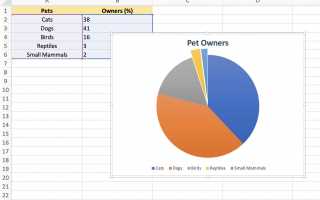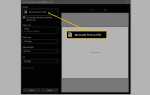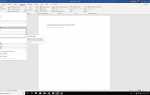Содержание
В Excel есть несколько вариантов добавления акцента к определенным разделам или фрагментам круговой диаграммы, которые не требуют изменения или перестановки данных диаграммы — к ним относятся:
- Взрыв или вытягивание выбранного кусочка из остальной части пирога.
- Сосредоточение на одном или нескольких кусочках с помощью круговой диаграммы.
- Сосредоточение на одном или нескольких срезах с использованием диаграммы с круговой диаграммой.
Инструкции в этой статье относятся к версиям Excel 2019, 2016, 2013 и Excel для Office 365.
Взрывать один кусок пирога
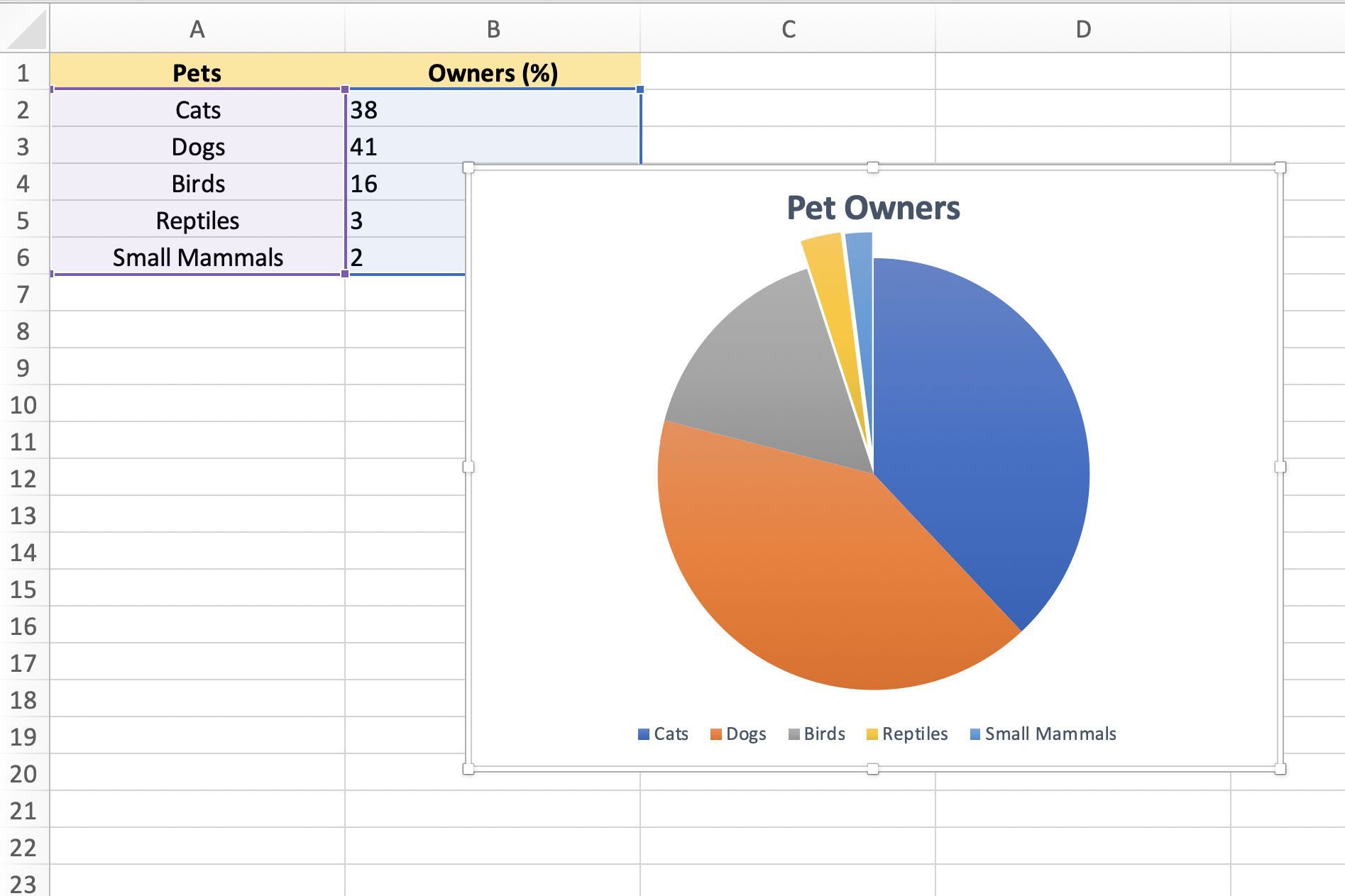
Чтобы добавить акцент на определенный кусок круговой диаграммы, вы можете переместить или взрываться отрезок от остальной части диаграммы, как показано на рисунке выше.
Нажмите один раз на площадь участка круговой диаграммы, чтобы выделить его.
Нажмите второй раз на ломтик быть взорванным.
Подсветка должна теперь окружать только этот кусочек пирога, включая точку в центре графика.
Нажмите и перетащите выбранный кусок пирога, вытаскивая его прочь из остальной части графика.
Если вам нужно переместить разорванный фрагмент обратно в его исходное местоположение, используйте функцию отмены Excel или перетащите фрагмент обратно на круговую диаграмму, и он автоматически вернется в исходное положение.
Пирог Пирога и Бар Круговых Диаграмм
Другим вариантом для выделения акцента на определенных частях круговой диаграммы является использование Пирог с пирогом или Пирог диаграмма вместо обычной круговой диаграммы.
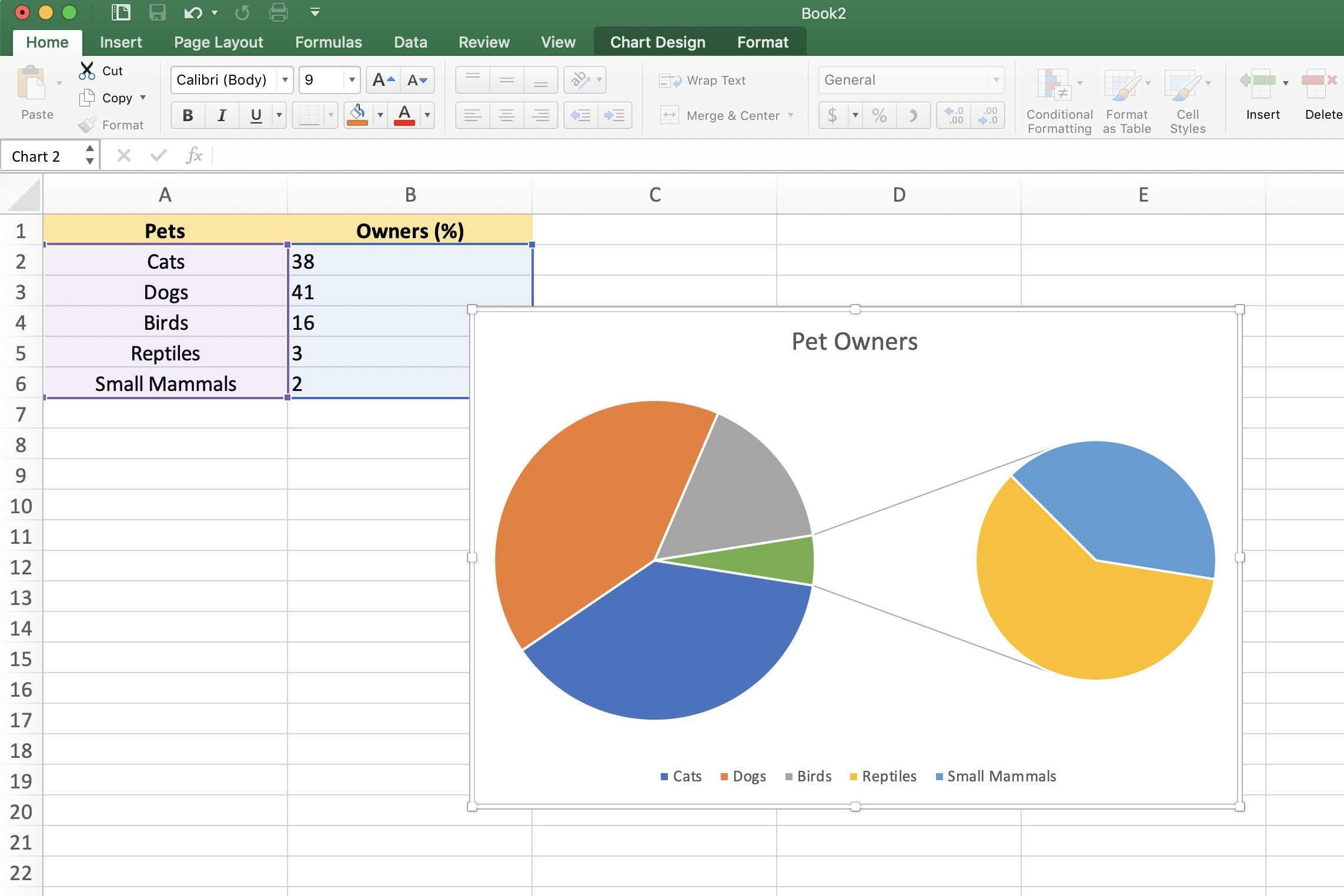
Если у вас есть один или два больших среза, которые доминируют на круговой диаграмме, что затрудняет просмотр деталей меньших срезов, вы можете переключиться на один из вышеупомянутых типов диаграмм; они подчеркивают меньшие срезы на вторичной диаграмме, либо на второй круговой диаграмме, либо на столбчатой диаграмме с накоплением.
Если не изменено, Excel автоматически включит три самых маленьких среза (точки данных) во вторичную круговую диаграмму или столбчатую диаграмму стека. Чтобы создать диаграмму «Круговой или круговой диаграммы»:
Выделить диапазон данных для использования в графике.
Нажмите на Вставить вкладка ленты.
в Графики коробка ленты, нажмите кнопку Вставить круговую диаграмму значок, чтобы открыть раскрывающееся меню доступных типов диаграмм. Наведите указатель мыши на тип диаграммы, чтобы прочитать описание диаграммы.
Нажмите либо Пирог с пирогом или же Пирог диаграмма в разделе 2-D Pie раскрывающегося меню, чтобы добавить эту диаграмму на лист.
Левый график всегда является основным, а дополнительный график всегда отображается справа. Эта договоренность не может быть изменена.
Изменение типов диаграмм
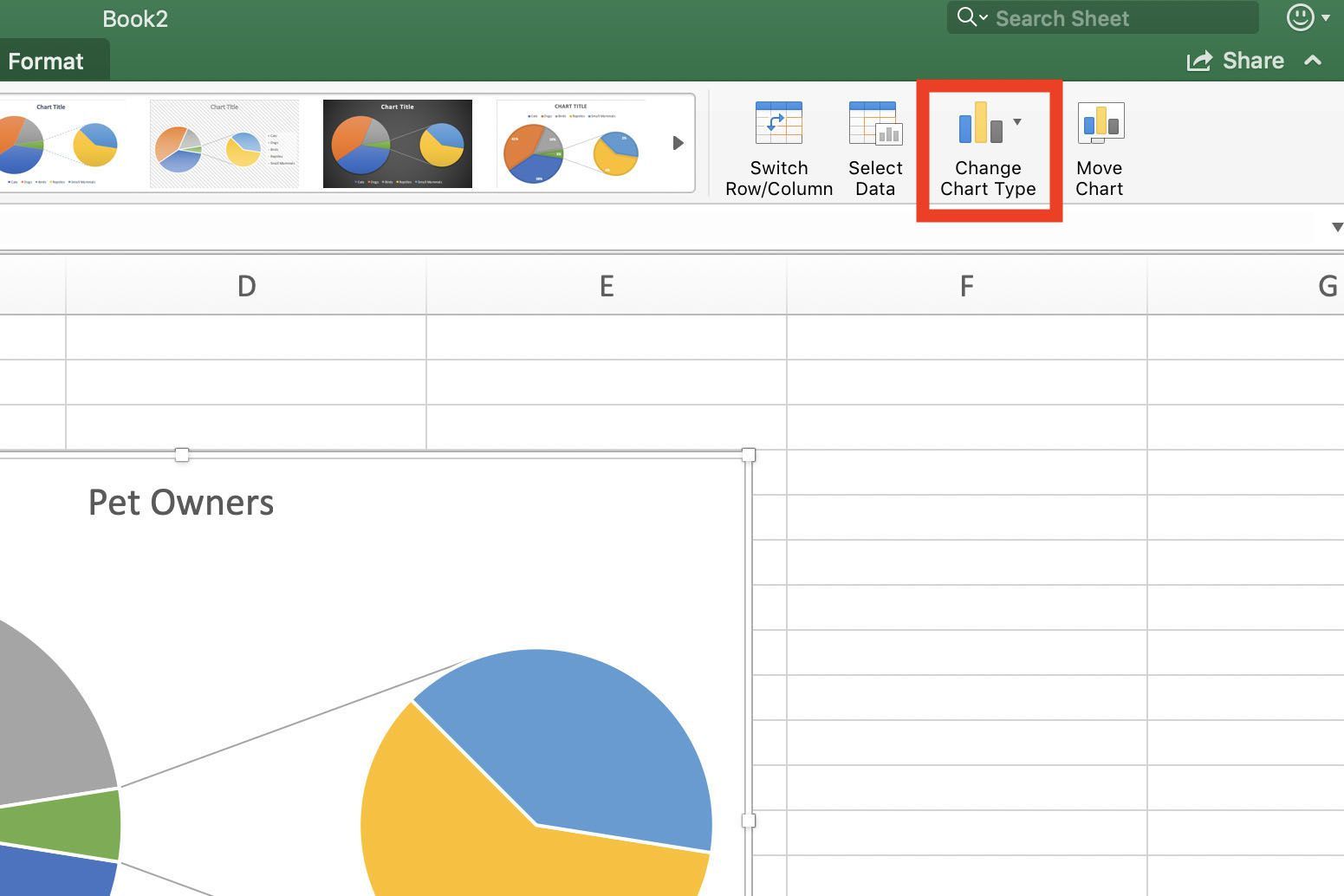
Чтобы переключиться с существующей обычной круговой диаграммы на Пирог с пирогом или же Пирог диаграмма:
Щелкните правой кнопкой мыши текущий график открыть контекстное меню.
В меню нажмите Изменить тип диаграммы открыть Изменить тип диаграммы чат.
В диалоговом окне щелкните Все графики Вкладка.
Нажмите пирог в левой боковой панели, а затем нажмите Пирог с пирогом или же Пирог в правой панели для диалогового окна.
Изменение количества точек данных
Чтобы изменить количество точек данных (срезов), отображаемых на вторичном графике:
Дважды щелкните первичная круговая диаграмма открыть Формат данных серии панель.
На панели щелкните стрелку вниз рядом с Сплит серии вариант.
Опции, доступные для изменения количества точек данных на втором графике, включают:
- Разделить серию по позиции: в Значения во втором сюжете введите количество позиций или срезов, отображаемых на втором графике (минимум три).
- Разделить серию по значению: в Значения меньше чем введите число, которое больше, чем наименьшее значение данных для отображения на вторичной диаграмме.
- Разделить серию по процентному значению: в Значения меньше чем введите процентное значение от 0% до 100%. Это значение относится к проценту от общего значения основного графика, отображаемого на дополнительном графике.