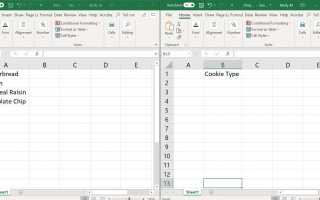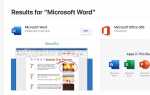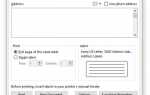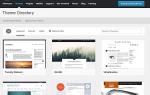Содержание
Параметры проверки данных Excel включают в себя создание раскрывающегося списка, который ограничивает данные, которые пользователи могут вводить в ячейку, предварительно заданным списком записей. Эта функция обеспечивает согласованность данных и позволяет фильтровать столбцы на основе каждой записи в списке. Например, если вы используете электронную таблицу для отслеживания RSVP для события, вы можете отфильтровать этот столбец по Да, Нет и Пока не отвечено.
Эти инструкции относятся к Excel 2019, 2016, 2013, 2010 и Excel для Office 365.
Когда вы добавляете раскрывающийся список в ячейку, рядом с ней появляется стрелка. При нажатии на стрелку откроется список, и вы сможете выбрать один из элементов для входа в ячейку.
Данные, используемые в списке, могут располагаться на том же листе, что и список, на другом листе в той же книге или в другой книге.
Ввод данных для создания выпадающего списка
В этом примере раскрывающийся список использует список записей, расположенных в другой книге. Преимущества использования списка записей в другой книге включают централизацию данных списка, если нескольким пользователям потребуется доступ к ним, и защиту данных от случайных или преднамеренных изменений.
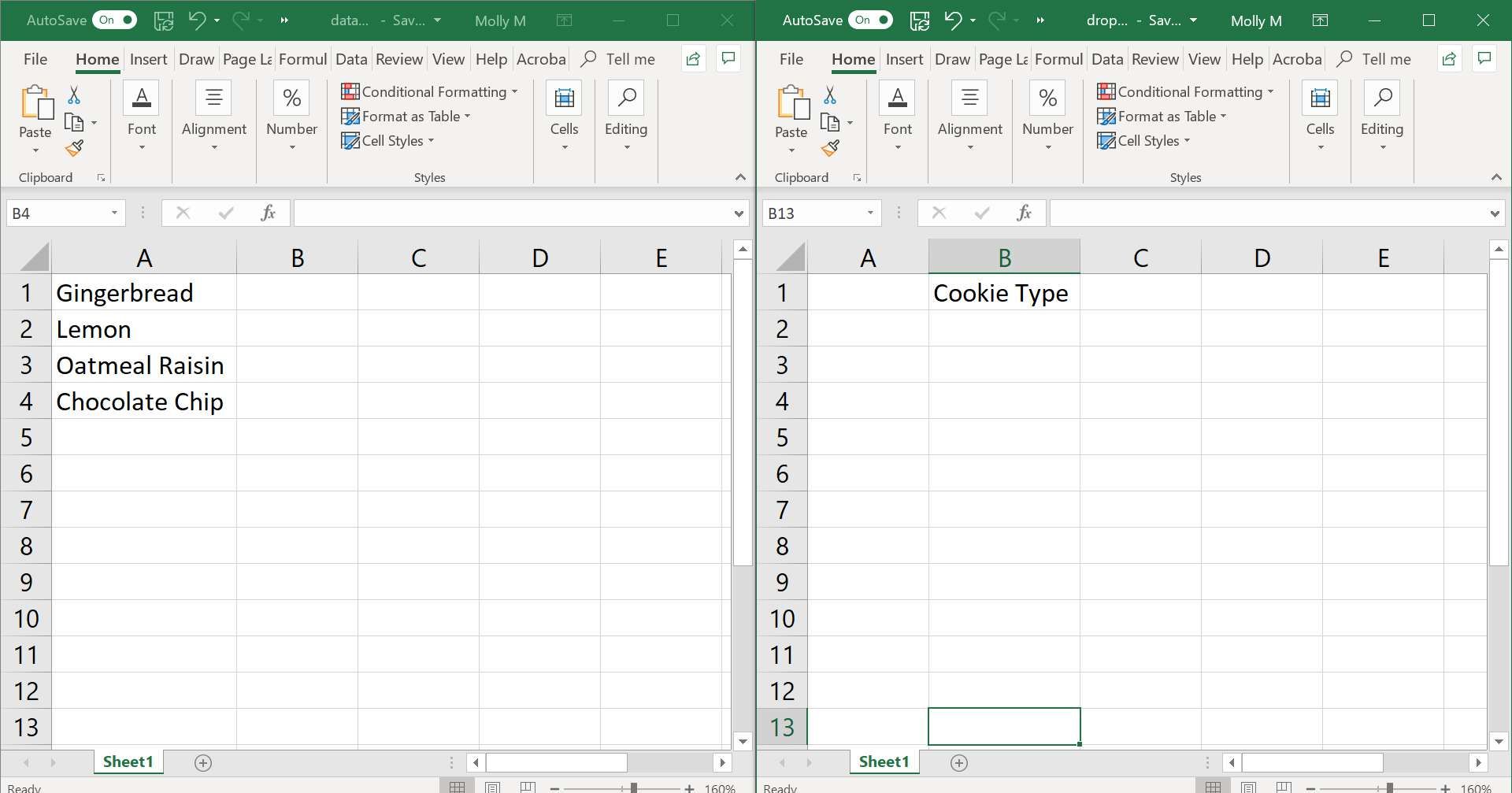
Когда данные списка находятся в отдельной рабочей книге, они должны быть открыты для обновления списка.
Приведенные ниже шаги помогут вам создать, использовать и изменить раскрывающийся список, аналогичный приведенному на рисунке ниже.
Откройте две пустые книги Excel.
Сохраните одну книгу с именем данное source.xlsx — эта рабочая книга будет содержать данные для раскрывающегося списка.
Сохраните вторую рабочую книгу с именем выпадающий list.xlsx — эта рабочая книга будет содержать выпадающий список.
Оставьте обе книги открытыми после сохранения.
Введите данные, как показано ниже в ячейки A1 в A4 из данное source.xlsx Рабочая тетрадь, как показано на рисунке выше.
Сохраните книгу и оставьте ее открытой.
Введите данные, как показано ниже в ячейка B1 из выпадающий list.xlsx Учебное пособие.
Сохраните книгу и оставьте ее открытой.
Данные для ячеек А1-А4 в data-source.xlsx
- A1 — Пряник
- A2 — Лимон
- A3 — Овсяная Изюм
- A4 — шоколадный чип
Данные для ячейки B1 в раскрывающемся списке. Xlsx
- B1 — Тип печенья:
Создание двух именованных диапазонов
Именованный диапазон позволяет вам ссылаться на определенный диапазон ячеек в книге Excel. Именованные диапазоны широко используются в Excel, в том числе в формулах и при создании диаграмм. Во всех случаях вы должны использовать именованный диапазон вместо диапазона ссылок на ячейки, указывающих расположение данных на листе.
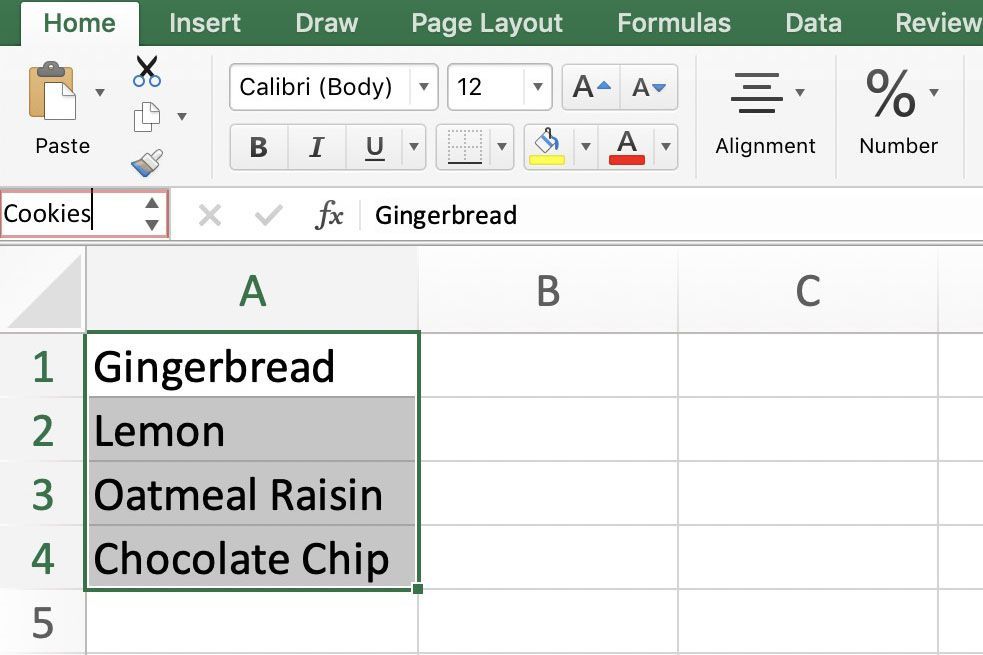
При использовании раскрывающегося списка из другой книги вам необходимо использовать два именованных диапазона. Один предназначен для элементов списка, а второй — в рабочей книге, где находится раскрывающийся список — этот именованный диапазон ссылается на тот, который находится в первой рабочей книге.
Первый Именованный Диапазон
Выберите ячейки A1 в A4 из данное source.xlsx Рабочая тетрадь, чтобы выделить их.
Нажми на Поле имени расположен выше колонка А.
Тип Печенье в Поле имени.
нажмите Войти ключ на клавиатуре.
ячейки A1 в A4 из данное source.xlsx Рабочая книга теперь имеет имя диапазона Печенье.
Сохранить Рабочая тетрадь.
Второй именованный диапазон
Второй именованный диапазон не использует ссылки на ячейки из выпадающий list.xlsx Учебное пособие. Вместо этого он ссылается на Печенье имя диапазона в данное source.xlsx рабочая книга, которая необходима, поскольку Excel не будет принимать ссылки на ячейки из другой рабочей книги для именованного диапазона. Это будет, однако, за исключением другого имени диапазона.
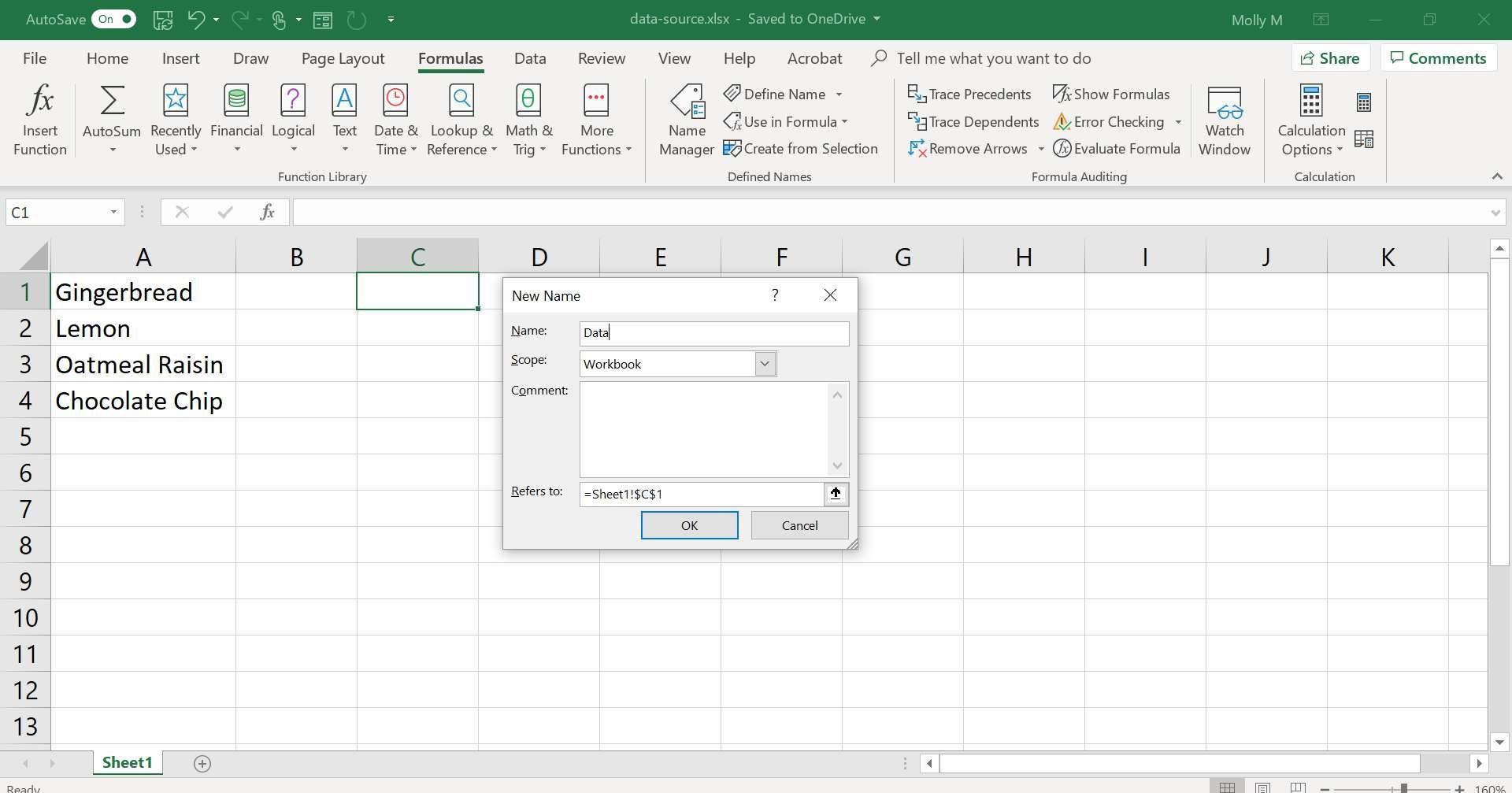
Поэтому создание второго именованного диапазона не выполняется с помощью Поле имени но с помощью определять имя вариант расположен на Формулы табуляция из лента.
Нажмите на клетка С1 в выпадающий list.xlsx Учебное пособие.
Нажмите на Формулы> Определить имя на лента открыть Определить имя чат.
Нажми на новый кнопка, чтобы открыть Новое имя чат.
Тип Данные в имя линия.
в Относится к тип линии = «данных source.xlsx»! Печенье
Нажмите Хорошо чтобы завершить именованный диапазон и вернуться в диалоговое окно «Определить имя».
Нажмите близко закрыть Определить имя чат.
Сохранить Рабочая тетрадь.
Использование списка для проверки данных
Все параметры проверки данных в Excel, включая раскрывающиеся списки, задаются с помощью диалогового окна проверки данных. Помимо добавления раскрывающихся списков на лист, проверка данных в Excel также может использоваться для контроля или ограничения типа данных, которые пользователи могут вводить в определенные ячейки на листе.
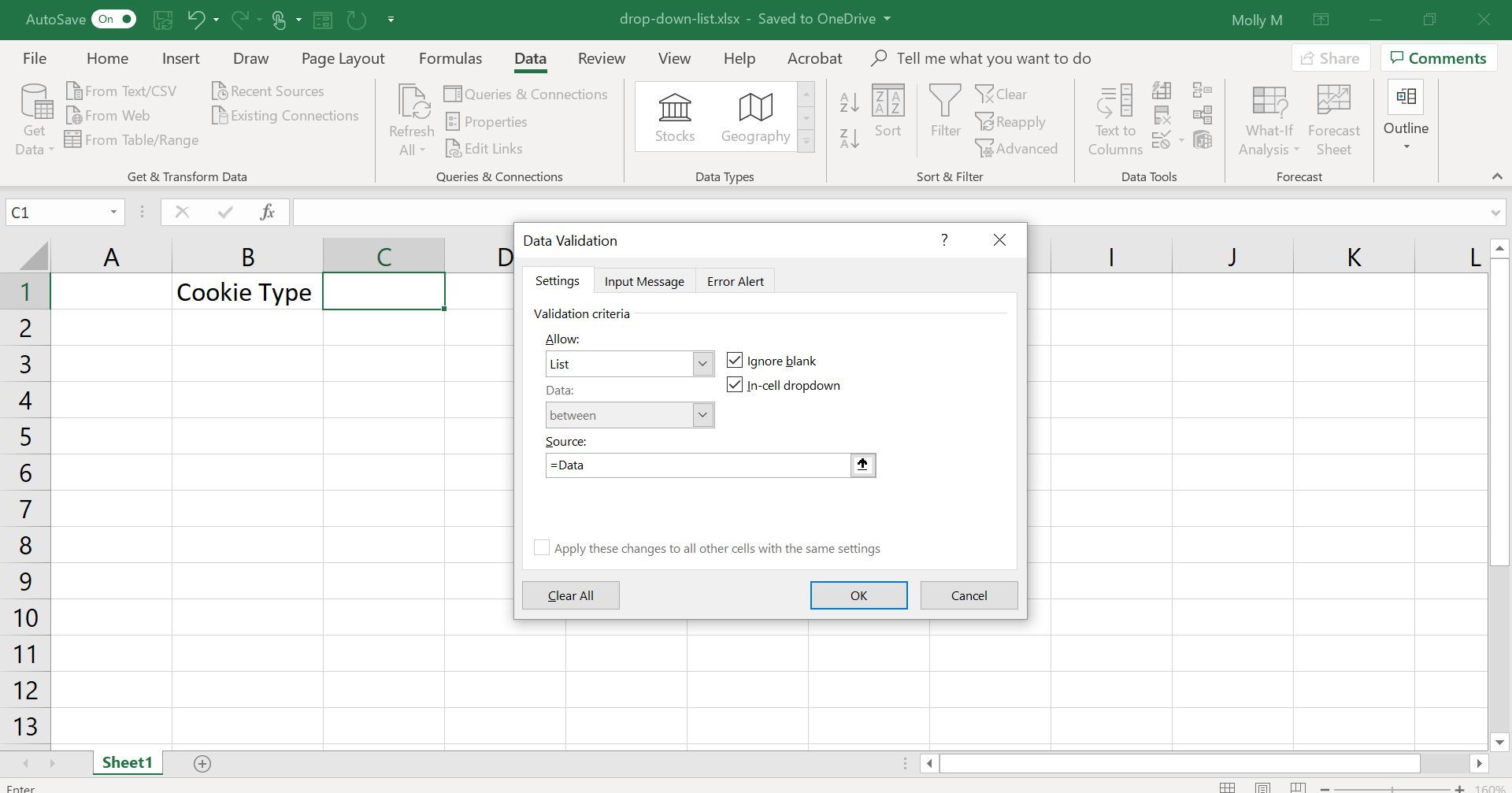
Нажмите на клетка С1 из выпадающий list.xlsx Рабочая тетрадь, чтобы сделать ее активной ячейкой — здесь будет раскрывающийся список.
Нажми на Данные табуляция из лента меню над рабочим листом.
Нажми на Проверка достоверности данных значок на лента открыть раскрывающееся меню. Выберите Проверка достоверности данных вариант.
Нажми на настройки табуляция в Данные Проверка чат.
Нажми на стрелка вниз в конце Разрешать линия, чтобы открыть раскрывающееся меню.
Нажмите на Список выбрать выпадающий список для проверки данных в клетка С1 и активировать Источник линия в диалоговом окне.
Поскольку источник данных для раскрывающегося списка находится в другой книге, второй именованный диапазон входит в Источник линия в диалоговом окне.
Нажми на Источник линия.
Тип = Данные в Источник линия.
Нажмите Хорошо заполнить раскрывающийся список и близко Проверка достоверности данных чат.
Маленький вниз стрелка значок должен появиться на правой стороне клетка С1. При нажатии на стрелку вниз откроется раскрывающийся список, содержащий четыре названия файлов cookie, введенных в ячейки A1 в A4 из данное source.xlsx Учебное пособие.
Нажав на одно из имен в раскрывающемся списке, вы должны ввести это имя в клетка С1.
Изменение выпадающего списка
Поскольку этот пример использовал именованный диапазон в качестве источника для наших элементов списка, а не фактические имена списков, изменение имен файлов cookie в именованном диапазоне в ячейки A1 в A4 из данное source.xlsx Рабочая книга сразу меняет имена в выпадающем списке.
Если данные вводятся непосредственно в диалоговое окно, внесение изменений в список требует возврата в диалоговое окно и редактирования строки источника.
Следуйте инструкциям ниже, чтобы изменить Лимон в песочное печенье в раскрывающемся списке путем изменения данных в клетка A2 названного диапазона в данное source.xlsx Учебное пособие.
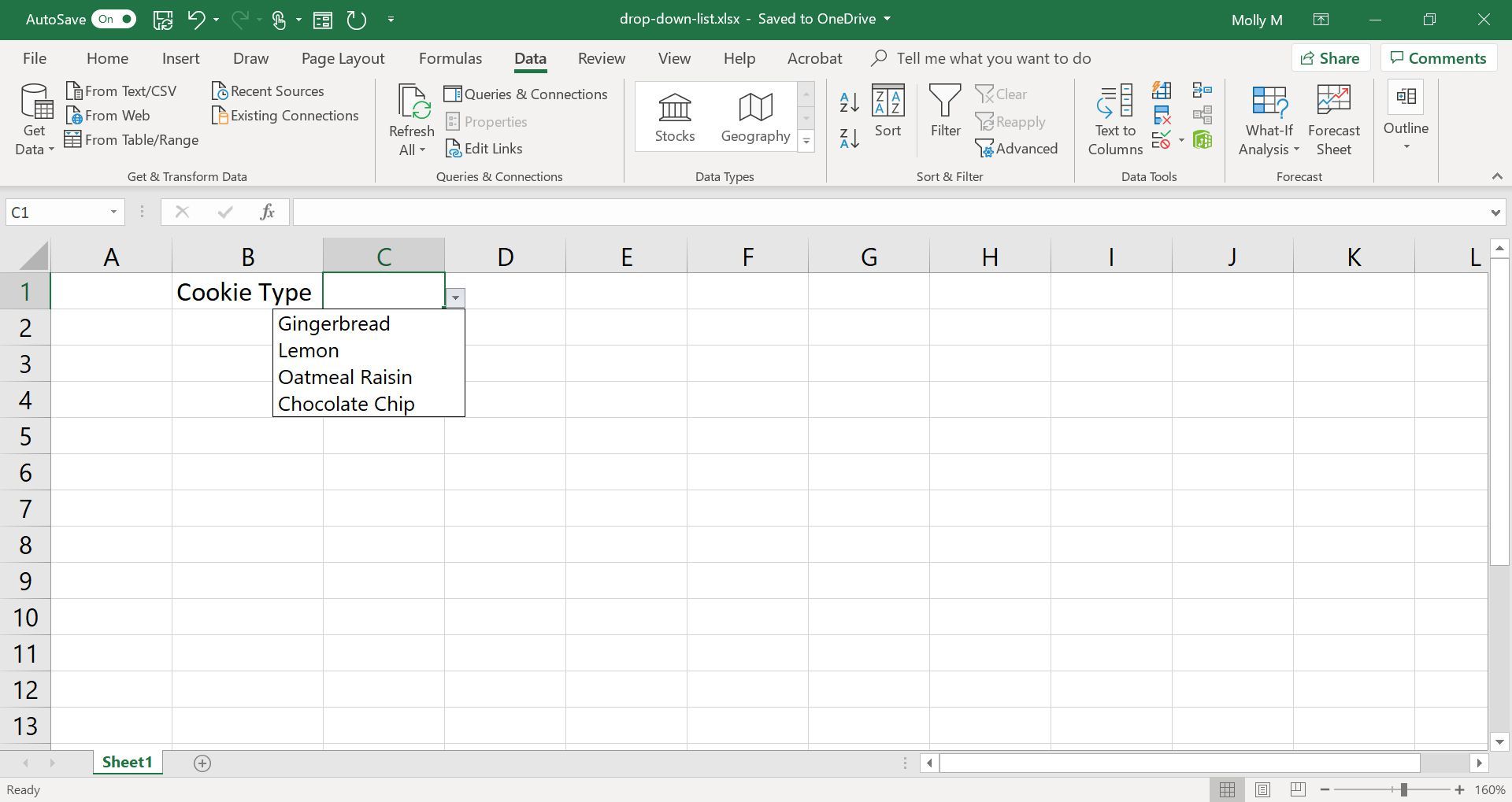
Нажмите на клетка A2 в данное source.xlsx Рабочая тетрадь, чтобы сделать его активной ячейкой.
Тип песочное печенье в клетка A2 и нажмите Войти ключ на клавиатуре.
Нажми на стрелка вниз для раскрывающегося списка в клетка С1 из выпадающий list.xlsx Учебное пособие.
Пункт 2 в списке теперь следует прочитать песочное печенье вместо Лимон.
Варианты защиты выпадающего списка
Поскольку данные в этом примере находятся не на раскрывающемся списке, а на другом листе, доступны следующие варианты защиты данных списка:
- Защита листа путем блокировки ячейки A1 в A4 на лист 2
- Требование пароля для изменения рабочей книги
- Имея рабочую книгу, открытую как Только для чтения