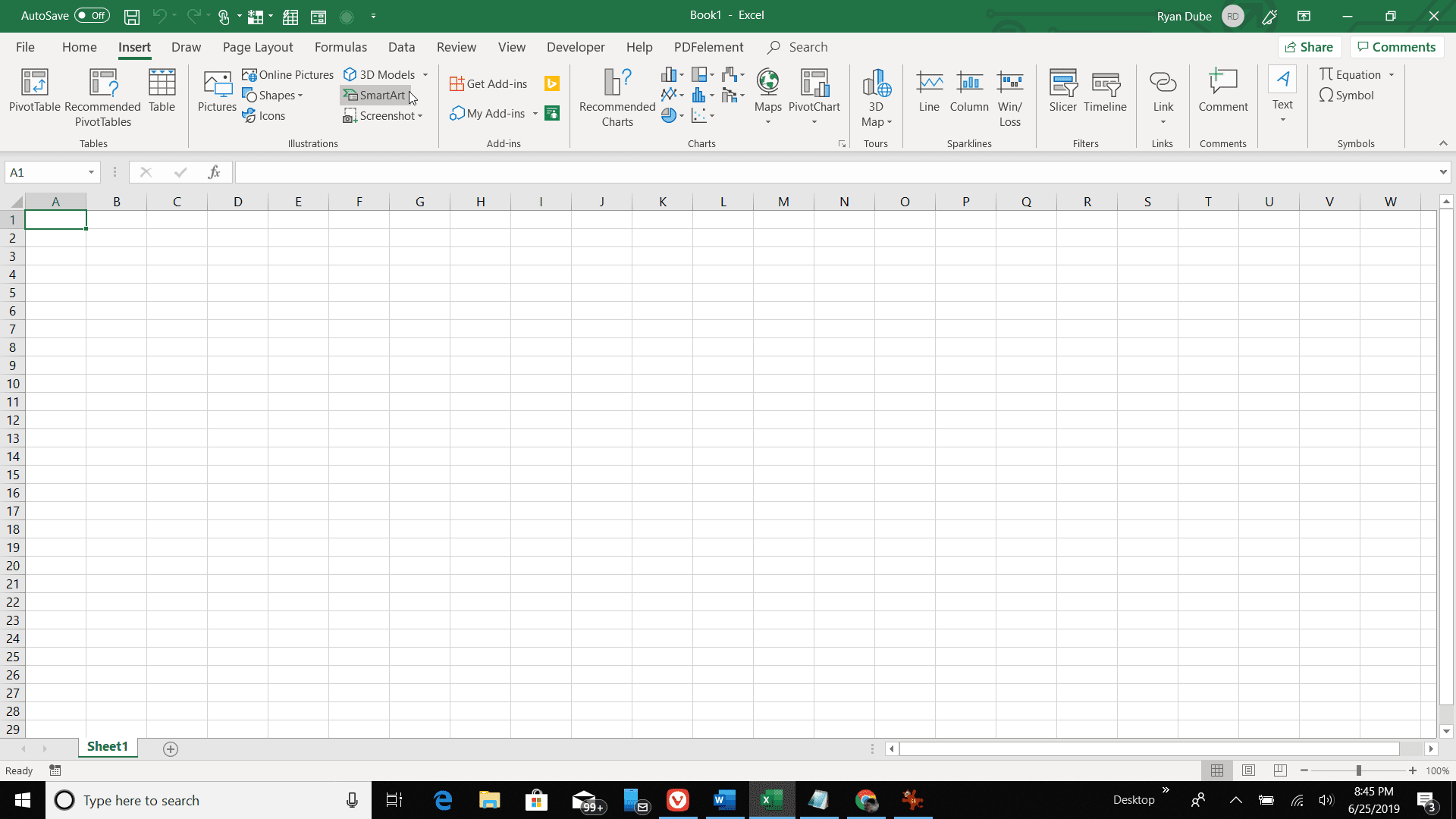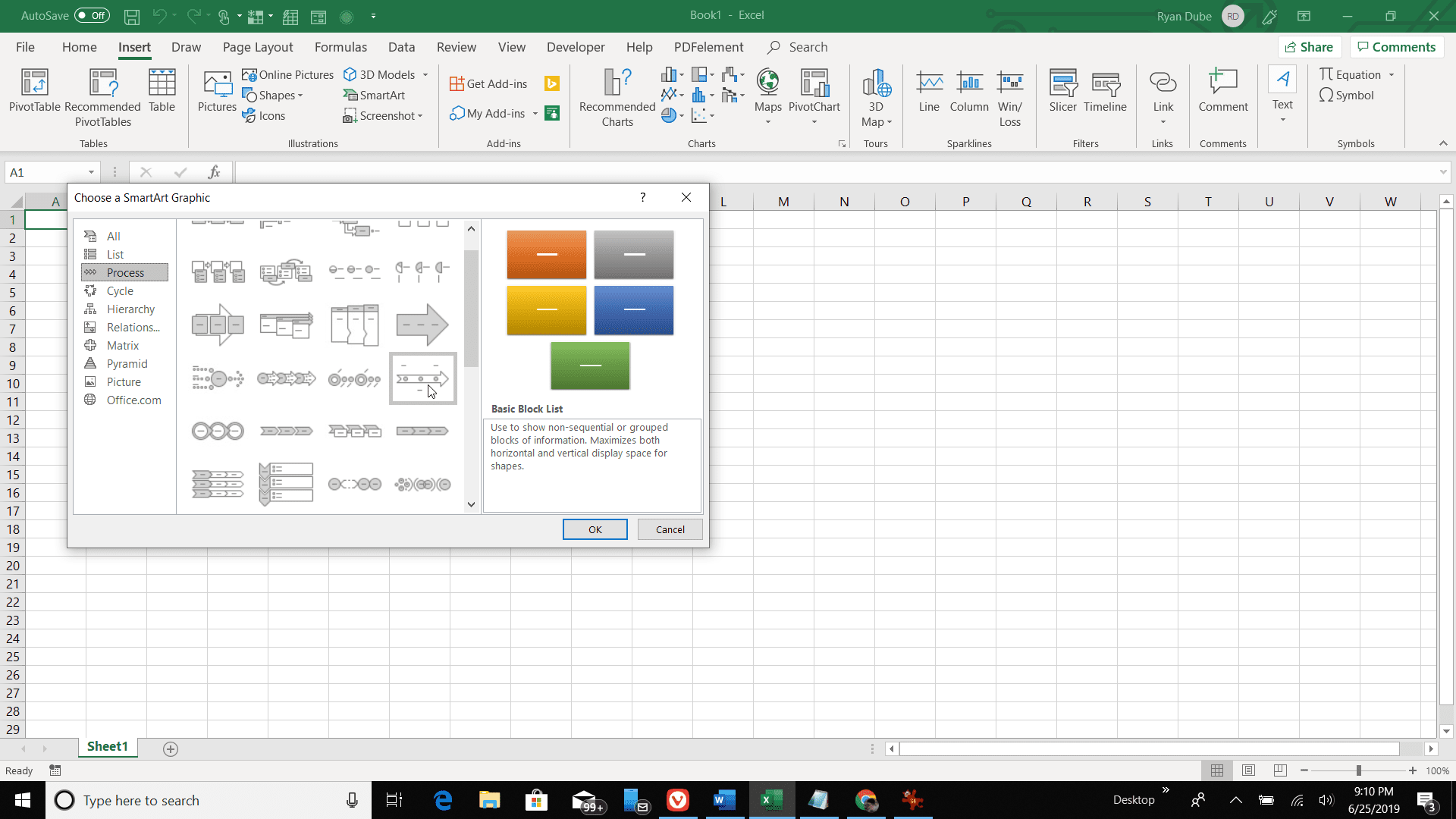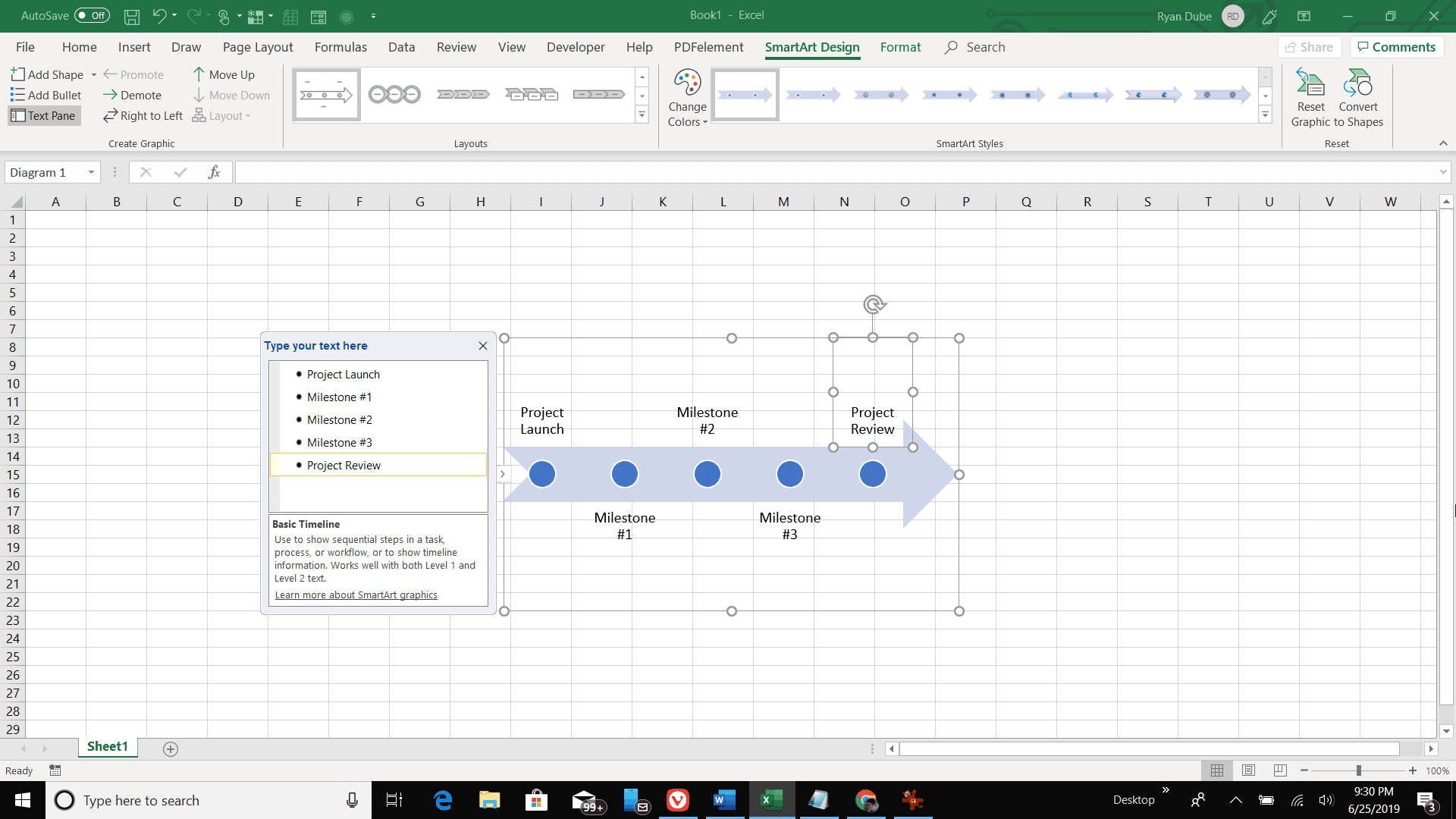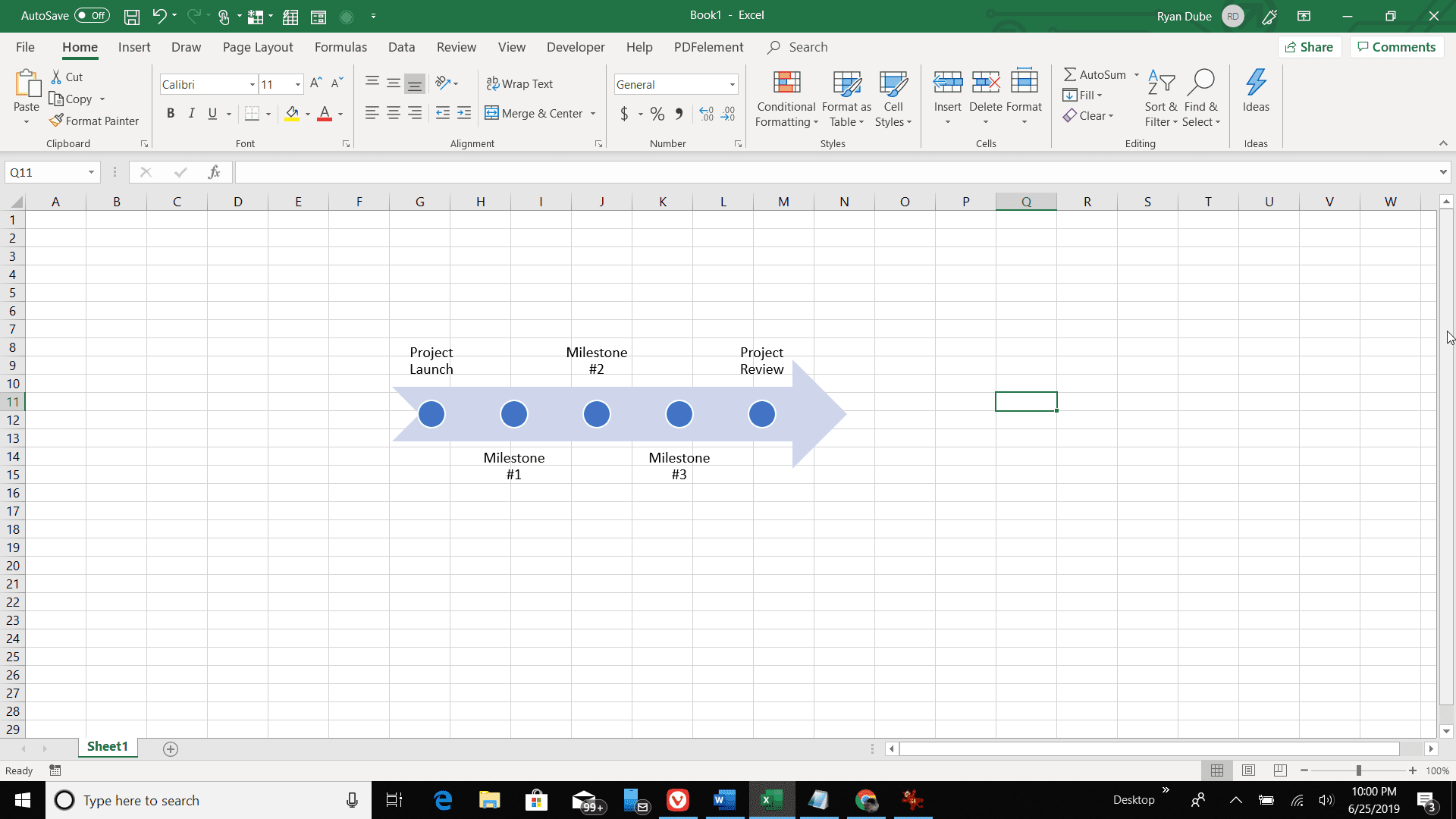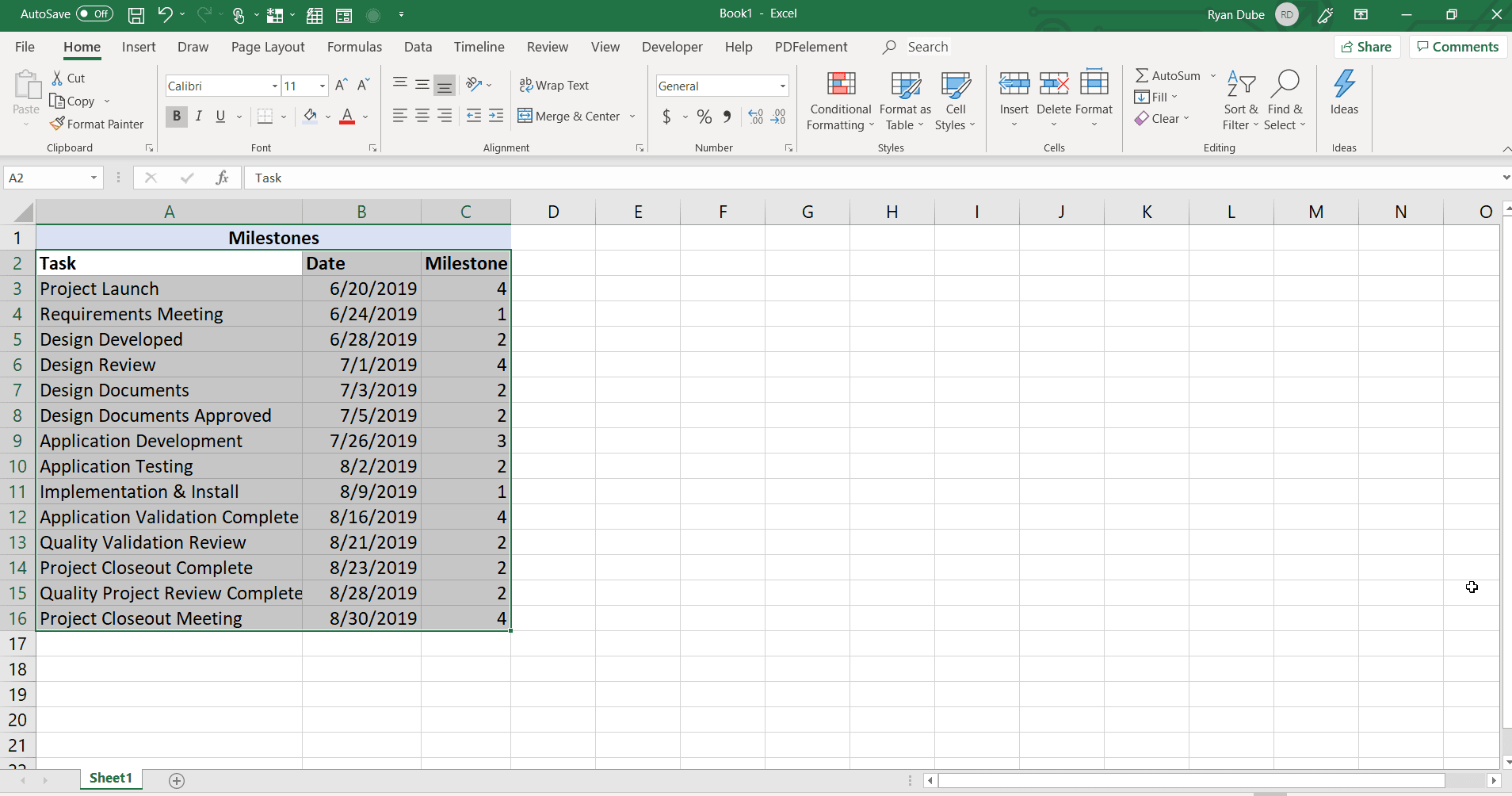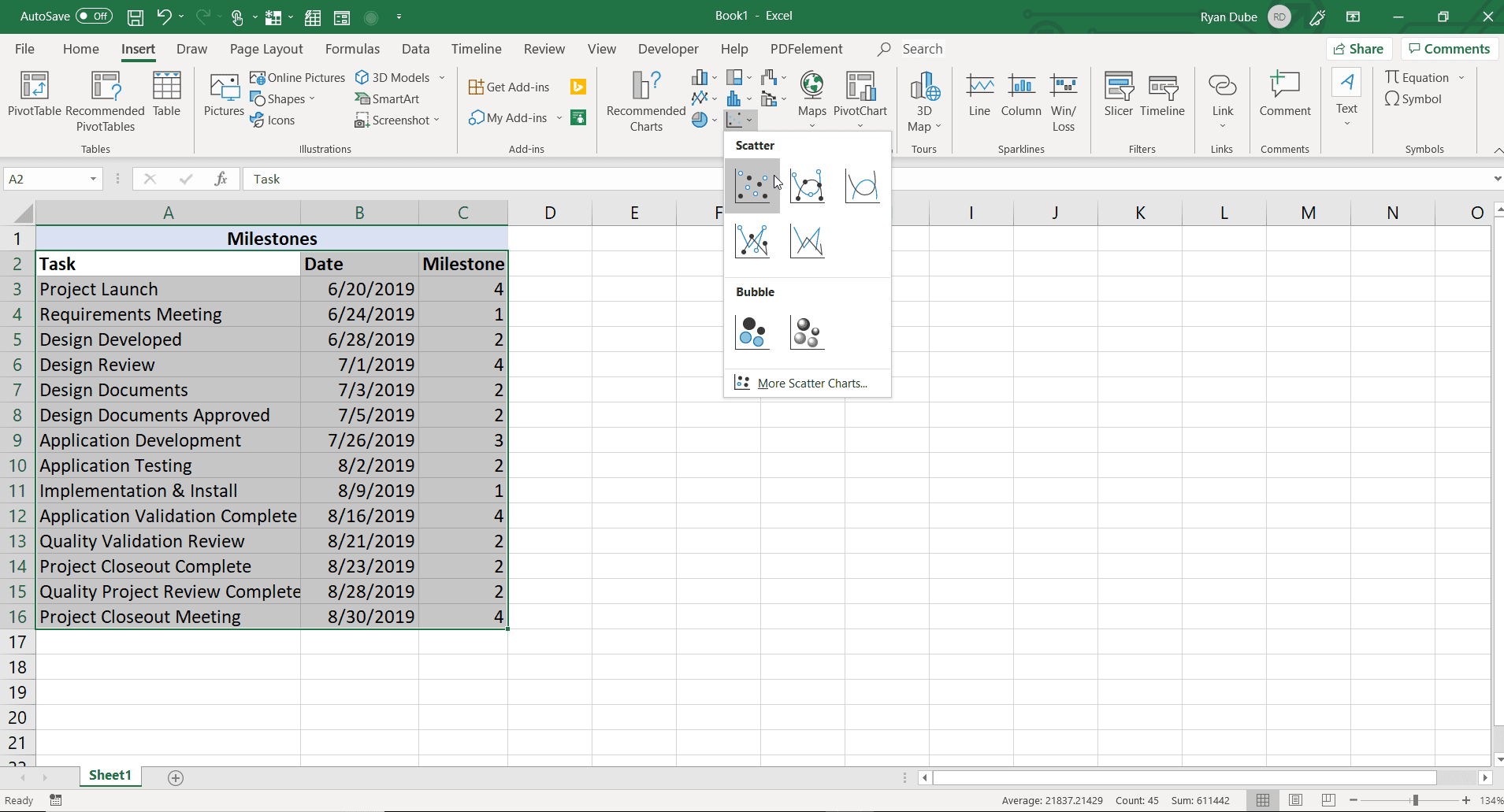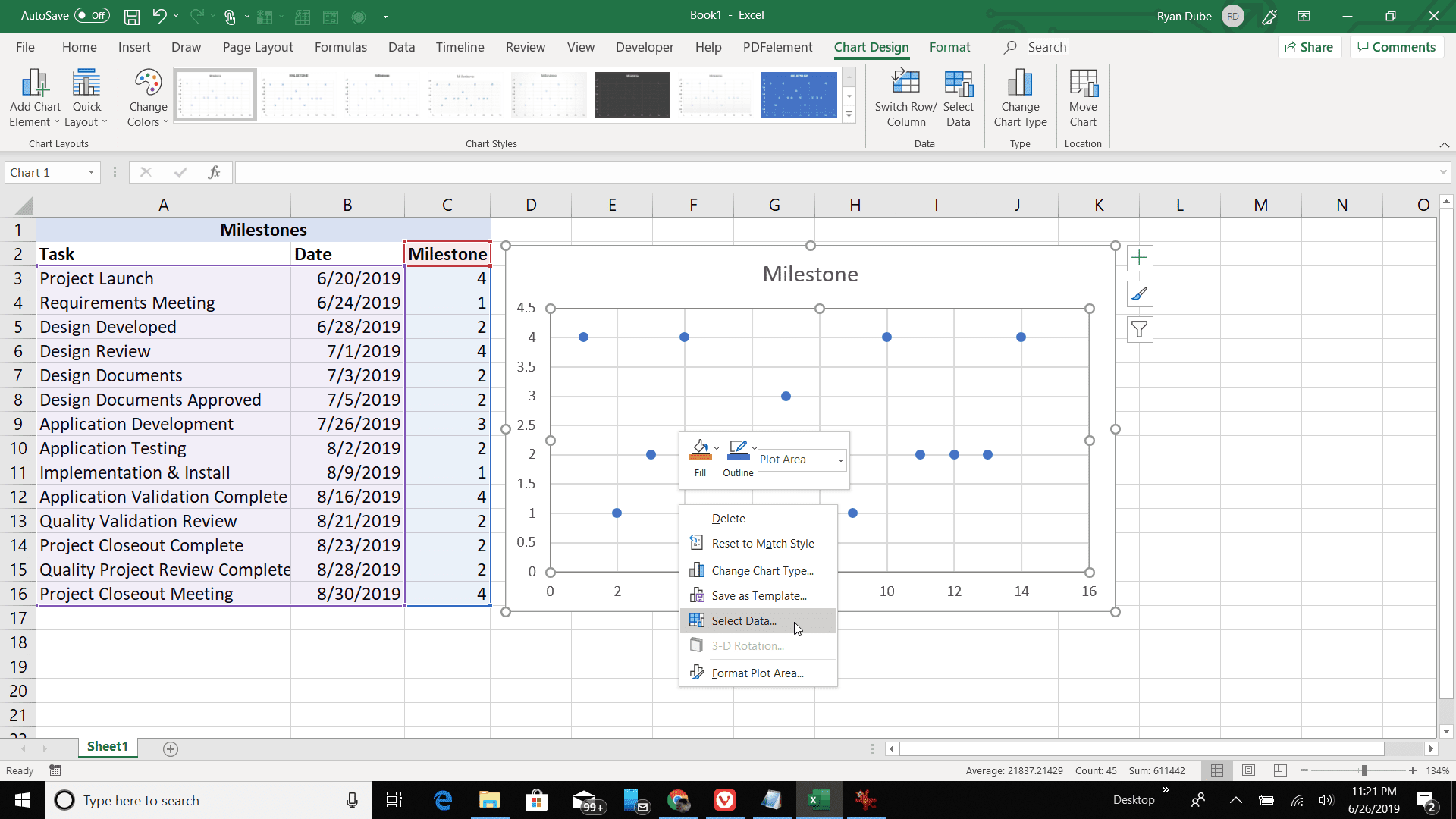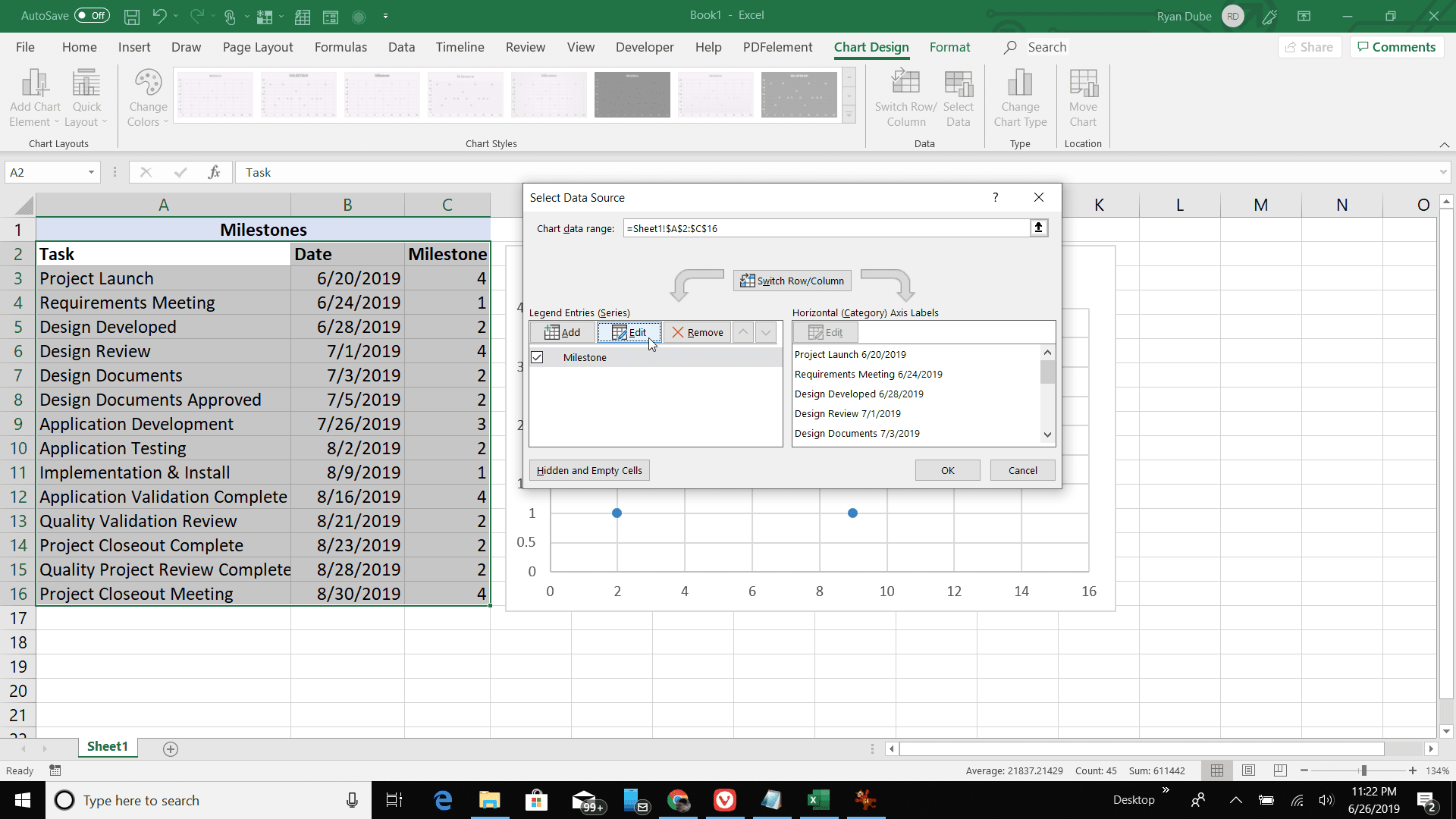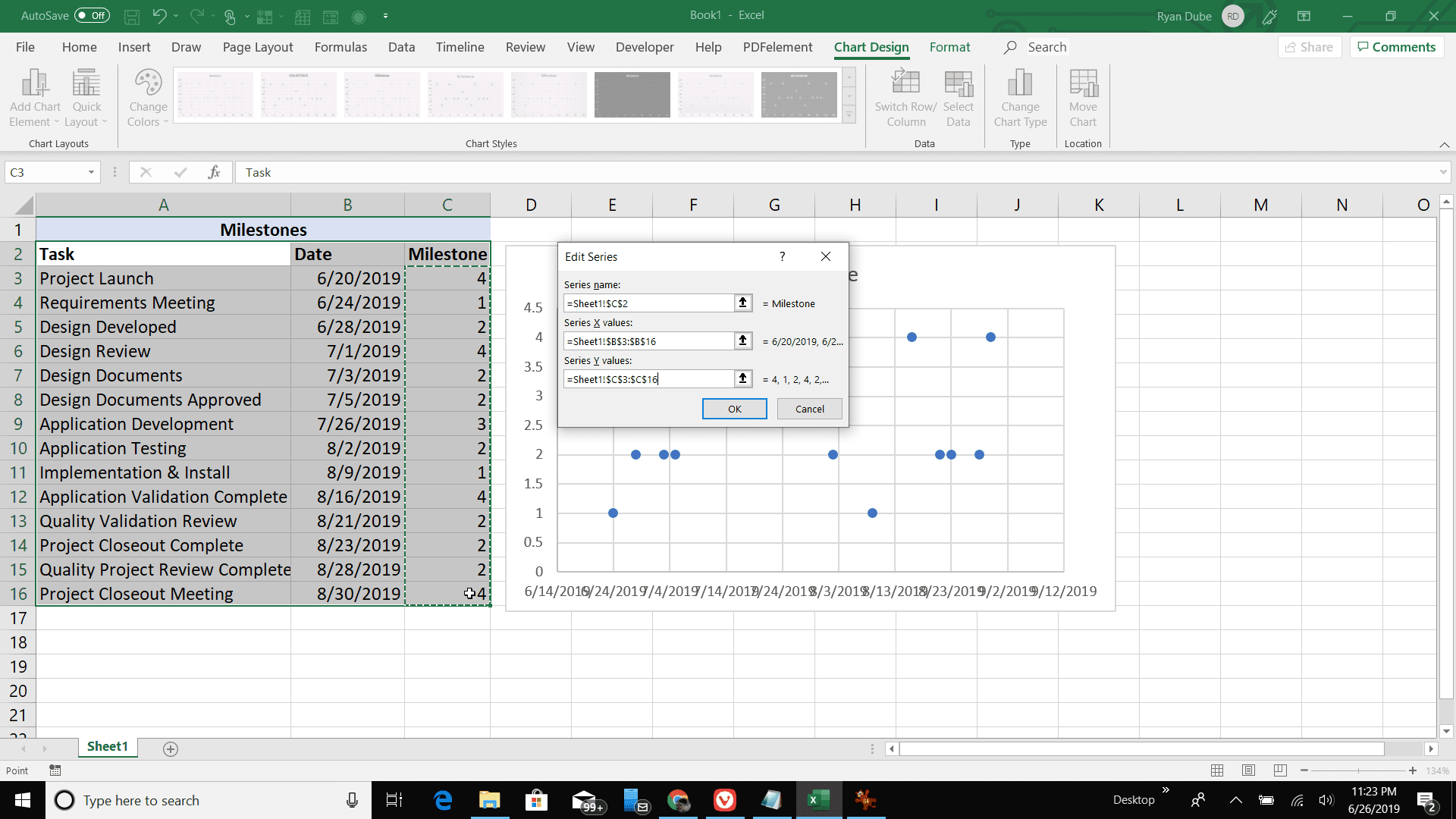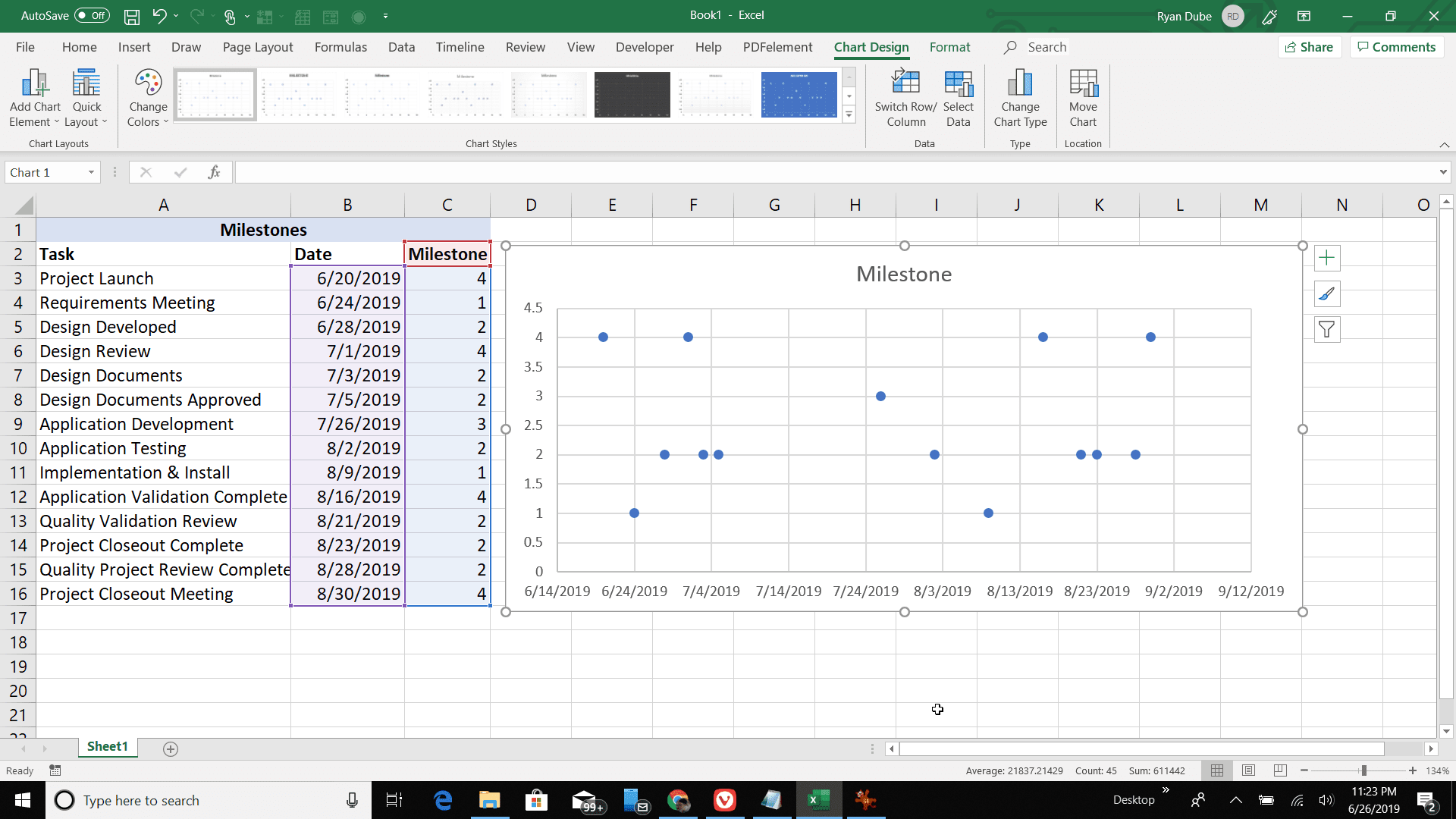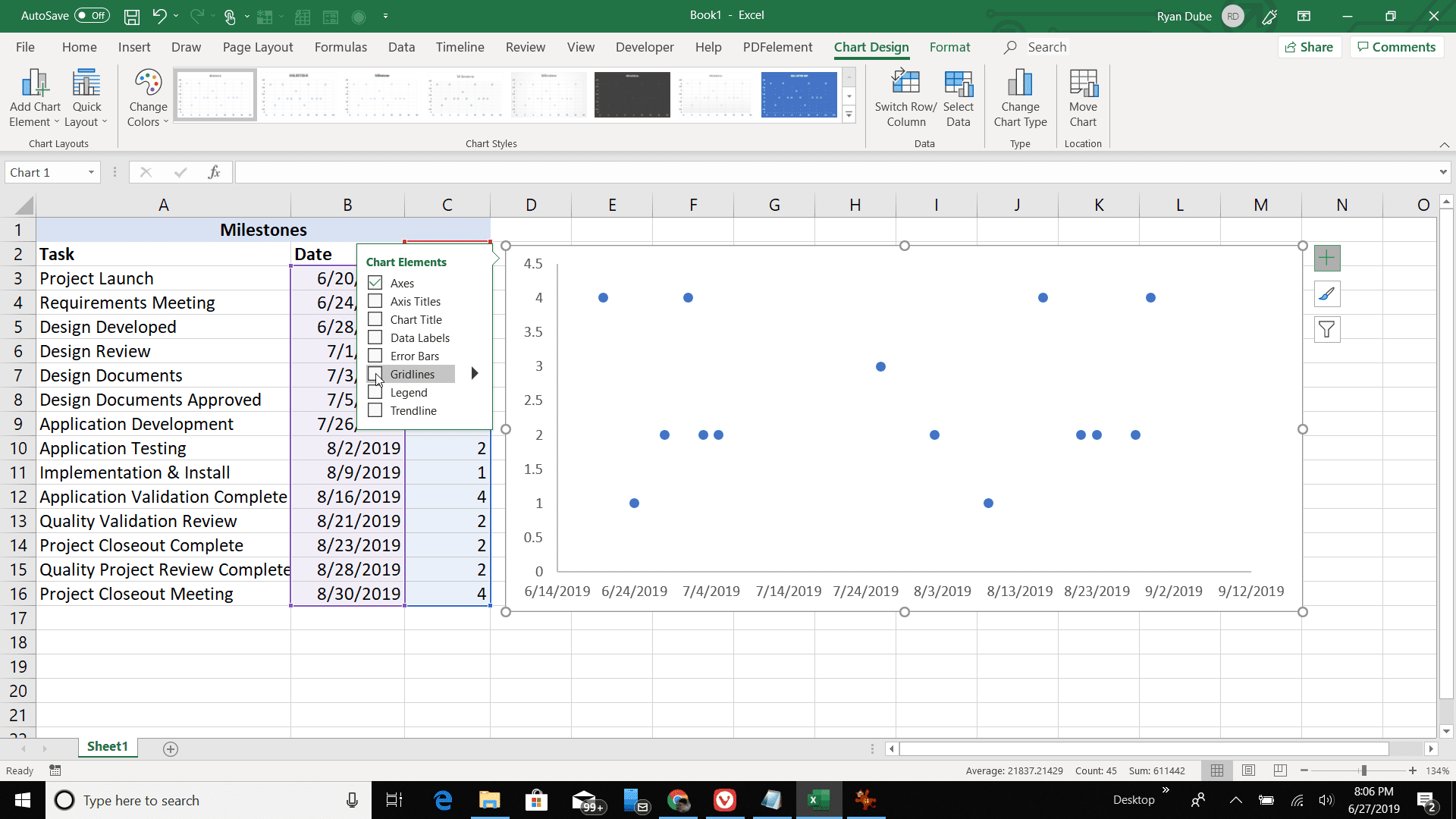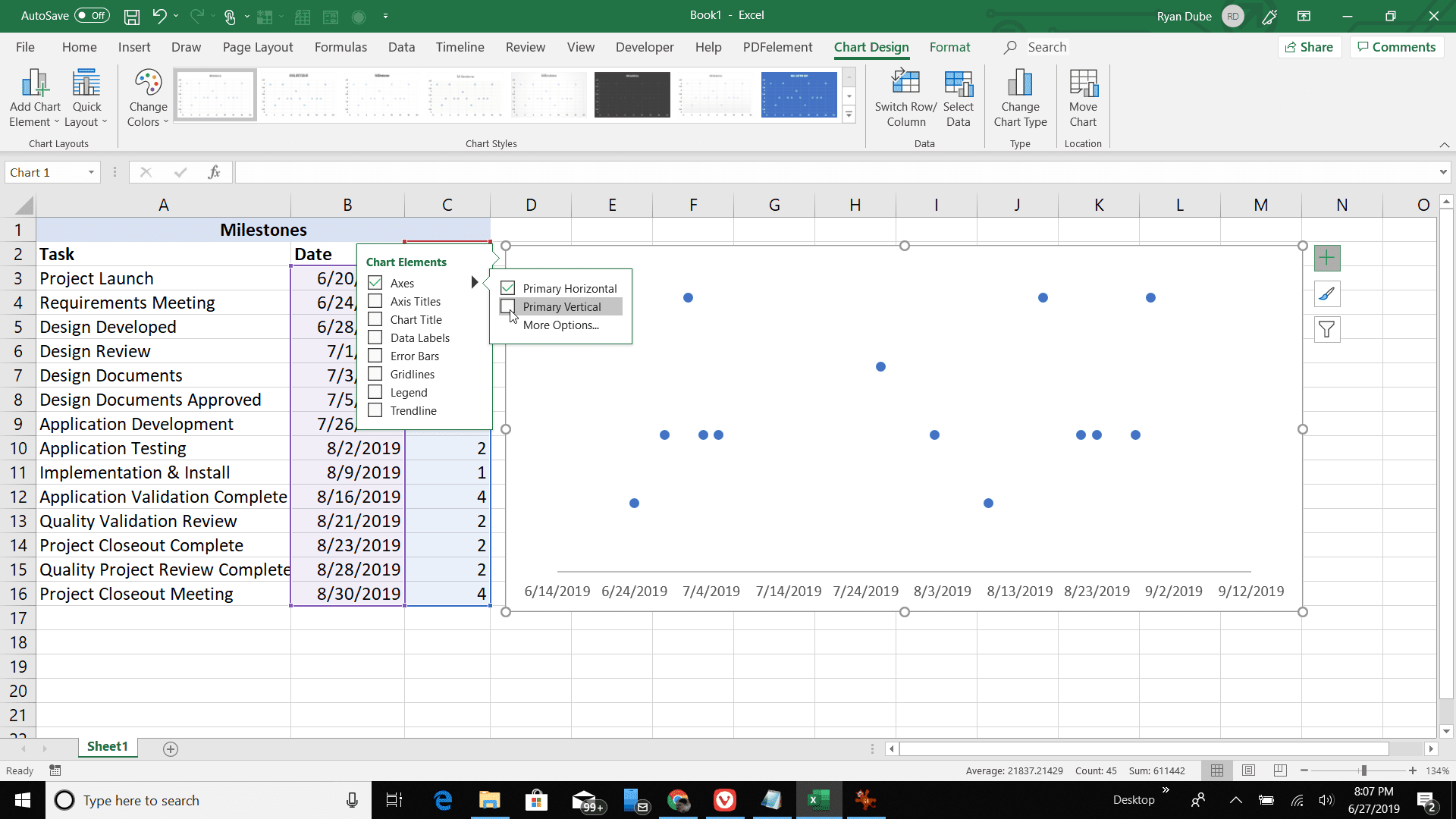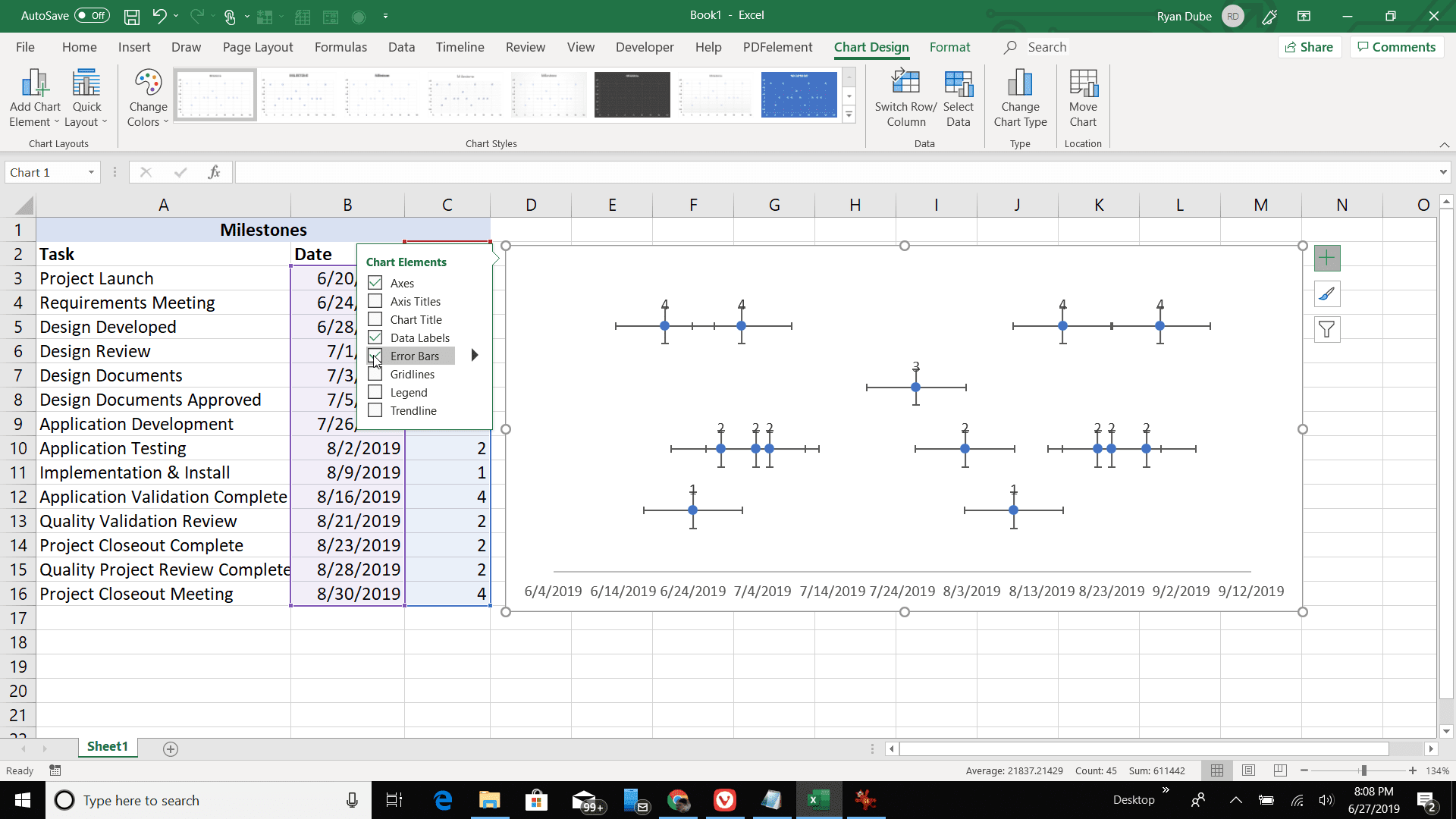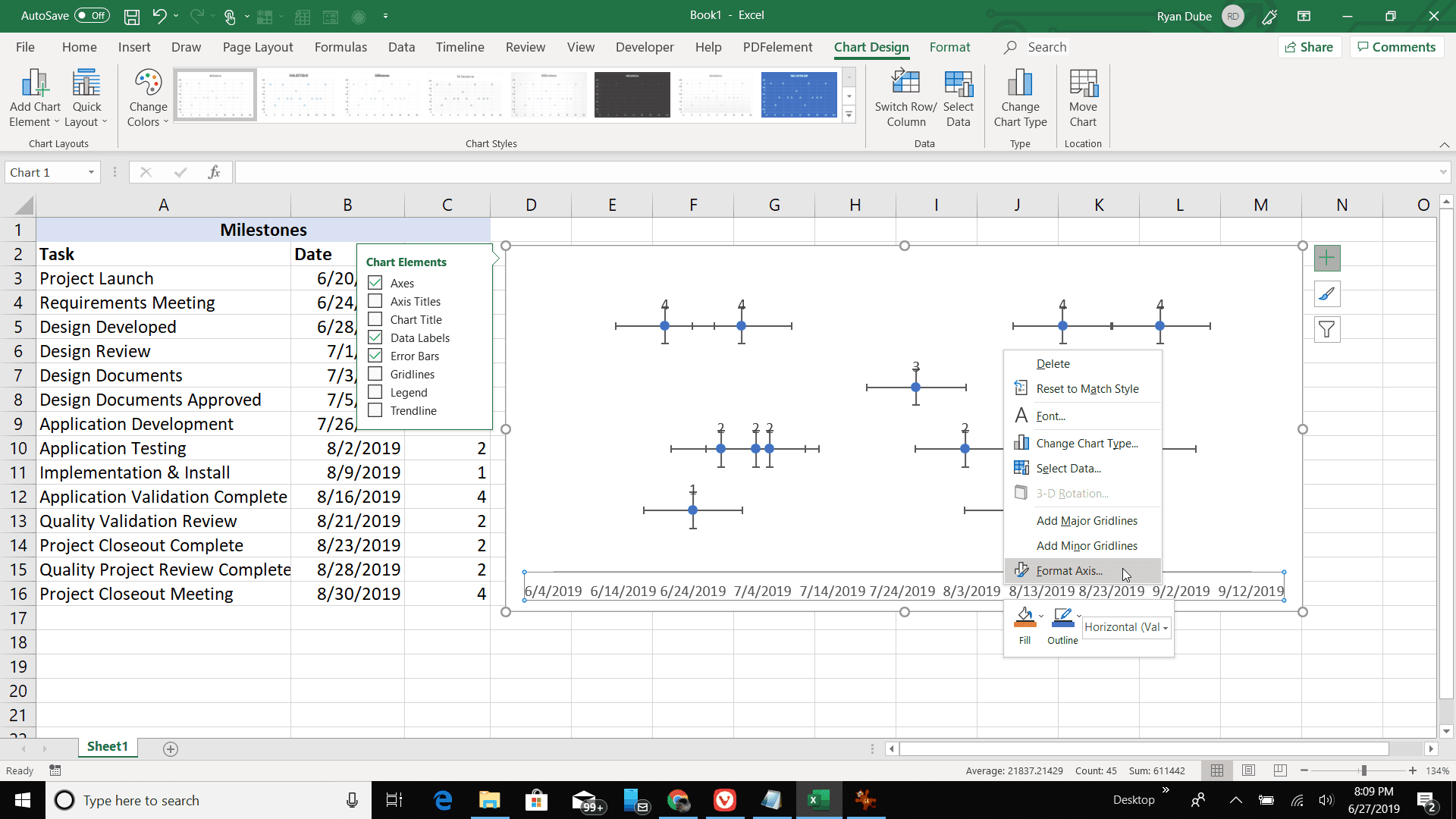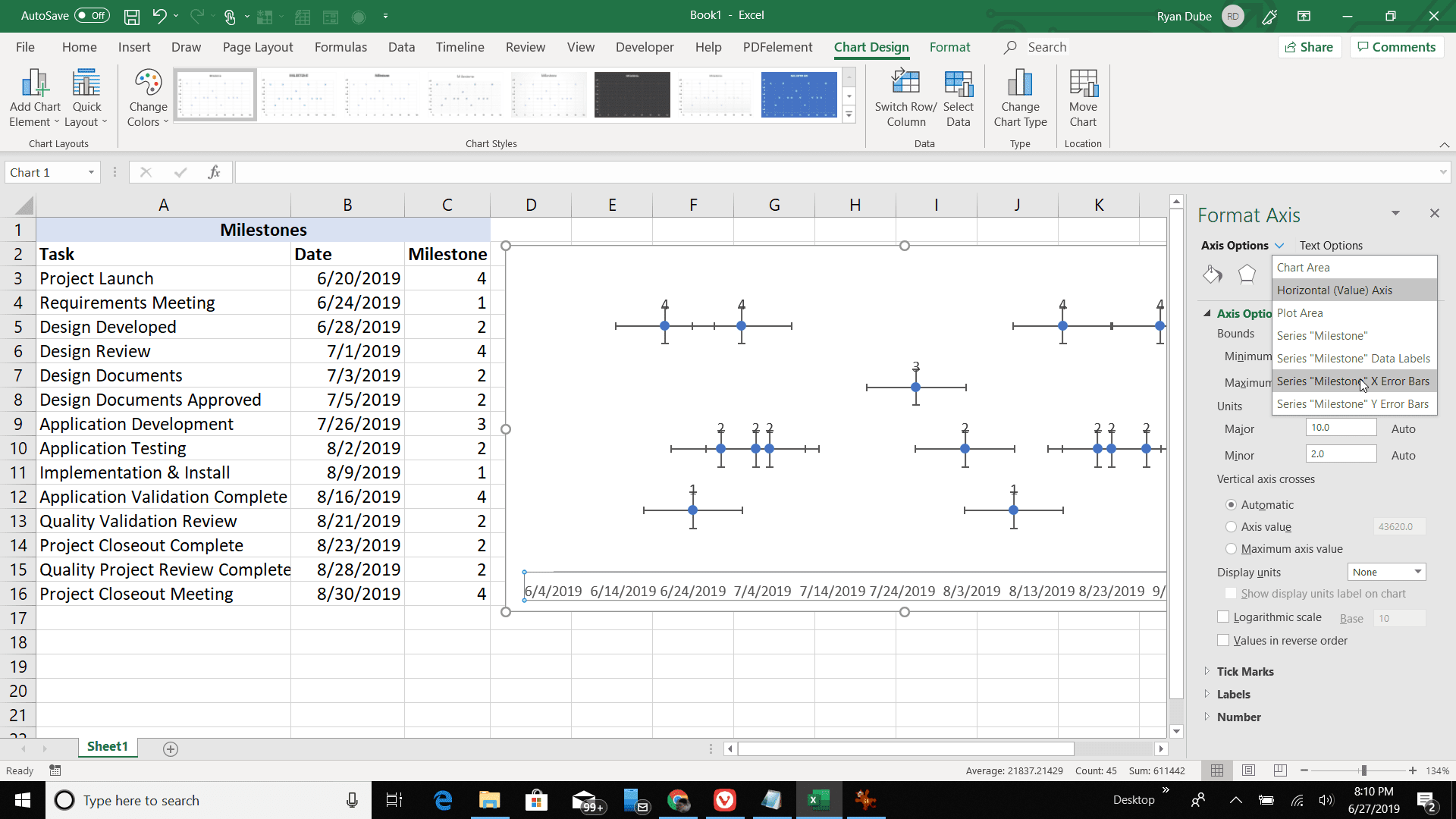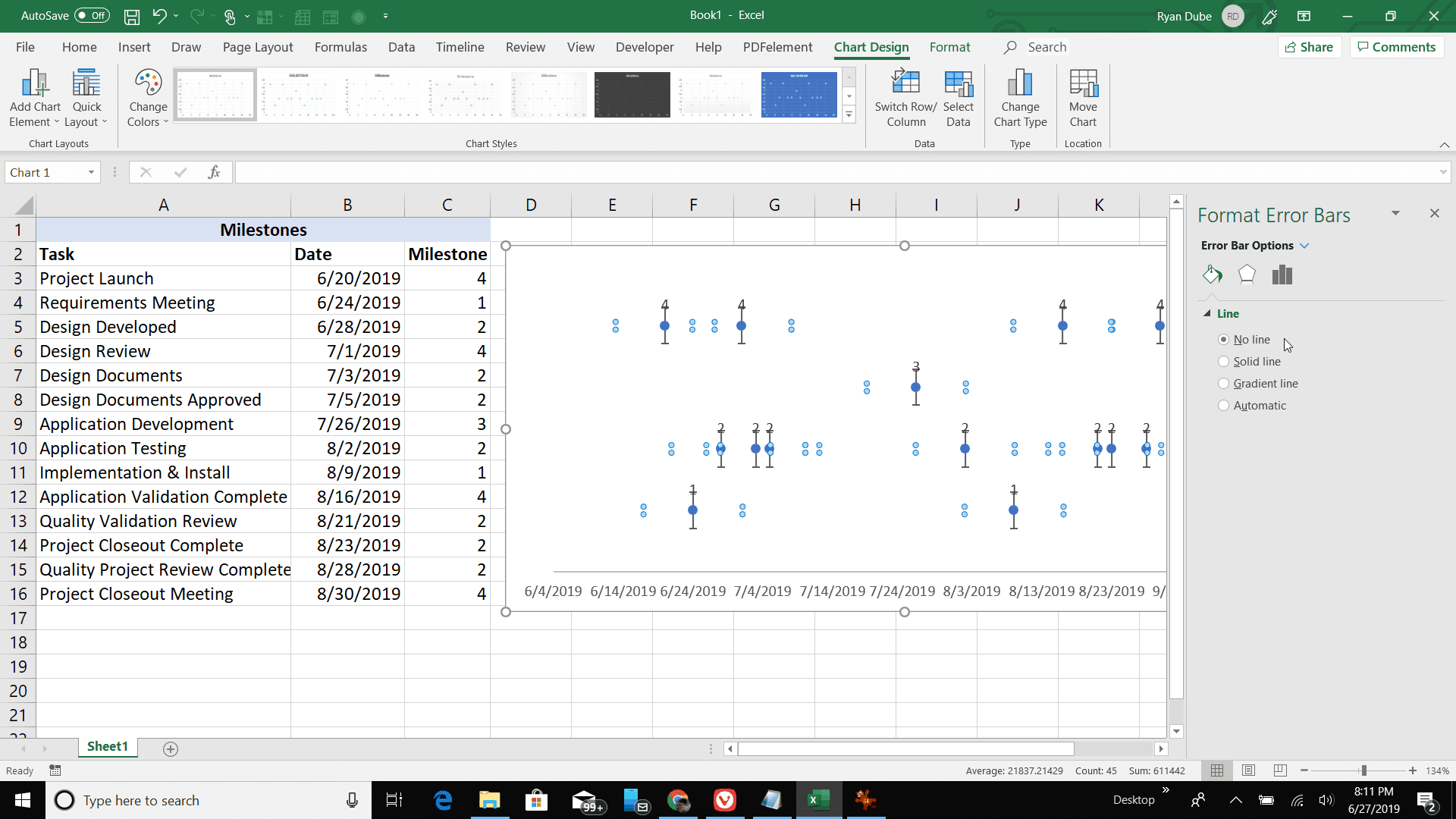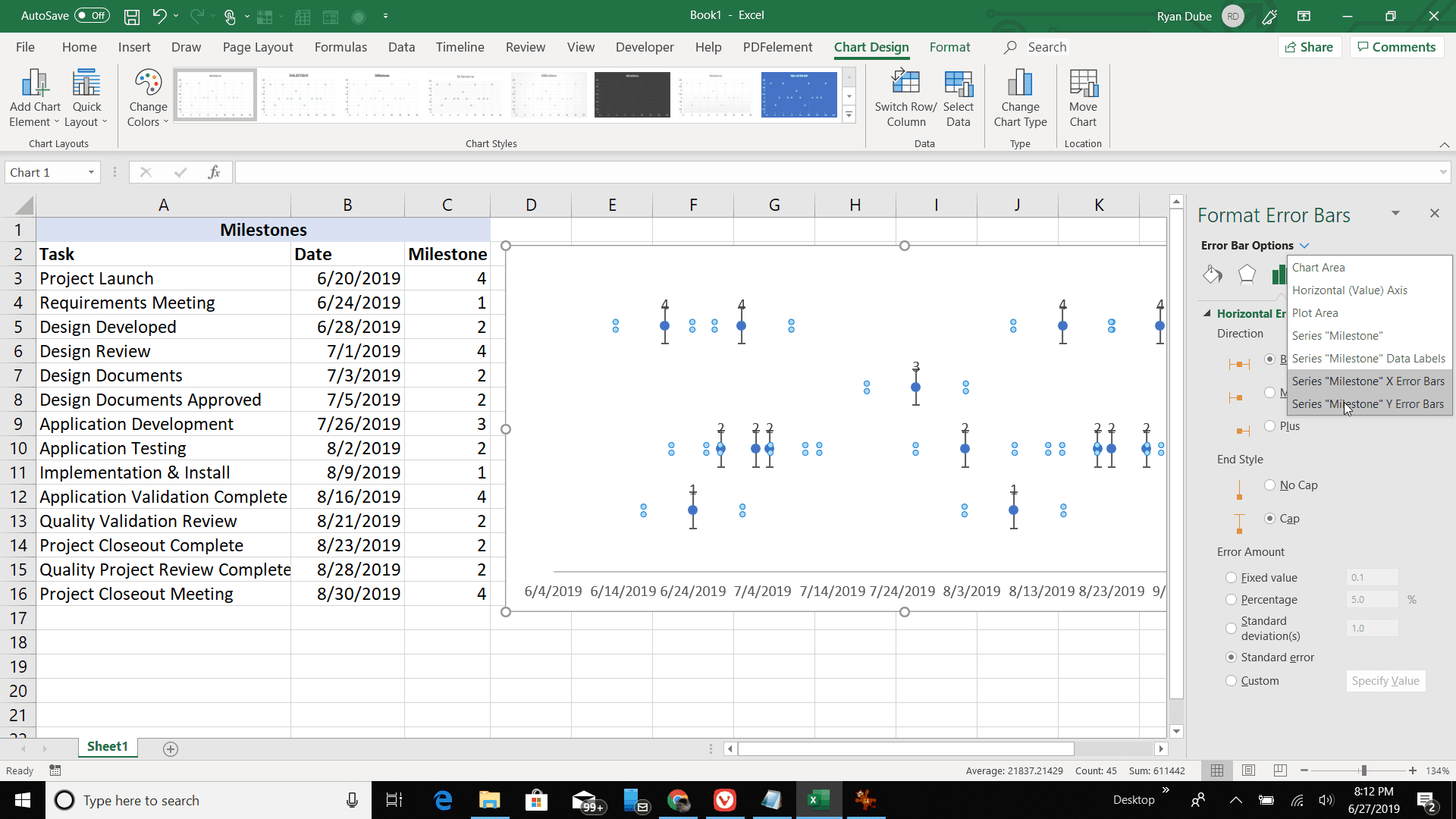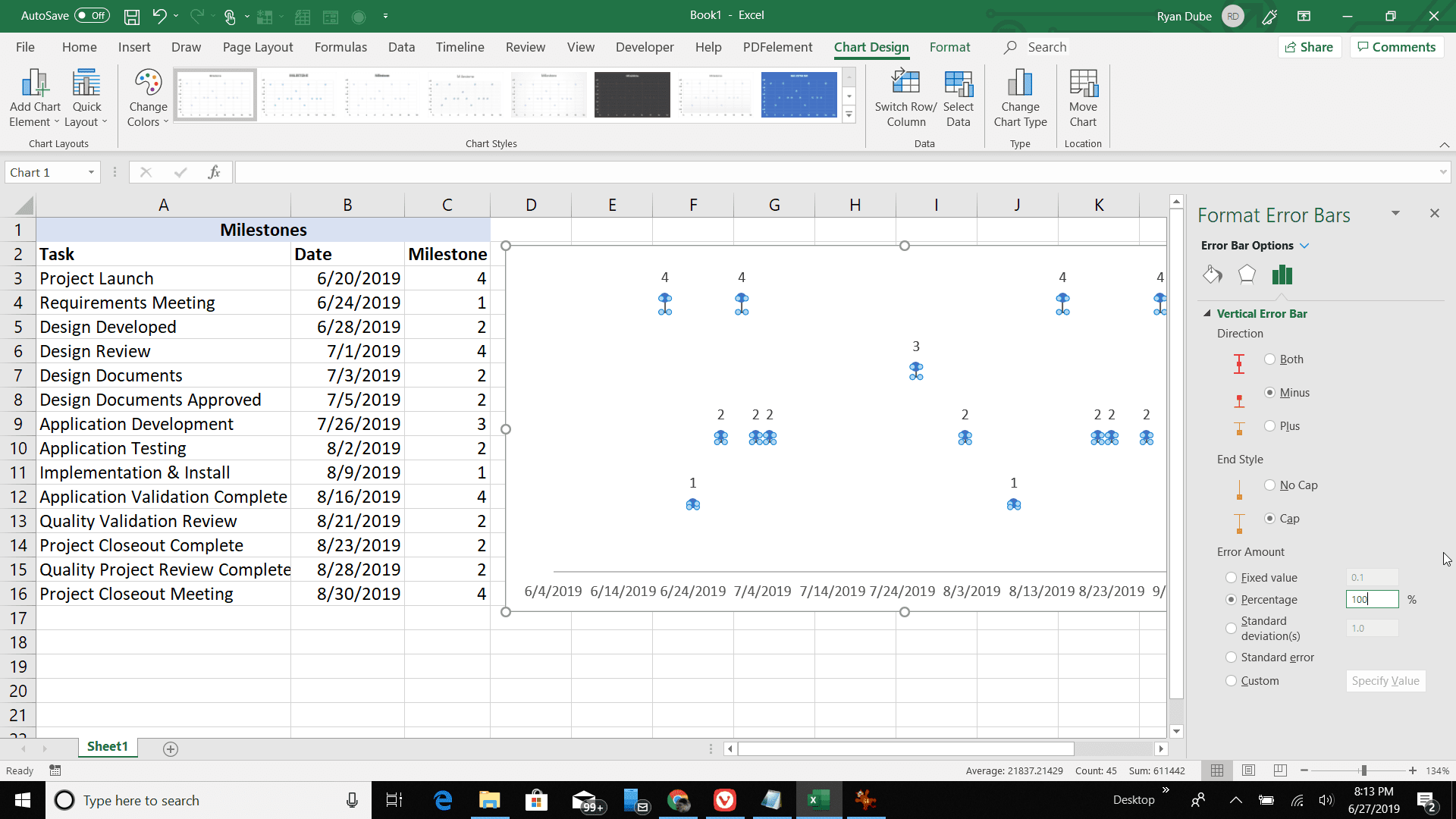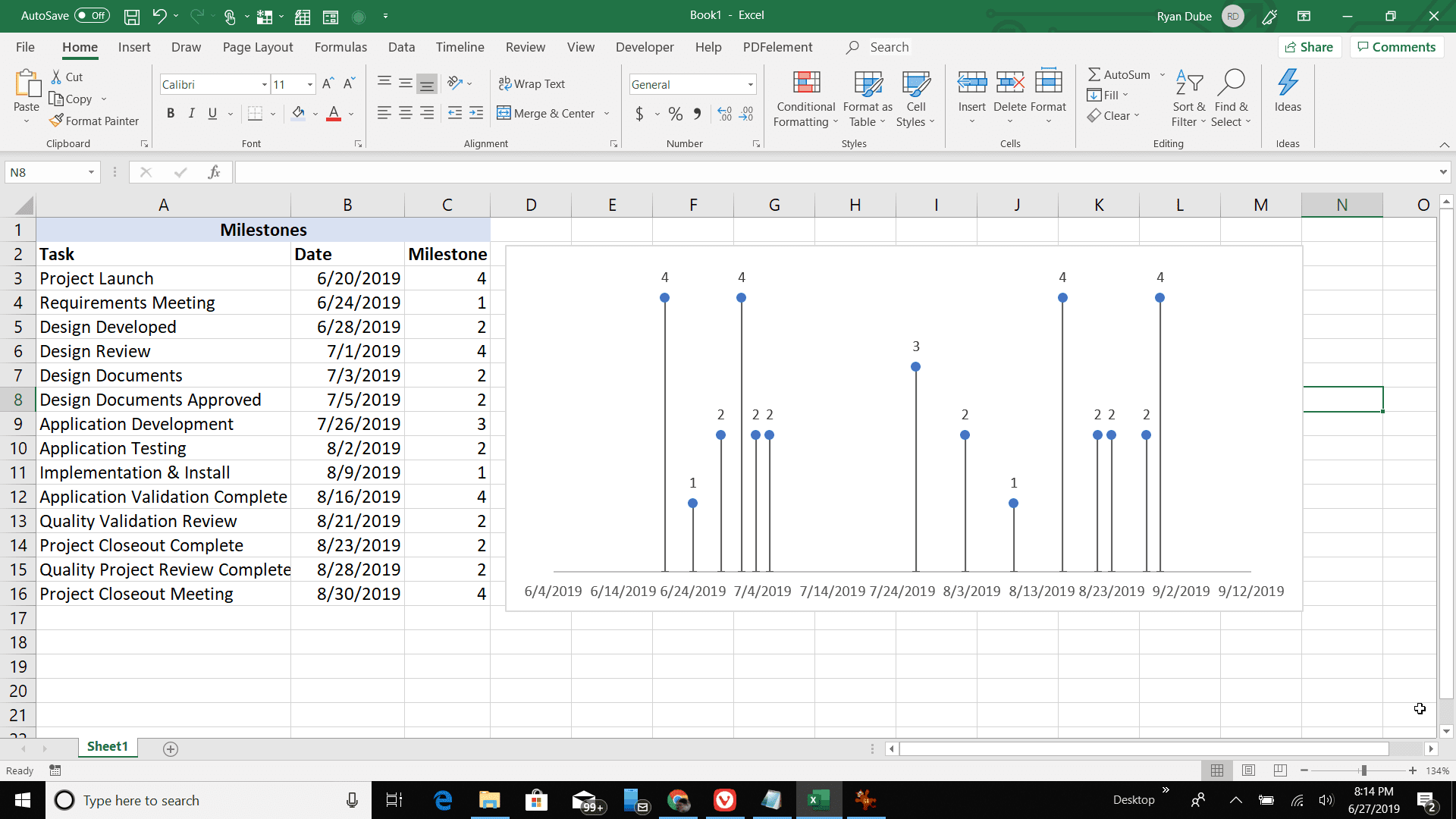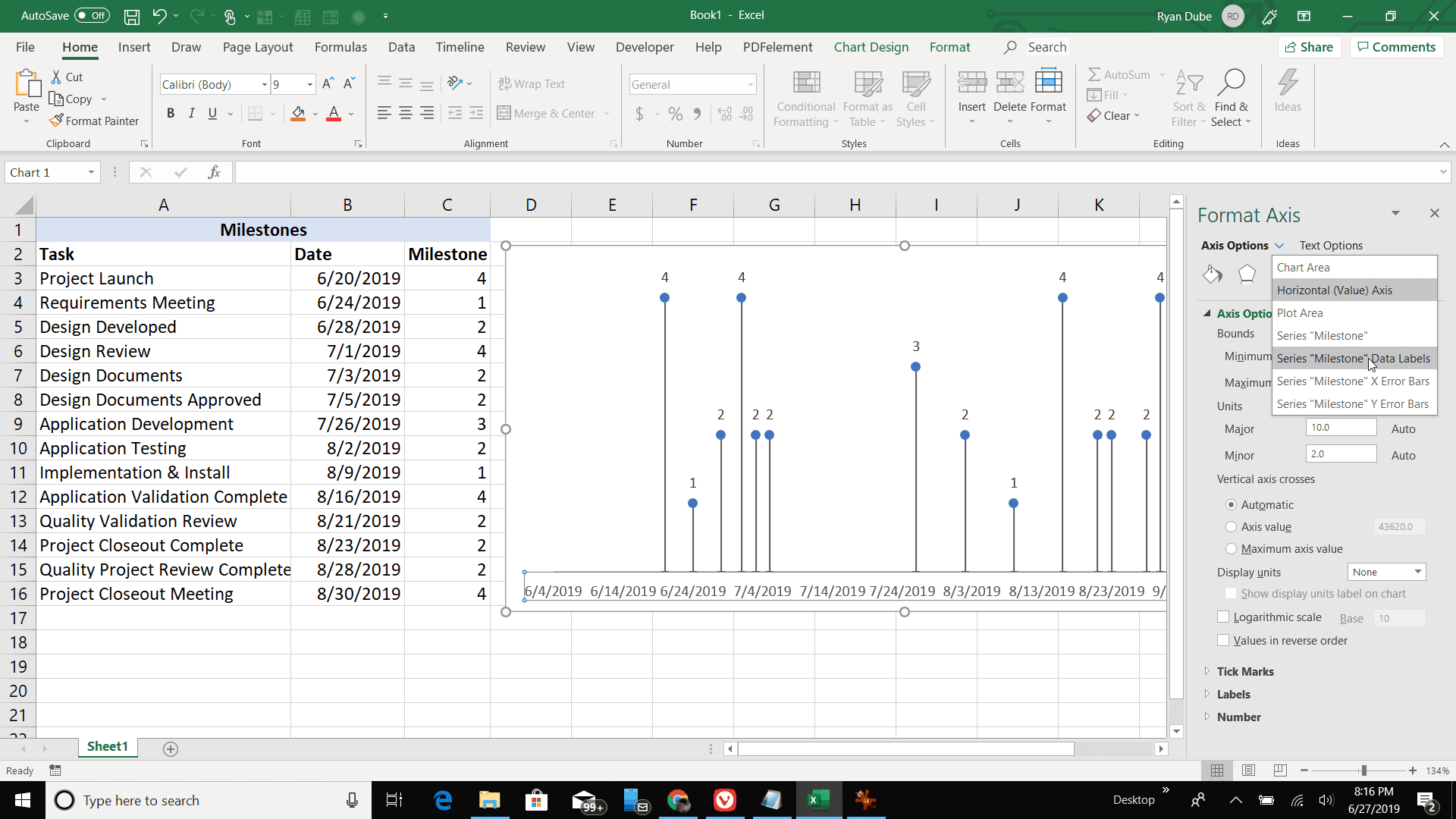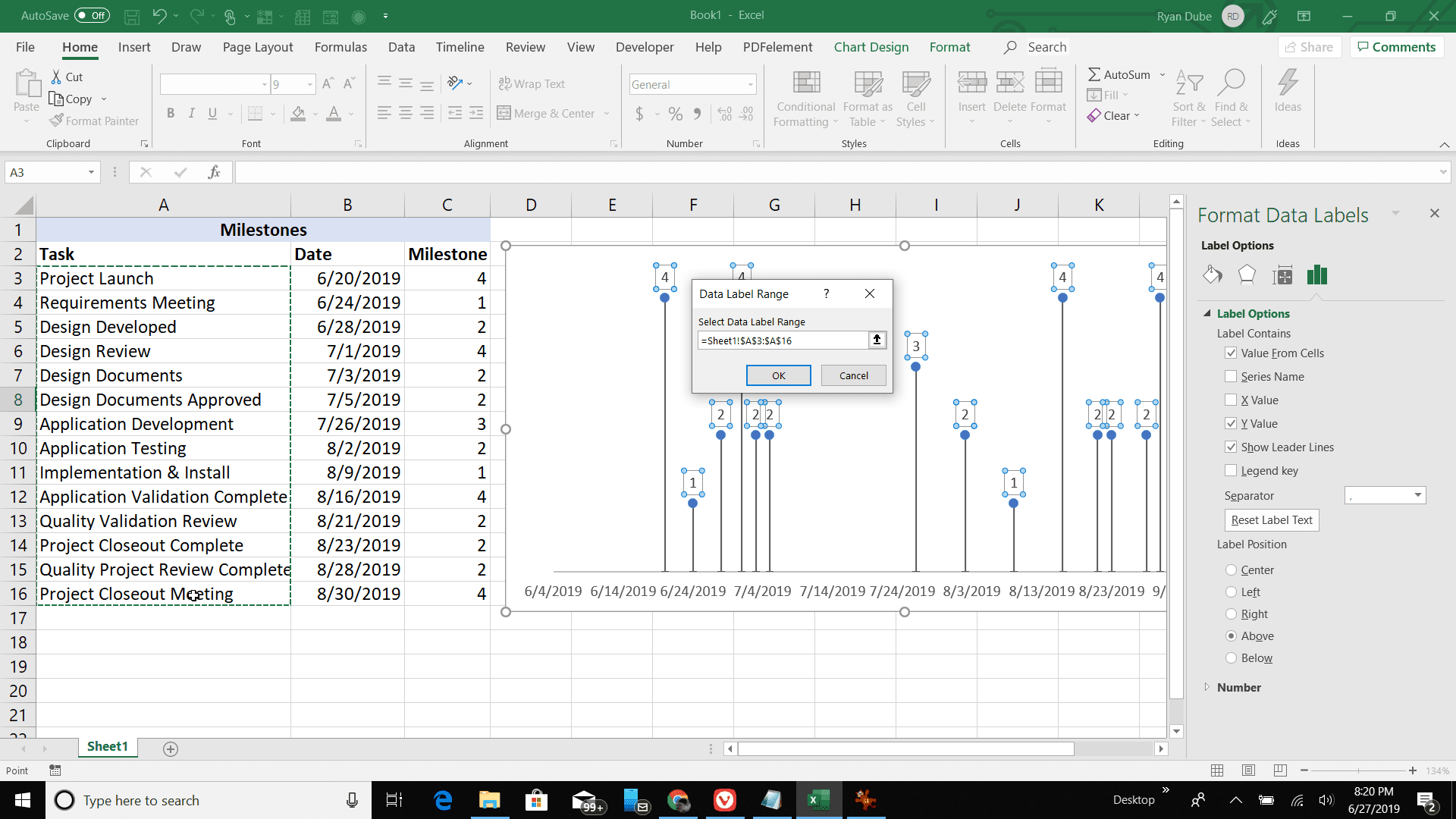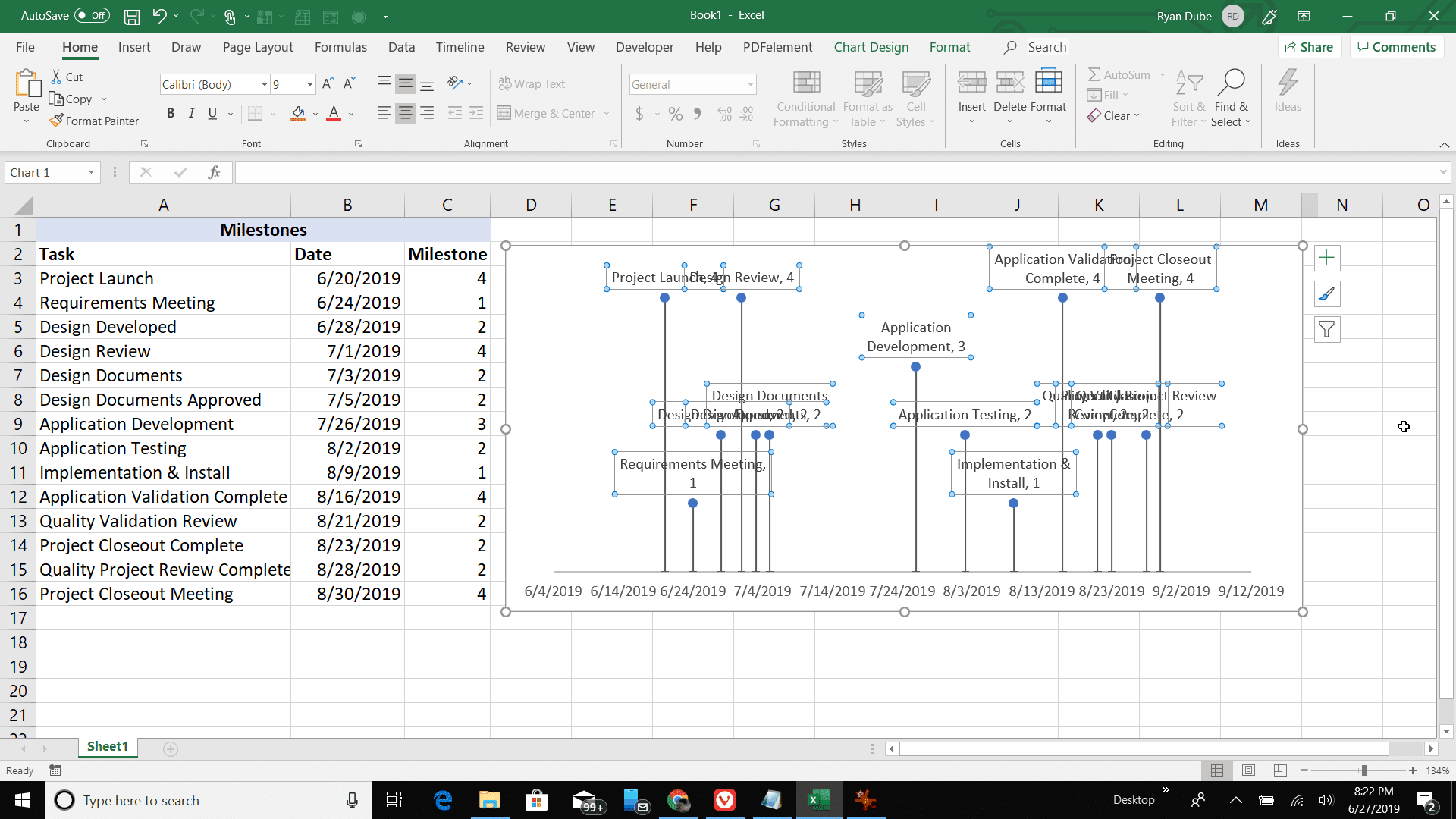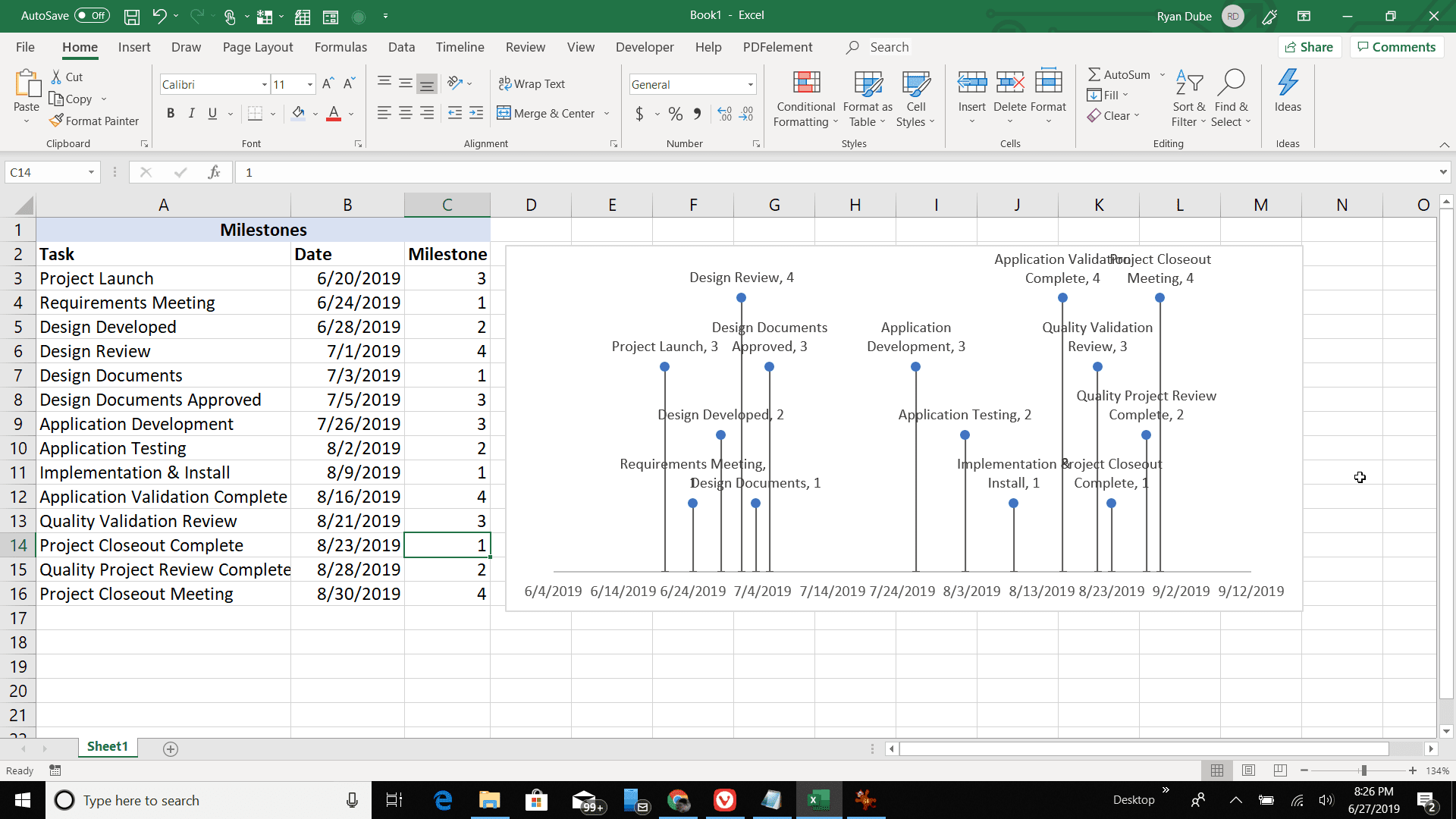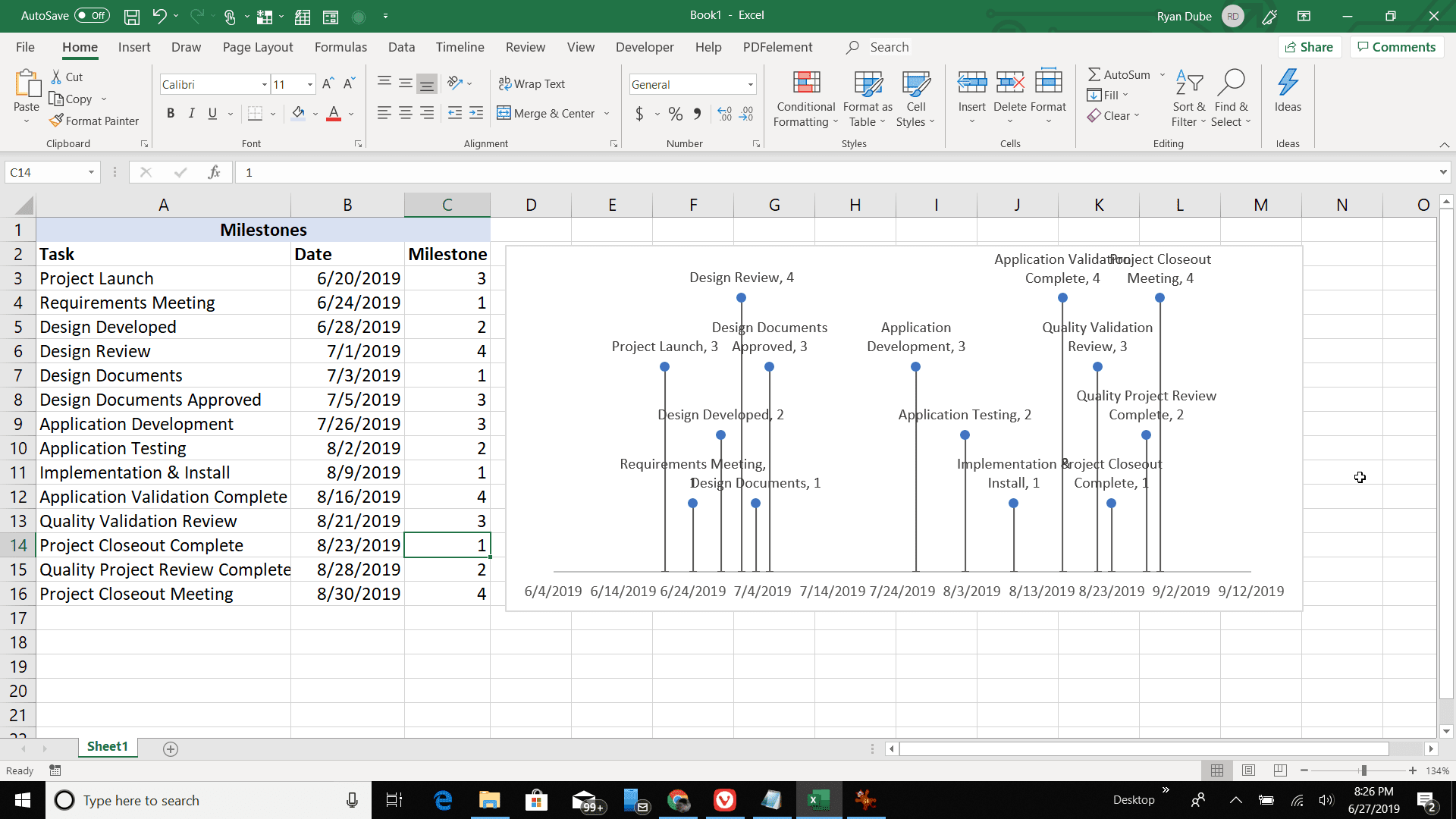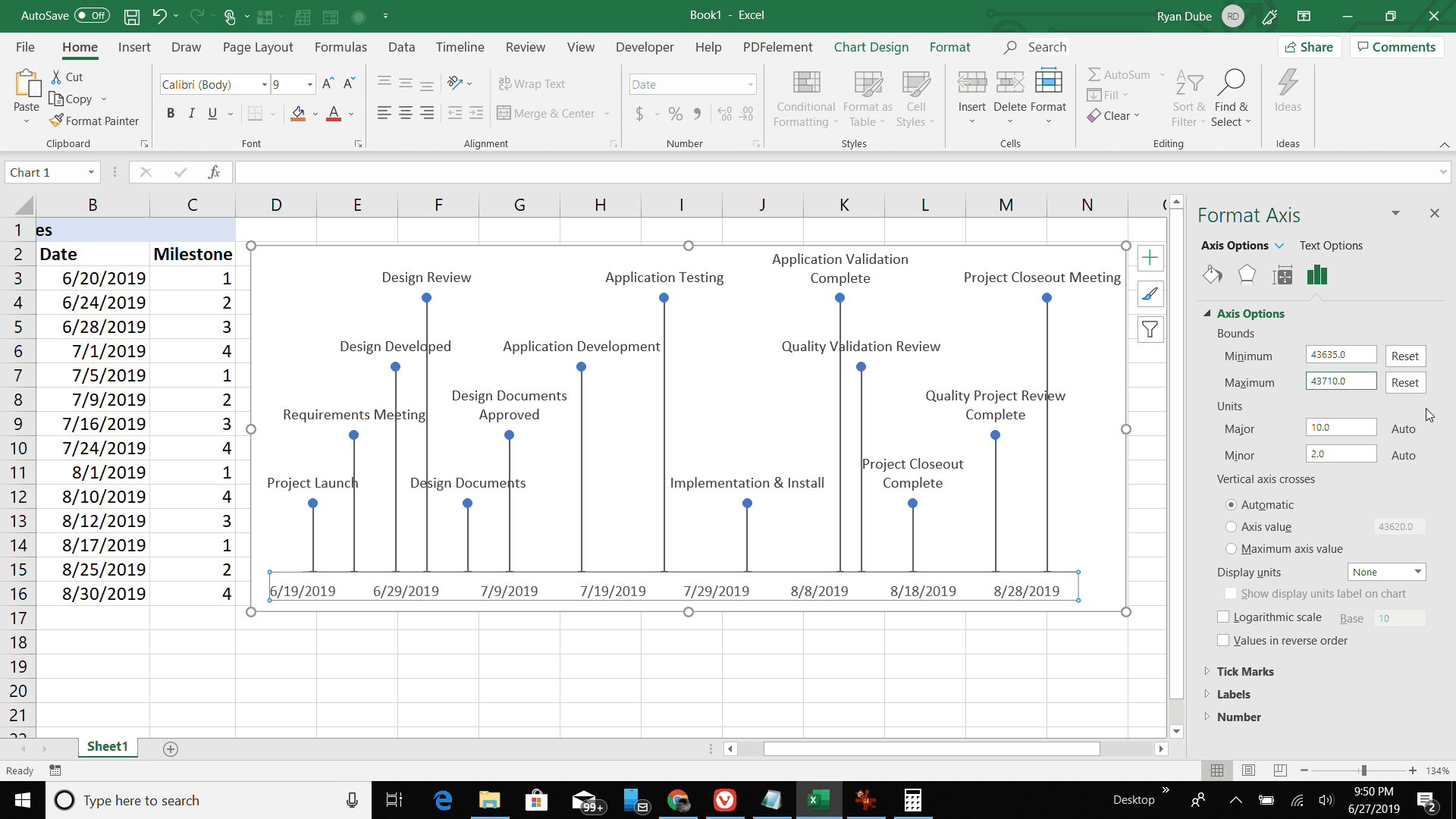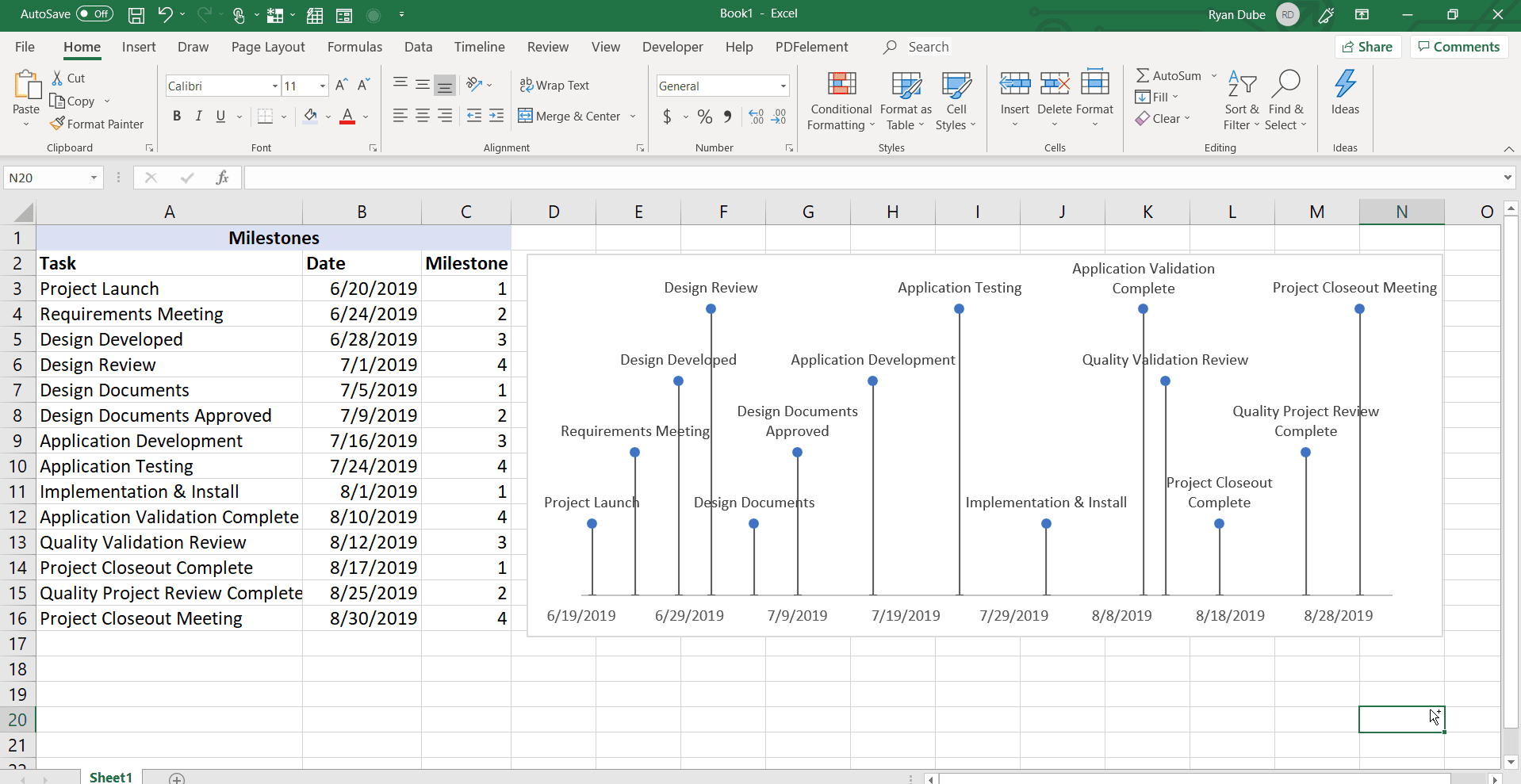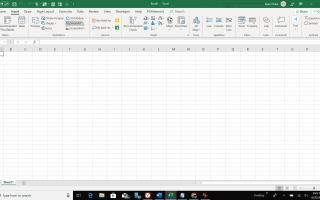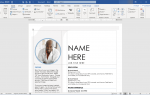Содержание
Если вы находитесь в процессе планирования проекта или даже просто регистрируете события, изучение того, как создать временную шкалу в Excel, может быть огромной помощью. Временная шкала может помочь вам отслеживать все, начиная от важных этапов и заканчивая более мелкими, более подробными событиями, которые вы хотите отслеживать.
В зависимости от используемой версии Excel существует простой и немного более сложный способ создания временной шкалы в Excel.
Информация в этом руководстве относится к Excel 2019, Excel 2016, Excel 2013, Excel 2010 и Excel для Mac.
Создание смарт-графики временной шкалы Excel
В Excel есть готовая графика, которую можно использовать для создания временной шкалы в Excel. Этот рисунок является частью коллекции SmartArt в Excel и очень прост в использовании.
Временная шкала SmartArt — это простой метод создания общей временной шкалы, который можно вставить в любое место на листе Excel. Однако это не позволяет динамически маркировать каждую точку, используя диапазон на рабочем листе. Вам необходимо вручную ввести метку для каждой временной шкалы. Из-за этого сроки SmartArt лучше всего подходят для более коротких сроков.
Этот метод работает только с Excel 2019 или Excel 365.
Чтобы создать временную шкалу SmartArt, выберите Вставить из меню и в иллюстрации выбор группы SmartArt.

в Выберите рисунок SmartArt окно, выберите Процесс с левой панели. Вы увидите два варианта временной шкалы; Основной график а также Круг Акцент Временная шкала. Базовая временная шкала лучше всего подходит для традиционной однолинейной временной шкалы, с которой знакомо большинство людей. Временная шкала Circle Accent отображает круги для каждой задачи, организованной в ряд. Эта опция предлагает более уникальный стиль для вашей временной шкалы. Выберите один из этих вариантов, а затем выберите Хорошо.

В текстовом поле, которое говорит Вводите текст здесь, Вы можете ввести метку для каждой точки на временной шкале. Это ручной процесс, поэтому он лучше подходит для более коротких временных периодов без слишком большого количества элементов.

При выборе любой ячейки в электронной таблице панель ввода исчезнет. Вы можете редактировать временную шкалу в любое время в будущем с дополнительными записями, просто выбрав ее и повторив вышеописанную процедуру.

Временные шкалы SmartArt в Excel идеально подходят для создания очень быстрых небольших временных шкал, которые можно использовать для отслеживания простых проектов или любого плана, который включает ограниченное количество событий. Однако, если вы управляете более крупным проектом с длинным списком задач или используете более старую версию Excel, временная шкала Scatter Plot, описанная ниже, может быть лучшим вариантом.
Создание временной шкалы Excel из точечной диаграммы
Если у вас есть старая версия Excel, вам не повезло. Есть продвинутый метод, который вы можете использовать, чтобы превратить точечные графики в хорошо отформатированные временные шкалы.
Диаграмма рассеяния в Excel позволяет отображать точки в последовательном порядке на графике. Из-за этого это делает вас идеальной платформой для заказа товаров по прямой линии, организованной по дате. Правильно отформатировав график рассеяния, вы можете преобразовать его в полезную графику временной шкалы, которая динамически изменяется в зависимости от задач и дат в исходной электронной таблице проекта.
Этот процесс занимает немного больше времени, чем указанная выше временная шкала, но в итоге вы можете лучше настроить его в соответствии с вашими целями.
Этот метод создания временной шкалы из точечной диаграммы работает, если вы используете любую версию Excel, более новую, чем Excel 2007.
Любой проект нуждается в хорошей временной шкале, но прежде чем вы сможете визуализировать временную шкалу, вам нужно создать электронную таблицу, которая будет содержать каждый шаг в проекте, а также сроки исполнения. Для начала также неплохо создать столбец «Веха» и оценить важность каждого вехи по шкале от 1 до 4. Эта шкала может измениться позже как способ лучше визуализировать временную шкалу (см. Ниже).

Этот метод создания визуальной временной шкалы включает в себя преобразование точечного графика. Итак, для начала выделите всю таблицу, которую вы выбрали. Затем выберите Вставить меню и выберите Scatter Plot из Графики группа.

Затем выберите конкретные данные для временной шкалы, щелкнув правой кнопкой мыши график и выбрав Выберите данные.

в Записи легенды (серия) панель, выберите редактировать.

Поместите курсор в Выберите значения X поле, а затем выделите весь столбец, содержащий даты выполнения задачи по всему проекту. При этом будут использоваться отдельные даты выполнения для пунктов маркера на временной шкале.
Далее выберите Выберите значения Y и выделите весь столбец, содержащий рейтинги этапов задачи для каждого элемента задачи. Они будут определять высоту каждой точки на временной шкале. Выбрать Хорошо когда вы закончите.

На данный момент у вас есть довольно хорошая временная шкала, однако есть еще дополнительное форматирование, которое вам нужно сделать, чтобы на временной шкале более четко отображались даты и задачи.

Выберите + значок в правом верхнем углу графика, чтобы открыть Элементы диаграммы диалоговое окно Отмените Заголовок диаграммы а также Сетки чтобы очистить график.

Далее выберите стрелку рядом с Топоры, и отмените выбор Первичная Вертикаль удалить метки вертикальной оси с временной шкалы. Это преобразует временную шкалу в просто горизонтальную линию с датами, а отдельные задачи представляются в виде точек с высотой, определяемой значением вехи для этой задачи.

Еще в Элементы диаграммы, Выбрать Панель ошибок включить перекрестные погрешности для каждой точки. Эти полосы преобразуются в вертикальные линии для каждого элемента задачи на вашей временной шкале. Но чтобы создать эти вертикальные линии, вам нужно переформатировать то, как появляются полосы ошибок.

Для этого щелкните правой кнопкой мыши нижнюю ось графика и выберите Ось формата.

Выберите стрелку раскрывающегося списка рядом с Опции оси и выберите Бары ошибок X выбор.

В этих опциях выберите Нет линии. Это удалит горизонтальную линию из каждой точки шкалы времени, и останется только вертикальная линия.

Затем вы захотите, чтобы вертикальная линия доходила только до каждой временной шкалы, но не выше. Для этого вам нужно отредактировать Y Error Bars. Щелкните правой кнопкой мыши нижнюю ось на графике еще раз и выберите Ось формата. Выбрать Опции оси и выберите Бары ошибок Y из выпадающего списка.

Выберите значок гистограммы и измените направление выбор в Минус. Под Количество ошибок, Выбрать процент, и измените поле на 100%. Эти изменения приведут к остановке вертикальной линии в точке шкалы времени. Это также вытянет вертикальную «линию ошибки» от оси до каждой точки.

Теперь ваша временная шкала выглядит так, как показано ниже: точки шкалы распределены по дате и расположены по дате, а вертикальная линия простирается от этой даты задачи до самой точки шкалы времени.

Тем не менее, каждый момент времени не очень описательный. Он просто отображает значение вехи на временной шкале, которое вы дали каждой точке. Вместо этого вы захотите пометить каждую точку именем задачи.

Для этого вернитесь в выпадающий список Axis Options и выберите Метки данных.

Вы увидите поле Data Label Range. Выберите Диапазон меток данных поле, а затем выберите диапазон ячеек с описаниями задач. Выбрать Хорошо заканчивать.

Теперь вы увидите, что все описания задач отображаются в виде меток данных для каждой точки. Как вы можете видеть, хотя это делает каждую точку более информативной, она также создает некоторый беспорядок для вашей временной шкалы.

Вы начинаете исправлять это, изменяя значение вехи для каждого элемента задачи. При настройке вехи он будет увеличивать или уменьшать высоту этой точки на временной шкале.

Хотя это хорошо помогает организовать временную шкалу, вы, возможно, не сможете полностью разделить временные точки настолько, чтобы они были четкими. Открыть Опции оси снова и выберите значок гистограммы. Под Bounds, настроить минимальный а также максимальная поля. Увеличение минимальный переместит первый этап ближе к левому краю шкалы времени. снижение максимальная переместит последний рубеж к правому краю вашей временной шкалы.

После того, как вы выполните все эти корректировки, ваша временная шкала должна быть хорошо организована, с достаточным пространством для каждой метки задачи. Теперь у вас есть временная шкала, которая четко отображает общую временную шкалу проекта и дату каждого этапа от начала до конца.

Как вы можете видеть, использование точечного графика требует немного больше усилий для разработки информативной временной шкалы, но в итоге усилия приводят к хорошо спланированной временной шкале, которую все оценят.