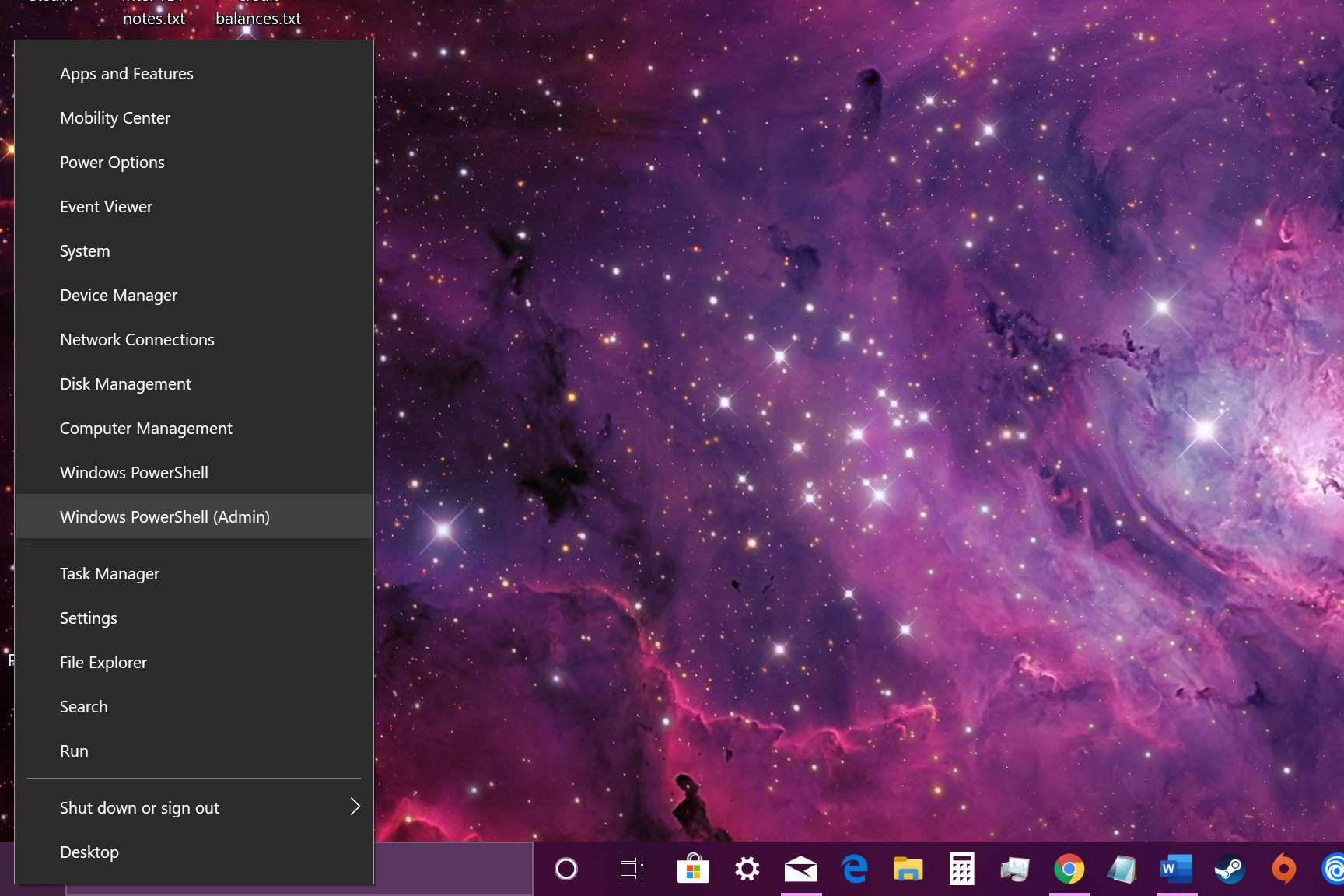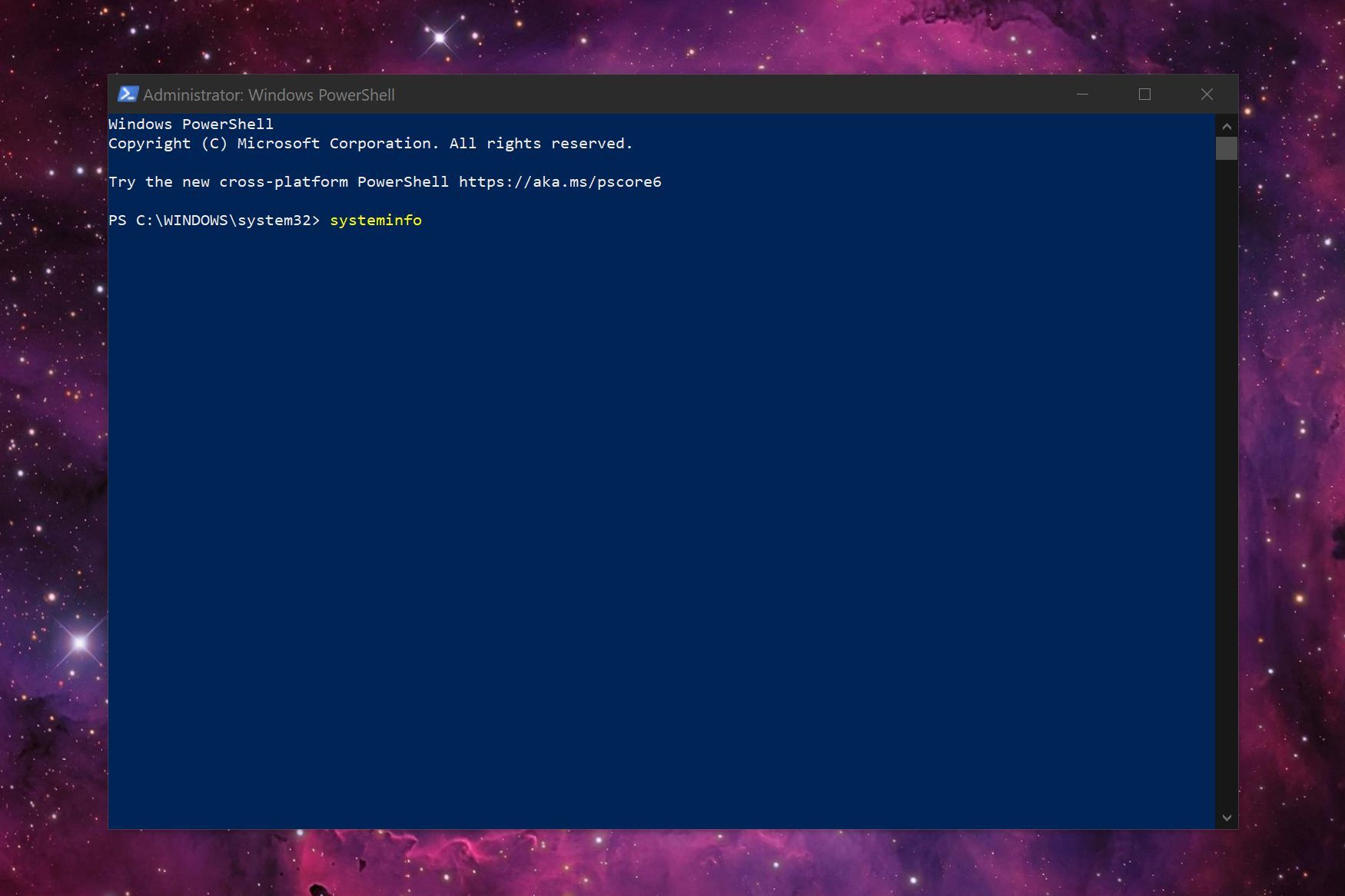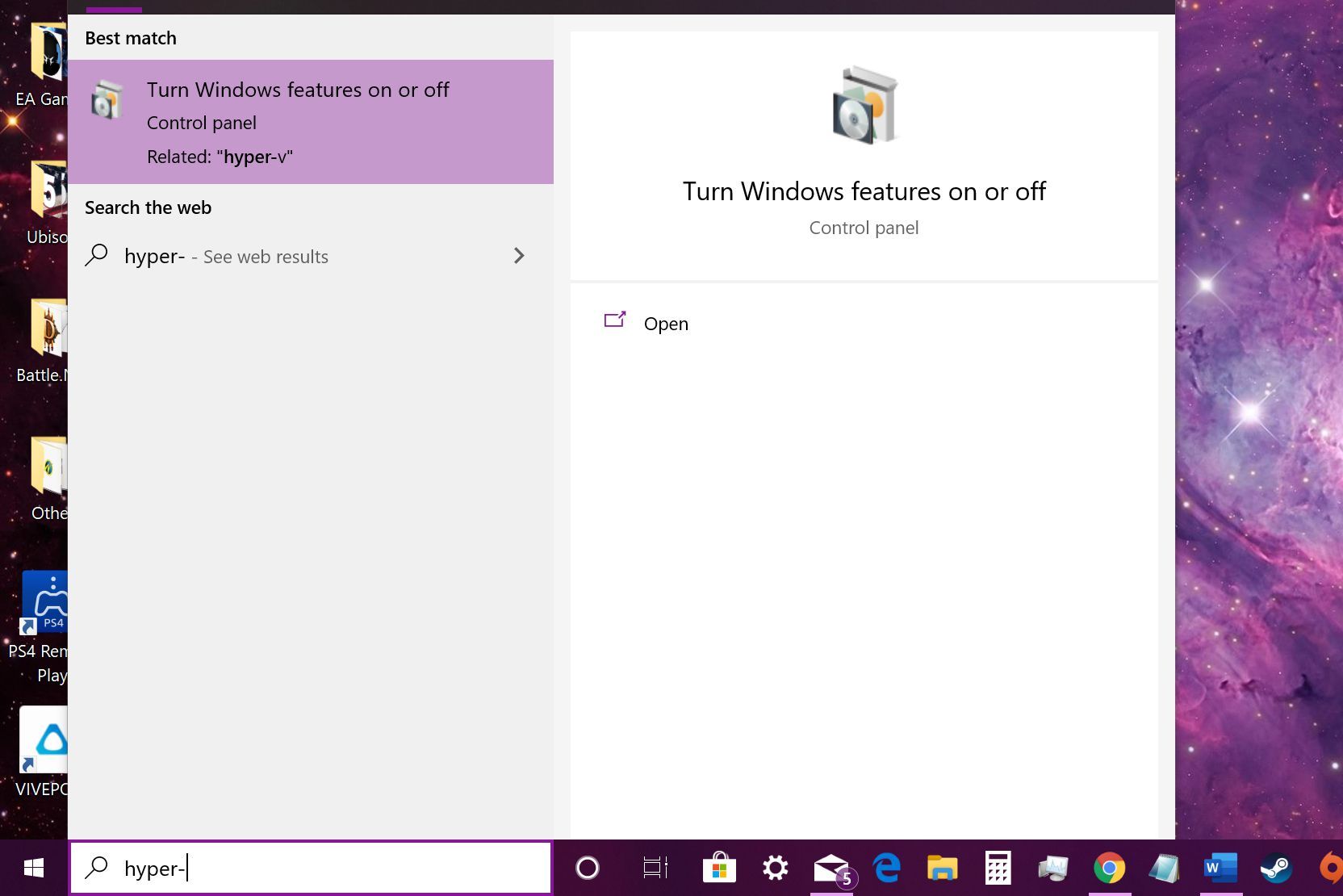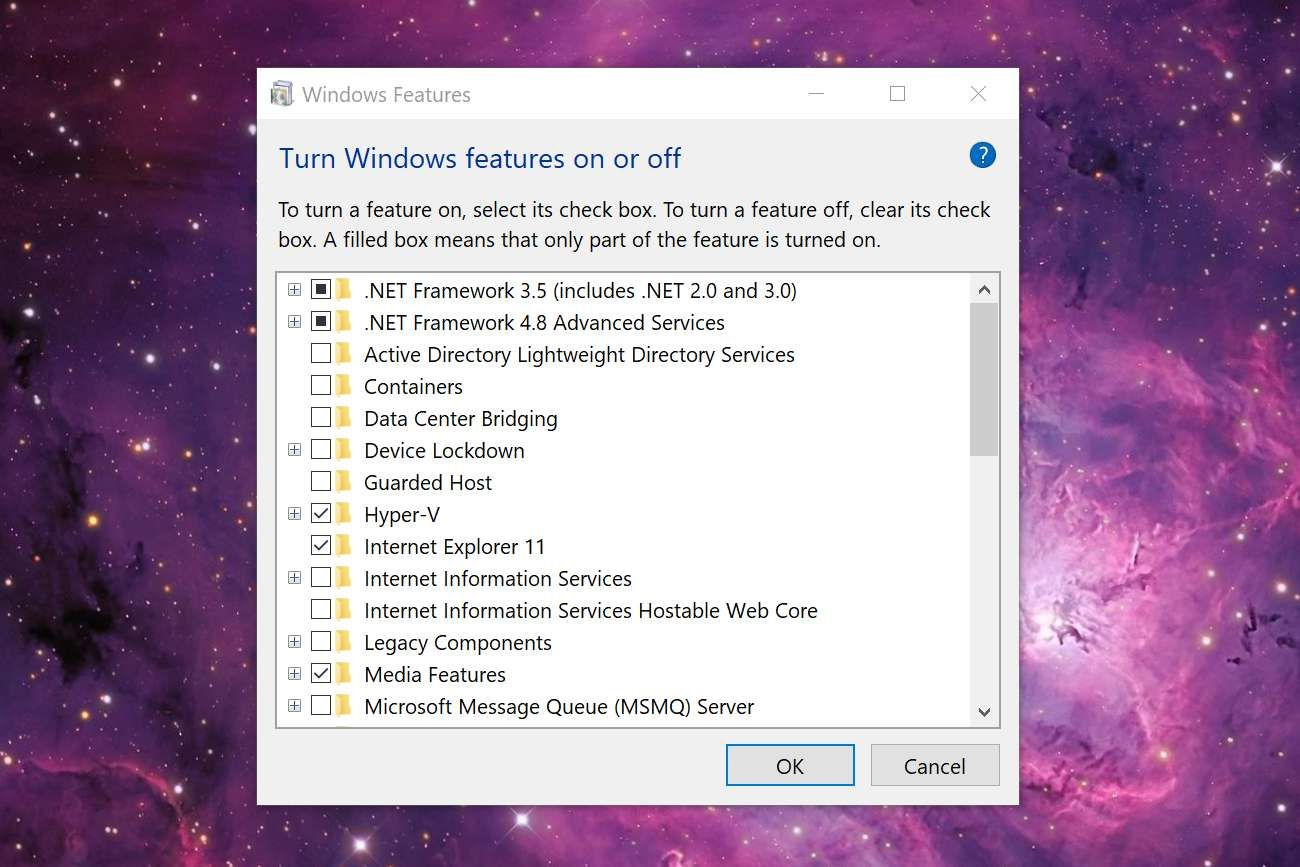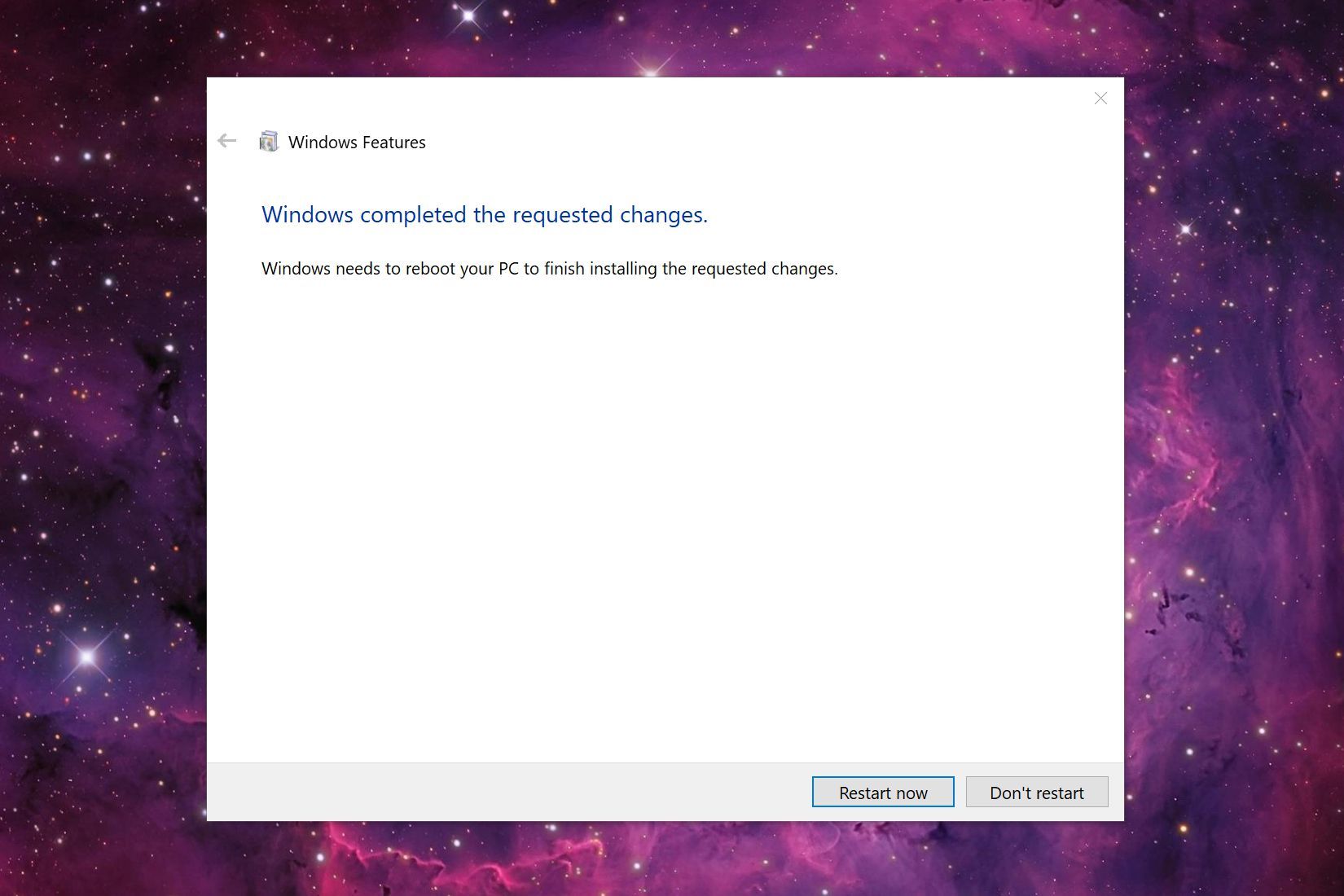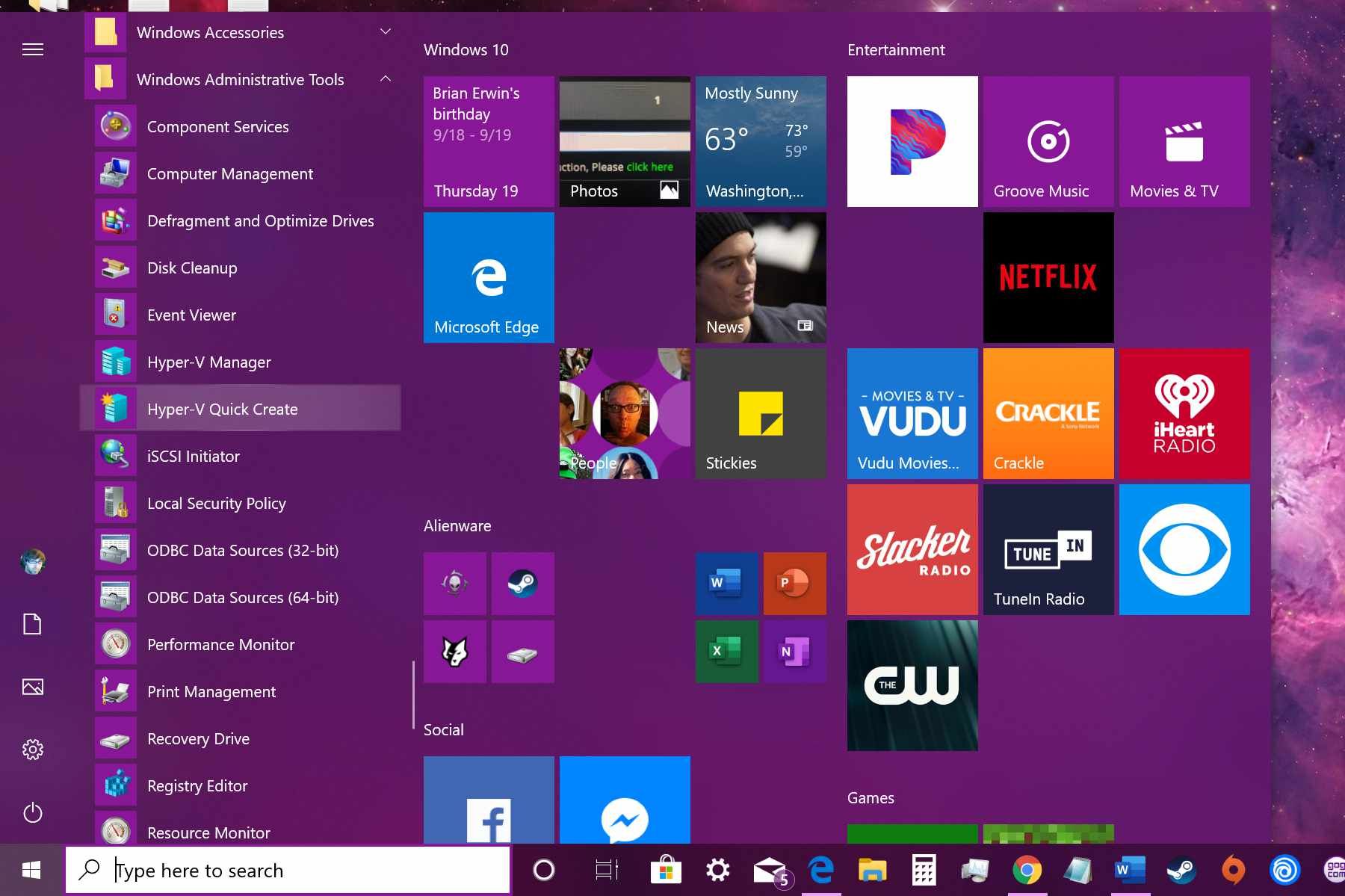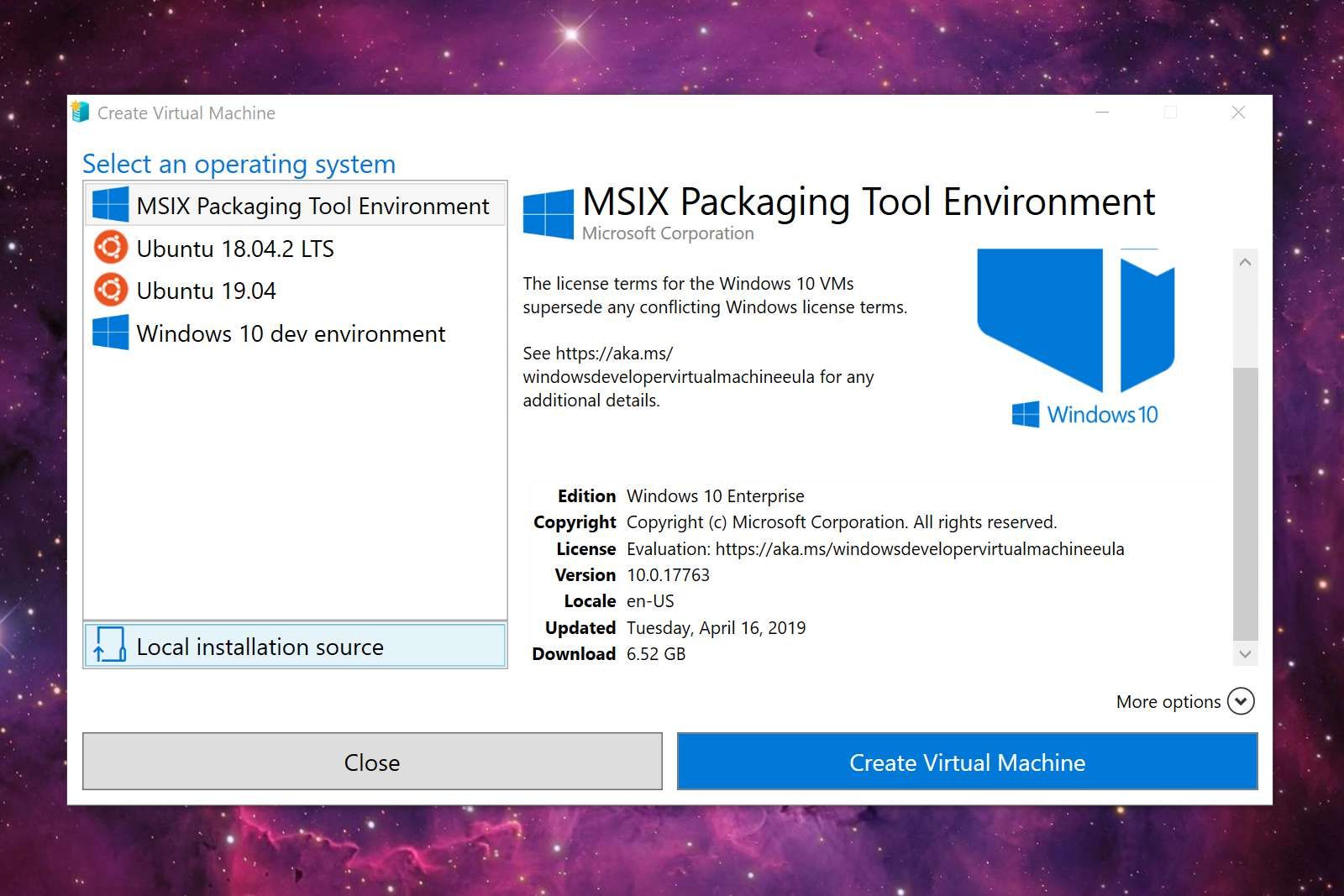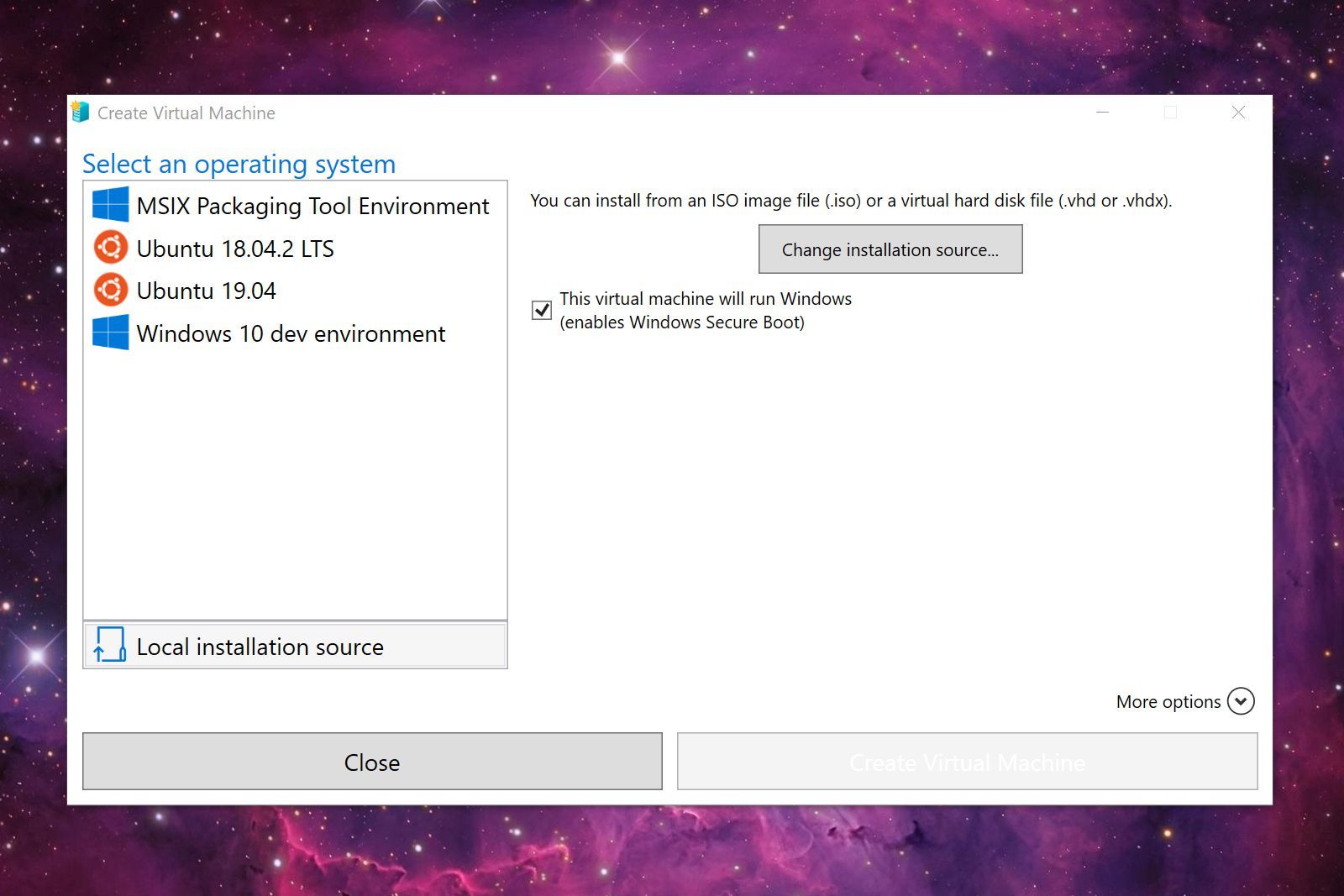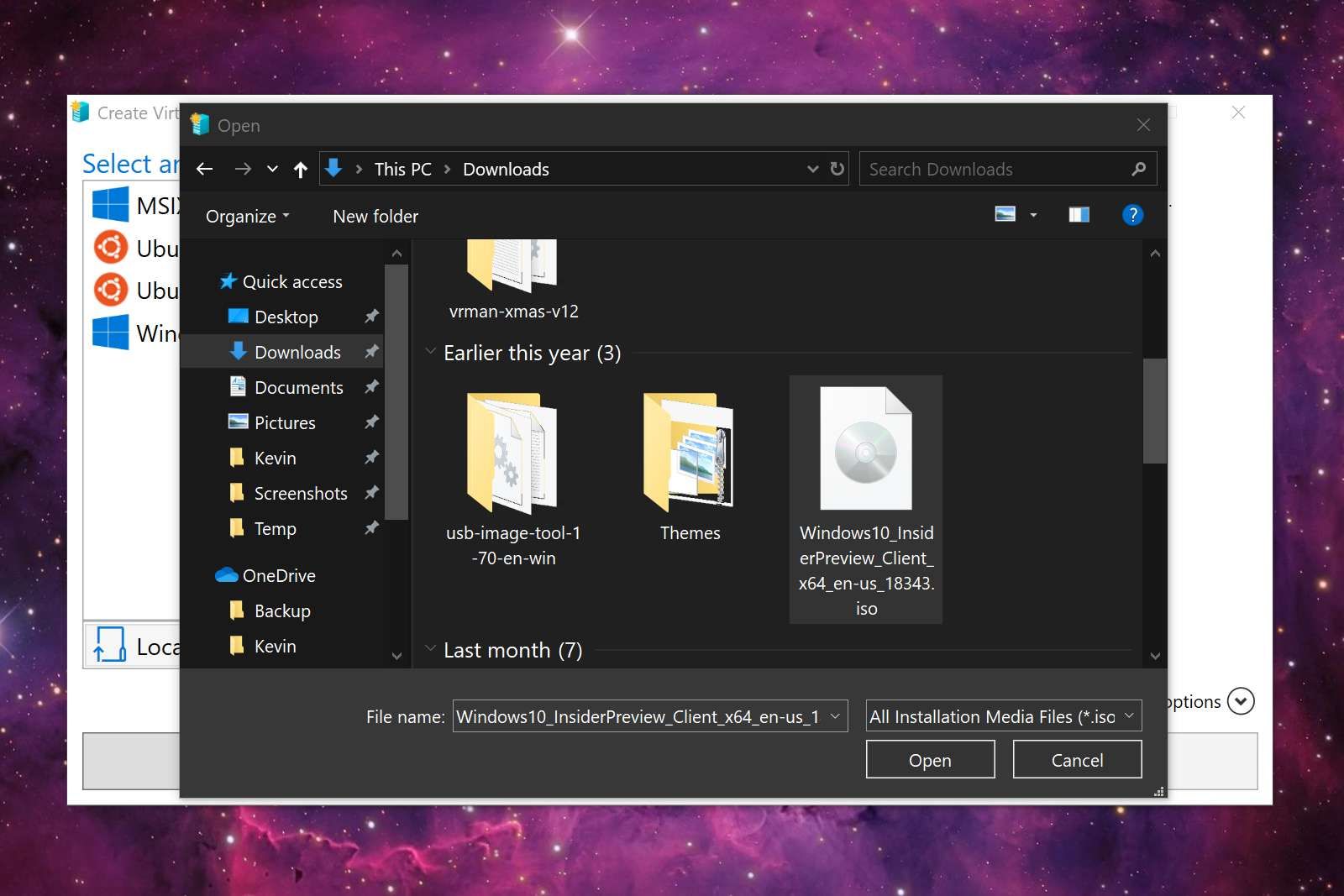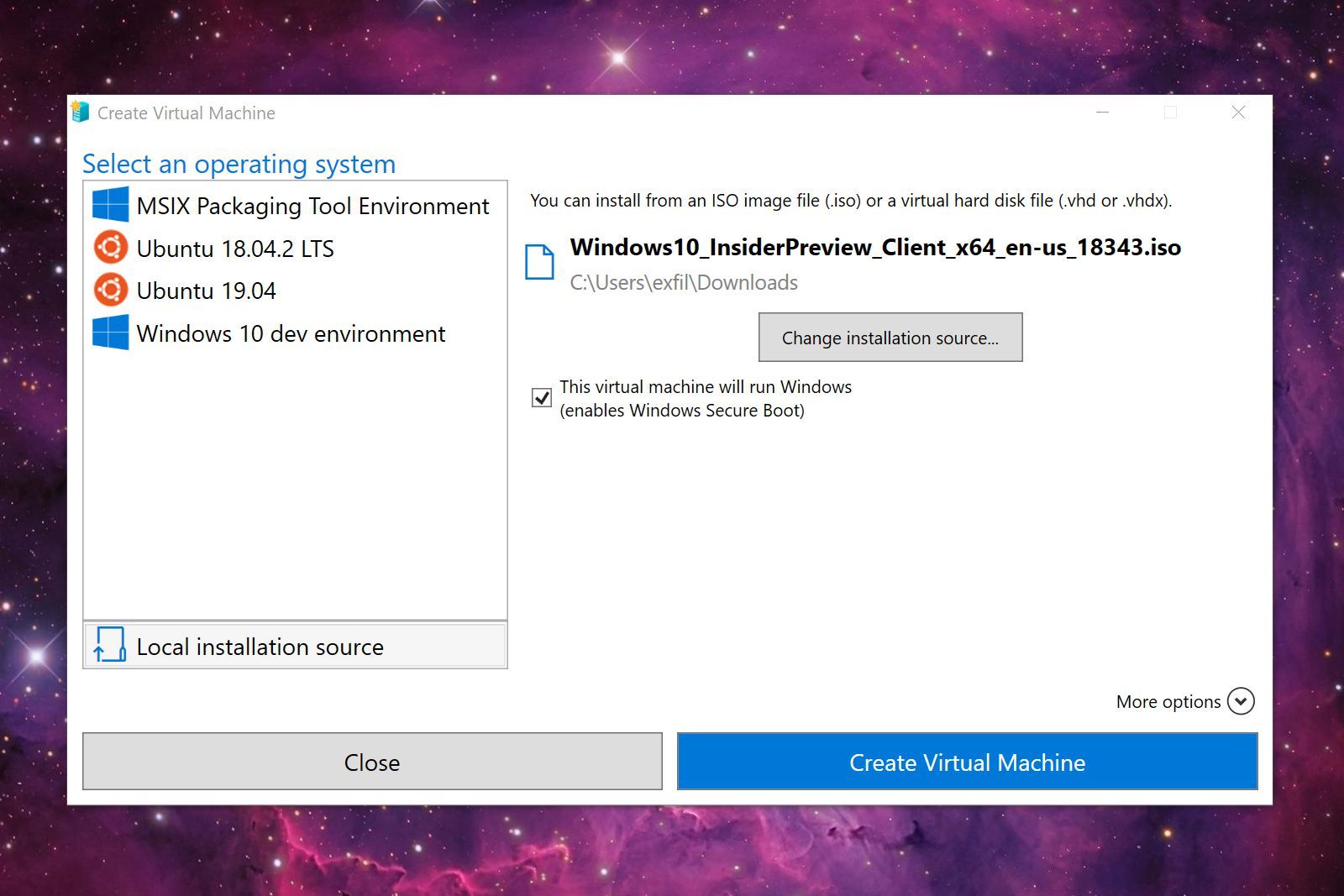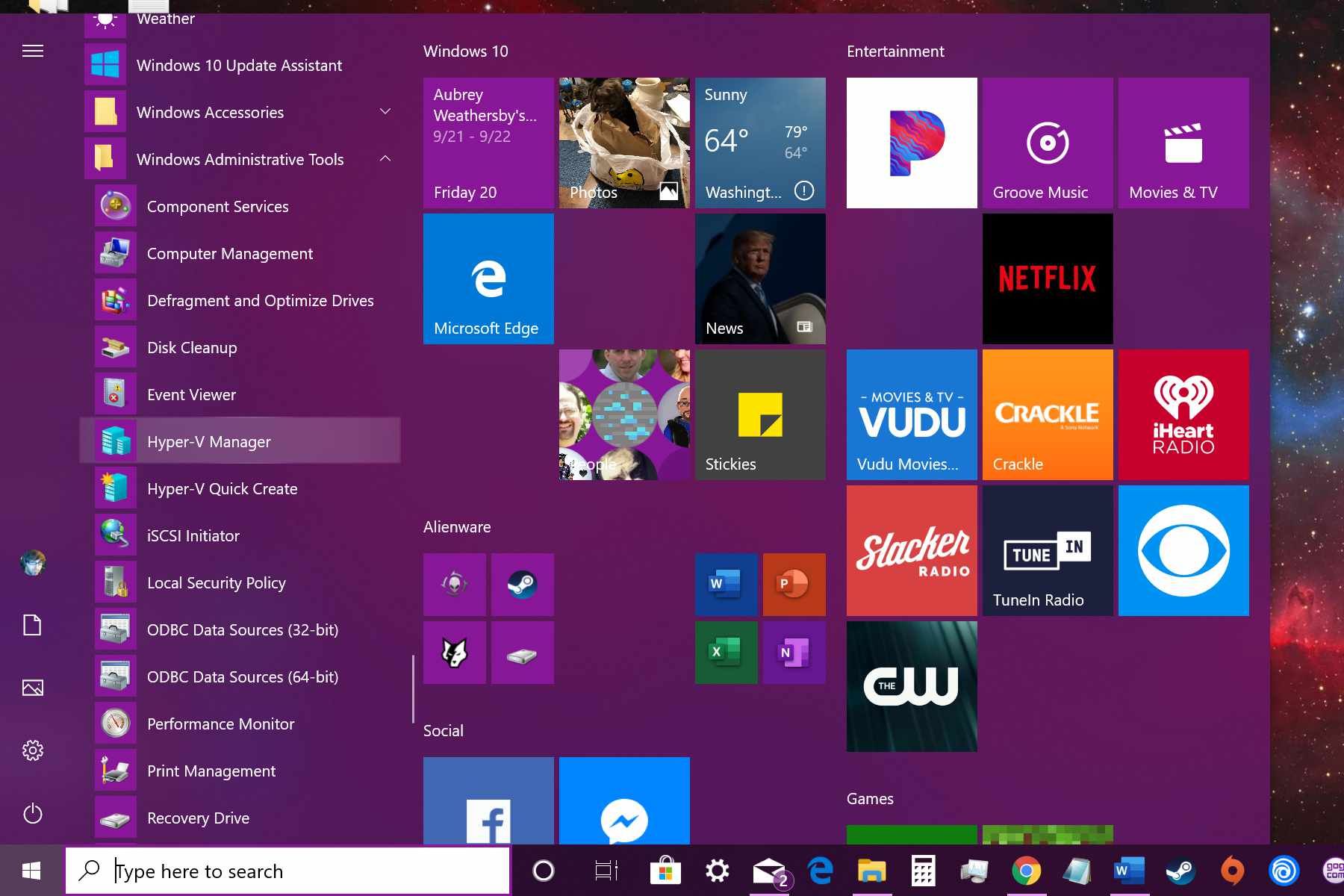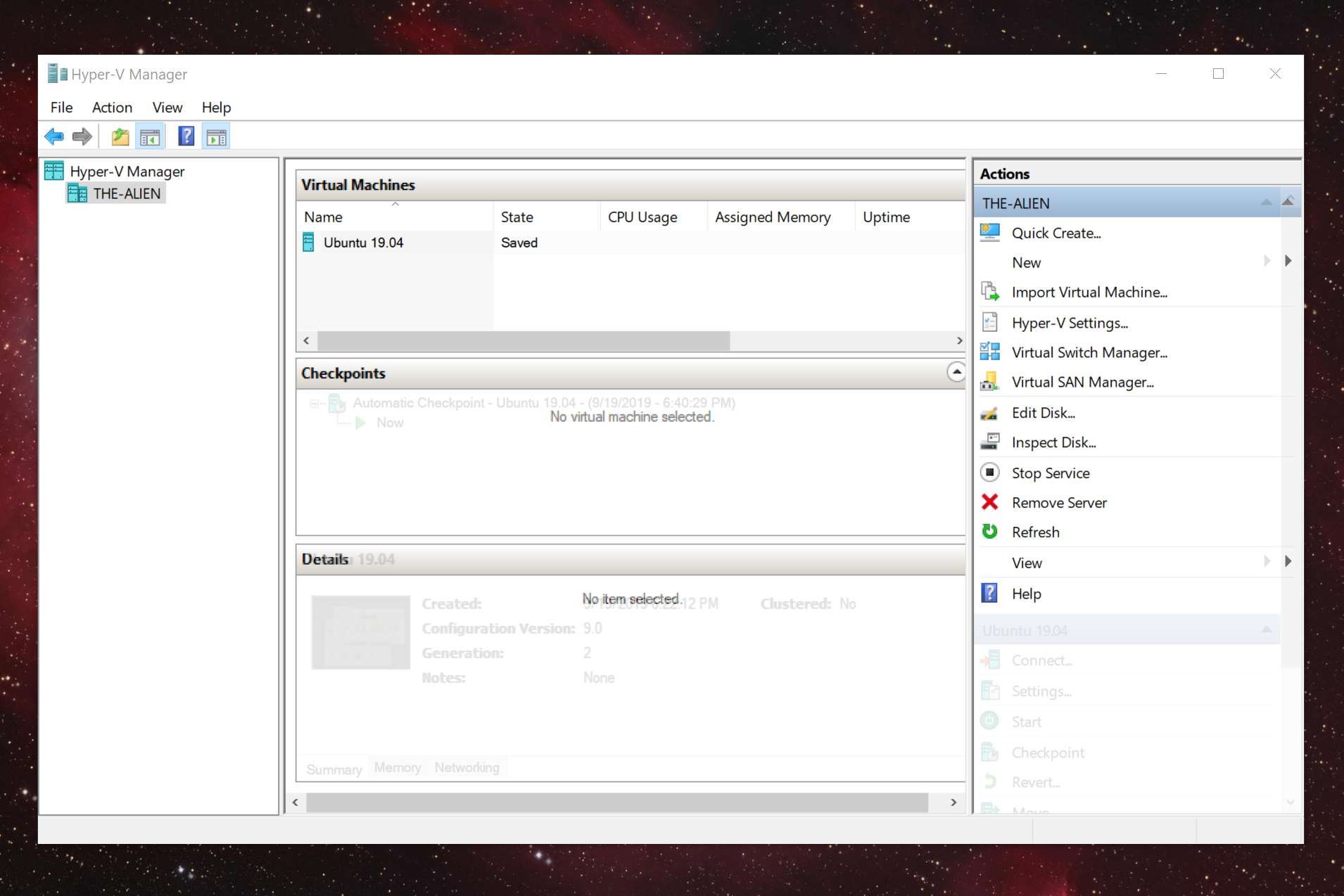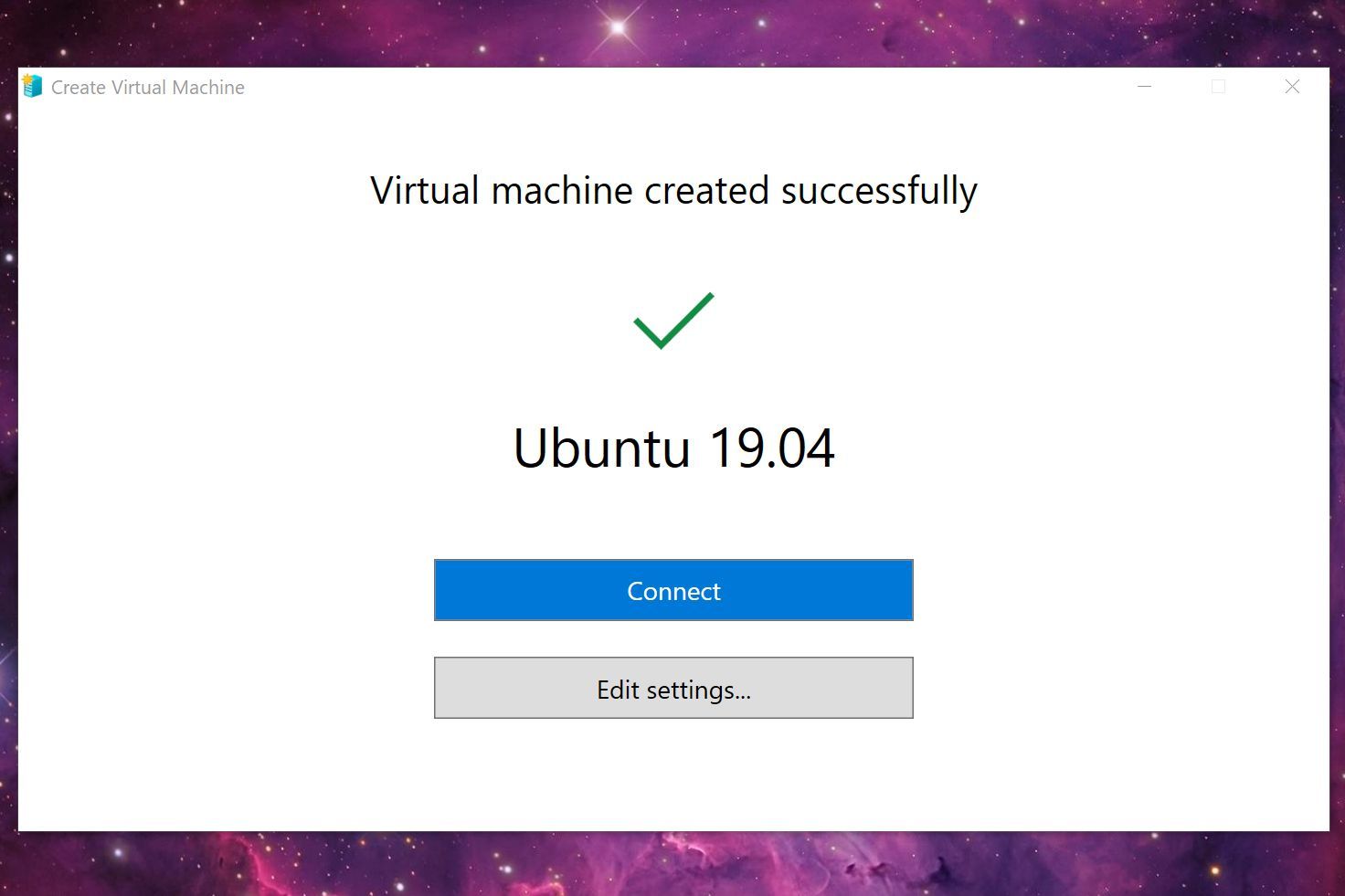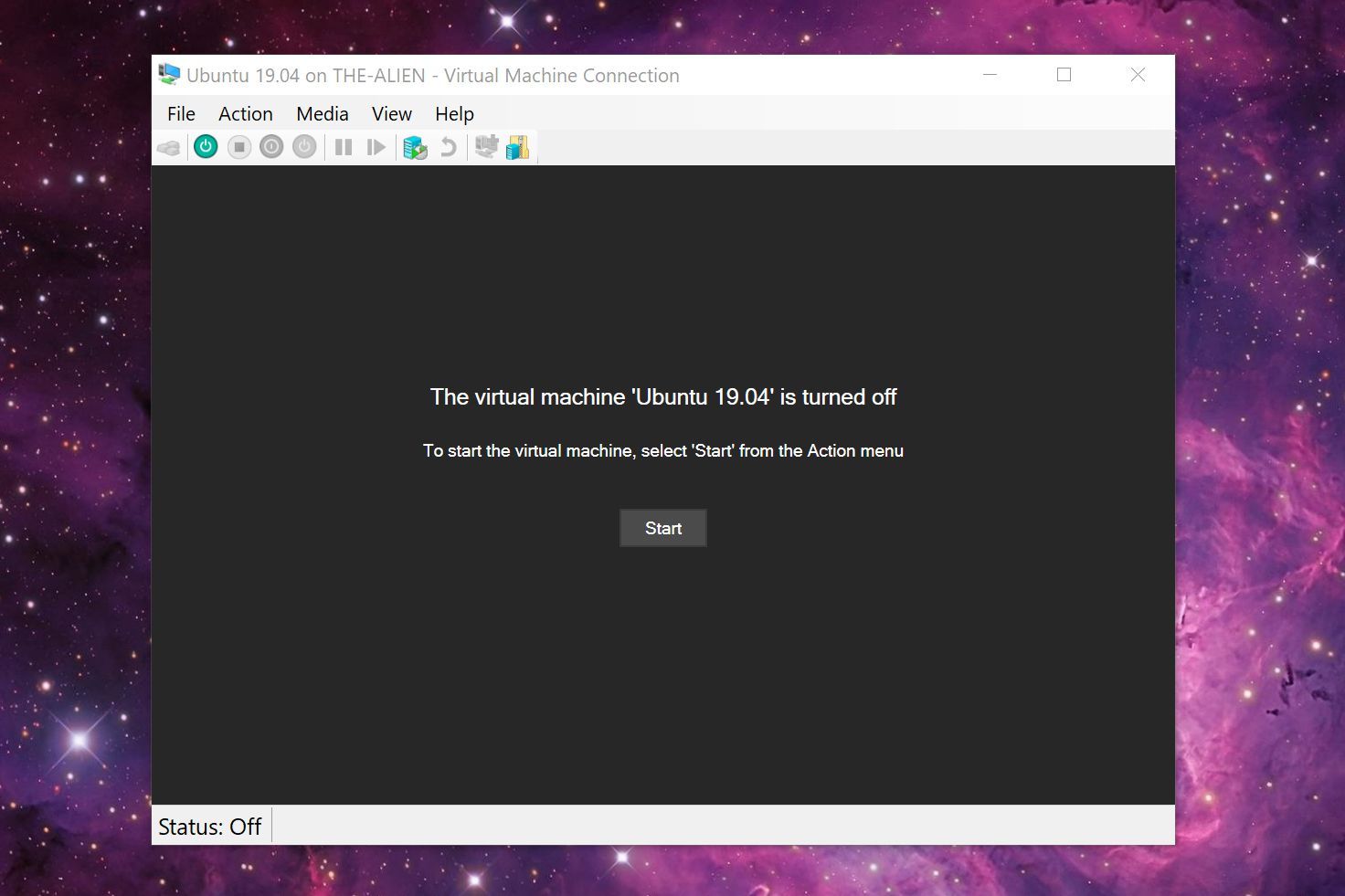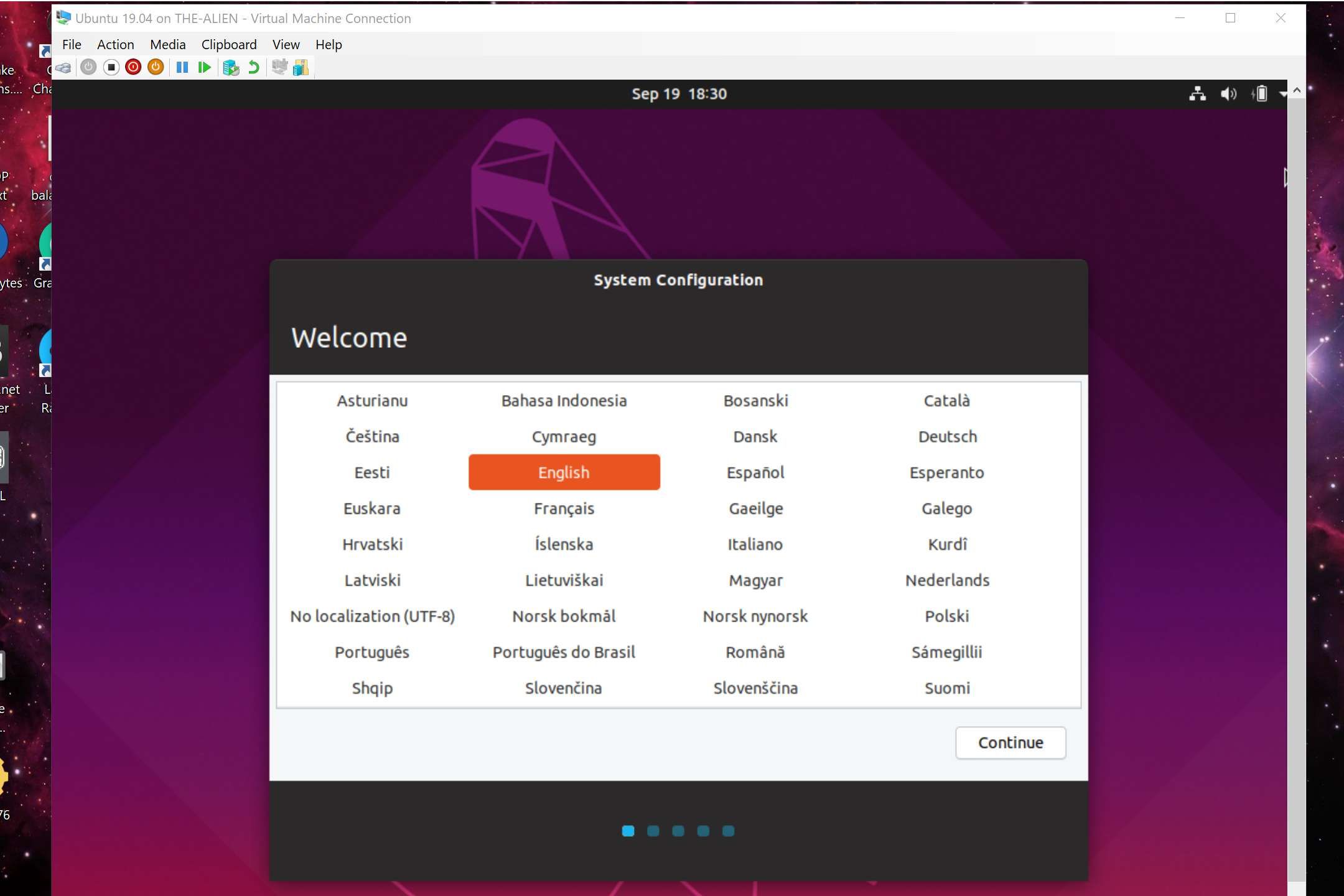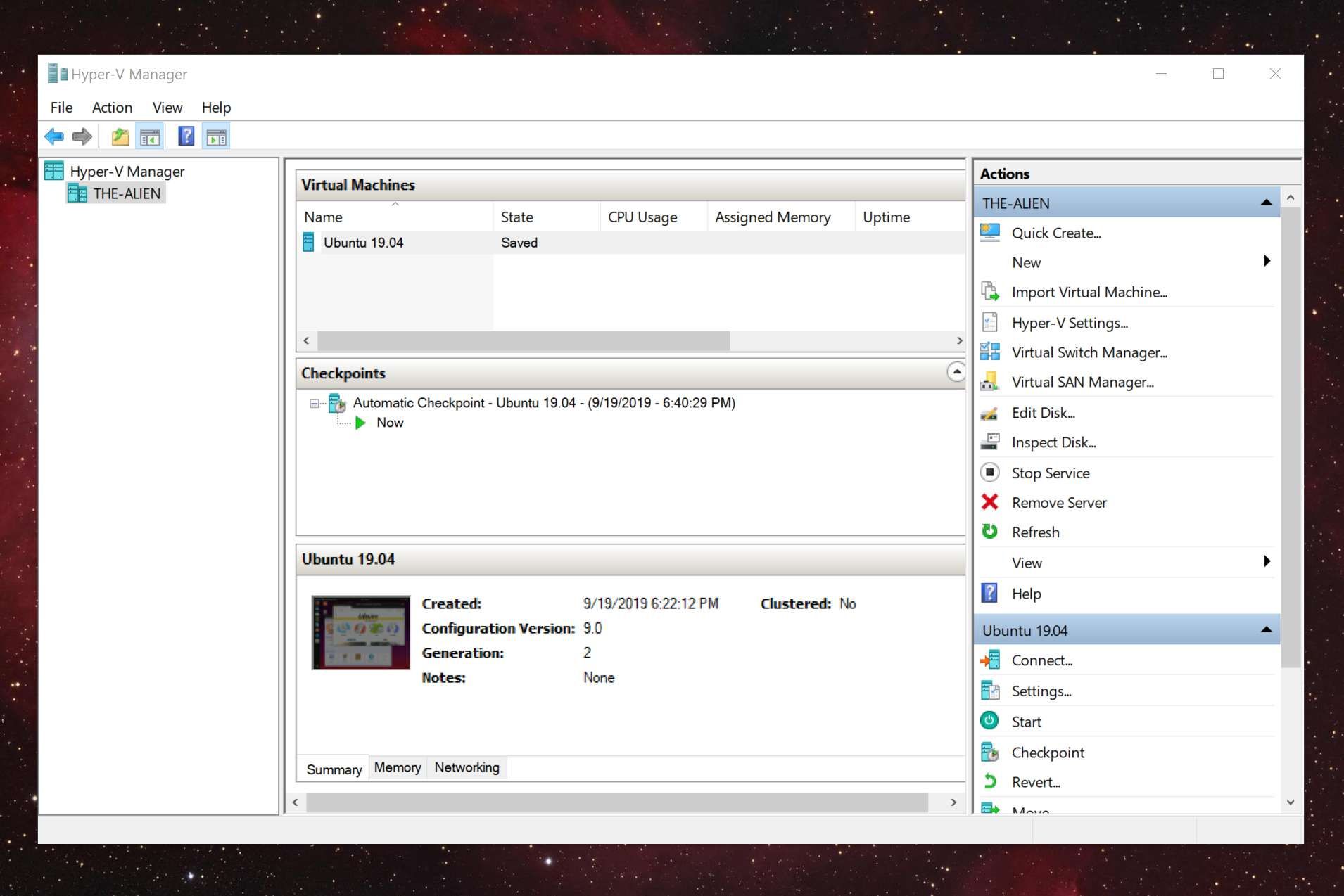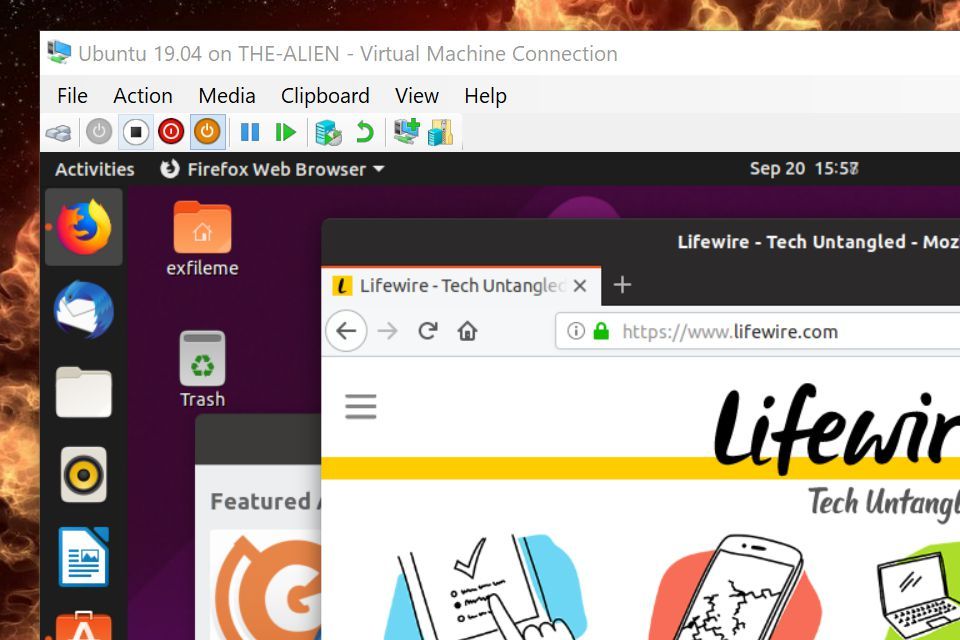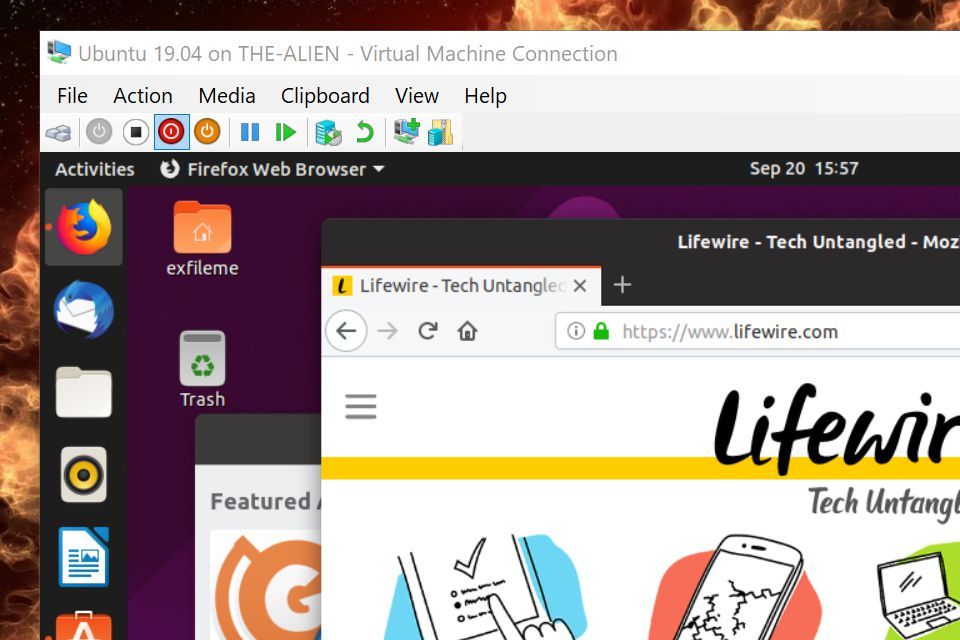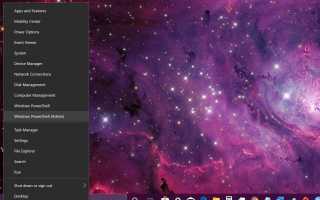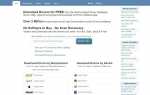Содержание
- 1 Встречайте Hyper-V в Windows 10
- 2 Как проверить совместимость оборудования виртуальной машины
- 3 Как включить Hyper-V в Windows 10 Pro, Enterprise и Education
- 4 Как создать виртуальную машину в Windows 10 с помощью Hyper-V Quick Create
- 5 Как создать виртуальную машину в Windows 10 с помощью диспетчера Hyper-V
- 6 Пример виртуальной машины: Ubuntu 19.04
- 7 Как загрузить вашу виртуальную машину
Запуск виртуальной машины — это хороший способ использовать операционную систему, не устанавливая ее на свой компьютер. Например, вы можете без каких-либо рисков протестировать последнюю версию Windows 10 Insider Preview или новый дистрибутив Ubuntu (Linux). Вот как создать виртуальную машину в Windows 10 без установки стороннего программного обеспечения.
Встречайте Hyper-V в Windows 10
Microsoft предоставляет встроенный инструмент под названием Hyper-V для создания виртуальной машины в Windows 10. Он доступен только на следующих платформах:
- Windows 10 Enterprise (64-разрядная версия)
- Windows 10 Pro (64-разрядная версия)
- Windows 10 Education (64-разрядная версия)
Если ваш компьютер работает под управлением Windows 10 Home, вы должны установить сторонний клиент виртуальной машины. Hyper-V недоступен на этой платформе.
Хотя Hyper-V является полезным инструментом, он не может быть идеальным решением для разработки программного обеспечения. Как предупреждает Microsoft, программы и приложения, которым требуется определенное оборудование, например дискретный графический процессор, могут работать некорректно на виртуальной машине.
Более того, простое включение Hyper-V может вызвать проблемы с производительностью для «чувствительных к задержке высокоточных приложений».
Однако виртуальный компьютер может работать не только на любом компьютере. Перед тем, как двигаться дальше, вам нужно будет узнать, сможет ли процессор вашего ПК работать с виртуальной машиной.
Как проверить совместимость оборудования виртуальной машины
Вот требования к оборудованию от Microsoft:
- 64-битный процессор с трансляцией адресов второго уровня (SLAT)
- Поддержка CPU для расширения режима VM Monitor (VT-c на процессорах Intel)
- Минимум 4 ГБ системной памяти
Вот настройки BIOS, необходимые для запуска виртуальной машины:
- Аппаратное предотвращение выполнения данных
- Технология виртуализации (или аналогичный ярлык, в зависимости от производителя материнской платы)
Все еще не уверены, что ваш ПК с Windows 10 может работать на виртуальной машине с использованием Hyper-V? Microsoft предоставляет средства, чтобы узнать. Следуй этим шагам:
Щелкните правой кнопкой мыши Начало кнопку и выберите Windows PowerShell (администратор).

Тип «Системная информация«в окне PowerShell и нажмите Войти ключ на клавиатуре.

Прокрутите страницу вниз до результатов, чтобы найти раздел «Требования Hyper-V». Вот как можно интерпретировать эти результаты:
- Если вы видите «Да» рядом с четырьмя требованиями Hyper-V: Ваш компьютер может работать на виртуальной машине.
- Если вы видите «Нет» рядом с четырьмя требованиями Hyper-V: Ваш ЦП не поддерживает виртуальные машины и / или вам необходимо настроить параметры в BIOS.
- Если в результатах отображается «Нет» рядом с «Виртуализация включена в микропрограмме»: Вам нужно будет перезагрузиться в прошивку ПК и включить эту функцию. Метка настройки зависит от материнской платы вашего ПК и версии BIOS.
- Если вы видите «Обнаружен гипервизор. Функции, необходимые для Hyper-V, не будут отображаться» в результатах: Вы уже используете Hyper-V в Windows 10.
Как включить Hyper-V в Windows 10 Pro, Enterprise и Education
Вероятно, ваш ПК с Windows 10 не имеет функций Hyper-V, включенных по умолчанию. В этом случае вы не найдете никаких записей Hyper-V в меню «Пуск». Выполните следующие действия, чтобы запустить поддержку виртуальной машины.
Тип «Hyper-V,«в поле поиска на панели задач и нажмите Войти ключ на клавиатуре.
Выбрать Включить или отключить функции Windows в результатах, затем выберите открыто.

На следующем экране установите флажок рядом с Hyper-V, вариант, затем выберите Хорошо.

Выбрать Перезагрузить сейчас в соответствии с требованиями Windows 10. Теперь ваш компьютер перезагрузится.

Как создать виртуальную машину в Windows 10 с помощью Hyper-V Quick Create
Это один из двух способов создания виртуальной машины с помощью встроенного в Windows 10 инструмента. Это самый быстрый и визуально легкий из двух. Здесь вы найдете варианты установки двух сборок Linux, среды MSIX Packaging Tool и среды разработки Windows 10.
Если вы хотите запустить предварительную сборку Windows 10, вам необходимо вручную загрузить ISO.
Выберите Начало кнопка, прокрутите вниз в меню «Пуск», затем выберите Средства администрирования Windows расширить его.
Выбрать Hyper-V Quick Create.

В следующем Создать виртуальный Машина выберите один из четырех перечисленных установщиков, затем выберите Создать виртуальную машину. Не переходите к шагу 4.
Однако, если у вас другая ОС, которую вы хотите использовать, перейдите к шагу 4.
Выбрать Локальный источник установки загрузить файл ISO, уже загруженный на ваш компьютер.

Выбрать Изменить источник установки.

Найдите и выберите ISO-образ, хранящийся локально на вашем ПК, затем выберите открыто.

Наконец, выберите Создать виртуальную машину.

Как создать виртуальную машину в Windows 10 с помощью диспетчера Hyper-V
На первый взгляд, эта версия выглядит по-старому по сравнению с версией Quick Create. Тем не менее, этот интерфейс является основой загрузки и выгрузки вашей виртуальной машины. Здесь вы получаете расширенные инструменты для импорта виртуальной машины, создания виртуальной машины с нуля с помощью пошагового процесса и многое другое.
Вы также можете получить доступ к более простому инструменту быстрого создания из этого интерфейса.
Выбрать Начало, прокрутите вниз в меню «Пуск», затем выберите Средства администрирования Windows расширить его.
Выбрать Диспетчер Hyper-V.

В следующем окне диспетчера Hyper-V выберите Быстрое создание находится под действия справа.

В следующем окне Создать виртуальную машину выберите один из четырех перечисленных установщиков. и выберите Создать виртуальную машину. Не переходите к шагу 5.
Однако, если у вас другая ОС, которую вы хотите использовать, перейдите к шагу 5.
Выбрать Локальный источник установки.

Выбрать Изменить источник установки.

Найдите и выберите ISO-образ, хранящийся локально на вашем ПК., Затем выберите открыто.

Наконец, выберите Создать виртуальную машину.

Пример виртуальной машины: Ubuntu 19.04
После того, как вы выберите опцию Ubuntu 19.04 и нажмите Создать виртуальную машину, клиент Hyper-V загрузит и установит Ubuntu в программном «контейнере» (он же виртуальная машина). После завершения Hyper-V предлагает вам две кнопки.
Нажмите соединять загрузить окно подключения к виртуальной машине.

Нажмите Изменить настройки получить доступ к настройкам аппаратной эмуляции, необходимой для запуска поддельного ПК. Это включает прошивку, безопасность, память, процессор, хранилище и сетевое соединение.
Нажмите на Начало кнопка в окне подключения к виртуальной машине, чтобы запустить эмулируемую операционную систему.

Следуйте инструкциям платформы на экране, как будто вы настраиваете новый компьютер. Вам не нужно будет запускать эту настройку снова, если вы не создадите новую виртуальную машину.

Как загрузить вашу виртуальную машину
Поскольку вы не устанавливаете вторую операционную систему непосредственно на свой ПК, в меню «Пуск» или на рабочем столе нет ярлыков. Также нет возможности загрузить виртуальную машину с помощью инструмента быстрого создания Hyper-V. Вместо этого вы должны загрузить и закрыть виртуальную машину с помощью диспетчера Hyper-V.
Выберите Начало кнопка, прокрутите вниз в меню «Пуск», затем выберите Средства администрирования Windows расширить его.
Выбрать Диспетчер Hyper-V.

На следующем экране диспетчера Hyper-V выделите сохраненную виртуальную машину, указанную в Виртуальные машины.
Выбрать соединять расположен в правом нижнем углу.

Появится экран подключения к виртуальной машине. Выберите Начало Кнопка «включить» вашу виртуальную машину.

Чтобы сохранить текущее состояние вашей виртуальной машины, выберите оранжевый Сохранить значок, расположенный на панели инструментов подключения к виртуальной машине.

Чтобы закрыть виртуальную машину, выберите красный Неисправность значок, расположенный на панели инструментов подключения к виртуальной машине. Это похоже на команду выключения вашего ПК.

Выбор белого Выключи Значок похож на отключение вашего рабочего стола или разрядку аккумулятора.