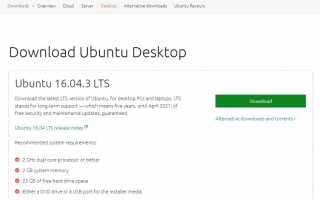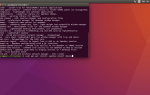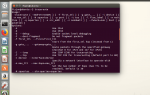Содержание
В этом руководстве показано, как создать загрузочный USB-накопитель Ubuntu, который будет работать в системах на основе UEFI и BIOS …
В качестве дополнительного бонуса в этом руководстве также будет показано, как сделать накопитель постоянным, чтобы изменения, сделанные в режиме реального времени, сохранялись при каждой последующей загрузке.
Для этого руководства вам понадобится пустой USB-накопитель с объемом не менее 2 гигабайт и подключение к Интернету.
Выберите версию Ubuntu для загрузки
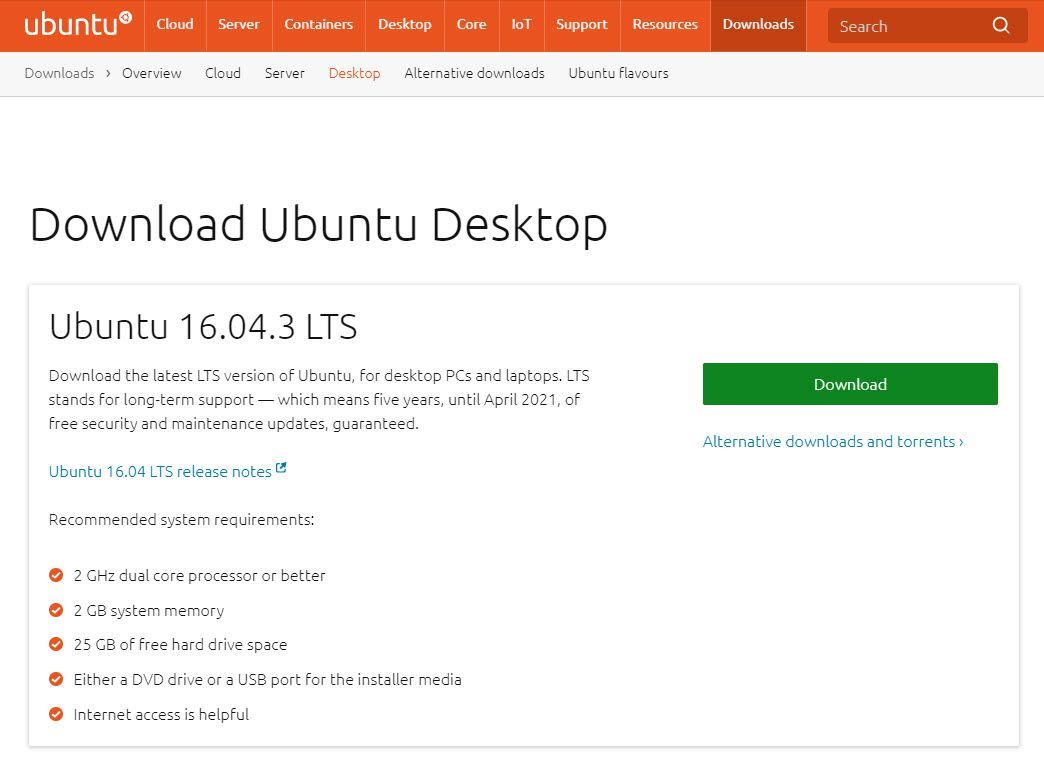
LifeWire.
Первое, что нужно сделать, это загрузить Ubuntu, посетив сайт Ubuntu Desktop Download.
Там всегда будет 2 версии доступны для скачивания. Версия в верхней части будет текущей версией долгосрочной поддержки, и она предназначена для большинства пользователей.
В настоящее время версия долгосрочной поддержки — 16.04, и она гарантирует 5-летнюю поддержку. Пока вы используете эту версию, вы будете получать обновления безопасности и обновления приложений, но вы не будете получать новые функции, которые выпущены. Версия LTS обеспечивает отличный уровень стабильности.
Внизу страницы вы найдете последнюю версию Ubuntu, которая в настоящее время 16.10, но в апреле она станет 17.04, а затем 17 октября. В этой версии есть все последние функции, но период поддержки намного короче, и вы, как ожидается, будете обновляться до каждого последующего выпуска по очереди.
Нажмите на ссылку для скачивания рядом с версией, которую вы хотите использовать.
Скачать Ubuntu бесплатно
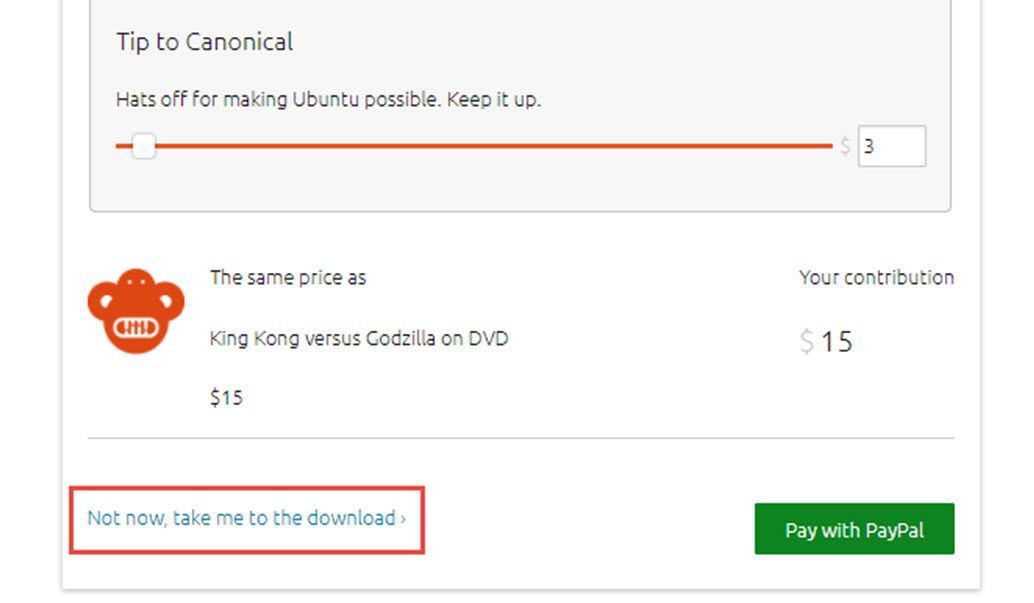
LifeWire.
Много денег уходит на создание операционной системы Ubuntu, и разработчикам нравится, когда им платят за их работу.
После того, как вы нажмете ссылка для скачивания Вам будет представлен список ползунков с просьбой пожертвовать столько или меньше на каждую часть разработки операционной системы, сколько вы пожелаете.
Большинство людей не хотят платить за что-то, не зная, что они получают.
Чтобы ничего не платить за Ubuntu, нажмите Не сейчас, возьми меня к загрузке ссылка внизу страницы.
ISO-образ Ubuntu теперь будет загружен на ваш компьютер.
Создайте Ubuntu USB Drive с помощью Etcher
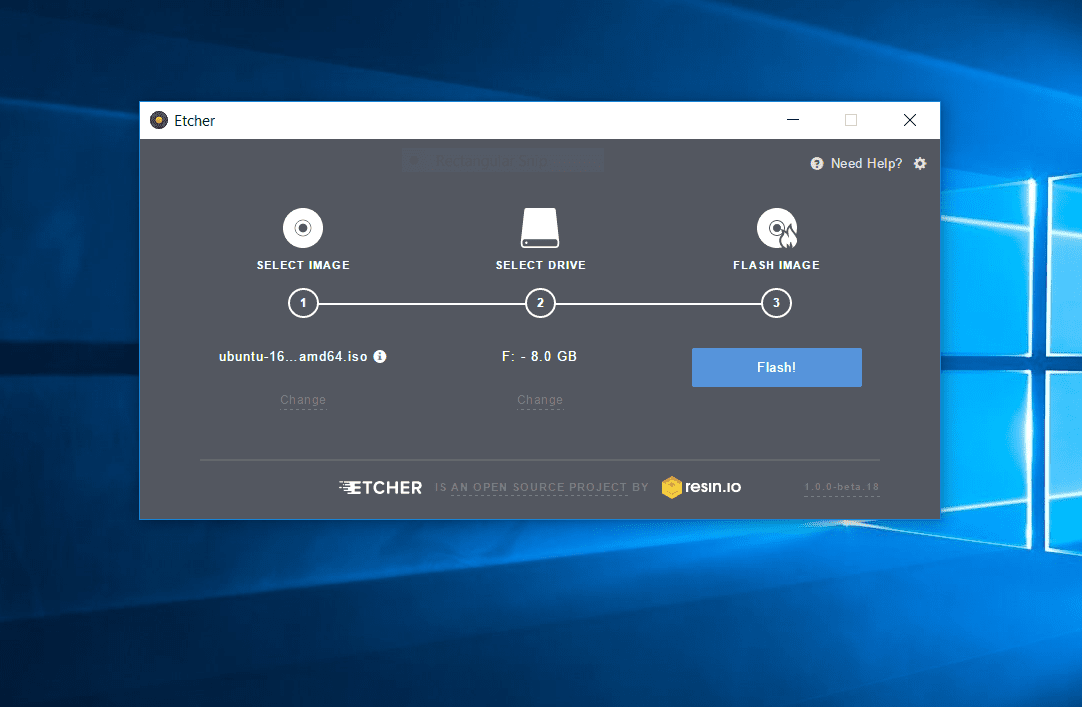
LifeWire.
Лучший инструмент для создания Ubuntu USB-накопителя — Balena Etcher. Это бесплатное программное обеспечение. Используйте эти инструкции, чтобы загрузить его и создать USB-накопитель Ubuntu.
- Нажмите большой зеленый ссылка для скачивания в верхней части страницы.
- После завершения загрузки нажмите Исполняемый файл Etcher. Появится экран настройки. Все, что вам нужно сделать, это нажать устанавливать.
- Когда программное обеспечение будет полностью установлено, нажмите Конец кнопка. Etcher должен запуститься автоматически.
- Вставьте пустой USB-накопитель в один из USB-портов на вашем компьютере.
- нажмите Выбрать Нажмите кнопку и перейдите в папку «Загрузки», чтобы найти образ Ubuntu ISO, загруженный на шаге 2.
- Нажмите Выберите диск и выберите букву вставленного USB-накопителя.
- Нажмите вспышка.
- Ubuntu будет записан на диск, и запустится процедура проверки. После его завершения вы сможете загрузиться в Ubuntu.
Как загрузиться в Ubuntu
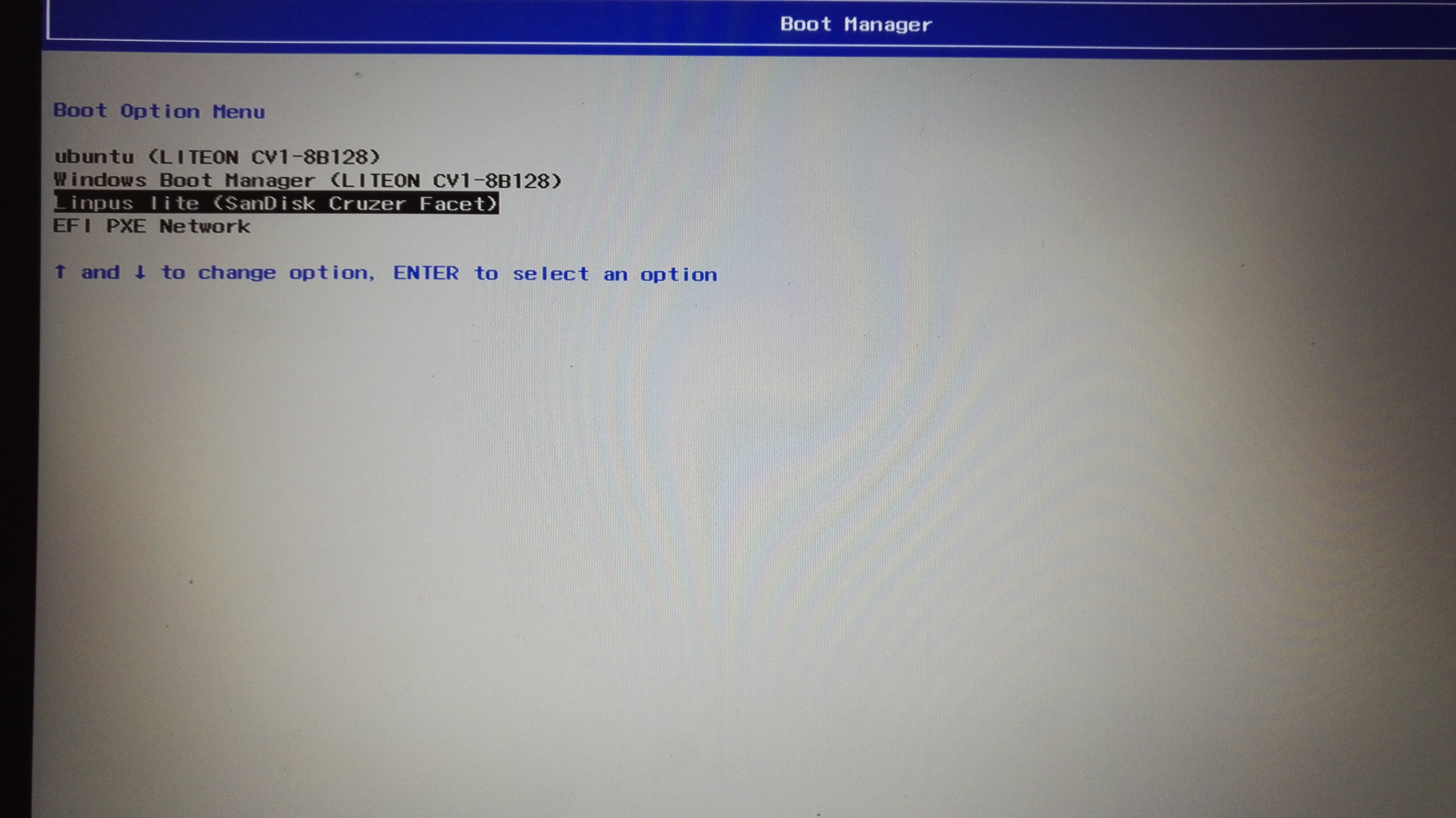
LifeWire.
Если вы просто перезагрузите компьютер, вы можете быть удивлены, когда он загружается прямо в Windows. Это связано с тем, что Windows обычно загружается раньше всех на компьютерах большинства производителей.
Однако вы можете изменить порядок загрузки. В следующем списке показана клавиша, которую нужно нажать, в зависимости от производителя вашего компьютера:
- Acer — Escape, F9 или F12
- Asus — Escape или F8
- Compaq — Escape или F9
- Dell — F12
- eMachines — F12
- HP — Escape или F9 (в некоторых случаях вам нужно нажать Escape, а затем F9)
- Intel — F10
- Lenovo — F8, F10, F11 или F12
- NEC — F5
- Паккард Белл — F8
- Samsung — Escape или F12
- Sharp — F2
- Sony — F10 или F11
- Toshiba — F12
Если ваш компьютер не указан здесь, есть много мест, где можно найти списки дополнительных горячих клавиш для меню загрузки.
Нажмите и удерживайте соответствующую функциональную клавишу до загрузки компьютера. Удерживайте клавишу до тех пор, пока не загрузится экран меню загрузки, аналогичный изображенному на рисунке.
Если указанные выше клавиши не работают для вашей конкретной модели, попробуйте одну из других функциональных клавиш. Производители часто меняют их без предупреждения.
Когда появится меню загрузки, выберите опцию, соответствующую вашему USB-накопителю.
Сделайте USB-накопитель Ubuntu постоянным
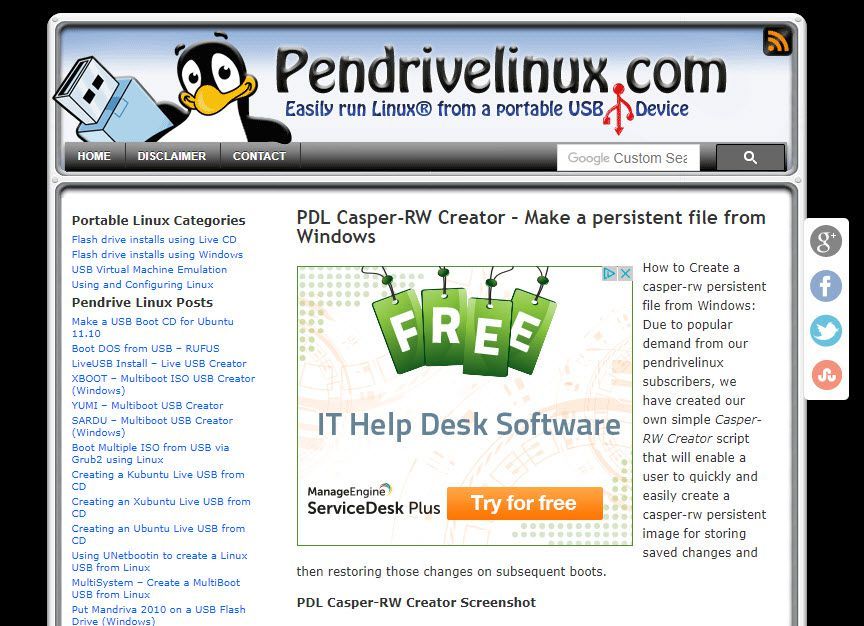
pendrivelinux.com
Чтобы можно было устанавливать приложения и сохранять настройки на USB-накопителе в режиме реального времени, необходимо сделать его постоянным.
Ubuntu ищет файл с именем casper-rw в корневом разделе, чтобы обеспечить постоянство.
Для создания файла casper-rw с помощью Windows вы можете использовать программное обеспечение от pendrivelinux.com, которое называется PDL Casper-RW Creator. Загрузите приложение, щелкнув ссылку, а затем дважды щелкните исполняемый файл, чтобы открыть его.
Убедитесь, что USB-накопитель Ubuntu вставлен и выберите букву диска в Casper-RW Creator.
Теперь перетащите ползунок, чтобы определить, насколько велик размер файла Casper-RW. (Чем больше файл, тем больше вы можете сохранить).
Нажмите Создайте.
Изменить Grub, чтобы добавить постоянство
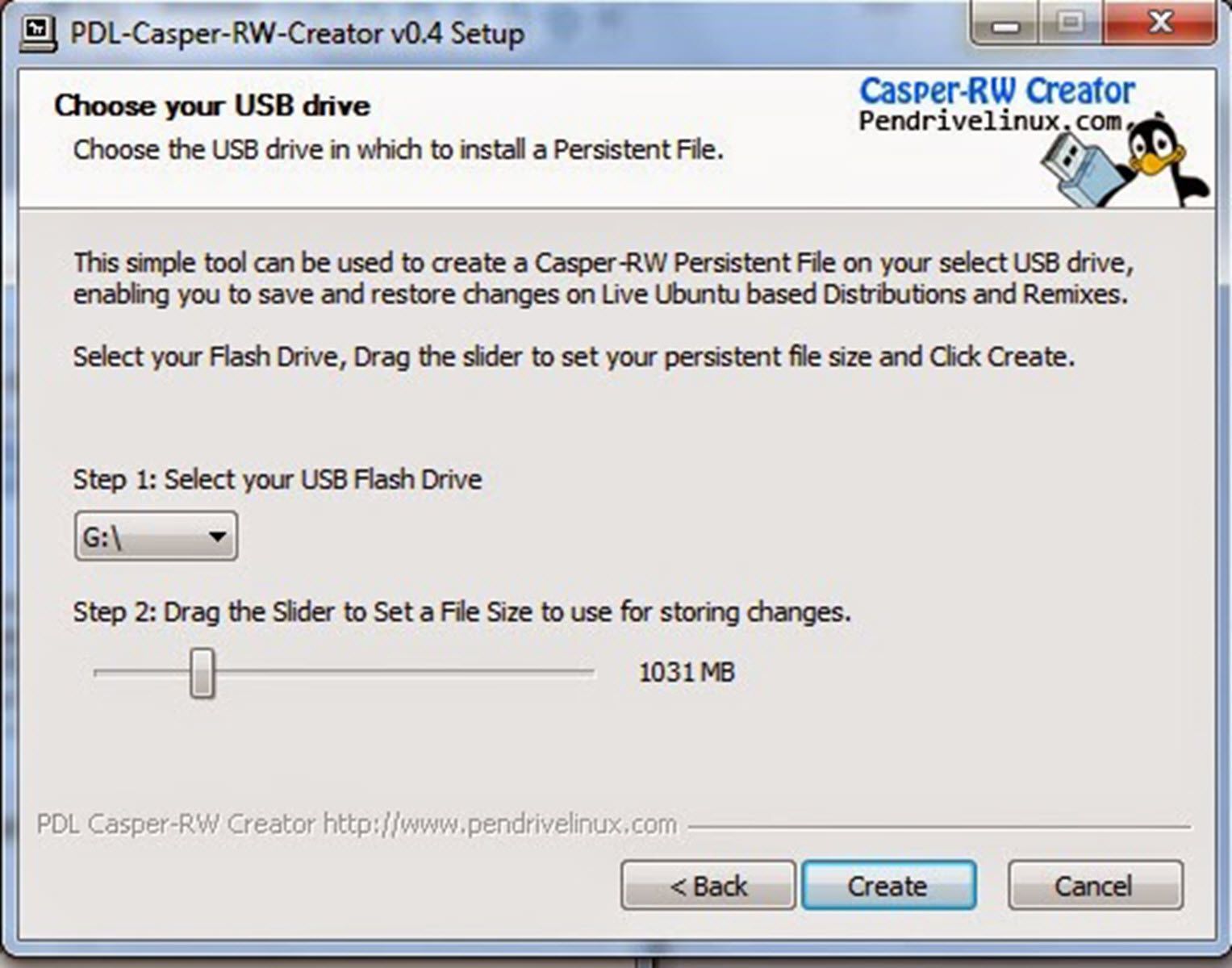
LifeWire.
Чтобы заставить USB-накопитель использовать файл Casper-RW, откройте проводник Windows и перейдите в / Boot / Grub.
Отредактируйте файл grub.cfg, щелкнув правой кнопкой мыши по файлу и выбрав Открыть с а потом Блокнот.
Найдите следующий текст пункта меню и добавьте слово persistent, как показано жирным шрифтом ниже.
menuentry «Попробуйте Ubuntu без установки» {
set gfxpayload = keep
linux /casper/vmlinuz.efi file = / cdrom / preseed / ubuntu.seed boot = casper quiet splash стойкий —
Initrd /casper/initrd.lz
}
Сохраните файл.
Перезагрузите компьютер, удерживая сдвиг ключ и загрузиться обратно в Ubuntu.
Программы и настройки теперь будут запоминаться при каждой загрузке Ubuntu с USB-накопителя.