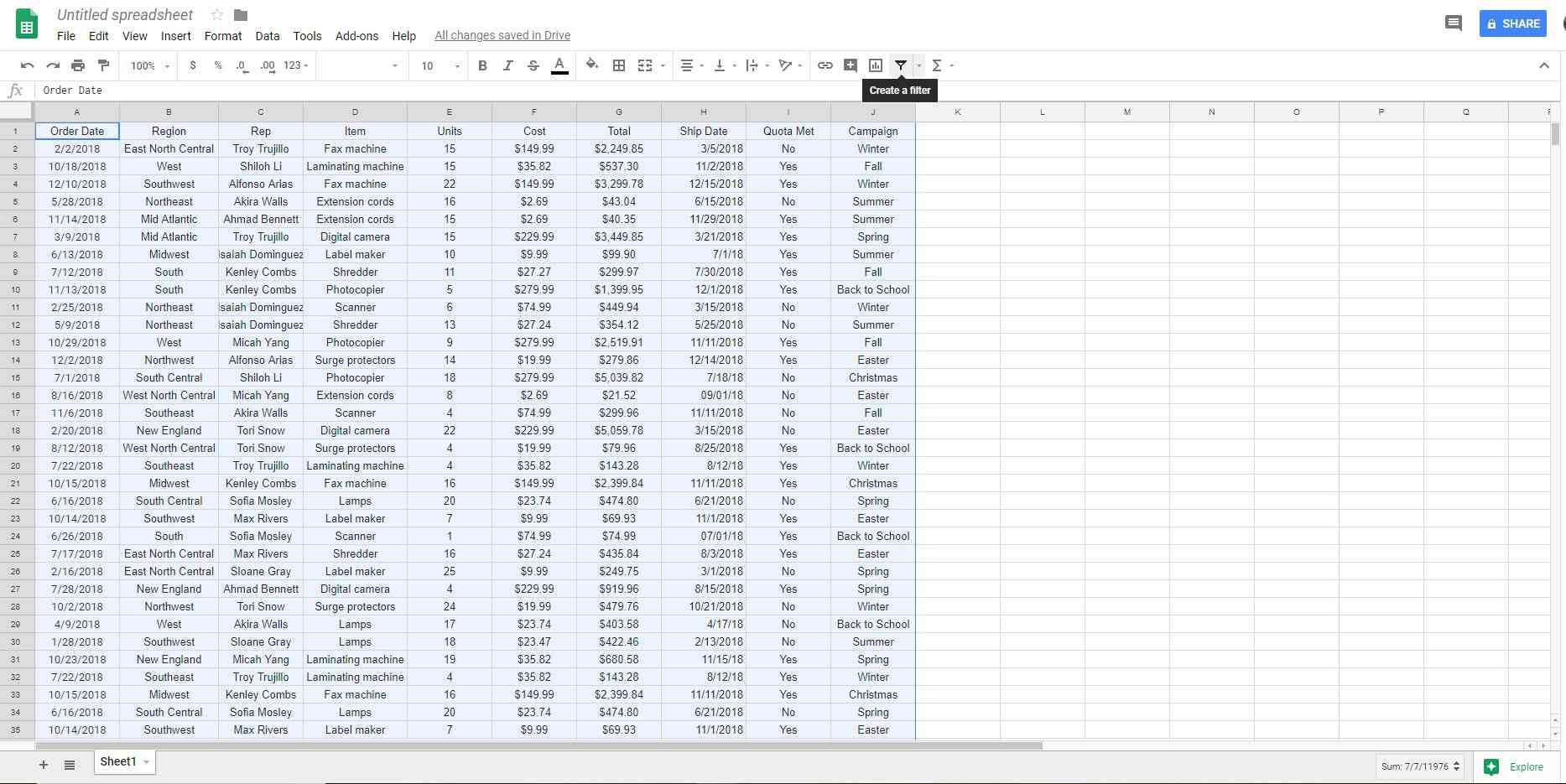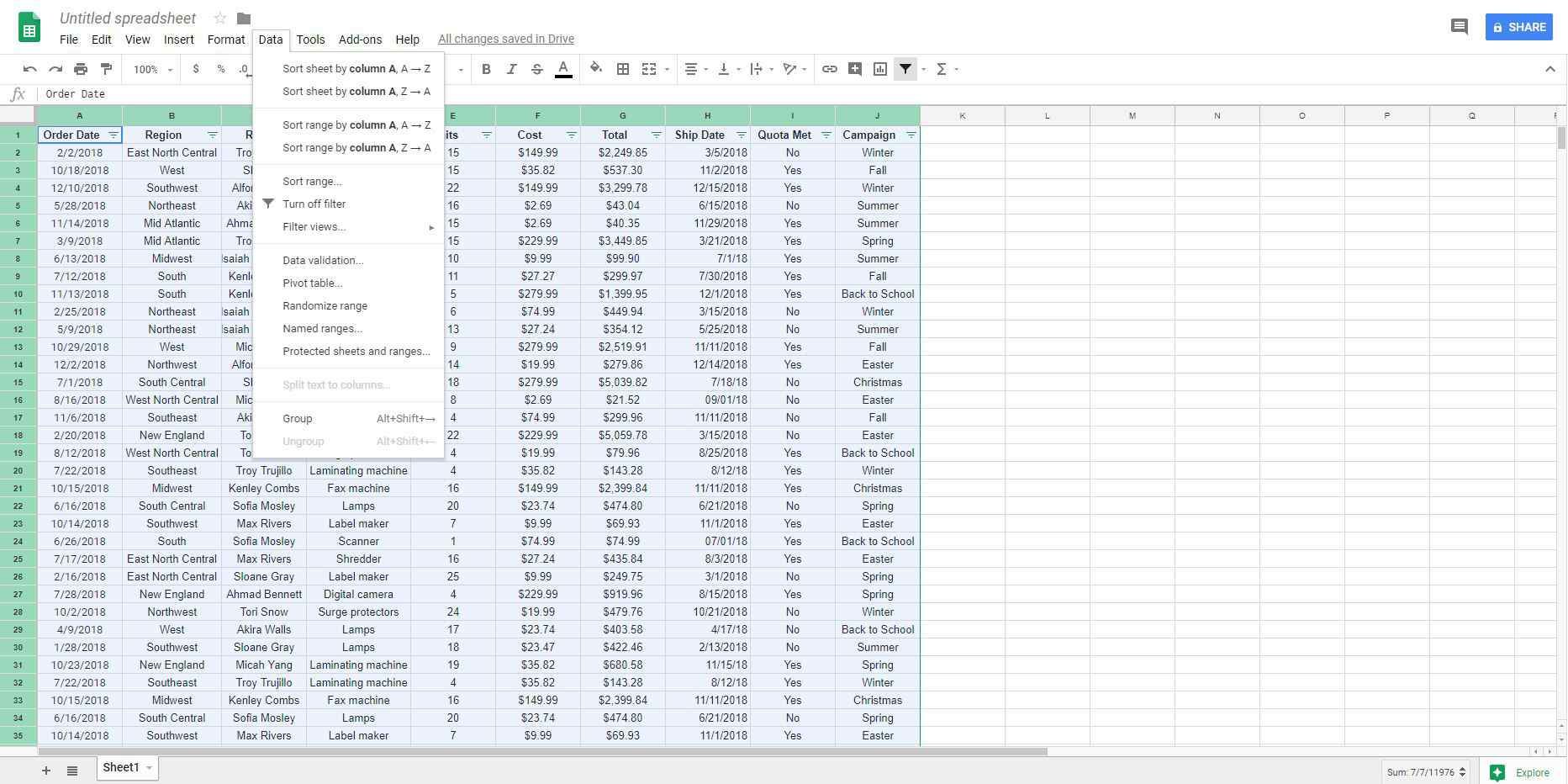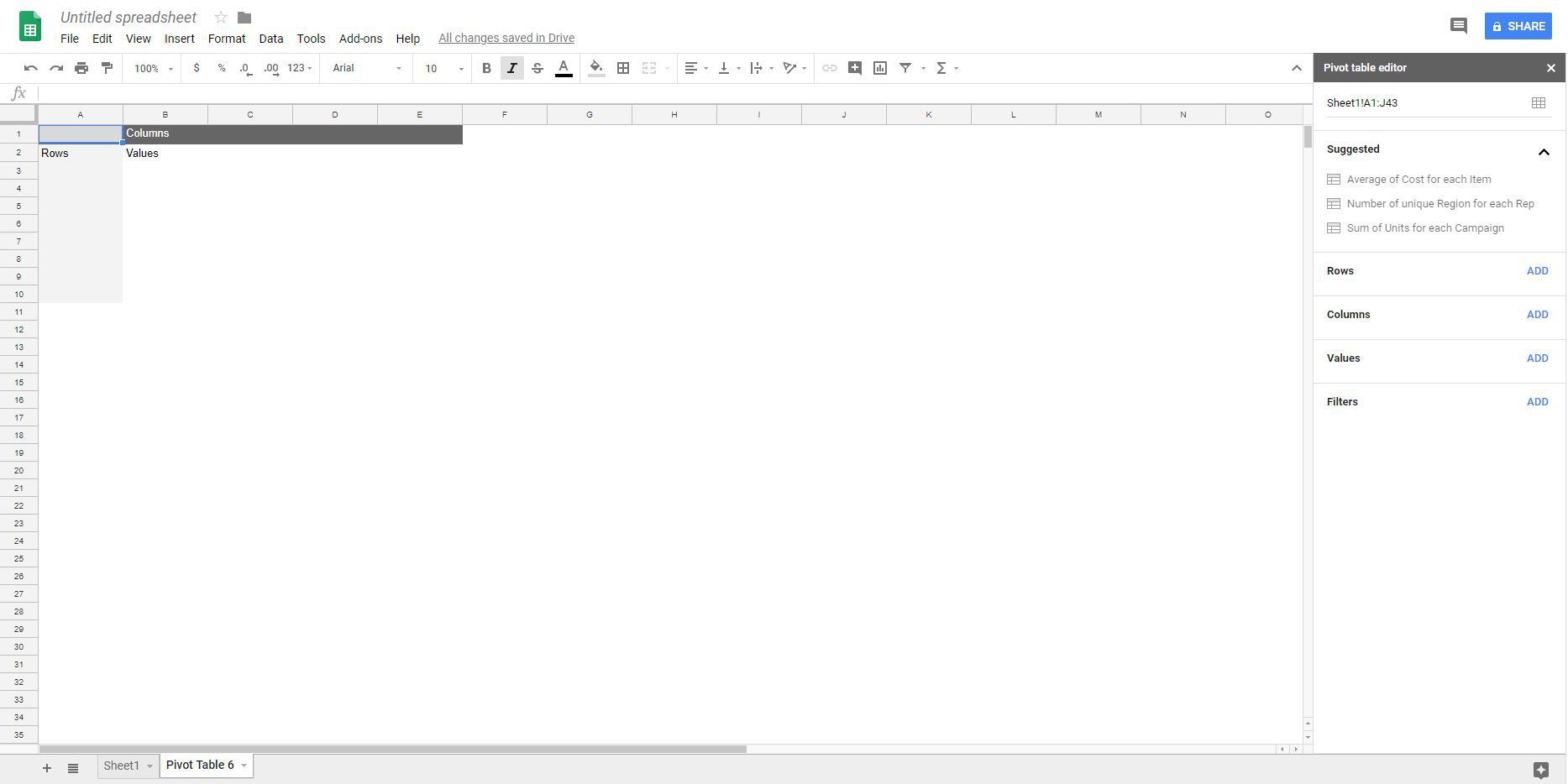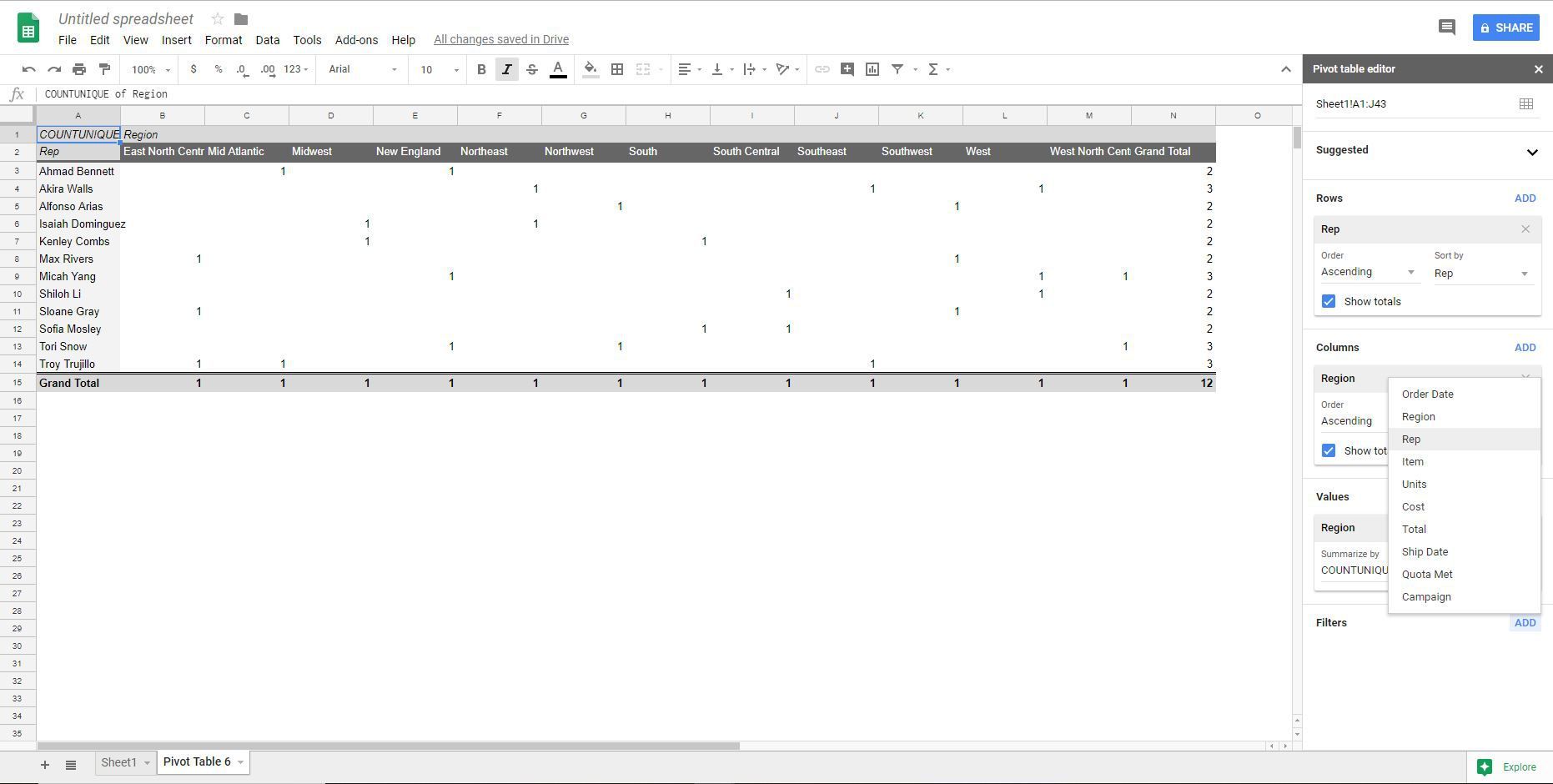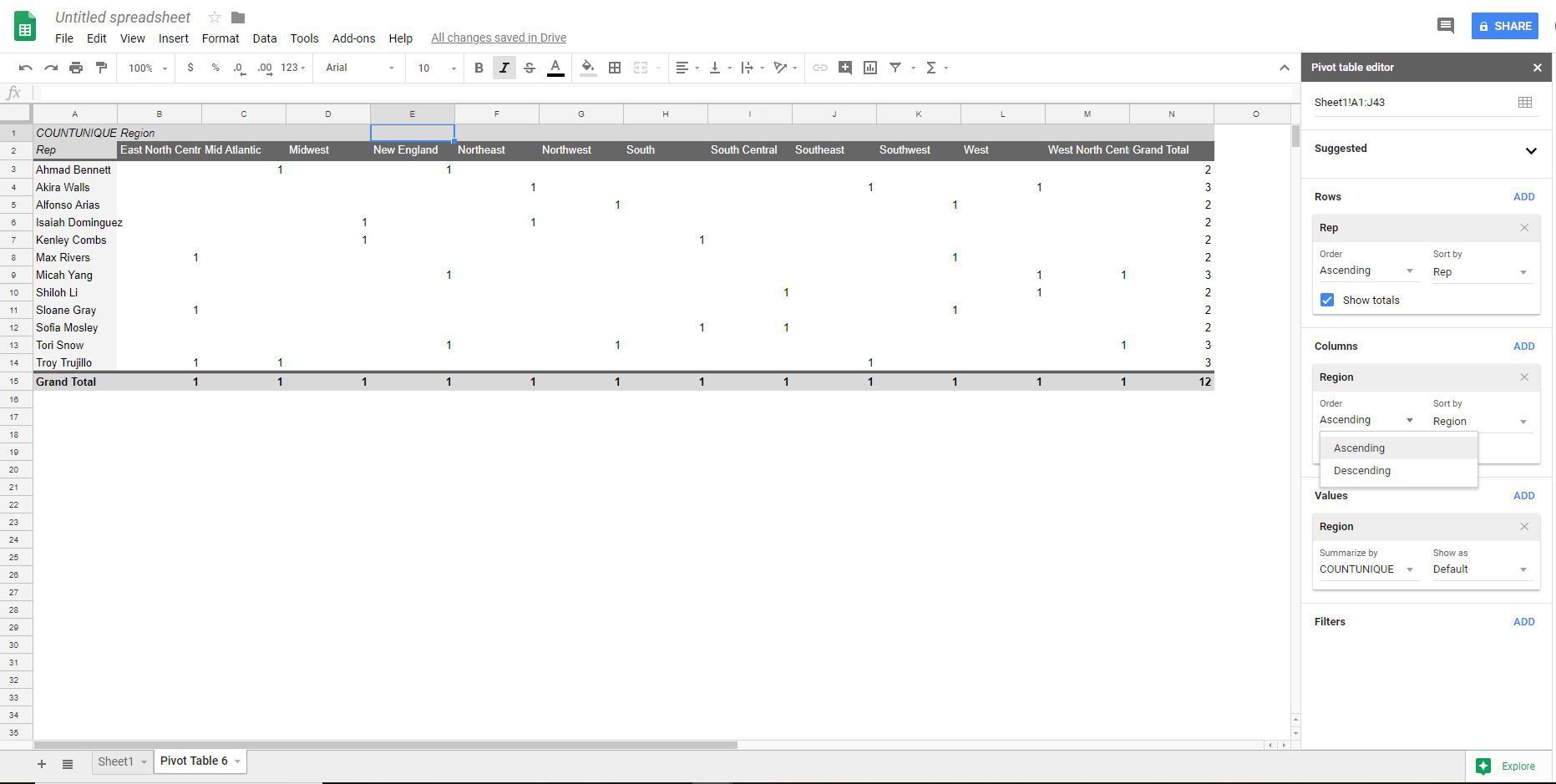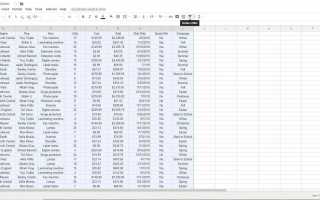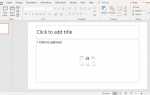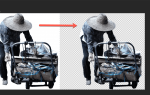Содержание
Сводные таблицы — это мощные функции работы с электронными таблицами, которые могут обобщать только те данные, которые важны для ваших потребностей, из значительной таблицы данных. Вы можете использовать интерактивные сводные таблицы, чтобы исследовать большой объем данных и извлекать только то, что вам нужно. Вот как можно создать сводную таблицу в Google Sheets.
Когда следует использовать сводную таблицу?
Если у вас огромный объем данных и вы хотите просмотреть только несколько полей данных, сводная таблица упрощает этот процесс. Вы можете суммировать эти данные так же легко. Вы можете создавать настраиваемые таблицы, чтобы находить повторяющиеся шаблоны данных, что способствует точному прогнозированию данных. Кроме того, вы можете эффективно создавать собственные отчеты.
Планирование сводной таблицы
Уделение времени планированию перед созданием сводной таблицы Google Sheets поможет обеспечить наиболее эффективный результат.
Проверьте ваши исходные данные, чтобы убедиться, что они хорошо организованы. В нем не должно быть пустых строк или столбцов. Он также должен иметь заголовки, которые предоставляют всю необходимую информацию для сводной таблицы.
Отформатируйте данные в виде таблицы, выбрав ячейки с данными и нажав Фильтр Кнопка на панели инструментов. Ячейки в первой строке будут отформатированы как заголовки столбцов.

Уточните, что вы хотите от сводной таблицы. Установка цели для того, чего вы хотите достичь, поможет вам правильно ее настроить.
Подумайте, как бы вы хотели, чтобы результаты отображались. Знание того, какие данные вы хотите отобразить в определенных столбцах и строках, еще больше упростит процесс создания сводной таблицы.
Области сводной таблицы
Все сводные таблицы имеют четыре отдельные области. Каждая область служит определенной цели. Изучение этих областей поможет вам спланировать и создать сводную таблицу в Google Sheets.
Область Row отображает данные в строках с левой стороны сводной таблицы. Эта область используется для данных, которые вы хотите классифицировать и группировать, таких как продукты, названия или регионы. Эта область может не содержать полей.
Область столбца содержит заголовки в сводной таблице. Область столбцов может помочь вам обнаружить тенденции с течением времени.
Google Sheets рассчитает и посчитает данные в области значений. Как правило, вы будете использовать эту область для данных, которые вы хотите измерить, таких как суммы, числа или средние значения.
Вы можете использовать область «Фильтр» для создания фильтров. Когда вы выбираете поле данных в области Фильтры, вся сводная таблица будет фильтроваться на основе этой информации.
Создание сводной таблицы
Google Sheets может автоматически создавать сводную таблицу, используя ваши данные. Он может предложить одну или несколько таблиц на основе предоставленных вами данных. Вы можете принять предложение сделать мгновенную сводную таблицу или создать ее вручную.
Откройте электронную таблицу в Google Sheets, в которой есть данные, которые вы хотите использовать.
Выберите таблицу, содержащую исходные данные, которые вы хотите использовать.
Нажмите Данные.

Нажмите Сводная таблица. Откроется новый лист, и в правой части экрана откроется редактор сводных таблиц.

Нажмите на одну из предлагаемых сводных таблиц в верхней части редактора сводных таблиц, если вы хотите применить ее к своим данным.
Нажмите на Добавлять Нажмите кнопку рядом с каждой областью и выберите нужное поле данных в этой области, если вы хотите создать сводную таблицу вручную.
Нажмите Добавлять в области Фильтры и выберите условие или значение, по которому следует фильтровать данные, если вы выберете.

Упорядочить или отсортировать столбцы или строки, нажав стрелку под порядок или же Сортировать по в панели редактора сводных таблиц и выберите параметр, который вы хотите применить.

Выберите Показать итоги установите флажок для отображения итогов столбца или строки.
Редактировать или удалить данные
Вы можете в любое время изменить или удалить данные, отображаемые в сводной таблице.
Откройте электронную таблицу, содержащую сводную таблицу.
Нажмите на сводную таблицу.
Перетащите поле в другую категорию в редакторе сводных таблиц, чтобы переместить его.
Нажмите Удалить X в редакторе сводных таблиц, чтобы удалить поле.
Нажмите Выберите диапазон данных, которая выглядит как небольшая сетка в верхнем правом углу редактора сводных таблиц, чтобы изменить диапазон данных, используемых для сводной таблицы.
Если вы измените или добавите к исходным данным, из которых составлена ваша сводная таблица, сводная таблица обновится автоматически.