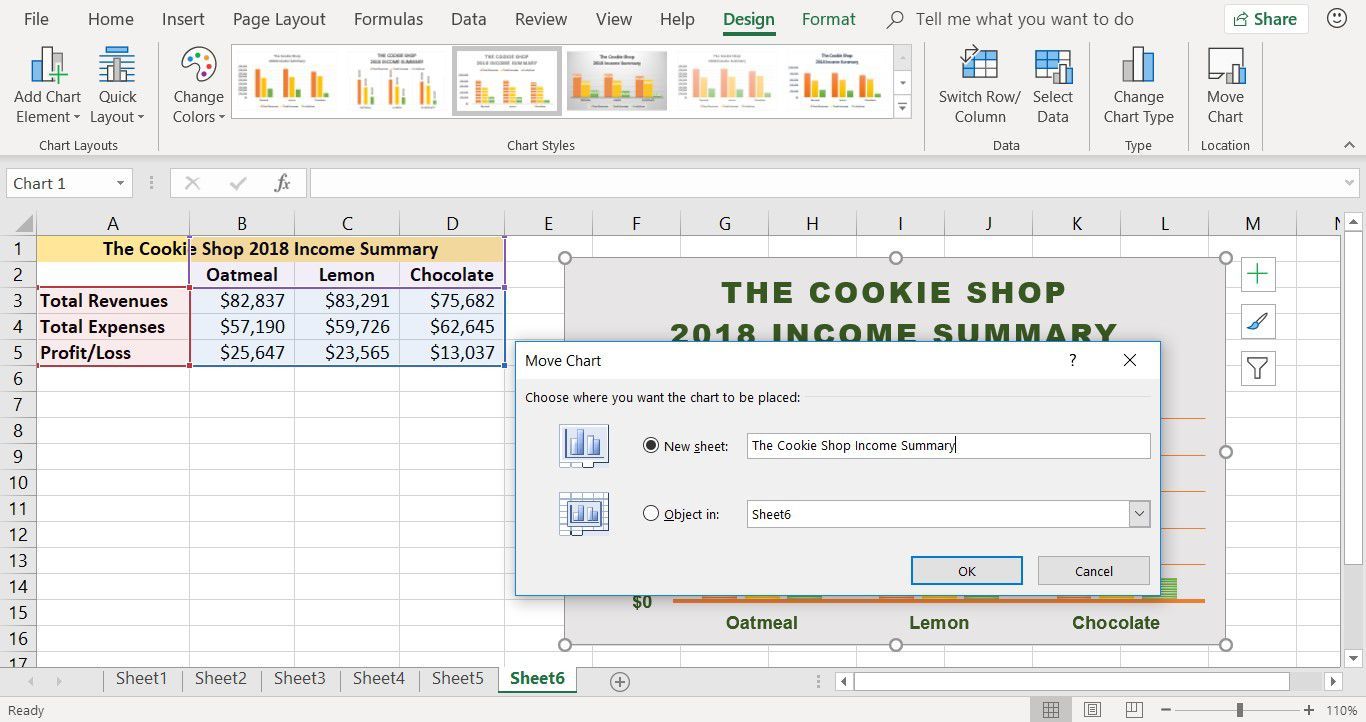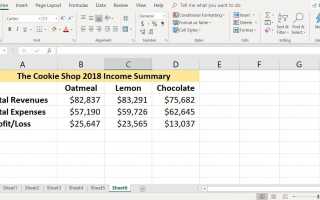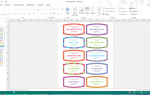Содержание
Создание столбчатой диаграммы является отличным способом графического представления данных из электронной таблицы Excel. Столбчатые диаграммы полезны для сравнения различных значений данных по нескольким категориям. Вот как можно создать простую столбчатую диаграмму в Excel.
Запись: Инструкции в этой статье относятся к Excel 2019, 2016, 2013, 2010; Excel для Office 365 и Excel для Mac.
Создать базовую диаграмму столбца Excel
Ввод необходимых данных в вашу электронную таблицу является первым шагом в создании диаграммы. Начните с настройки электронной таблицы с вашими данными, обязательно создав столбец для каждой категории.
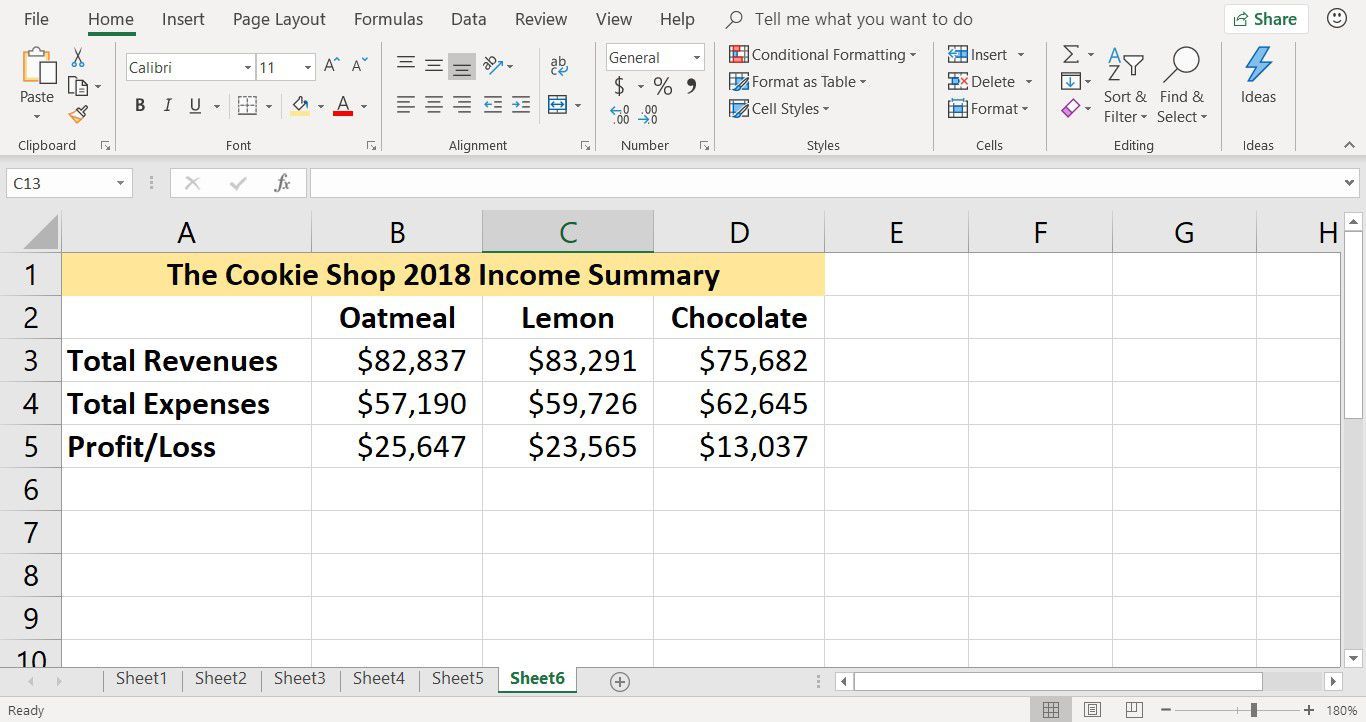
В приведенном выше примере столбцы содержат категории для печенья «Шоколад», «Лимон» и «Овсянка».
Если вы хотите следовать этому руководству, откройте пустой лист и введите данные, показанные на рисунке выше.
Шаги ниже создают основную диаграмму столбца. Это простая неформатированная диаграмма, которая отображает ваши данные, базовую легенду и заголовок диаграммы по умолчанию.
- Выделите диапазон ячеек, которые содержат ваши данные.
- Выбрать Вставить.
- В группе Charts выберите Вставить столбец или гистограмму открыть список доступных типов диаграмм.
- Наведите указатель мыши на тип диаграммы, чтобы прочитать описание диаграммы и увидеть предварительный просмотр того, как диаграмма будет выглядеть с вашими данными.
- В разделе списка 2-D столбца выберите Кластерный столбец добавить эту базовую диаграмму на лист.
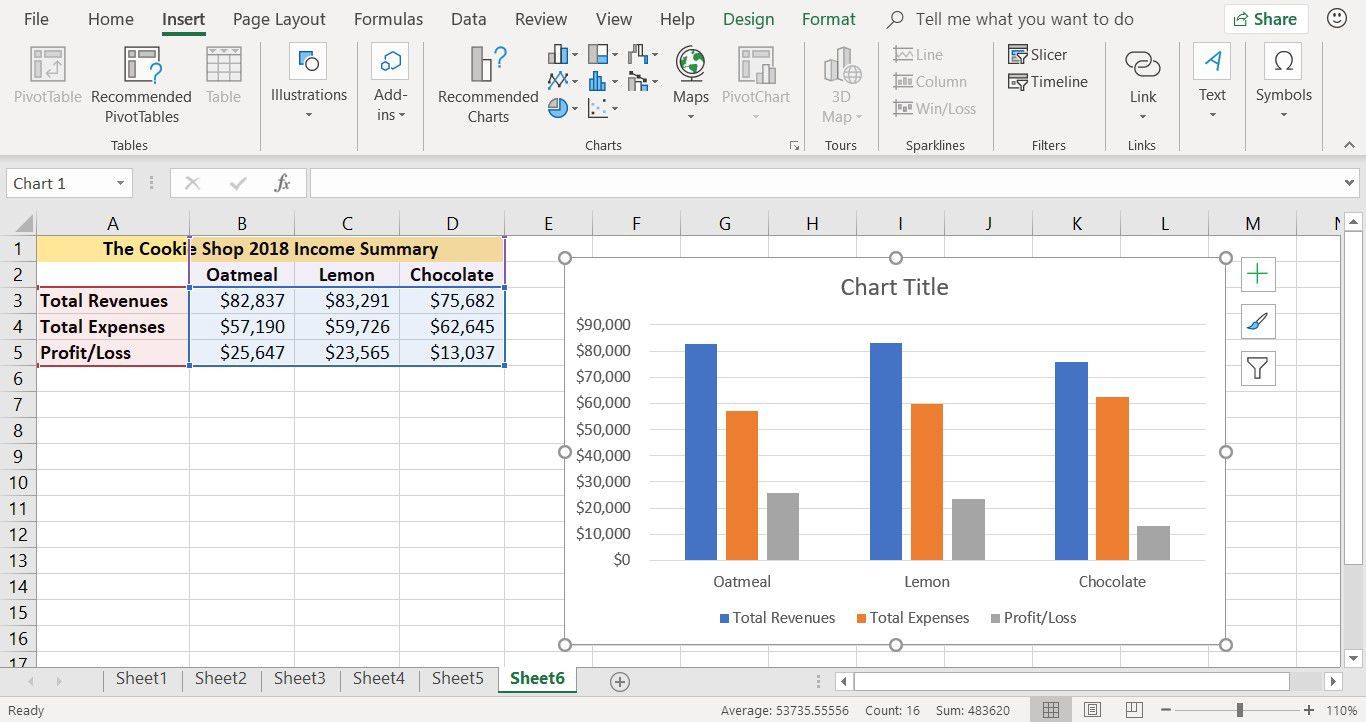
Не уверены, какой тип диаграмм будет выглядеть лучше с вашими данными? Выделите данные и выберите Вставить > Рекомендуемые графики чтобы увидеть список предложений.
Заменить заголовок основной диаграммы
Диаграмма может не содержать всей необходимой вам информации, чтобы сделать ее осмысленной. Начните с изменения названия диаграммы на что-то более наглядное.
Вот как можно заменить заголовок диаграммы:
- Выберите заголовок диаграммы по умолчанию. Вокруг слов Заголовок диаграммы появляется рамка.
- Выберите название диаграммы второй раз перевести Excel в режим редактирования. Это помещает курсор в поле заголовка.
- Удалить текст по умолчанию, используя возврат на одну позицию ключ.
- Введите новый заголовок.
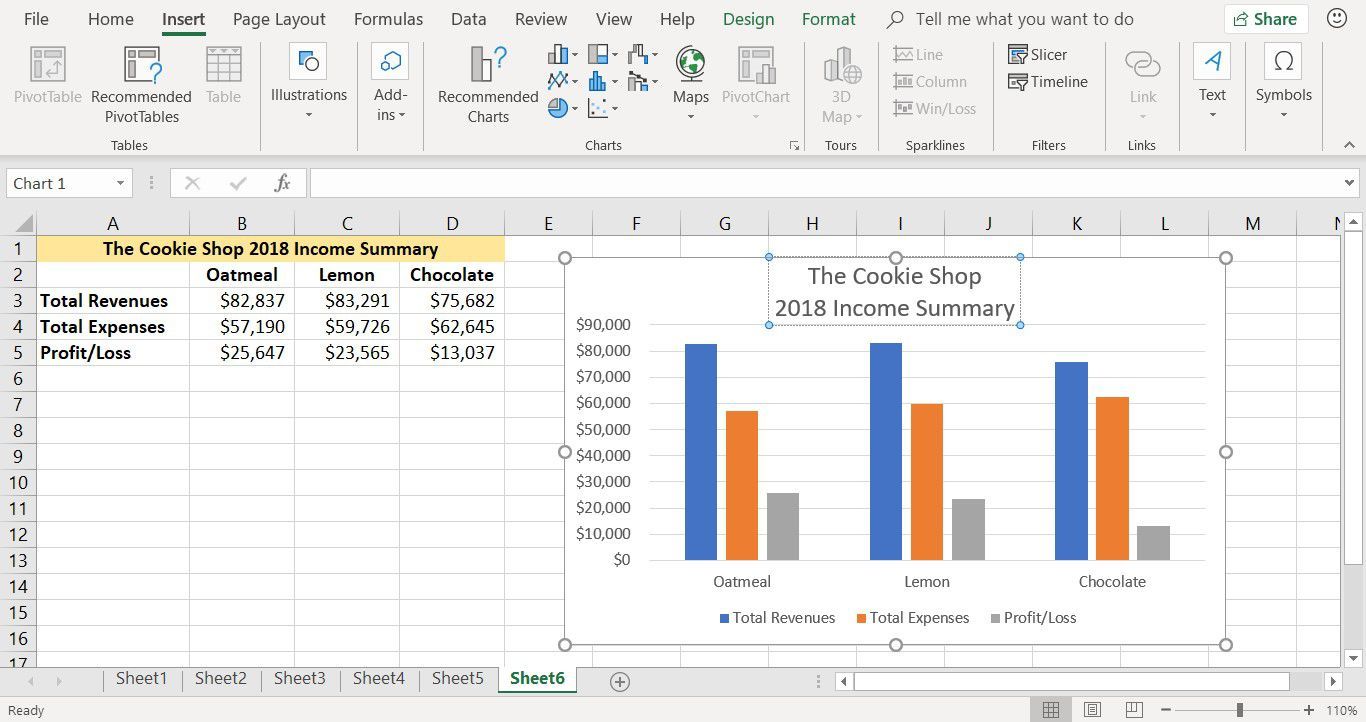
Чтобы создать заголовок диаграммы на двух отдельных строках, нажмите Войти перейти с первой строки на вторую.
Выберите разные части диаграммы
В Excel есть много разных частей диаграммы. Площадь участка диаграммы содержит выбранный ряд данных, легенду и заголовок диаграммы. Все эти части считаются отдельными объектами, и каждый отформатирован отдельно. Вы сообщаете Excel, какую часть диаграммы вы хотите отформатировать, выбирая ее.
Если вы допустили ошибку, быстро исправьте ее, используя функцию отмены Excel. После устранения ошибки выберите правую часть графика и повторите попытку.
Распространенной ошибкой является выбор области графика в центре диаграммы вместо выбора всей диаграммы. Самый простой способ выделить всю диаграмму — выделить пустую область в верхнем левом или правом углу диаграммы.
Изменить стиль диаграммы
При создании диаграммы в Excel или при выборе существующей диаграммы на ленту добавляются две дополнительные вкладки, как показано на рисунке ниже. Эти вкладки «Инструменты для диаграмм» «Дизайн и формат» содержат параметры форматирования и макета, специально предназначенные для диаграмм.
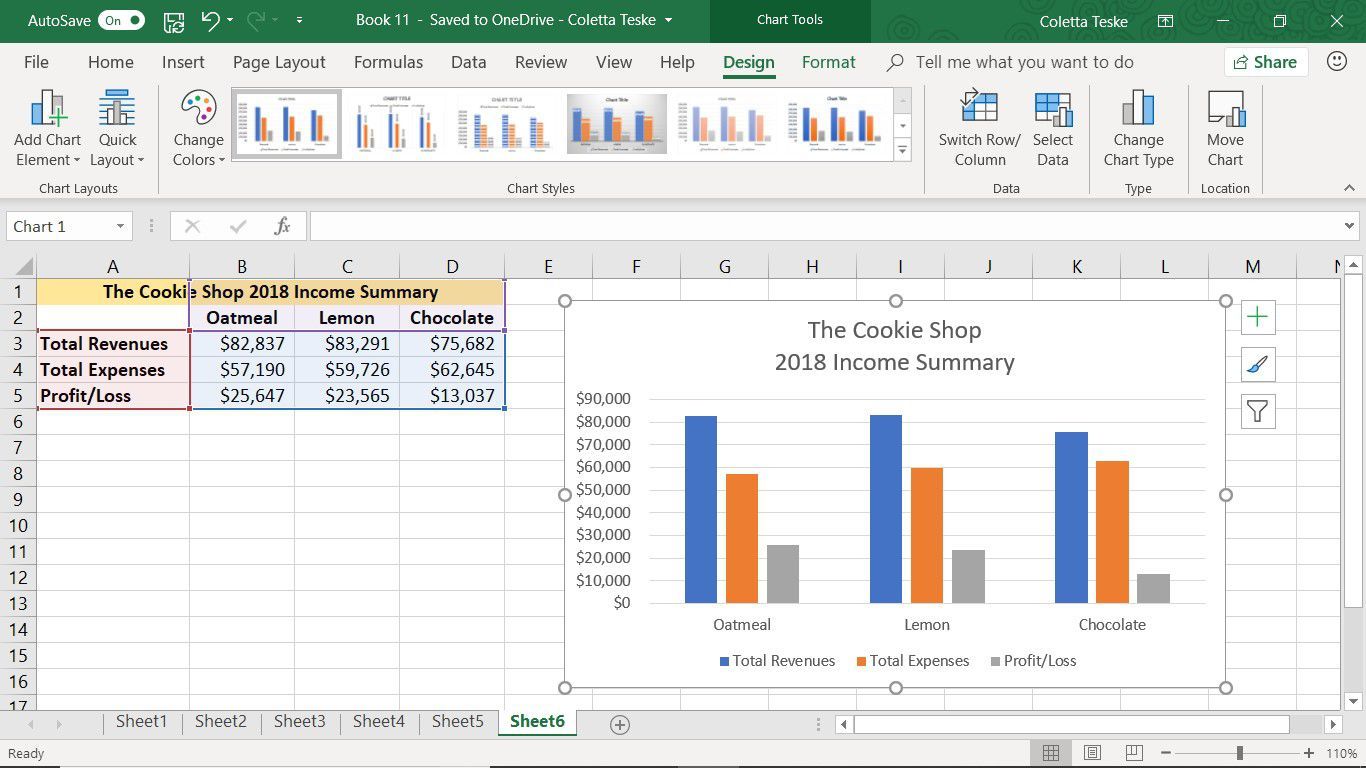
Эти инструменты диаграммы будут использоваться в следующих шагах для форматирования столбчатой диаграммы.
Изменить дизайн диаграммы
Стили диаграмм — это заранее заданные комбинации параметров форматирования, которые могут быстро форматировать диаграмму с использованием различных цветов, стилей линий и художественных эффектов.
- Выберите фон диаграммы выбрать весь график.
- Выбрать дизайн.
- выберите Стиль 3 в группе «Стили диаграмм».
- После внесения изменений столбцы на диаграмме имеют короткие белые горизонтальные линии, проходящие через них. Кроме того, легенда перемещается в верхнюю часть диаграммы под заголовком.
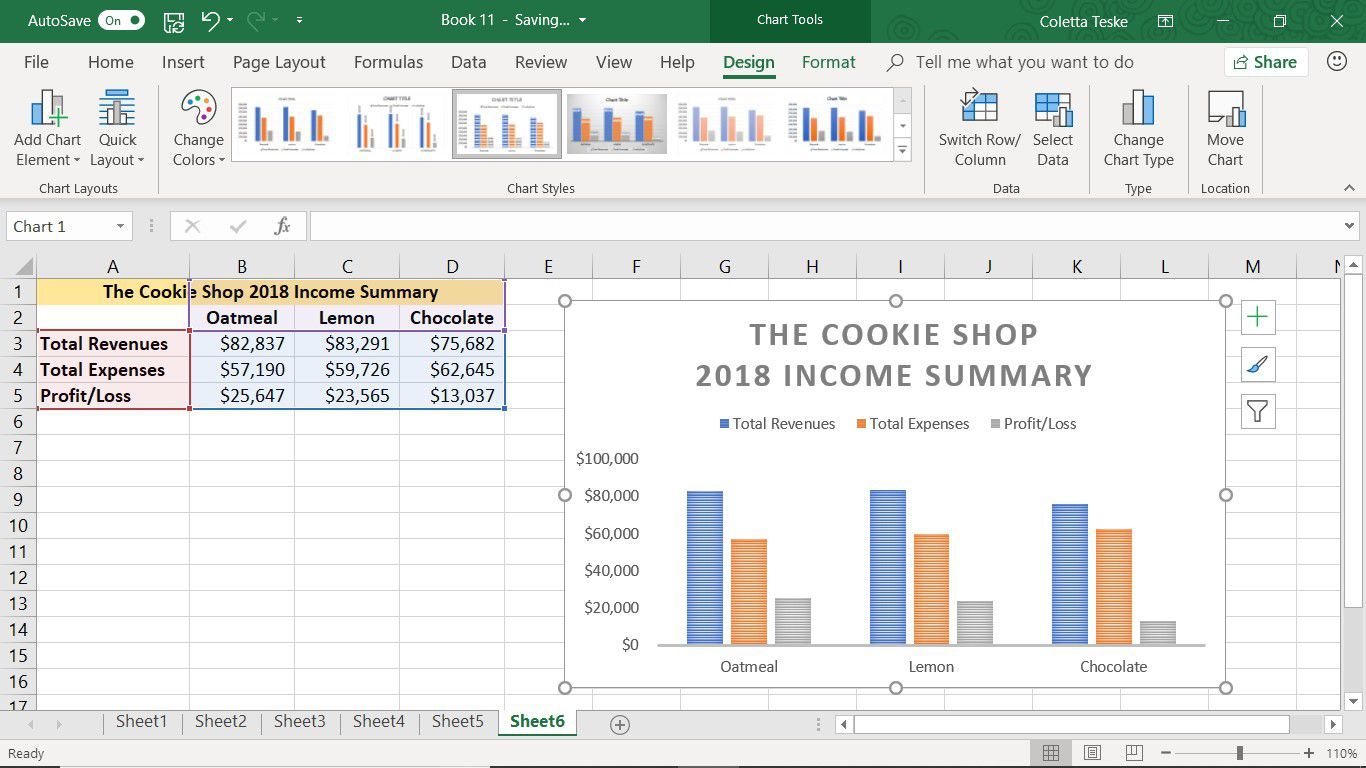
Изменить цвета столбца
Если вы хотите использовать разные цвета столбцов для вашей диаграммы, измените цвета.
- Выберите фон диаграммы выбрать всю диаграмму, если это необходимо.
- Выбрать дизайн.
- Выберите Изменить цвета открыть список вариантов цвета.
- Наведите курсор на каждую строку цветов, чтобы увидеть название опции. Вы также увидите предварительный выбор цвета на графике.
- выберите Красочная палитра 3. это третий вариант в разделе «Красочные» списка.
- После того, как вы сделаете выбор, цвета столбцов для каждой серии изменятся на оранжевый, желтый и зеленый. Белые линии все еще присутствуют в каждом столбце.
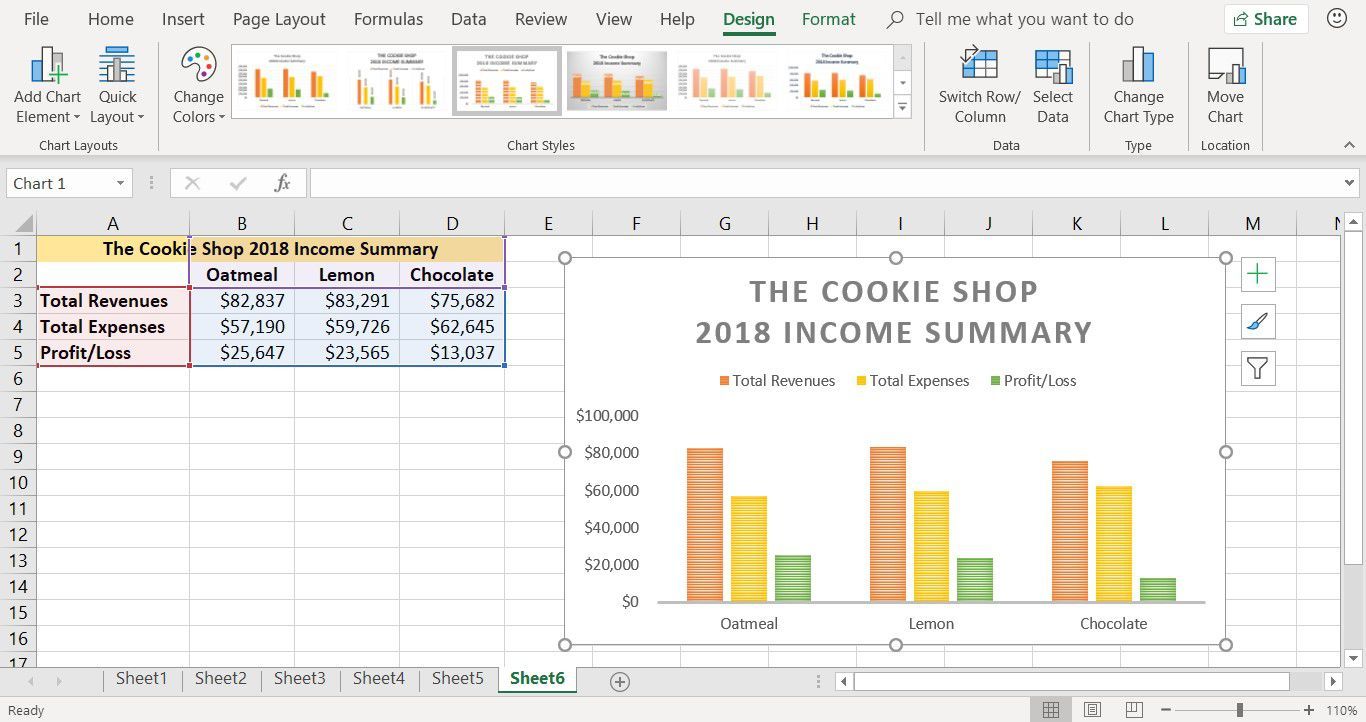
Изменить цвет фона диаграммы
Чтобы ваша диаграмма выделялась на странице, измените цвет фона.
- Выберите фон диаграммы выделить всю диаграмму и отобразить вкладки Chart Tool.
- Выбрать Формат.
- Выбрать Shape Fill для отображения списка вариантов цвета.
- выберите Светло-серый, фон 2 в разделе «Цвета темы» панели измените цвет фона диаграммы на светло-серый.
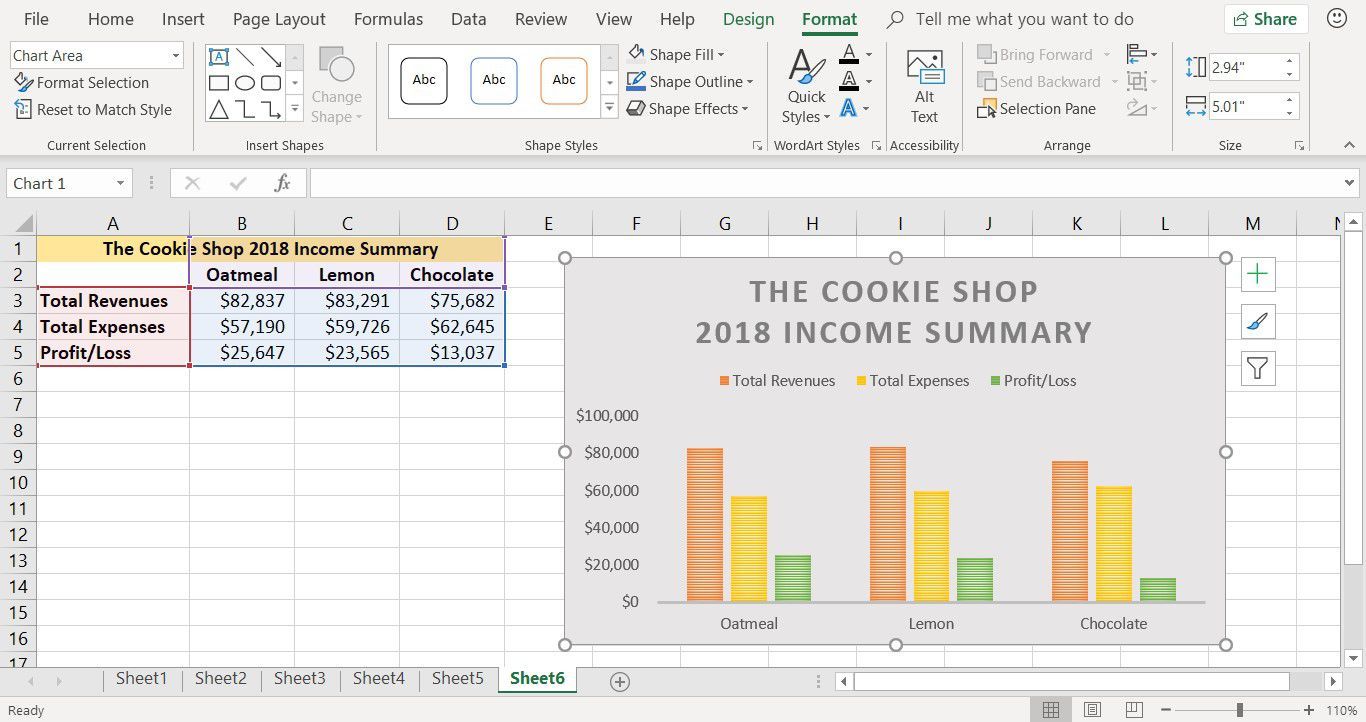
Изменить цвет текста диаграммы
Теперь, когда фон серого цвета, черный текст по умолчанию не очень хорошо виден. Чтобы улучшить контраст между ними, измените цвет текста на графике.
- Выберите фон диаграммы выбрать весь график.
- Выбрать Формат.
- Выберите Текст Заполнить стрелку вниз открыть список цветов текста.
- выберите Зеленый, Акцент 6, Темнее 50% из раздела Цвета темы в списке.
- Это изменит текст в заголовке, осях и легенде на зеленый.
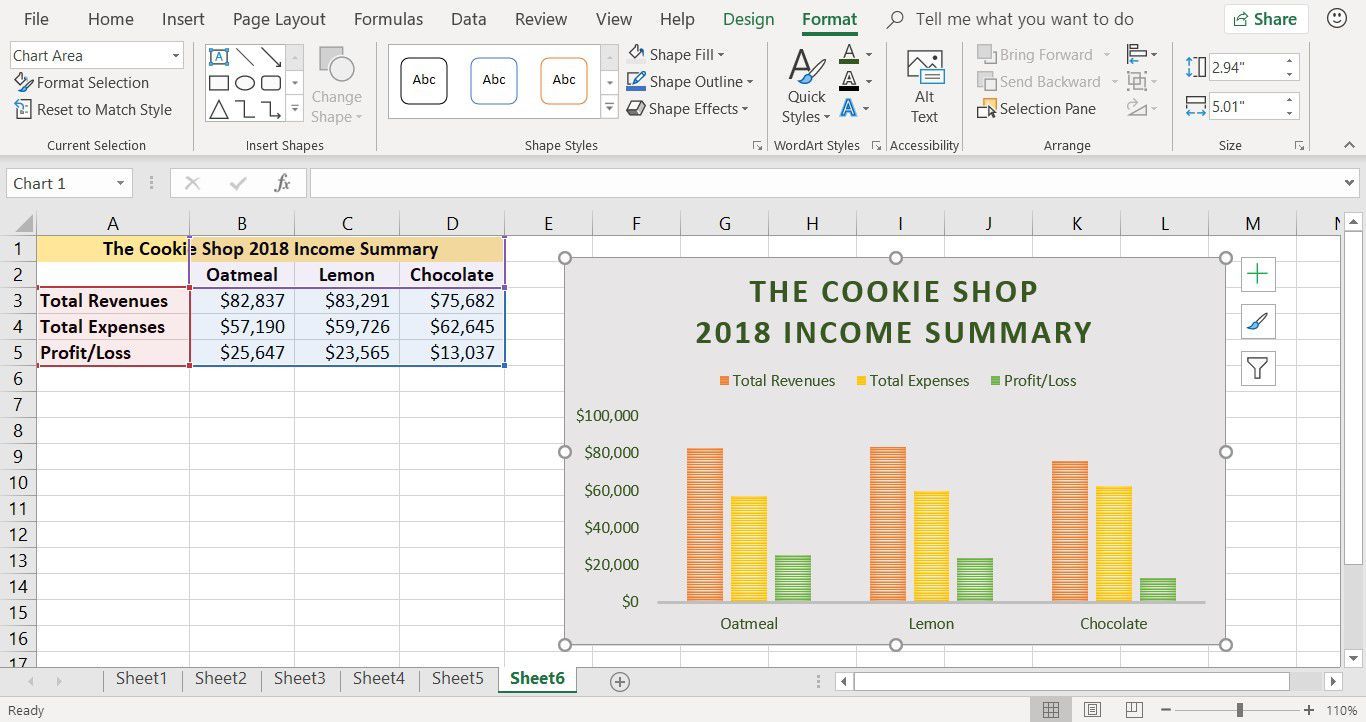
Изменить тип шрифта, размер и акцент
Изменение размера текста и шрифта может облегчить чтение легенды, названий осей и значений в диаграмме. К тексту также можно добавить форматирование, выделенное жирным шрифтом, чтобы оно выделялось на фоне.
Размер шрифта измеряется в пунктах и часто сокращается до pt. Размер текста 72 pt равен 2,5 см в один дюйм.
Изменить внешний вид текста заголовка в диаграмме
Возможно, вы захотите использовать другой шрифт или размер шрифта для заголовка диаграммы.
- Выберите название диаграммы.
- Выбрать Главная.
- В разделе «Шрифт» выберите Стрелка вниз шрифта открыть список доступных шрифтов.
- Прокрутите, чтобы найти и выбрать Arial Black изменить шрифт заголовка.
- Размер шрифта установите размер шрифта заголовка на 16 пт.
- Выбрать Жирный добавить жирное форматирование к заголовку.
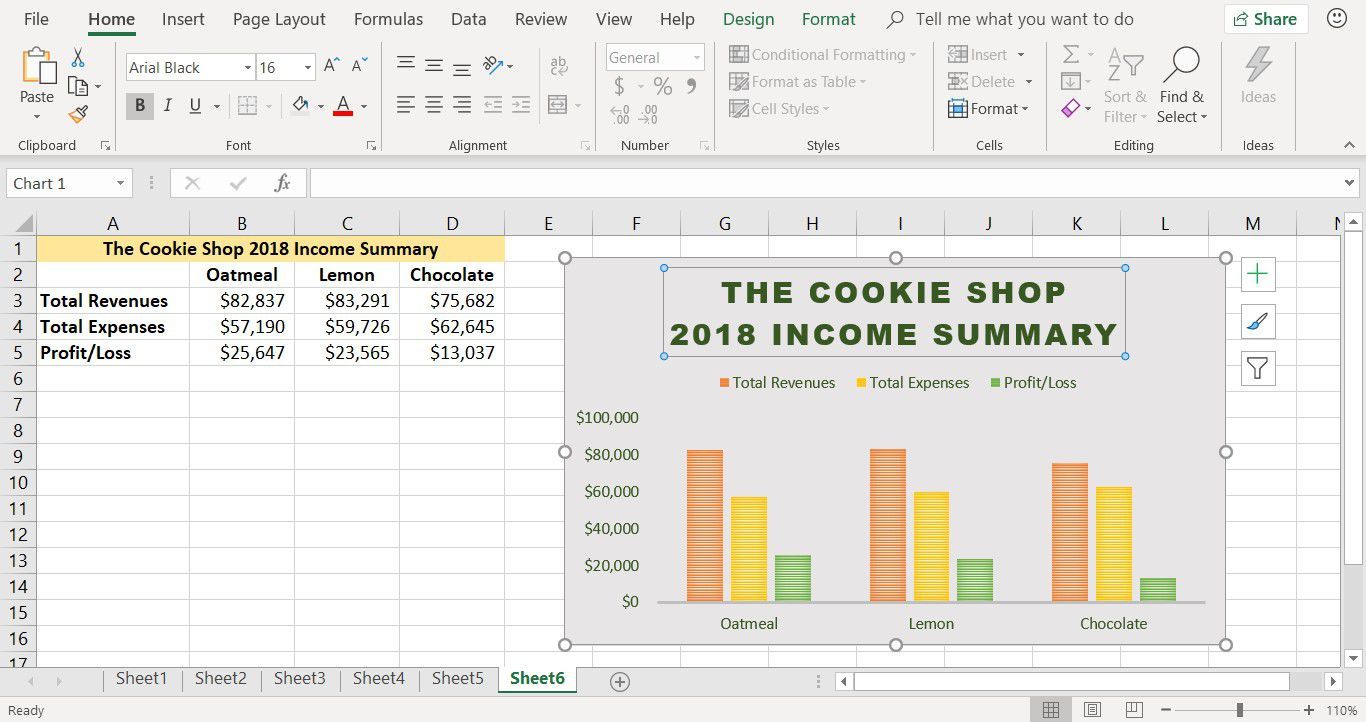
Изменить текст легенды и осей
Другие текстовые области диаграммы могут быть отформатированы в соответствии с вашим стилем. Измените надписи и условные обозначения, изменив стиль и размер шрифта.
- Выберите Метка оси X (горизонтальная) по графику. Коробка окружает этикетку с овсянкой, лимоном и шоколадом.
- Используйте шаги выше, чтобы изменить текст заголовка. Установите метку оси на 10 пт, Arial, а также Жирный.
- Выберите Ось Y (вертикальная) метка на графике, чтобы выбрать суммы валюты в левой части графика.
- Используйте шаги выше, чтобы изменить текст заголовка. Установите метку оси на 10 пт, Arial, а также Жирный.
- Выберите легенда диаграммы.
- Используйте шаги выше, чтобы изменить текст заголовка. Установите текст легенды 10 пт, Arial, а также Жирный.
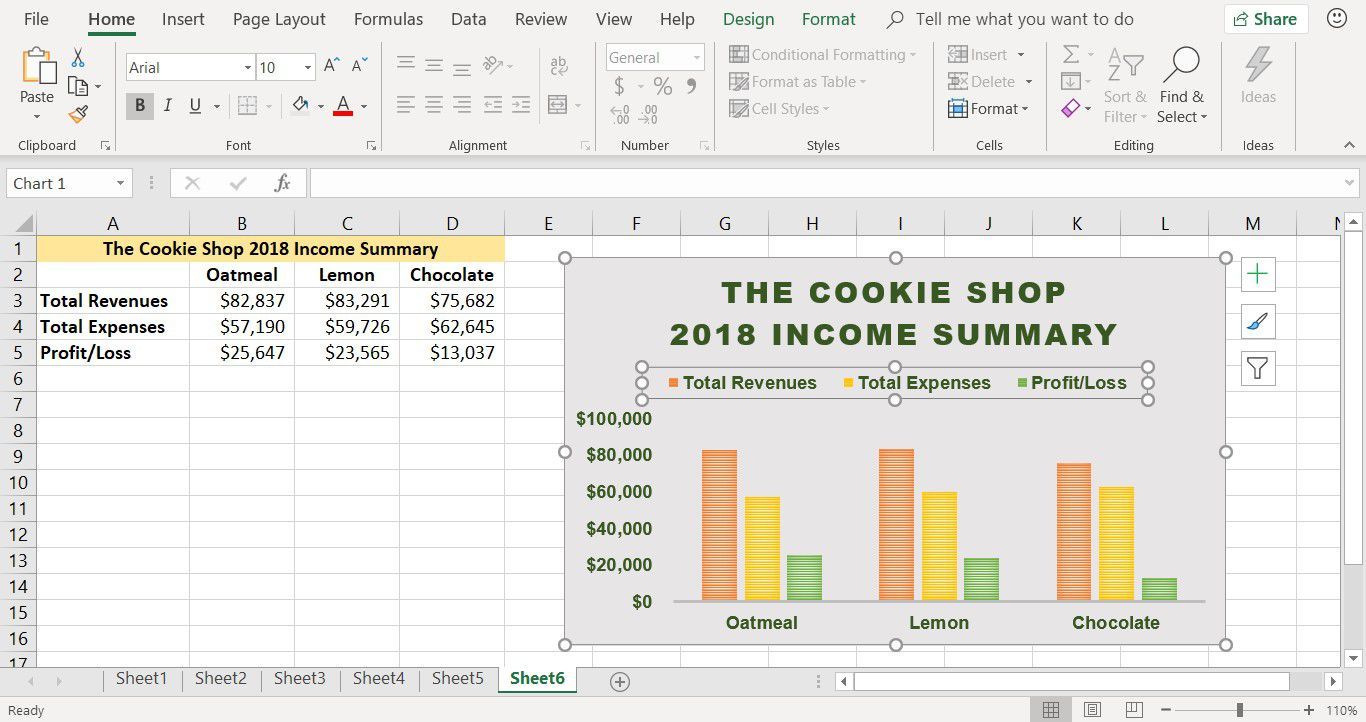
Добавьте Gridlines к вашей диаграмме колонки
В отсутствие метки данных которые показывают фактическое значение каждого столбца, линии сетки облегчают чтение значений столбца из значений, указанных на оси Y (по вертикали). Если вы хотите сделать диаграмму более удобной для чтения, добавьте линии сетки к площадь участка графика.
- Выберите диаграмма.
- Выбрать дизайн.
- Выбрать Добавить элемент диаграммы открыть выпадающее меню.
- Выбрать Сетки > Основной горизонтальный мажор добавить слабые, тонкие линии сетки в область графика.
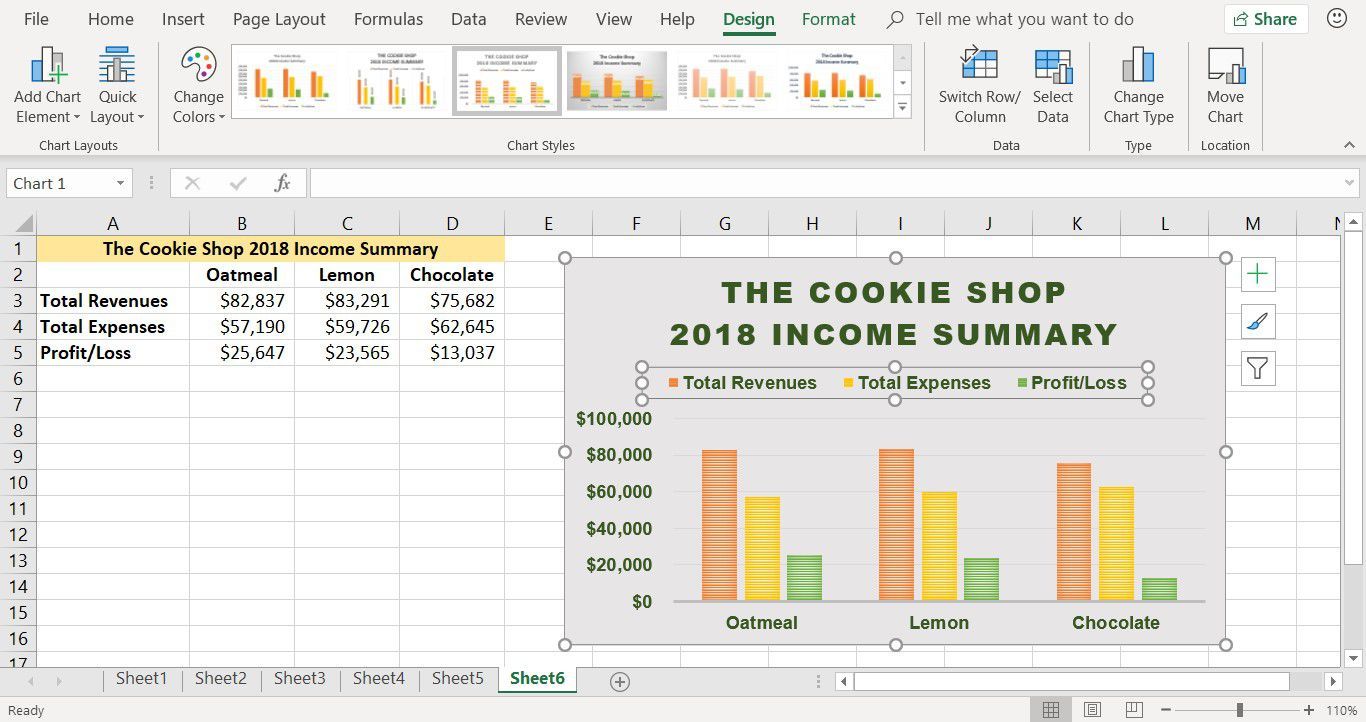
Изменить цвет линий сетки
Вы можете изменить цвет линий сетки, чтобы сделать линии более заметными на сером фоне области графика.
- На графике выберите линия сетки. Все линии сетки выделены и показывают синие и белые точки в конце каждой линии сетки.
- Выбрать Формат.
- Выбрать Выбор формата открыть панель задач «Формат». Форматирование основных линий появляется в верхней части панели.
- Выбрать Сплошная линия.
- Выбрать цвет и измените цвет на Апельсин, Акцент 2.
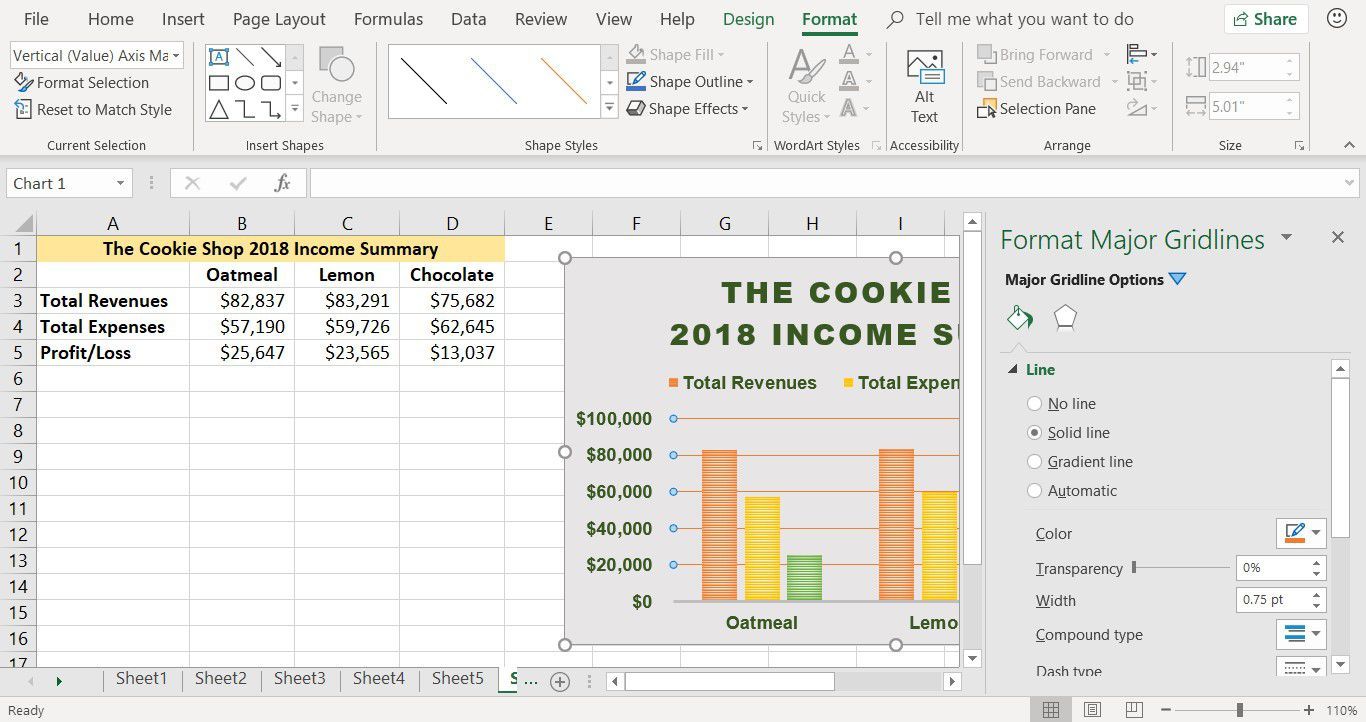
Отформатируйте линию оси X
Существует линия оси X над метками оси X, но, как и линии сетки, ее трудно увидеть из-за серого фона диаграммы. Измените цвет оси и толщину линий, чтобы они соответствовали цветам отформатированных линий сетки.
- Выберите Метка оси X выделить линию оси X. Ось форматирования отображается в верхней части панели задач «Формат».
- Установите тип линии Сплошная линия.
- Установите цвет линии оси на Апельсин, Акцент 2.
- Установите ширину линии оси на 2 пт.
- Закройте панель задач Форматирование, когда вы закончите.
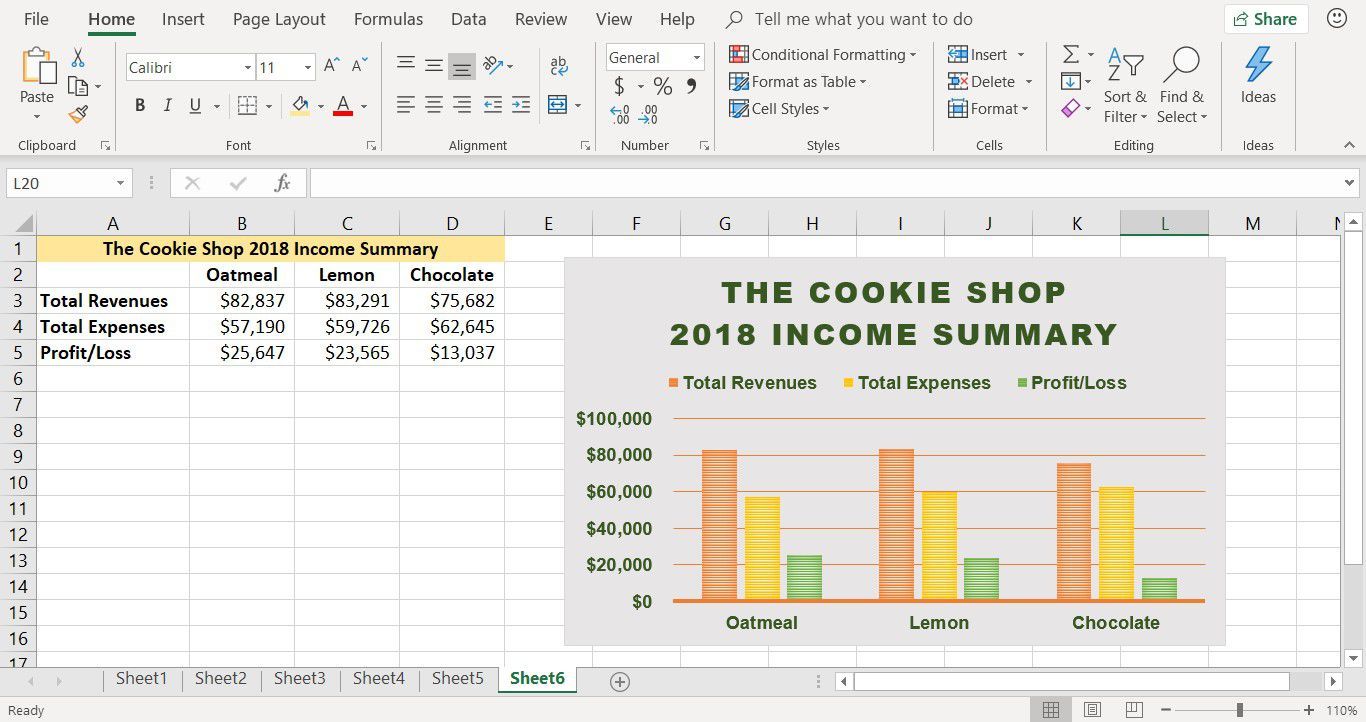
Переместить диаграмму на отдельный лист
Перемещение диаграммы на отдельный лист облегчает печать диаграммы, а также может уменьшить перегруженность большого листа, заполненного данными.
- Выберите фон графика, чтобы выделить весь график.
- Выбрать дизайн.
- Выбрать Переместить диаграмму открыть диалоговое окно Move Chart.
- Выбрать Новый лист и введите описательный заголовок для нового листа.
- Выбрать Хорошо закрыть диалоговое окно. Диаграмма теперь расположена на отдельном листе, а новое имя отображается на вкладке листа.