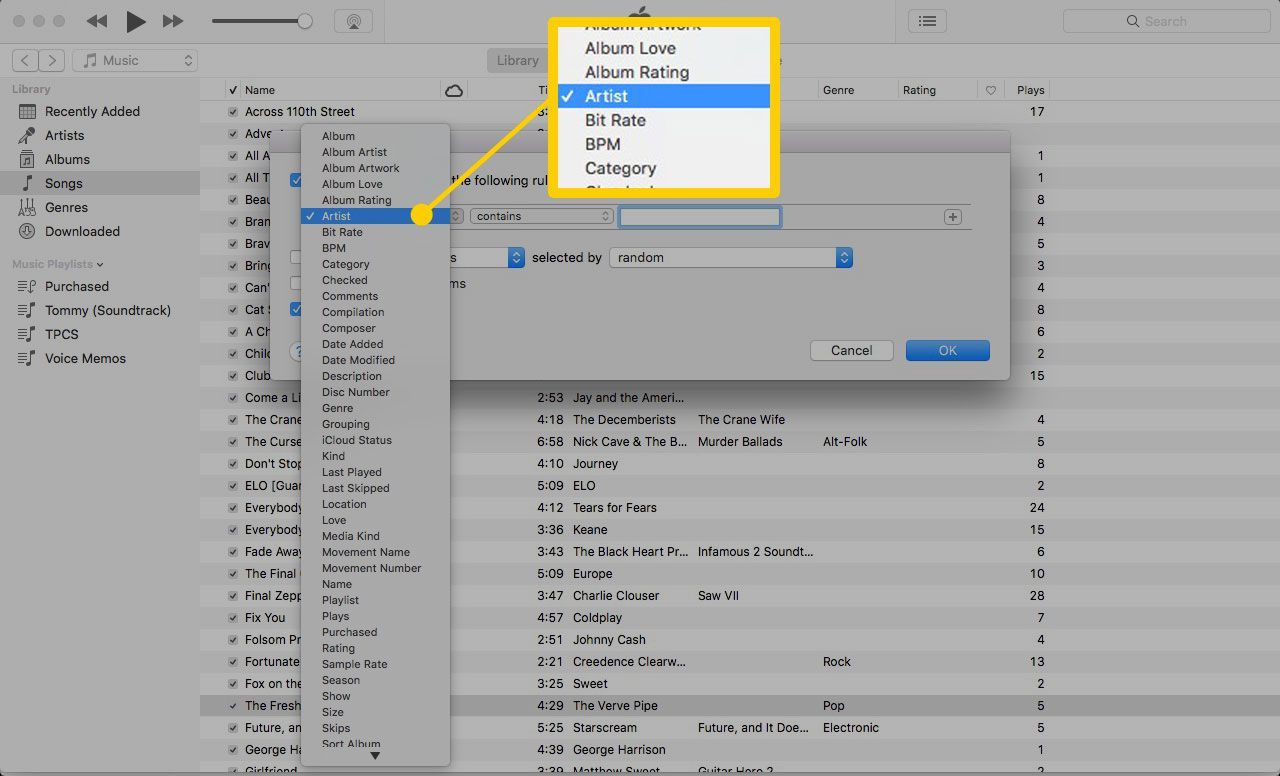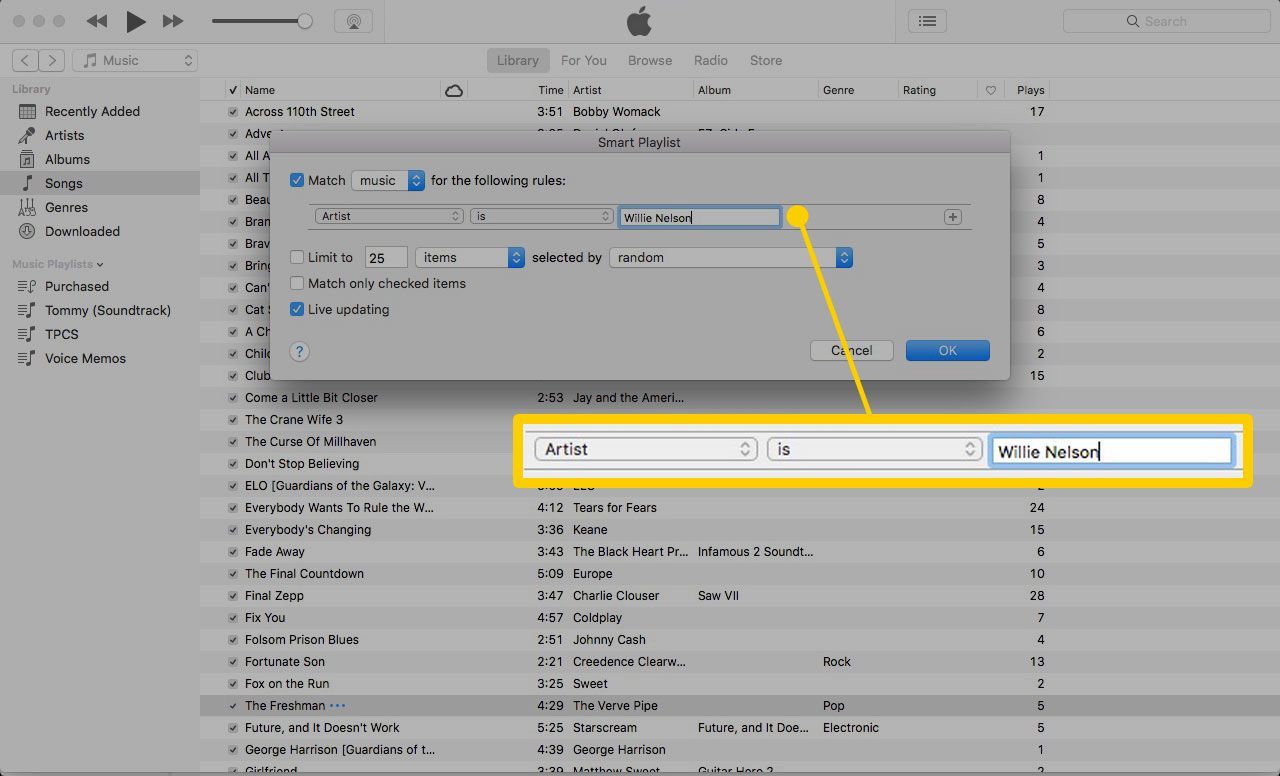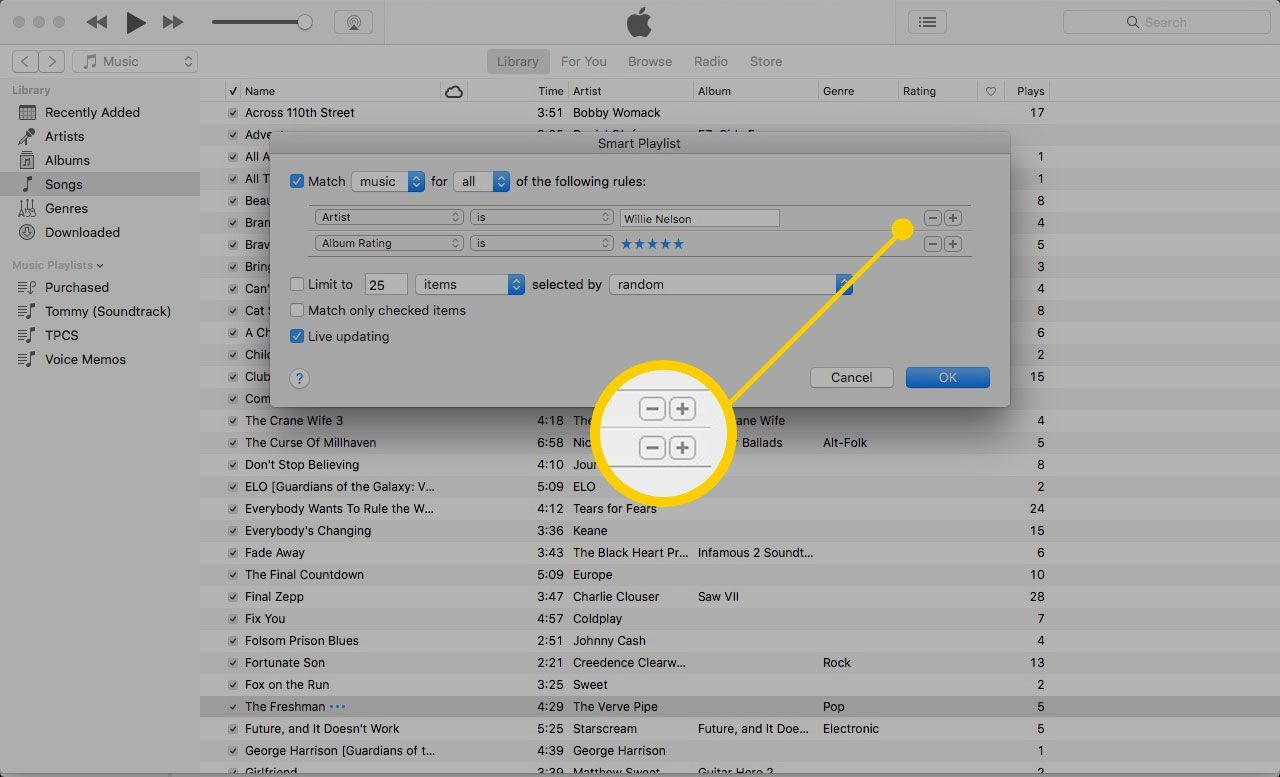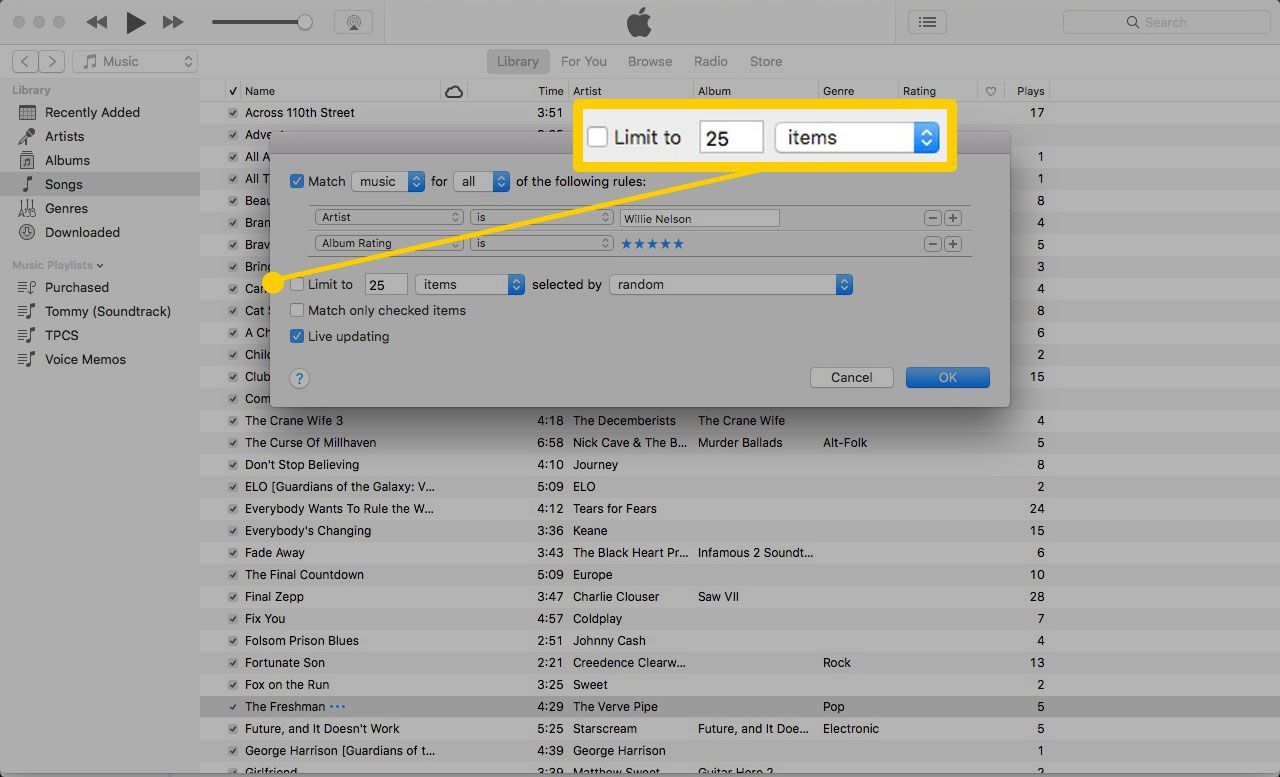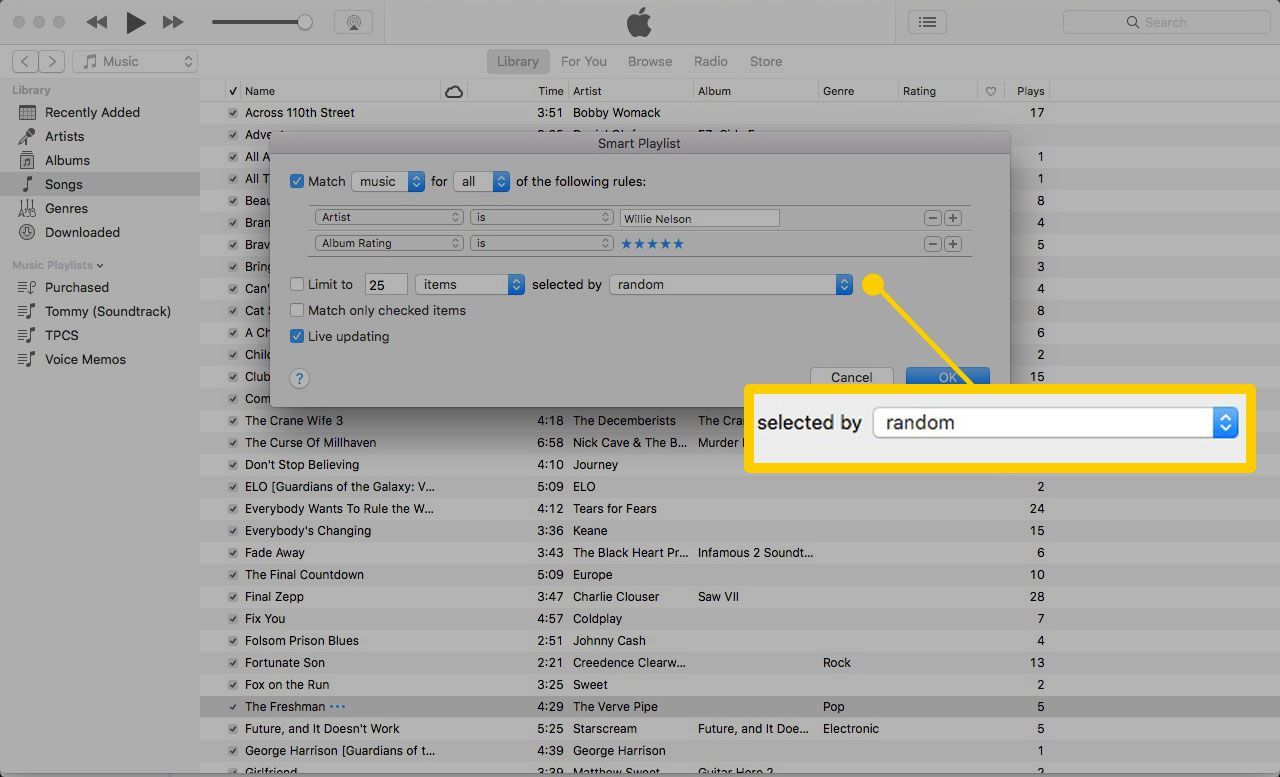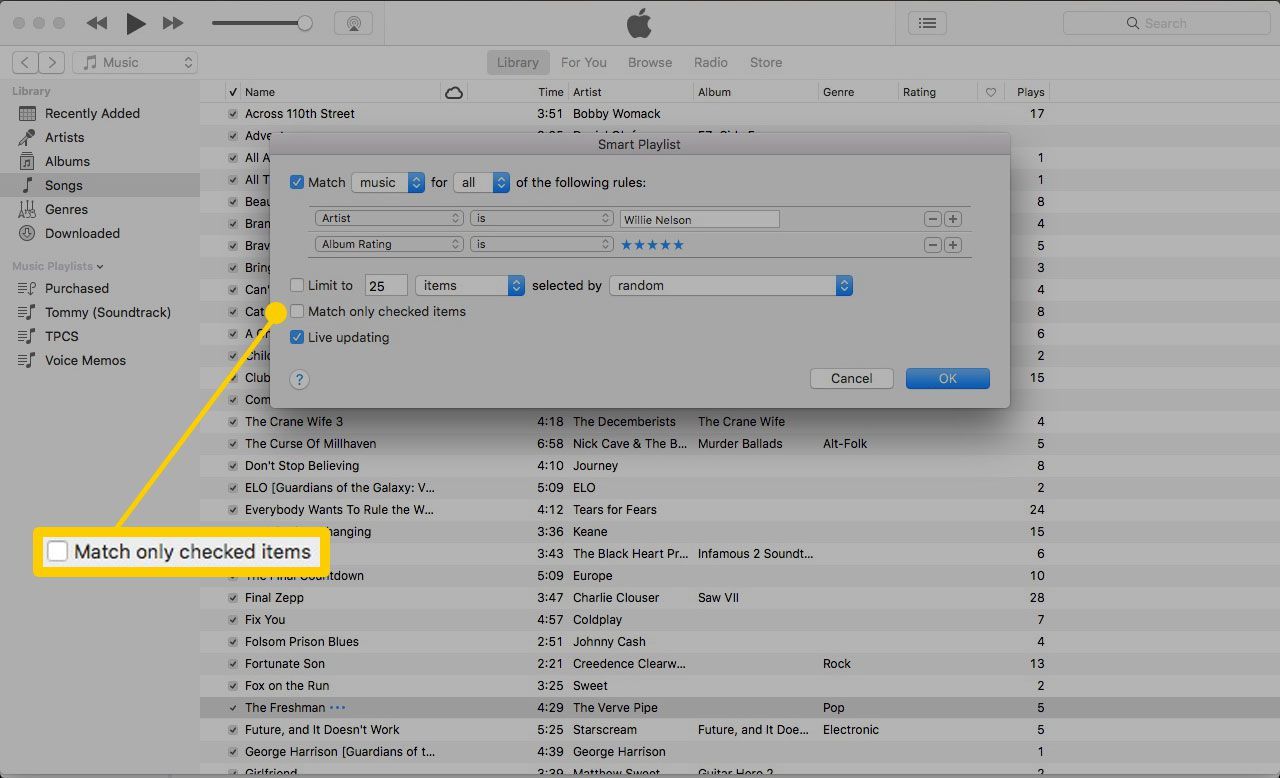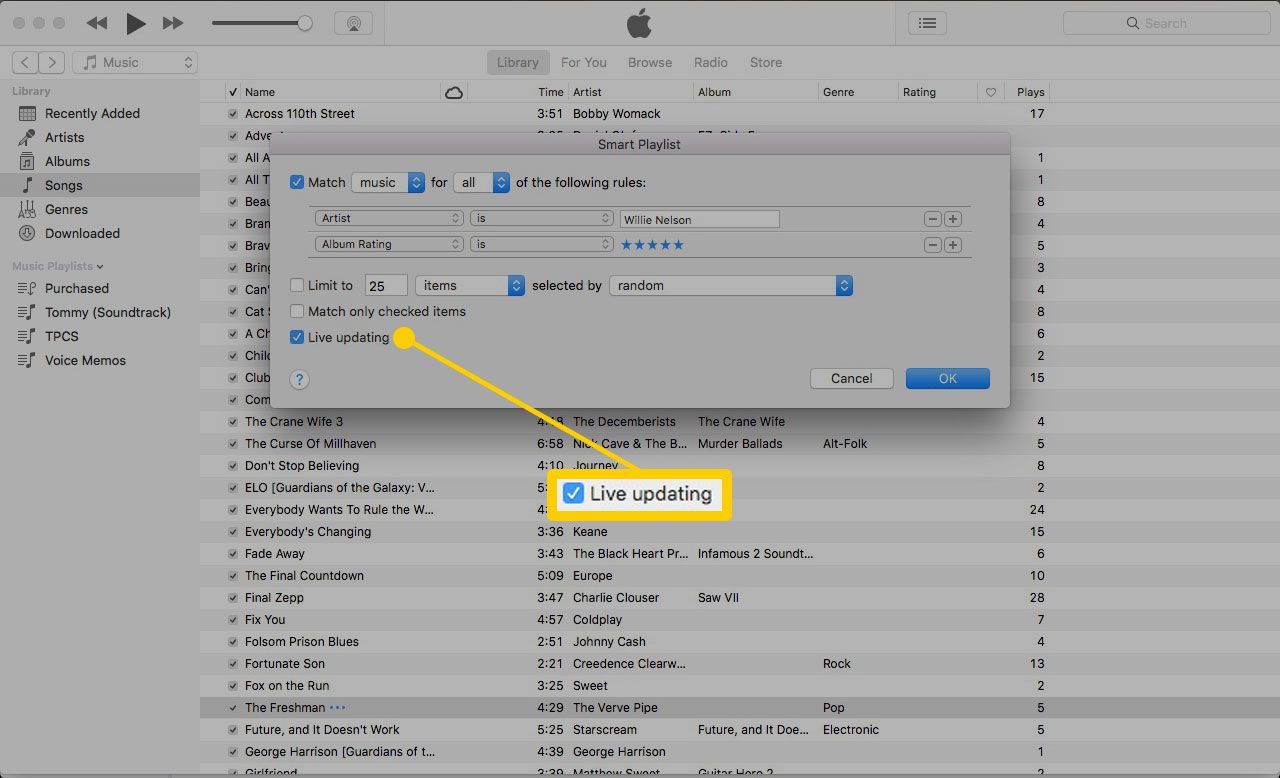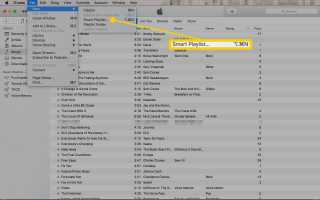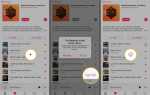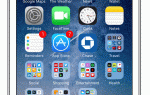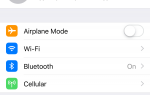Содержание
Если вы хотите автоматически создавать плейлисты в iTunes, используйте Smart Playlists для создания интересных и забавных миксов. Smart Playlist содержит набор правил, которым следует iTunes, чтобы добавлять песни в плейлист. Например, создайте Smart Playlist песен, которые вы оценили пятью звездами, проиграли более 50 раз или добавили в вашу медиатеку iTunes за последние 30 дней. Затем настройте Smart Playlists для автоматического обновления при изменении библиотеки iTunes.
Инструкции в этой статье относятся к iTunes 3.0 и более поздним версиям.
Создать умный плейлист
Существует три варианта создания Smart Playlist. Выберите метод, который лучше всего подходит для вас.
Используйте меню iTunes
В iTunes перейдите на файл, Выбрать новый, тогда выбирай Умный Плейлист.
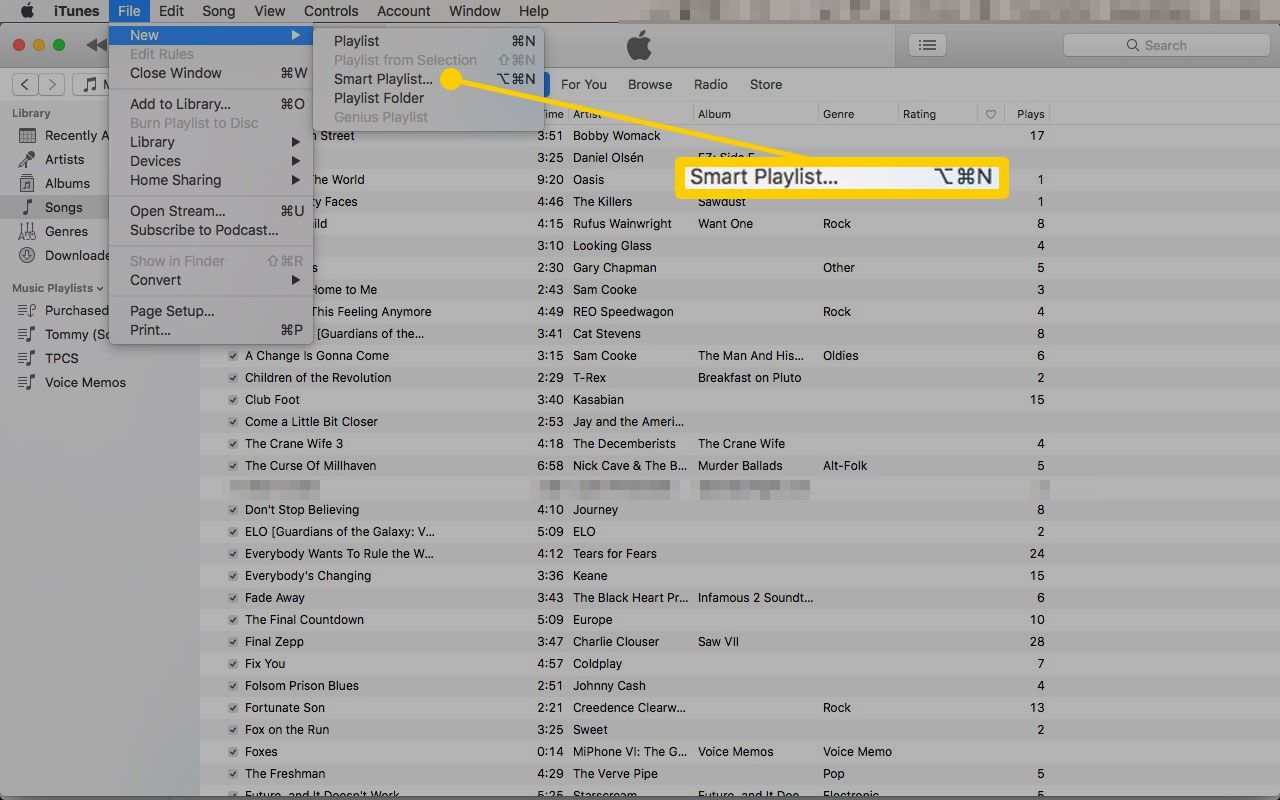
Использовать мышь
Щелкните правой кнопкой мыши пустую область под списком списков воспроизведения, затем выберите Новый умный плейлист.
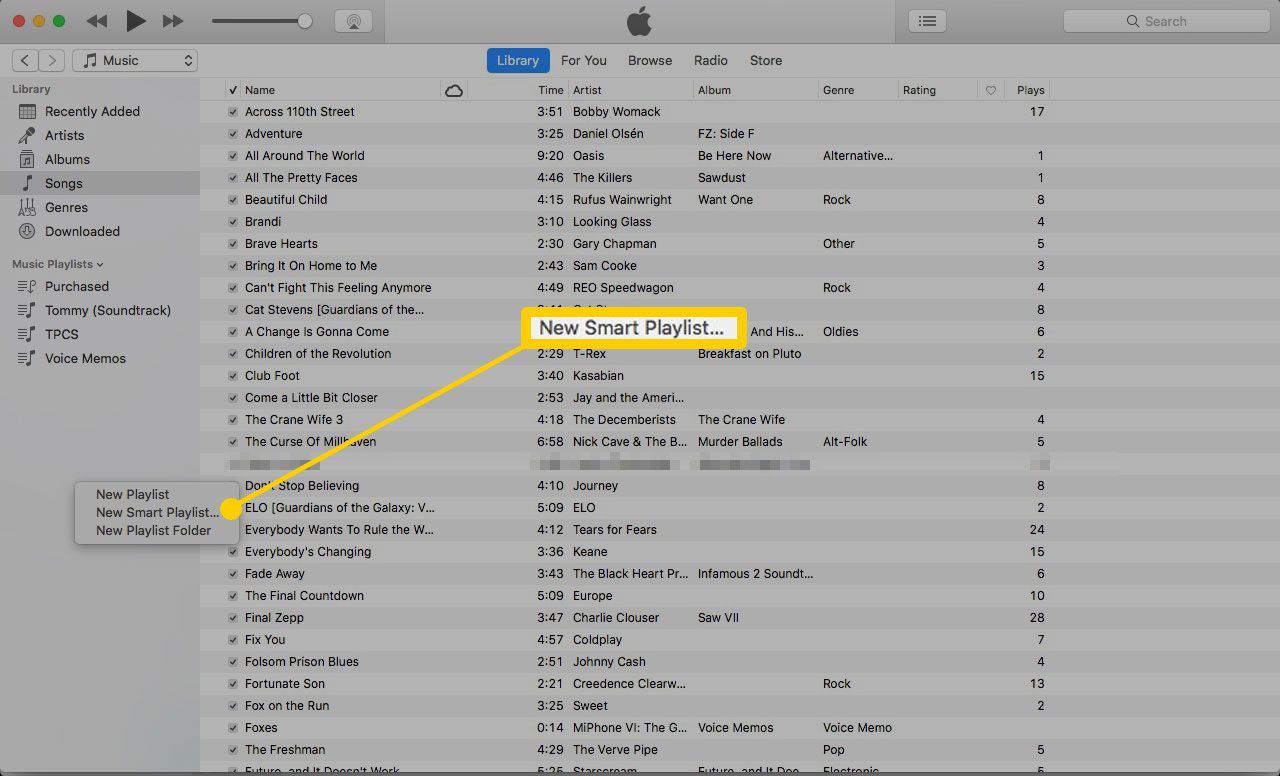
Используйте сочетание клавиш
Нажмите Control + Alt + N (в Windows) или Option + Command + N (на Mac).
Установите правила для вашего умного плейлиста
Для каждого нового Smart Playlist выберите критерии, которые определяют, какие песни будут отображаться в вашем Smart Playlist.
в Умный Плейлист В диалоговом окне выберите стрелку раскрывающегося списка и выберите категорию. Например, выберите художник добавить песни указанного музыканта или группы.

Введите имя или ключевое слово для сопоставления. Например, введите Вилли Нельсон чтобы найти список исполнителей в вашей медиатеке iTunes и добавить песни Вилли Нельсона.

Чтобы добавить дополнительные правила в смарт-плейлист, выберите Добавлять ( + ), чтобы добавить новую строку, затем введите критерии соответствия. Например, добавьте новую строку, затем выберите Рейтинг альбома категория для добавления песен Вилли Нельсона, которые имеют 5 звезд.
Чтобы удалить правило, удалите строку, содержащую критерии правила. Чтобы удалить строку, выберите удалять ( — ).

Чтобы установить ограничения для Smart Playlist, выберите Ограничено до установите флажок, введите число, затем выберите то, что вы хотите ограничить (например, элементы, время или размер файла).

Нажмите на выбрано Стрелка выпадающего списка, затем выберите, как выбрать песни.

Чтобы синхронизировать только некоторые песни, выберите Сопоставить только отмеченные элементы установите флажок, чтобы добавить песни из вашей медиатеки iTunes, которые отмечены флажком слева от песни.

Чтобы автоматически обновлять Smart Playlist при каждом добавлении новой музыки или внесении других изменений в вашу библиотеку, выберите Живое обновление флажок

Нажмите Хорошо чтобы добавить смарт-плейлист в ваш список музыкальных плейлистов.
Чтобы переименовать список воспроизведения, перейдите к Музыкальные плейлисты, выберите список воспроизведения, введите имя и нажмите Войти.
Редактировать и синхронизировать смарт-плейлист
Существует три способа редактирования Smart Playlist:
- Чтобы изменить порядок, перетащите песню в другое место в списке.
- Чтобы удалить песню из списка воспроизведения (но не из медиатеки iTunes), выберите песню и нажмите удалять. Или щелкните правой кнопкой мыши песню и выберите Удалить из библиотеки.
- Чтобы изменить правила, используемые для создания списка воспроизведения, выберите Изменить правила, затем измените настройки.