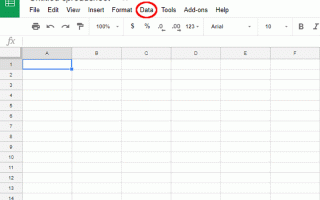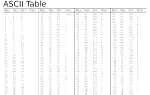При создании таблицы с помощью Google Sheets вы можете столкнуться с необходимостью создания одного или нескольких раскрывающихся списков в ее ячейках. Эти удобные для навигации меню могут предложить пользователю выбрать из списка элементов и мгновенно изменить выходные данные в других ячейках в зависимости от их выбора. Возможно, вы захотите смоделировать процесс покупки, отображая разные цены для каждого элемента в списке. Возможно, вы учитель, который хочет рассчитать итоговые оценки для каждого учащегося в вашем классе, заполнив их имена в удобном раскрывающемся списке, а не громоздким планом, в котором все занимают свои собственные ряды.
Независимо от необходимости, создание и изменение раскрывающихся списков в Google Sheets — довольно простой процесс, как только вы его освоите. Следуйте инструкциям ниже, и вы станете экспертом в кратчайшие сроки.
Раскрывающиеся списки Google Sheets можно создавать в операционных системах Android, Chrome OS, Linux, macOS или Windows. Хотя их можно просматривать и использовать на устройствах iOS (iPad, iPhone, iPod touch), их нельзя создавать или манипулировать ими.
Создание выпадающего списка на компьютере
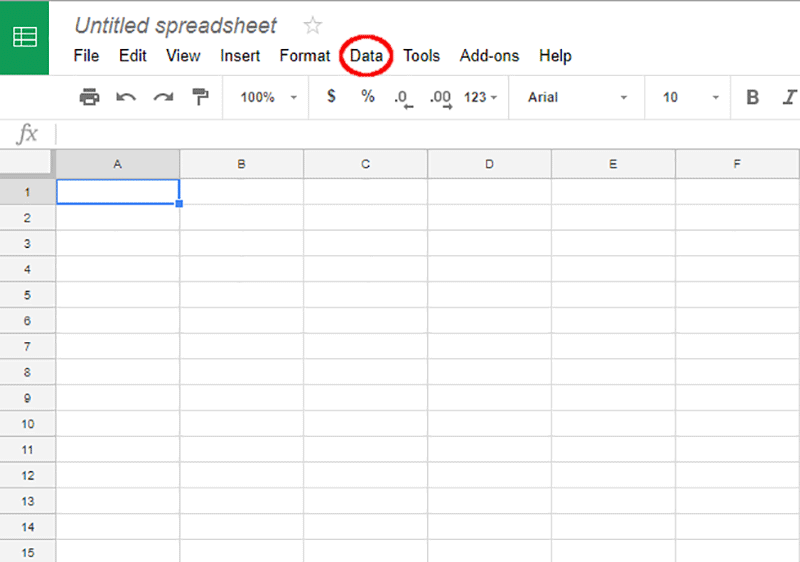
LifeWire
Раскрывающийся список или другой метод проверки данных можно создать и применить к одной или нескольким ячейкам электронной таблицы Sheets через большинство основных веб-браузеров для настольных компьютеров и ноутбуков, хотя для оптимальной производительности рекомендуется использовать собственное приложение Google Chrome от Google.
- Откройте новую или существующую электронную таблицу.
- Выберите ячейку или группу ячеек, в которые вы хотите поместить раскрывающийся список.
- Нажмите на Данные в меню «Листы», расположенном в верхней части экрана.
- Когда появится раскрывающееся меню, выберите Проверка достоверности данных.
- Проверка достоверности данных Теперь должен отображаться интерфейс, содержащий несколько настраиваемых параметров. Первый, помеченный Сотовый диапазон, указывает точное местоположение, где будет находиться ваш раскрывающийся список.
- критерии Параметр содержит собственное раскрывающееся меню, в котором предлагаются следующие параметры, каждый из которых диктует конкретные требования к данным, которым должен следовать пользователь электронной таблицы при вводе или выборе элемента в или из вышеуказанного диапазона ячеек.
Список из ассортимента: При выборе этого параметра пользователю будет представлен раскрывающийся список, содержащий значения, извлеченные из определенного диапазона ячеек (из активного листа или другого из текущей рабочей книги).
Список предметов: При выборе этого параметра пользователю будет представлен раскрывающийся список, содержащий текстовые значения, введенные в соответствующем поле редактирования; каждый введенный элемент должен быть разделен запятой.
Число: Это не представляет раскрывающийся список для пользователя, но скорее подтверждает, что их запись попадает в определенный числовой диапазон.
Текст: Это также не представляет раскрывающийся список — вместо этого проверяется, что их запись содержит или не содержит определенную строку текста, является действительным адресом электронной почты или правильно составленным URL-адресом.
Свидание: Хотя этот параметр не создает раскрывающийся список, он проверяет, является ли дата, введенная в выбранные ячейки, действительной или попадает в определенный диапазон.
Пользовательская формула: Это позволяет проверять данные в выбранных ячейках для использования указанной пользователем формулы. - Если значение выбрано в критерии раздел вызывает создание раскрывающегося списка, флажок помечен Показать раскрывающийся список в ячейке также будут предоставлены. Включенный по умолчанию, снятие флажка будет означать, что указанная проверка данных будет выполняться в выбранных ячейках, но раскрывающийся список не будет отображаться. Это может быть полезно, если вы хотите, чтобы конечный пользователь электронной таблицы имел возможность только вводить данные вручную, а не выбирать их из списка.
- Следующий раздел, помеченный На недействительных данных, управляет тем, что происходит, когда пользователь электронной таблицы вводит что-то в выбранные ячейки, что не проходит вышеупомянутую проверку данных. Две доступные опции, каждая из которых сопровождается переключателем, позволяют отображать предупреждающее сообщение в этом случае или вообще отклонять ввод пользователя.
- Окончательная настройка, вид, определяет, отображается ли текст, чтобы дать конечному пользователю лучшее представление о типе (ах) значений, которые будут приняты в соответствующем диапазоне ячеек. Чтобы активировать эту виртуальную руку помощи, поставьте галочку рядом с Показать текст справки вариант, нажав на поле один раз. Затем введите или измените точный текст, который вы хотите отобразить.
- После того, как ваш выбор будет удовлетворен, нажмите Сохранить кнопка.