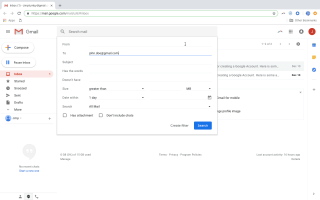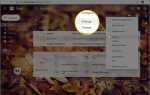Gmail — это наиболее широко используемая бесплатная служба электронной почты, доступная в Интернете. Он прост в использовании, имеет четкое расположение и обладает рядом полезных функций. Одной из этих функций является возможность создавать псевдонимы для вашего адреса Gmail, и хотя пока не известно, что вы можете это сделать, это очень удобно для людей, которые хотят иметь возможность использовать более одного адреса без необходимости фактически использовать более один аккаунт
На самом деле существует два разных способа создания псевдонима Gmail, и это руководство охватывает оба из них. Первый — «временный» метод — включает в себя всегда использование вашего основного адреса электронной почты, но добавление одного или нескольких специальных символов, которые создают то, что выглядит как новый адрес электронной почты, но который Gmail распознает как ваш первоначальный адрес.
Другой «постоянный» метод предполагает изменение настроек Gmail, чтобы вы могли отправлять почту на другой адрес, также направленный на ваш основной адрес Gmail.
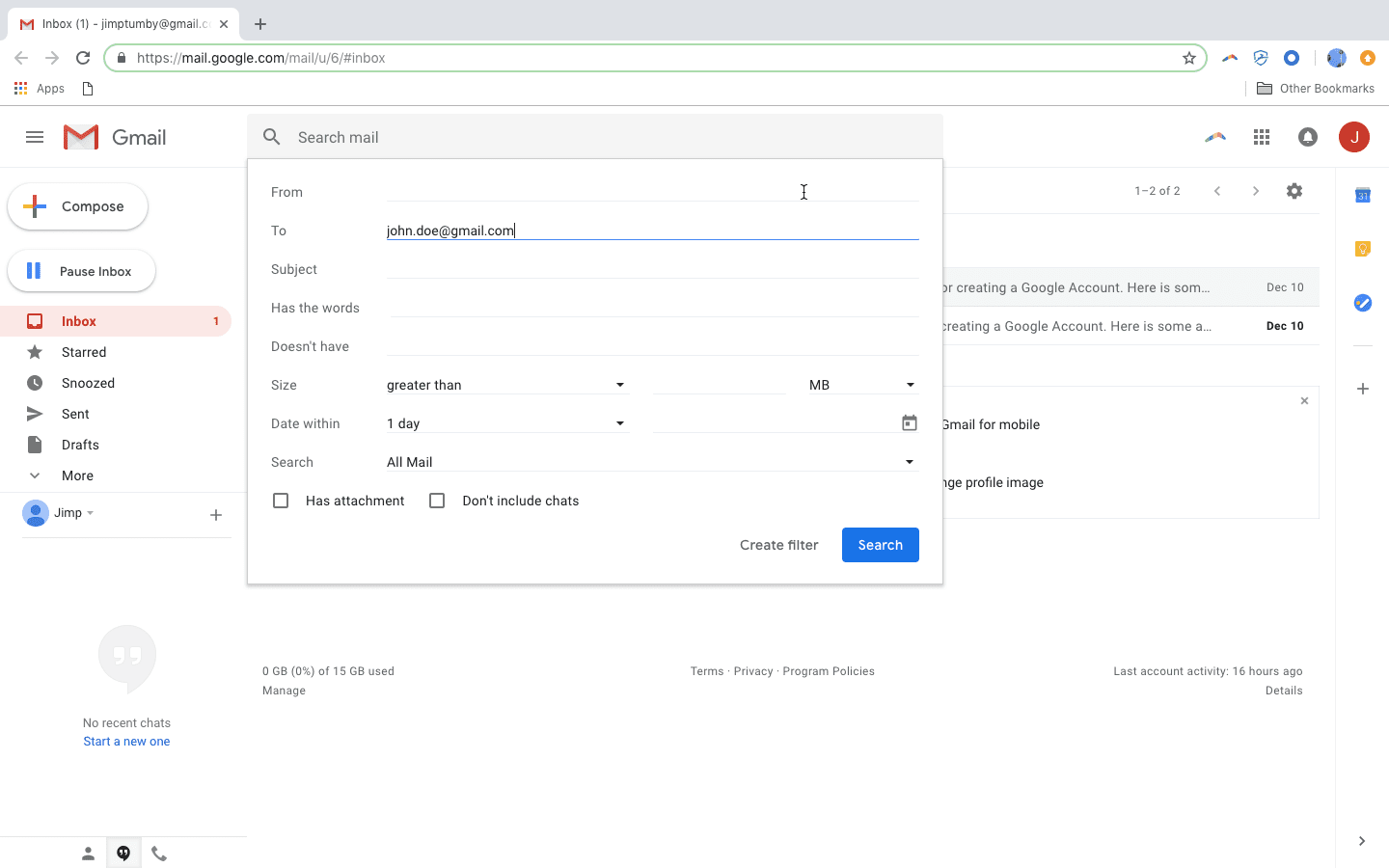
Как временно добавить псевдоним в Gmail
Одной из далеко не идеальных особенностей современного Интернета является то, что все большее число веб-сайтов просят вас передать свой адрес электронной почты и зарегистрироваться на них, чтобы продолжить просмотр их контента. Однако, как бы это ни было опасно для чистоты вашего почтового ящика, есть способ заставить его выглядеть немного менее загроможденным.
Это включает создание временного псевдонима Gmail. Регистрируясь с новым сайтом или онлайн-сервисом, вы можете сделать это просто вставка периода («.») на ваш обычный адрес Gmail. Так что, если ваш адрес, скажем, «johndoe@gmail.com», при вводе «john.doe@gmail.com» создается мгновенный псевдоним. Вы можете вставить точку в любое удобное для вас время, а также можете вставить столько, сколько захотите, чтобы ваш адрес выглядел примерно так: «j.o.h.n.d.o.e@gmail.com».
Независимо от того, как псевдонимы могут выглядеть случайным наблюдателем, Gmail рассматривает их как идентичные вашему первоначальному адресу, поэтому все, что отправлено на «j.o.h.n.d.o.e@gmail.com», будет фактически отправлено на «johndoe@gmail.com».
Временные псевдонимы могут быть созданы с использованием не только скромного периода, но также путем добавления знак плюс («+») до конца адреса. Например, «johndoe+@gmail.com» является временным псевдонимом, хотя «john + doe @ gmail» — нет (сообщения, отправленные на такой адрес, не будут работать). В дополнение к этому, вы можете набрать любой гоблбук после знака плюс, например, «johndoe+fsnsfsfwwgnj@gmail.com», и почта, отправленная на этот адрес, все равно отправляется на ваш адрес.
Конечно, вы можете спросить: «Какой смысл всего этого?» Ну, один полезный трюк с временными псевдонимами заключается в создавать фильтры это помещает электронные письма, отправленные, скажем, на «john.doe@gmail.com» в папку, отличную от вашей папки «Входящие». Таким образом, вы можете предотвратить коробление почтового ящика под весом слишком большого количества рекламных писем.
Чтобы создать фильтр для временного псевдонима, вы должны сделать следующее:
Откройте свою учетную запись Gmail, перейдя к mail.google.com.
Нажмите треугольник Еще значок на правой стороне панели поиска.
В появившемся выпадающем меню введите адрес временного псевдонима в поле В поле.
Нажмите Создать фильтр.
Прокрутите вниз и нажмите Выберите категорию выпадающее подменю.
Нажмите на категория на который вы хотите отправлять электронные письма, такие как «Акции».
Нажмите Создать фильтр.
Как постоянно добавлять псевдоним в Gmail
Другой способ создания псевдонима Gmail немного отличается, но он полезен, если у вас уже есть несколько адресов электронной почты и вы хотите сэкономить время, проверяя всю почту в одном месте.
Предполагая, что у вас есть два адреса электронной почты (хотя это может быть сделано с большим количеством), «johndoe@gmail.com» и «janedoe@gmail.com», вот как вы добавляете последний в качестве постоянного псевдонима первого, чтобы отправлять почту на «janedoe@gmail.com» также отправляется на «johndoe@gmail.com».
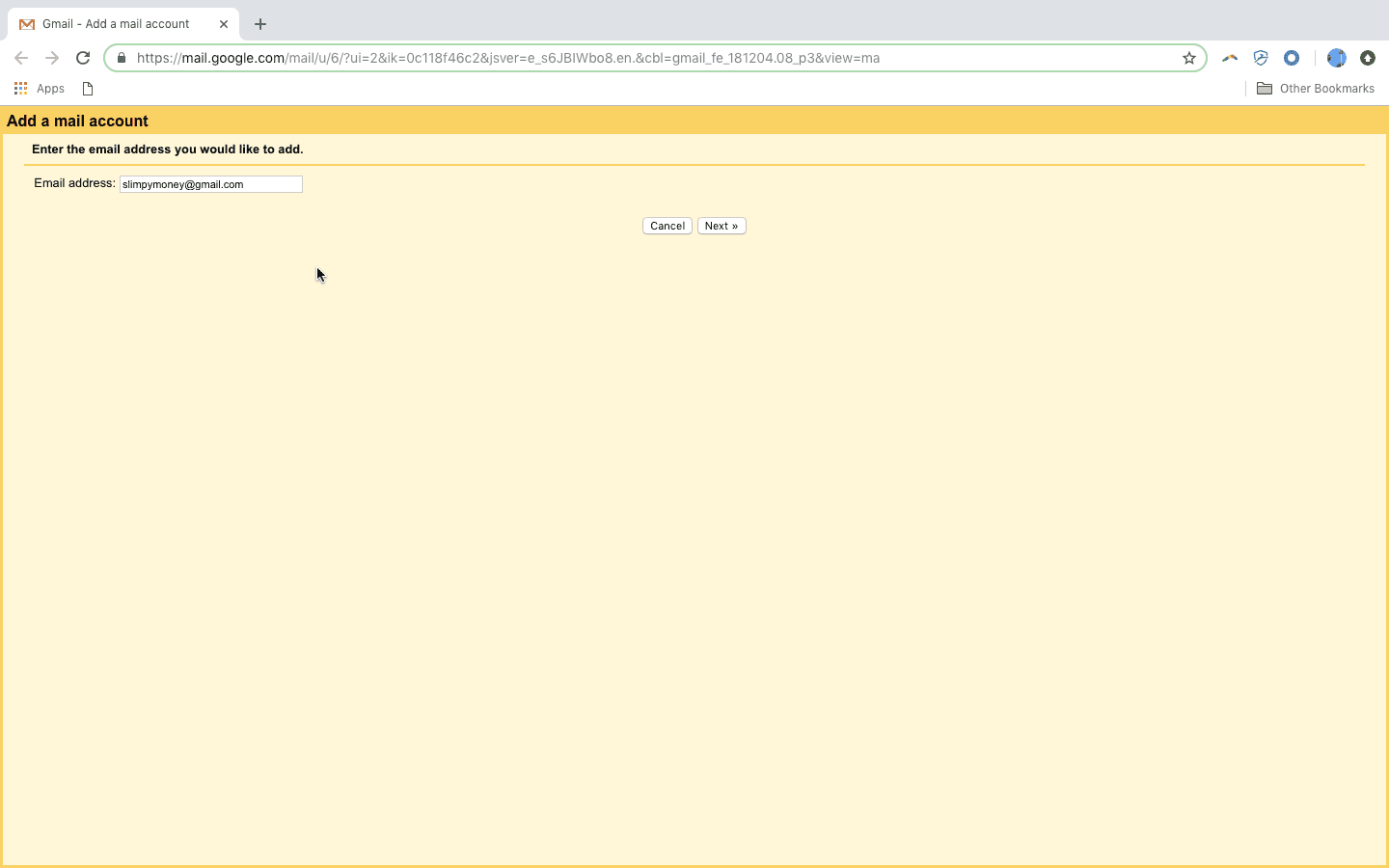
Откройте свою учетную запись Gmail, перейдя к mail.google.com.
Нажмите на Настройки зубчатого колеса в правом верхнем углу экрана.
Нажмите настройки.
Нажмите на Счета и импорт Вкладка.
Прокрутите вниз до подраздела «Проверить почту из других учетных записей» и нажмите Добавить почтовый аккаунт.
Введите адрес электронной почты вы хотите добавить в качестве псевдонима (например, «janedoe@gmail.com»).
Нажмите следующий.
Нажмите следующий.
Введите пароль для адреса, который вы хотите добавить (это пароль, который вы используете для входа на этот адрес и в свою учетную запись).
Нажмите Добавить аккаунт.
Нажав «Добавить учетную запись», вы сможете просмотреть почту, отправленную на псевдоним. Однако после этого есть другие шаги, и они определяют, можете ли вы также отправлять почту с адреса псевдонима, используя исходную учетную запись Gmail.
Убедитесь, что «Да, я хочу иметь возможность отправлять почту как janedoe@gmail.commsgstr «флажок установлен (обычно это так, но нажмите на него, если это не так).
Нажмите следующий.
Убедитесь, что «Рассматривать как псевдонимmsgstr «флажок установлен (хотя обычно это так).
Нажмите Следующий шаг.
Нажмите Отправить подтверждение.
Войдите в адрес электронной почты Вы хотели бы добавить в качестве постоянного псевдонима.
Открыть электронное письмо отправлено Группой Gmail относительно подтверждения псевдонима (например, заголовок темы будет выглядеть как «Подтверждение Gmail — Отправить письмо как janedoe@gmail.com»).
Нажмите на ссылка для подтверждения заключенный в электронное письмо для завершения процесса добавления псевдонима.
Нажмите подтвердить.
После того, как вы это сделаете, вы сможете указать, кому ваши электронные письма являются «От» при их написании (это поле будет отображаться в верхней части черновика электронных писем, над полем «Кому»).