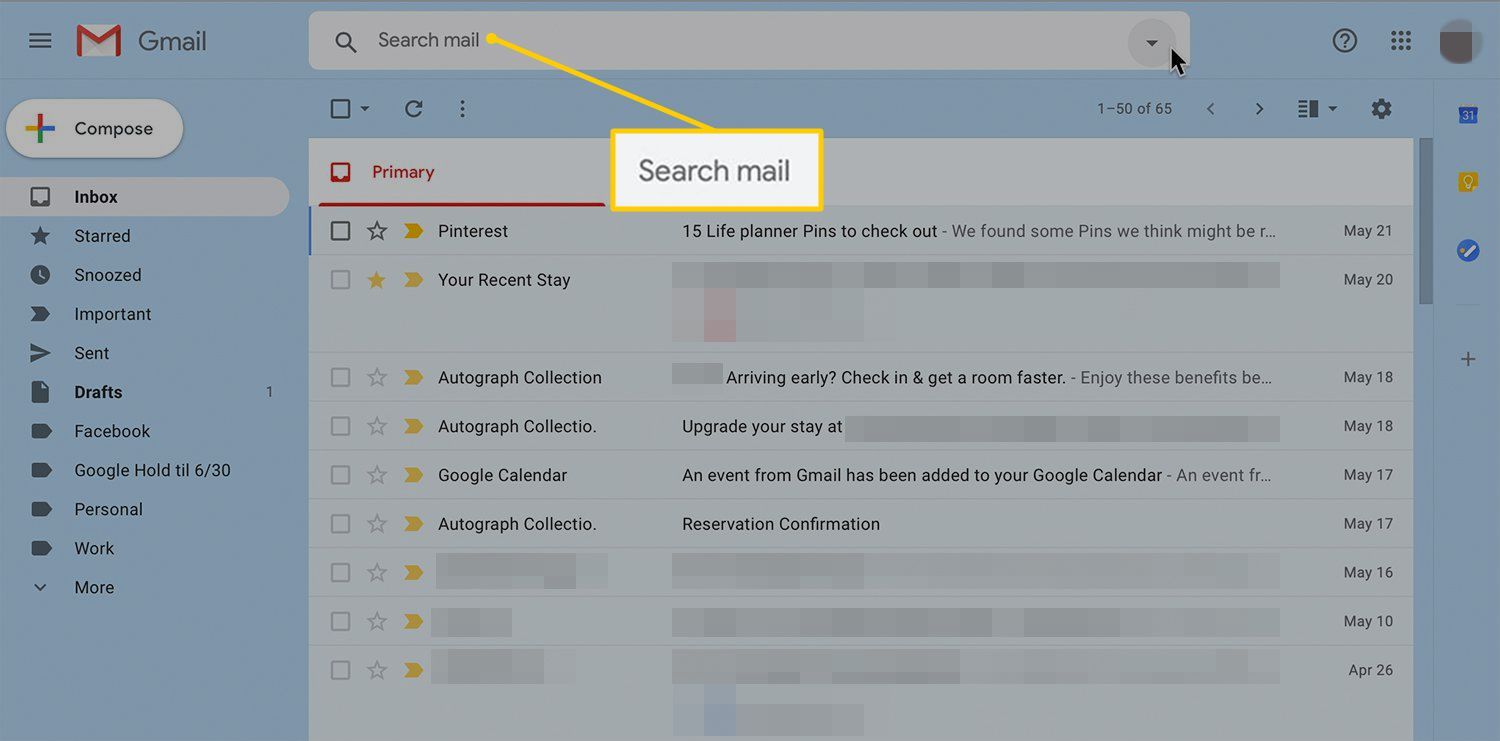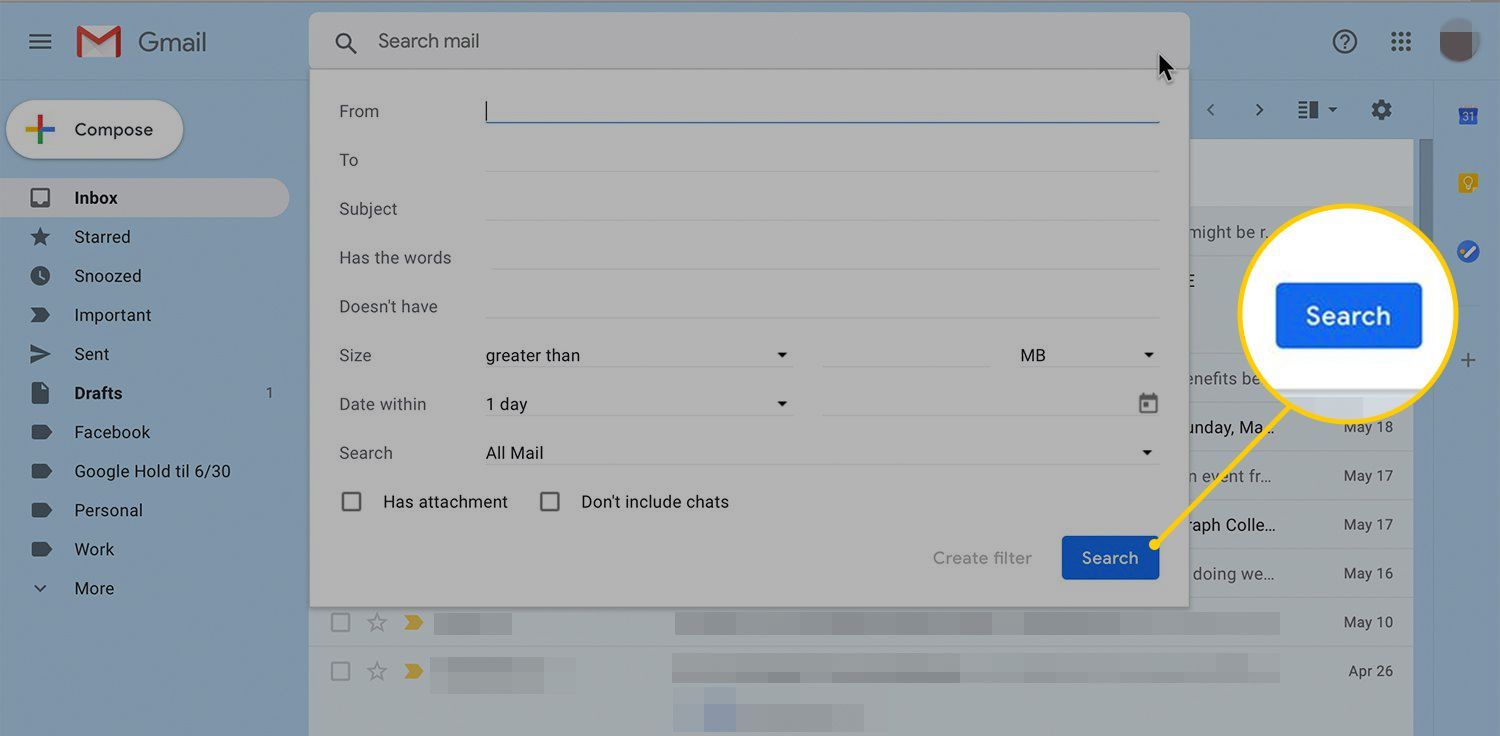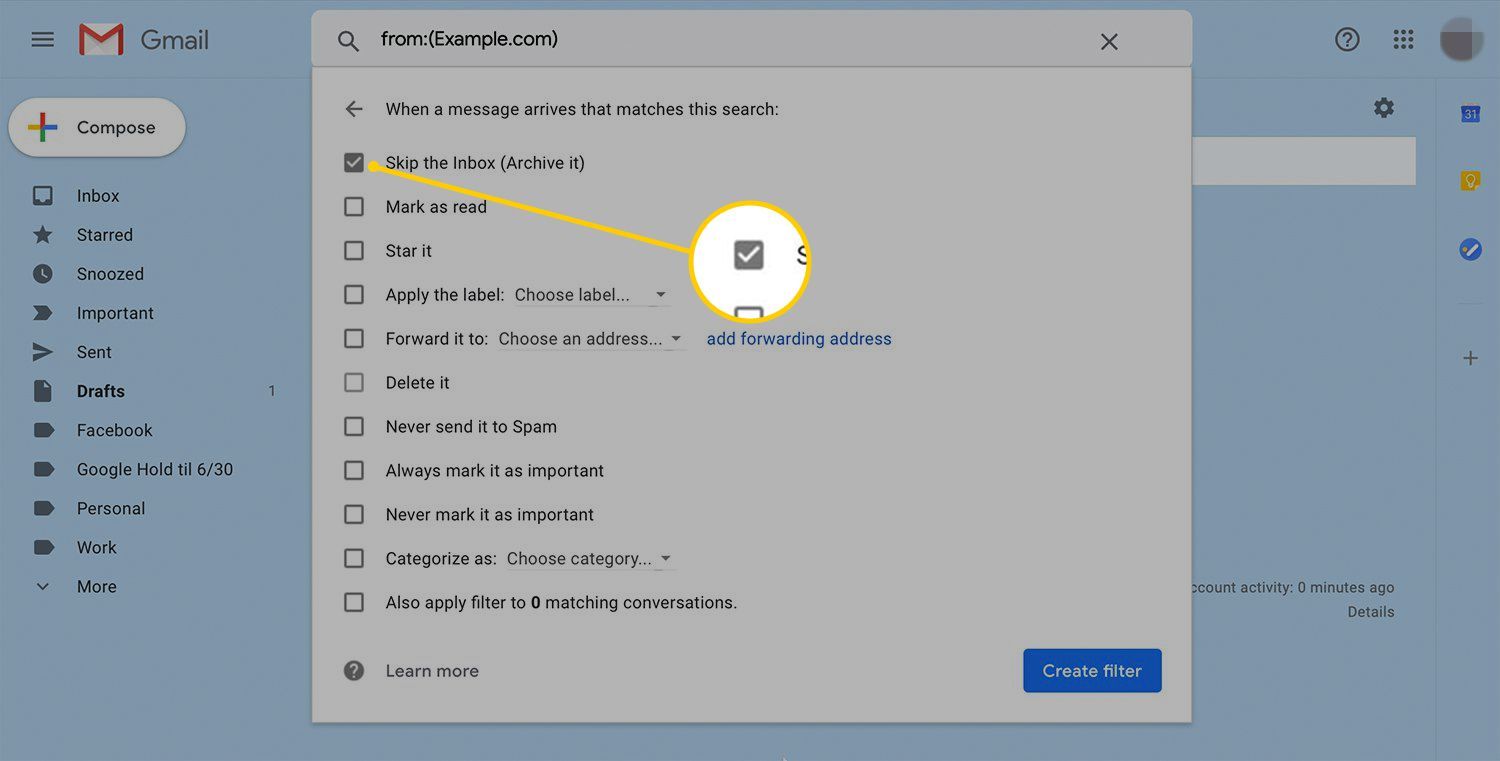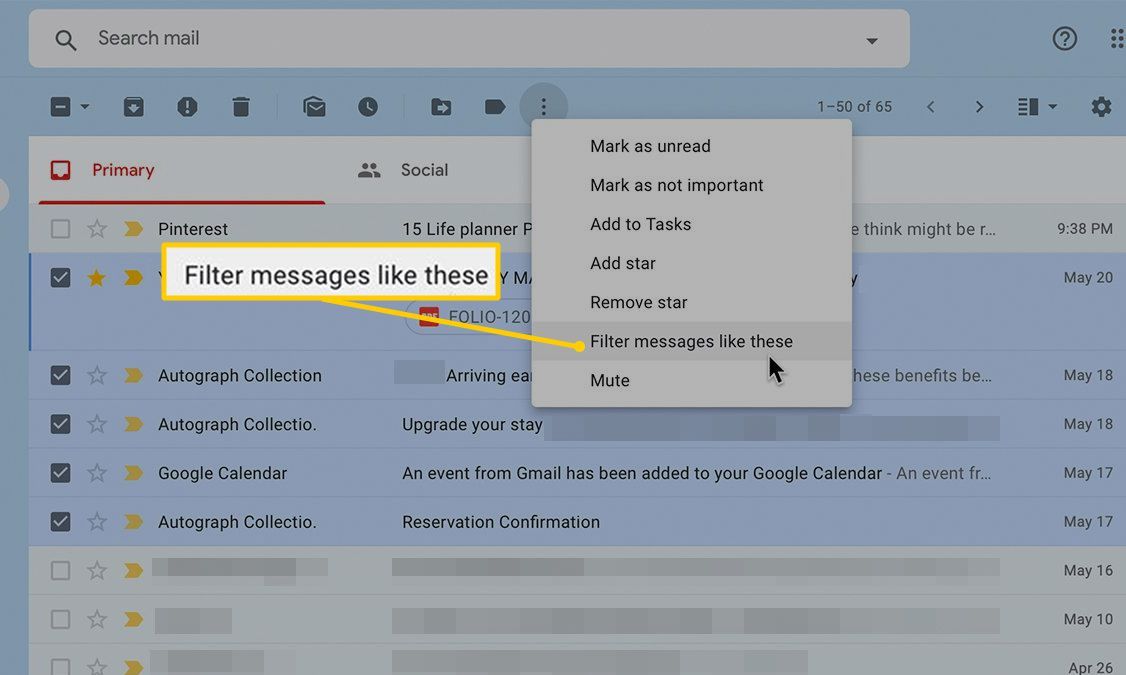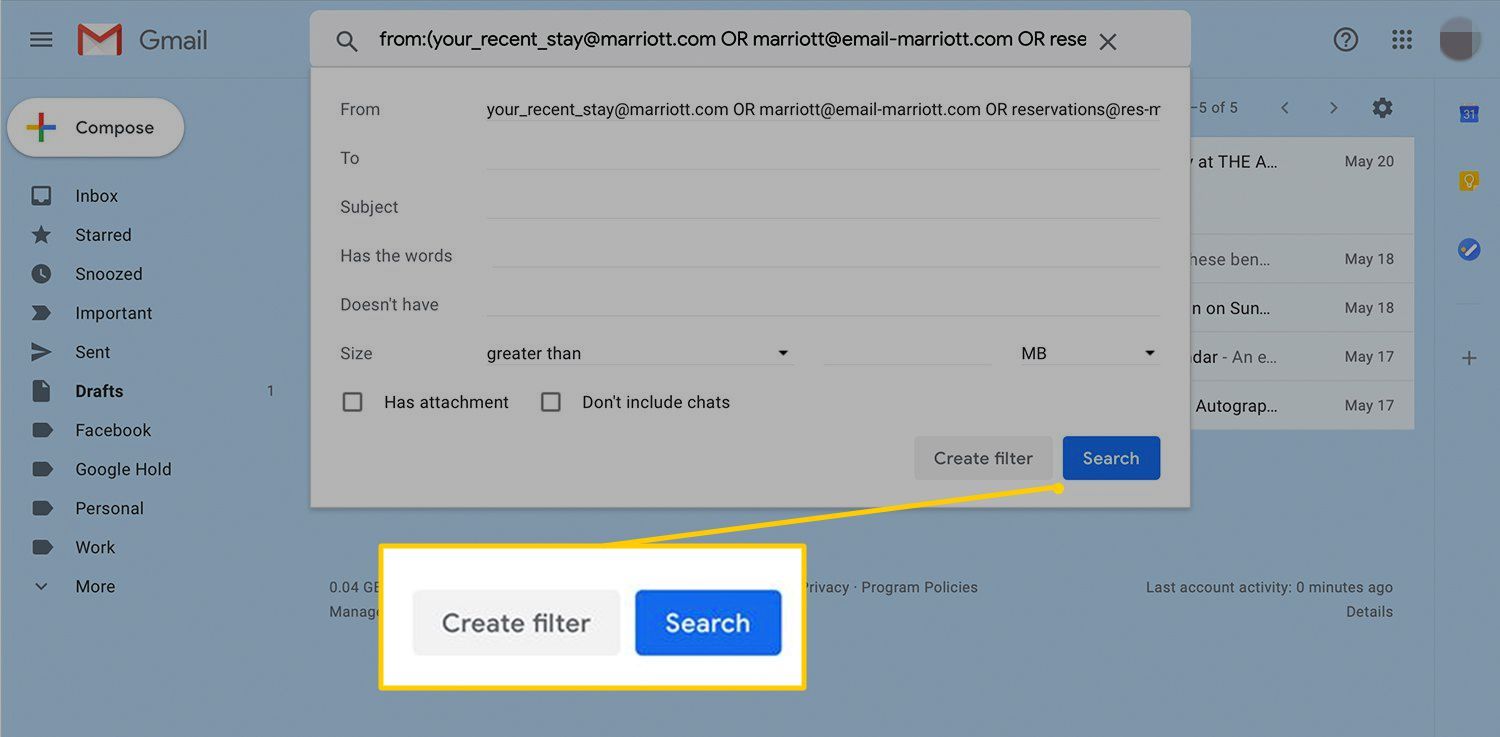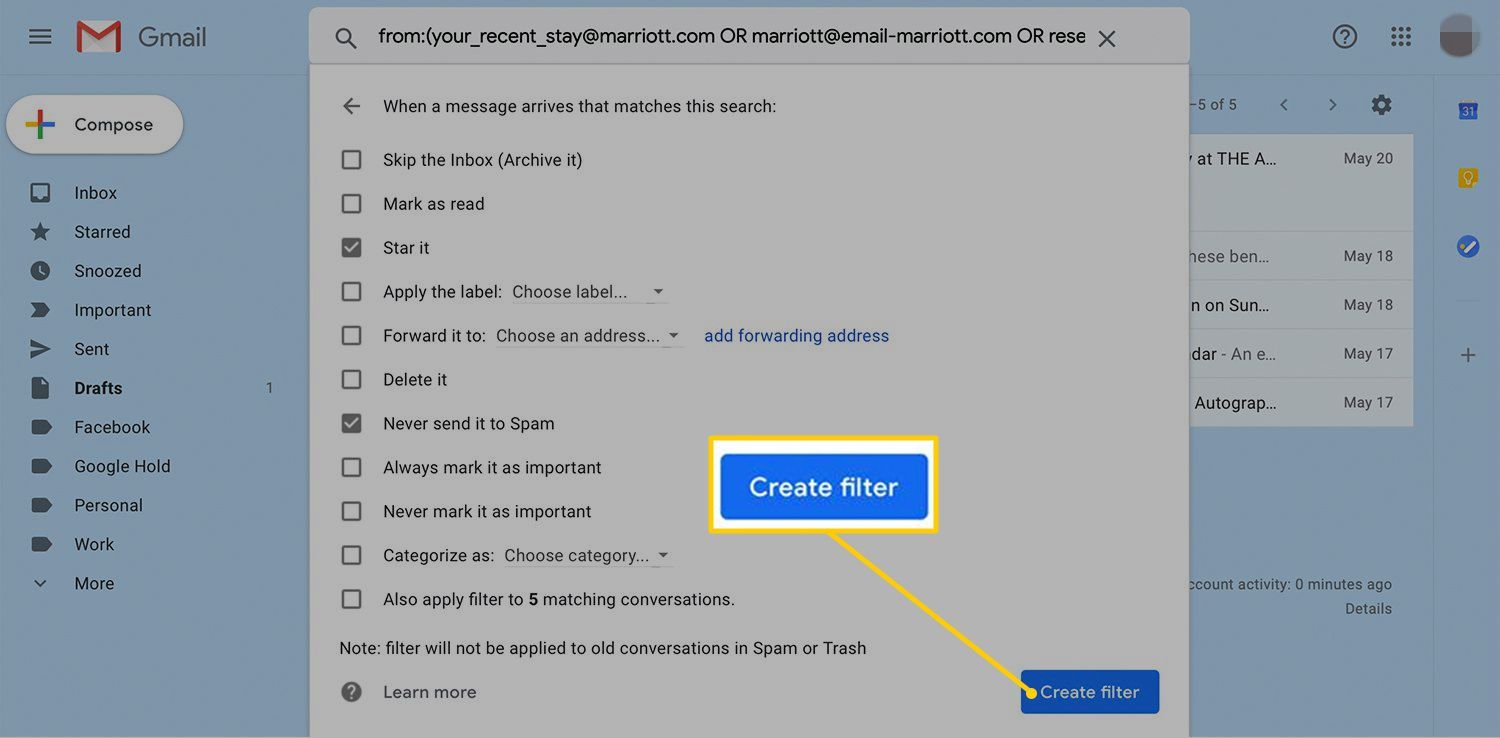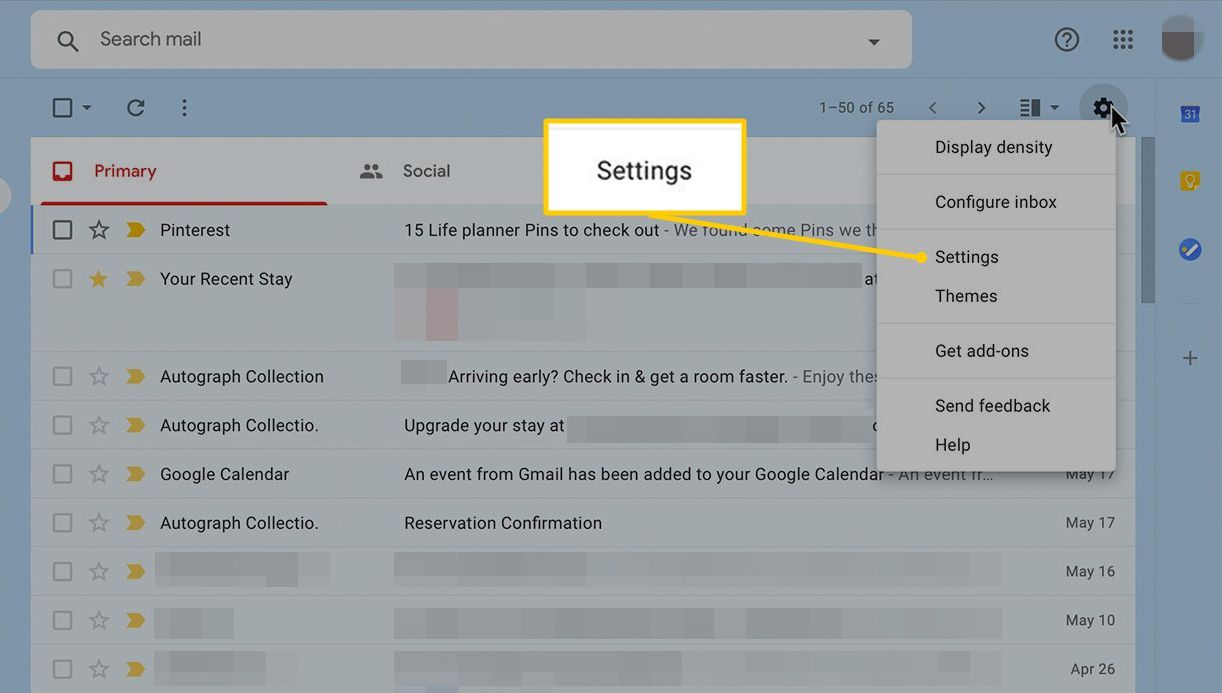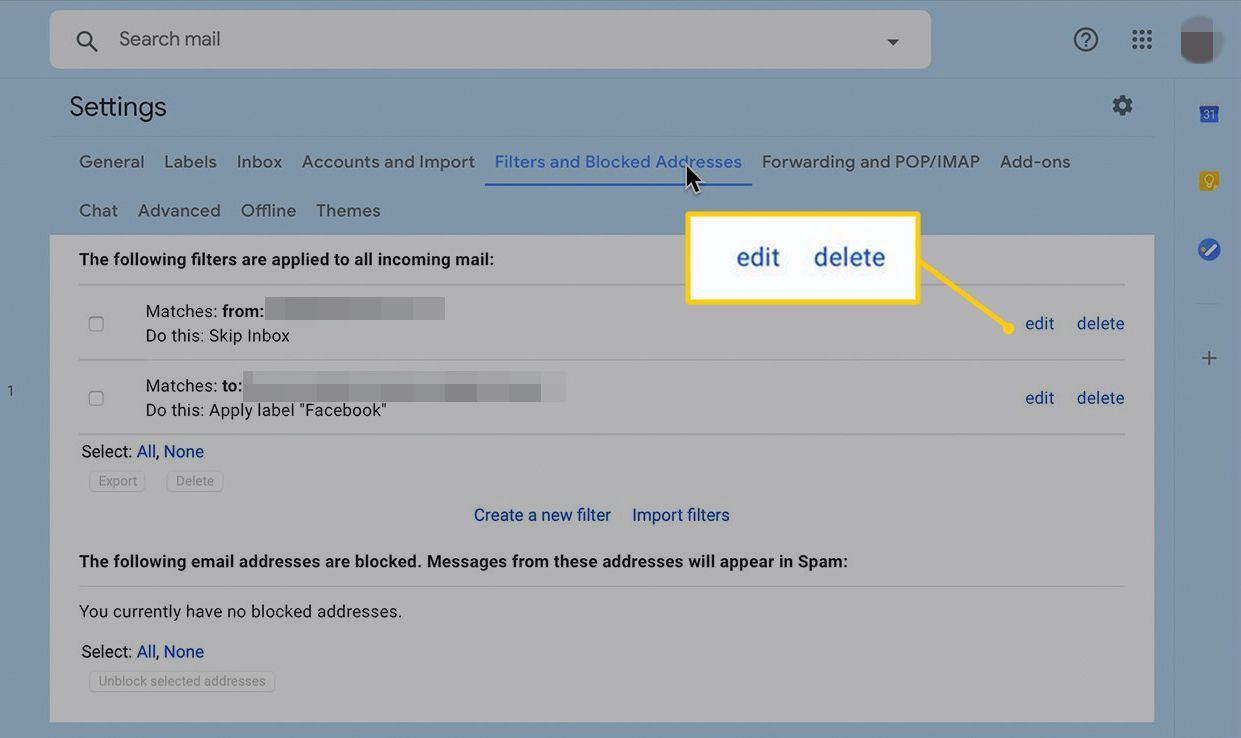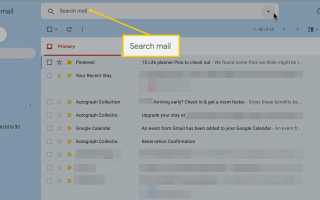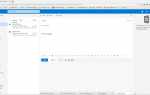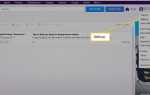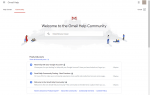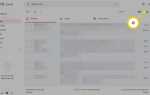Содержание
Примените фильтры к своей учетной записи Gmail, чтобы контролировать маркировку писем, автоматически архивировать или удалять сообщения или помечать сообщения звездочкой. Вы даже можете создавать фильтры, которые пересылают письма на другой адрес или перемещают сообщения с вложенными файлами в указанную папку. Есть два способа создания правил, которые автоматически фильтруют электронную почту. Создайте правило с нуля и введите всю запрашиваемую информацию. Или выберите одно или несколько сообщений электронной почты, которые соответствуют критериям для правила, и создайте фильтр на основе заголовка или сведений о содержимом.
Как создать правило Gmail с нуля
Чтобы создать правило Gmail с нуля:
Откройте Gmail в веб-браузере.
Выберите Поиск почты Стрелка раскрывающегося списка.

в Поиск почты выберите один или несколько критериев для нового правила:
- Из: Выберите электронную почту от одного или нескольких конкретных отправителей.
- к: Укажите адрес электронной почты, отправленный одному или нескольким конкретным получателям.
- Тема: Укажите частичный или полный текст в строке темы сообщения.
- Имеет слова: Фильтруйте сообщения на основе определенных слов, найденных в теле письма.
- Не имеет: Фильтрация сообщений по определенным словам, которых нет в теле.
- Размер: Фильтрация сообщений по размеру, который больше или меньше определенного базового измерения.
- Дата в течение: Фильтровать сообщения на основе того, когда они были отправлены. Несколько предопределенных интервалов доступны.
- Поиск: Ограничить фильтр определенными папками или метками или указать поиск по всей почте.
- Имеет вложение: Применять правило только к сообщениям, которые содержат вложенные файлы.
- Не включайте чаты: Применять правило только к электронным письмам; не общаться в чате.
выберите Создать фильтр.
Чтобы отобразить список сообщений, соответствующих критериям правила, выберите Поиск.

Установите флажок рядом с параметрами, которые определяют поведение, которое вы хотите применить к этому правилу. Например, выберите Пропустить Входящие (Архивировать) установите флажок для автоматического архивирования сообщений, соответствующих указанным критериям.

Выбрать Создать фильтр активировать новое правило.
Как создать правило Gmail из существующих писем
Когда вы получите электронное письмо, которое хотите автоматически переместить в другую папку, пометить как прочитанное или удалить, создайте правило из выбранного сообщения.
Чтобы создать правило из существующего электронного письма:
Откройте Gmail в веб-браузере.
Установите флажок рядом с сообщением, которое соответствует критериям для вашего нового правила.
Выбрать Больше (три вертикально выровненные точки на панели инструментов Gmail).
выберите Фильтровать сообщения, подобные этим.

Выберите или исправьте критерии, чтобы применить их к новому правилу. Некоторые параметры могут быть предварительно заполнены сведениями из выбранного сообщения.
Выбрать Создать фильтр.
Чтобы показать, какие сообщения соответствуют указанным критериям, выберите Поиск.

Установите флажок рядом с параметрами, которые определяют поведение, которое вы хотите применить к правилу. Варианты включают Пропустить Входящие (Архивировать), пометить, как прочитанное, Начни это, а также Удалите это.
Выбрать Создать фильтр активировать новое правило.

Как управлять правилами в Gmail
После создания набора правил измените или удалите правила по мере изменения ваших потребностей.
Чтобы управлять фильтрами Gmail:
Откройте Gmail в веб-браузере.
Выбрать настройки (значок шестеренки).
Выбрать настройки.

в настройки экран, выберите Фильтры и заблокированные адреса.
Чтобы внести изменения в правило, выберите редактировать. Чтобы удалить правило, которое больше не фильтрует вашу электронную почту, выберите удалять.

Другие правила Gmail, которые помогут вам оставаться организованным
Одной из функций Gmail является возможность создания нескольких псевдонимов, связанных с вашим основным адресом электронной почты. Это может быть сделано либо со знаком плюс, либо с точкой. В любом случае электронная почта, адресованная этим псевдонимам, отправляется на ваш основной аккаунт Gmail. Чтобы отфильтровать сообщения из указанного псевдонима, создайте правило с псевдонимом в качестве критерия, а затем назначьте правила для поведения.
- Чтобы использовать знак плюс (+): Поместите его после основной части вашего адреса электронной почты, за которой следует дополнительный текст, который вы хотите. Например, псевдоним scottorgera@gmail.com, который изменен на scottorgera+lifewire@gmail.com, может быть предоставлен любому, кто хочет получить информацию о статьях Lifewire. Вам не нужно регистрировать этот псевдоним в Gmail, потому что Google использует только символы, расположенные перед знаком плюс, чтобы направить сообщение в ваш почтовый ящик.
- Чтобы использовать точку (.): Поместите его в любое место на своем адресе Gmail перед символом @. Периоды игнорируются Google. Например, действительными псевдонимами scottorgera@gmail.com являются scott.orgera@gmail.com, sco.ttorgera@gmail.com, scottor.gera@gmail.com. Дополнительные символы не могут быть добавлены.