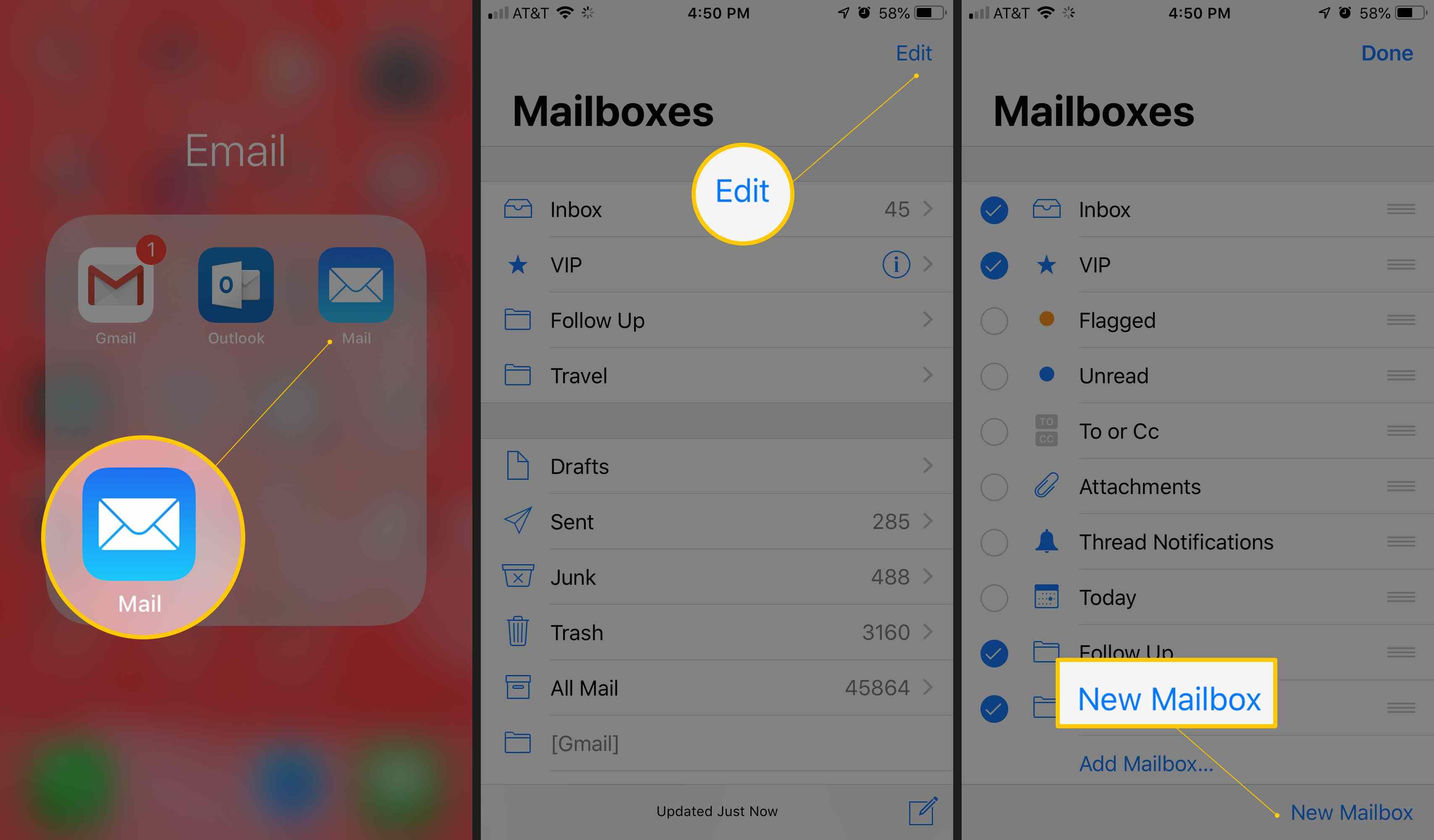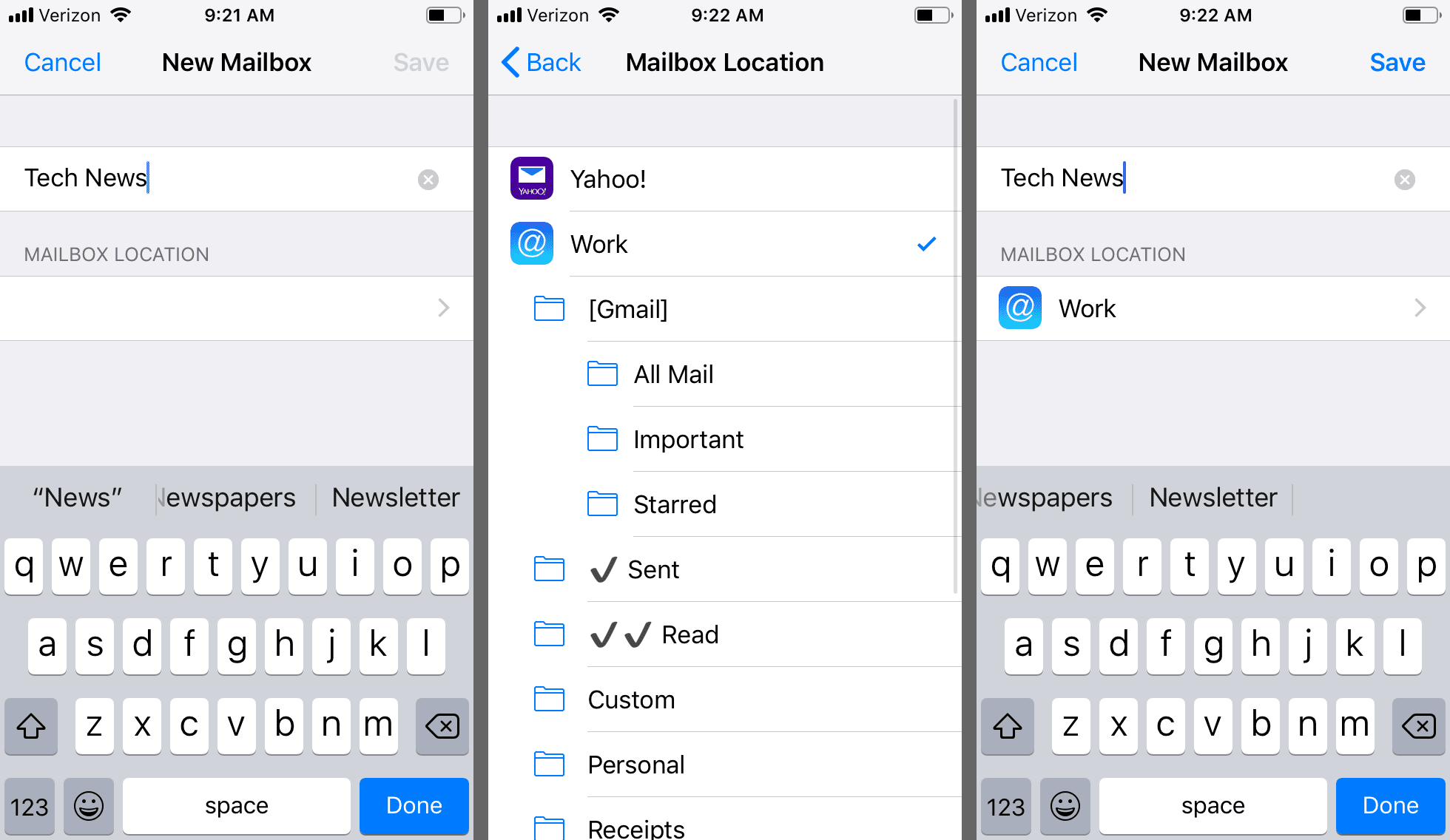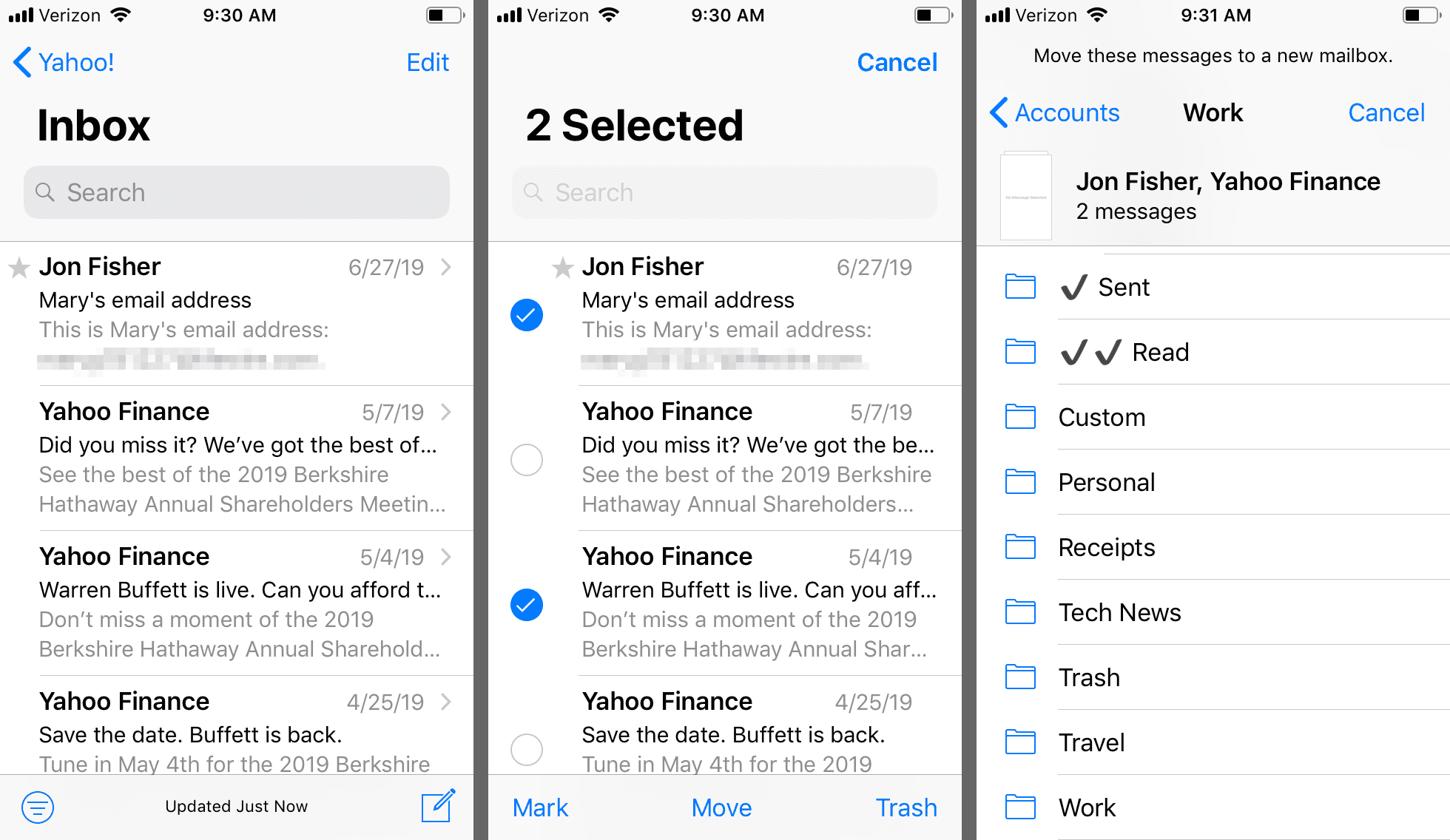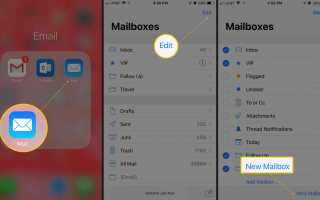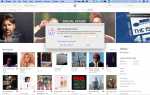Содержание
В почтовом приложении iPhone легко создать папку. Знание того, как создавать собственные почтовые ящики на вашем устройстве iOS, может быть особенно полезным, если вы используете приложение Почта для доступа к Gmail, Yahoo! Почта или любые другие почтовые сервисы.
Все перечисленные ниже шаги были протестированы на iPhone под управлением iOS 12, но они также должны применяться к другим версиям iOS, а также к iPad.
Как создать папку в приложении электронной почты iPhone
Создание новых почтовых ящиков занимает всего несколько нажатий, и вы можете назвать их как угодно.
Открыть почта приложение на вашем iPhone.
В папке «Входящие» нажмите икона (<) в верхнем левом углу, чтобы увидеть ваш Почтовые ящики список.
Нажмите редактировать в верхней части экрана.
Выбрать Новый почтовый ящик в правом нижнем углу.

Введите нужное имя для новой папки в соответствующем поле.
Чтобы выбрать другую родительскую папку, коснитесь учетной записи в Расположение почтового ящика и выберите нужную родительскую папку.
Нажмите Сохранить а потом Готово.

Вы также можете создавать собственные папки в приложении Apple Mail на Mac и синхронизировать их с iPhone или iPad. Вы можете удалить любые папки, которые вы настроили в приложении Почта iOS, когда они вам больше не нужны.
Как переместить сообщения в пользовательский почтовый ящик
Когда вы получаете электронные письма в свои почтовые ящики, вы можете переместить их в пользовательские папки, чтобы упорядочить их.
Открыть почта приложение на вашем устройстве iOS.
На Почтовые ящики нажмите на почтовый ящик, содержащий сообщения, которые вы хотите переместить.
Нажмите редактировать, а затем выберите электронные письма, которые вы хотите переместить, нажав на кружки рядом с каждым.
Нажмите Переехать.
Выберите пользовательский почтовый ящик из списка, который появляется, чтобы переместить выбранные электронные письма.