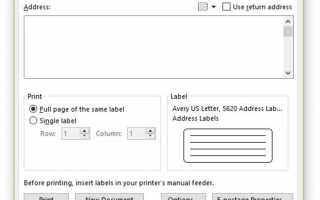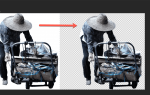Содержание
Microsoft Word не только для документов, резюме или писем. Это также мощное и универсальное приложение для большинства ваших потребностей в рассылке и маркировке. Существует несколько способов создания меток в Word, позволяющих найти метод, который идеально подходит для ваших требований.
Как напечатать одну этикетку или страницу с одинаковыми этикетками
Вы можете сделать лист, заполненный метками обратного адреса, всего за несколько минут с помощью Word. Даже если вам просто нужно отправить один конверт по почте, вы можете создать единый, профессионально выглядящий почтовый ярлык в Word.
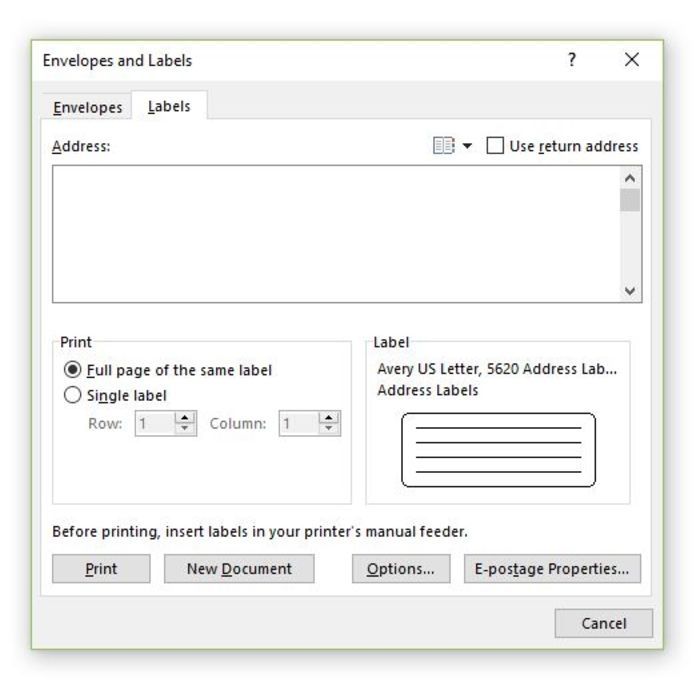
Делать ярлыки в Word легко.
LifeWire
Эти шаги работают для Word 2016, Word 2013, Word 2010, Word для Office 365, Word 2016 для Mac, Word для Mac 2011 и Word для Office 365 для Mac.
- Перейти к Mailings Вкладка.
- Выбрать Этикетки в разделе Создать. Откроется диалоговое окно «Конверты и этикетки» с выбранной вкладкой «Этикетки».
- Выбрать Параметры открыть Параметры ярлыка.
- Выберите марку бренда в Продавцы этикеток или же Этикеточная продукция список, затем выберите номер продукта, соответствующий этикетке, на которой вы хотите распечатать.
- Выбрать Хорошо.
- Введите адрес, который вы хотите, на отдельном ярлыке или на всех ярлыках на странице.
- Настройте форматирование адреса, если хотите. Выделите текст; в Windows щелкните правой кнопкой мыши; на Mac удерживайте нажатой клавишу «Control». выберите Шрифт или же Параграф чтобы получить доступ к параметрам форматирования.
- Выбрать Хорошо после внесения любых изменений.
- Выбрать Полная страница того же ярлыка в разделе «Печать» распечатать страницу, заполненную теми же адресными метками.
- Выбрать Один ярлык в разделе «Печать», если вы хотите напечатать только одну этикетку. Выберите строку и столбец, соответствующие тому, где вы хотите адрес, напечатанный на листе этикеток.
- Убедитесь, что ваш лист с этикетками ждет в принтере и выберите Распечатать.
Параметр «Одна этикетка» полезен, если у вас есть частично использованный лист этикеток принтера.
Как создать страницу с разными метками
Чтобы составить лист меток в Word с различными адресами или другой информацией, вы можете создать документ, в котором вы будете вводить информацию для каждой метки.
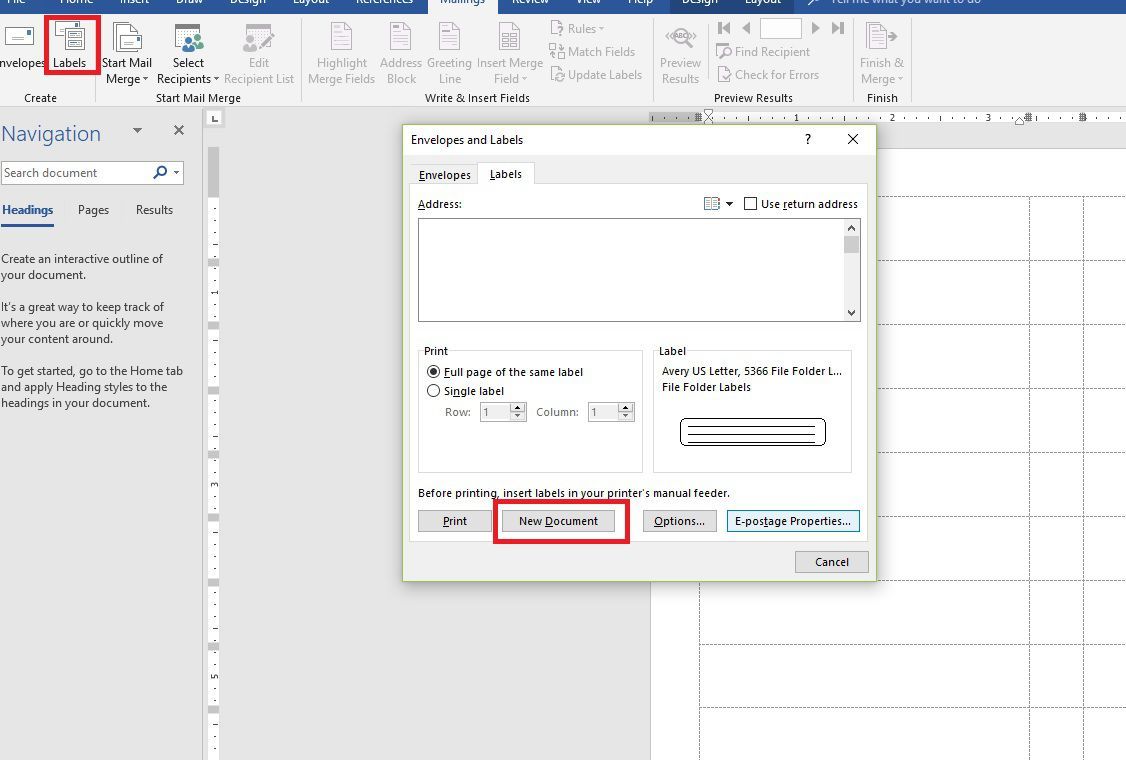
С листом пустых этикеток вы можете распечатать сорт сразу.
LifeWire
Эти шаги работают для Word 2016, Word 2013, Word 2010, Word для Office 365, Word 2016 для Mac, Word для Mac 2011 и Word для Office 365 для Mac.
- Перейти к Mailings Вкладка.
- Выбрать Этикетки в разделе Создать. Откроется диалоговое окно «Конверты и этикетки» с выбранной вкладкой «Этикетки».
- Выбрать Параметры открыть Параметры ярлыка.
- Выберите марку бренда в Продавцы этикеток или же Этикеточная продукция список, затем выберите номер продукта, соответствующий этикетке, на которой вы хотите распечатать.
- Выбрать Хорошо.
- Выбрать Новый документ. Word создает новый документ, отображающий страницу пустых меток, соответствующих размерам марки и размеру метки, которые вы выбрали.
- Перейти к раскладка вкладку под инструменты таблицы и выберите Посмотреть сетки если контуры надписей не появляются.
- Введите информацию, которую вы хотите в каждом ярлыке
- Перейти к файл выберите вкладку Распечатать, тогда выберите Распечатать кнопка, когда вы будете готовы распечатать этикетки.
Пользовательские метки
Если вам нужно печатать этикетки, которые не соответствуют размерам марок этикеток и продуктов, перечисленных в диалоговом окне «Параметры этикетки», вы можете создавать собственные этикетки, соответствующие вашим спецификациям.
Прежде чем начать, убедитесь, что у вас есть точные измерения нужных вам этикеток, включая высоту и ширину каждой этикетки, размер бумаги, количество этикеток по горизонтали и поперек, а также поля.
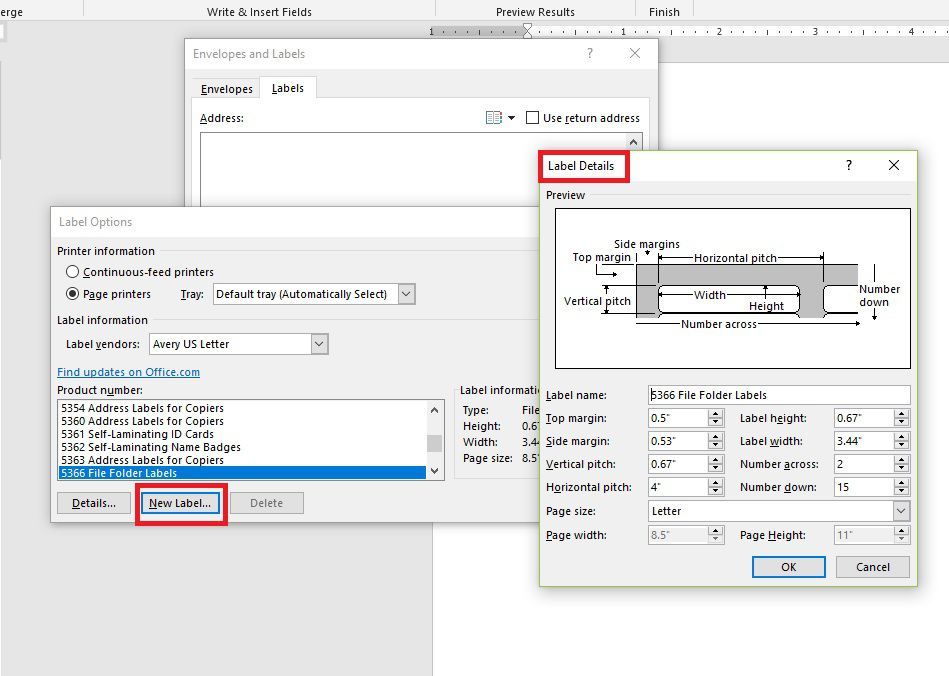
Вы можете сделать ярлыки практически любого размера в Word.
LifeWire
Эти шаги работают для Word 2016, Word 2013, Word 2010, Word для Office 365, Word 2016 для Mac, Word для Mac 2011 и Word для Office 365 для Mac.
- Перейти к Mailings Вкладка.
- Выбрать Этикетки в разделе Создать. Откроется диалоговое окно «Конверты и этикетки» с выбранной вкладкой «Этикетки».
- Выбрать Параметры открыть Параметры ярлыка.
- Выбрать Новый лейбл. Откроется диалоговое окно «Сведения о метке».
- Введите имя для меток.
- Измените все измерения в соответствии с точными размерами этикеток, которые вам нужны. Пример метки появится в окне предварительного просмотра.
- Выбрать Хорошо создавать собственные метки. Затем вы можете использовать их для создания надписей в Word.
Mail Merge
Если у вас есть список рассылки, сохраненный в Excel, вы можете использовать его для создания ярлыков, не выполняя работу дважды. Создание ярлыков в Excel может быть довольно простым.