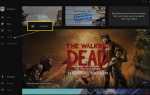Содержание
Макет Twitch (также называемый наложением Twitch) — это, по сути, имя, присваиваемое графике, добавляемой в трансляцию Twitch, чтобы она выглядела более привлекательной. Использование макета или наложения может стать отличным способом сделать трансляцию более профессиональной и более интересной для зрителя.
Поток, который содержит только основные сюжеты геймплея и веб-камеру, скорее всего, не использует макет. Трансляция, которая реализует красочные рамки или рамки вокруг их веб-камеры и игрового процесса.
Один из лучших способов добавить пользовательский макет в ваш поток Twitch — создать его самостоятельно в такой программе, как Adobe Photoshop. Для тех, у кого нет Photoshop, есть несколько бесплатных альтернатив, таких как Paint 3D в Windows 10 или онлайн-редактор графики Canva.
Вот как быстро сделать базовый оверлей Twitch в Photoshop. Шаги будут немного отличаться в зависимости от используемой графической программы, но общая концепция должна оставаться неизменной.
Как и большинство пользовательских функций потоковой передачи Twitch, для настройки макета необходим компьютер, карта захвата и программное обеспечение для вещания, например OBS Studio. Невозможно изменить внешний вид вашего потока, используя приложение Twitch по умолчанию, которое можно найти на игровых консолях, таких как Xbox One или PlayStation 4.
Как создать базовый макет Twitch в Photoshop
- Откройте Photoshop и выберите файл а потом новый из верхнего меню.
- Появится окно с просьбой подтвердить данные вашего нового файла. Убедитесь, что ширина установлена в 1920 пикселей, а высота установлена в 1080 пикселей. Это будет полный размер вашего потокового макета, который будет заполнять весь телевизионный монитор при просмотре. Использование этого размера поможет вам лучше визуализировать конечный результат и планировать соответственно. Нажмите Хорошо.
- В верхнем меню выберите редактировать а потом заполнить. В новом выпадающем меню выберите цвет и выберите цвет, которым вы хотите, чтобы весь фон был. Нажмите Хорошо. Этот шаг можно повторять, пока вы не получите цвет, который вам нравится.
- Вы должны иметь окно меню для Слои плавающий где-то на правой стороне экрана. Если вы этого не сделаете, откройте Windows ссылку из верхнего меню и убедитесь, что Слои рядом с ним стоит галочка (нажмите, чтобы проверить или снять галочку). Это сделает Слои коробка появляется.
- Глядя на верхнее меню еще раз, нажмите на Слой тогда новый тогда Слой… и нажмите Хорошо в коробке, которая выскакивает. Теперь у вас должен быть невидимый слой поверх вашего фона. Это позволит вам рисовать и редактировать свой дизайн, не влияя на цвет фона. Ваш новый слой и исходный фоновый слой должны быть видны в Слои коробка на правой стороне экрана.
- С вашим новым слоем, выбранным в Слои посмотрите на всплывающую панель инструментов в левой части экрана и выберите Инструмент прямоугольного выделения. Это должна быть пунктирная линия в левом верхнем углу панели инструментов.
- Наведите указатель мыши на рабочую область, щелкните и перетащите инструмент, чтобы создать квадратную или прямоугольную форму там, где вы хотите, чтобы ваша веб-камера находилась в потоке. Как только вы получите нужную форму, в верхнем меню выберите редактировать а потом заполнить и выберите цвет, который вы хотите, чтобы коробка была. Нажмите Хорошо.
- Повторяя предыдущие шаги, создайте новый слой. На этом новом слое сделайте коробку для ваших видеоигр. Сделайте то же самое для любого другого контента, который вы хотите создать, например чата или списка новых подписчиков.
- Теперь, когда каждый блок находится на отдельном слое, вы можете перемещать их и редактировать их отдельно друг от друга, выбрав их слой из Слои коробка и выбирая Переместить инструмент (значок стрелки) из панели инструментов.
- Как только у вас все будет так, как вы хотите, перейдите к файл а также Сохранить чтобы сохранить ваш проект в виде файла Photoshop (.psd). Это файл, который вы будете использовать для редактирования своего проекта в будущем в Photoshop.
- Теперь, когда вы сохранили свой проект, перейдите к файл еще раз и на этот раз выберите Сохранить как. Из Формат в раскрывающемся меню выберите JPEG, дайте вашему файлу имя и нажмите Сохранить кнопка. Вы сделали!
Вы также можете использовать большое изображение для фона или использовать Инструмент Градиент для более творческого варианта (см. изображение выше).
Если вы хотите рисовать непосредственно на фоновом слое или редактировать его (например, чтобы изменить его цвет), щелкните его в Слои коробка. Переключение между всеми слоями может быть сделано в любое время через это поле.
Позже, в OBS Studio, мы разместим отснятый материал вашей веб-камеры поверх этой части вашего изображения, но сделаем его немного меньше, чем ваш бокс, чтобы создать иллюзию красочной рамки вокруг вашей веб-камеры. Имейте это в виду при разработке макета. См. Изображение выше для примера готового дизайна с отснятым материалом для веб-камеры. Обратите внимание на розовую рамку.
Как добавить фоновое изображение в OBS Studio
Ваше собственное изображение можно добавить в OBS Studio так же, как и другие источники мультимедиа.
- Щелкните правой кнопкой мыши по рабочему пространству OBS Studio и выберите Добавлять а также Образ. Назовите свой новый слой. «Фон» — хорошая идея для имени слоя, так как его легко можно идентифицировать.
- нажмите Просматривать найти сохраненное изображение JPEG на компьютере и нажмите Хорошо.
- Ваше фоновое изображение должно появиться в OBS Studio. Из-за своего размера он может охватывать другой контент, поэтому обязательно найдите его в источники в нижней части экрана и перетащите его в конец списка.
- Добавьте другие источники мультимедиа, такие как веб-камера, видеоигры и оповещения, как обычно. Убедитесь, что эти новые дополнения выше вашего фона в источники список, чтобы их могли видеть вы и ваши зрители.
Теперь у вас есть базовая пользовательская раскладка Twitch! Помните, что фоновое изображение можно изменить в любое время, просто открыв сохраненный файл .psd в Photoshop и отредактировав его.