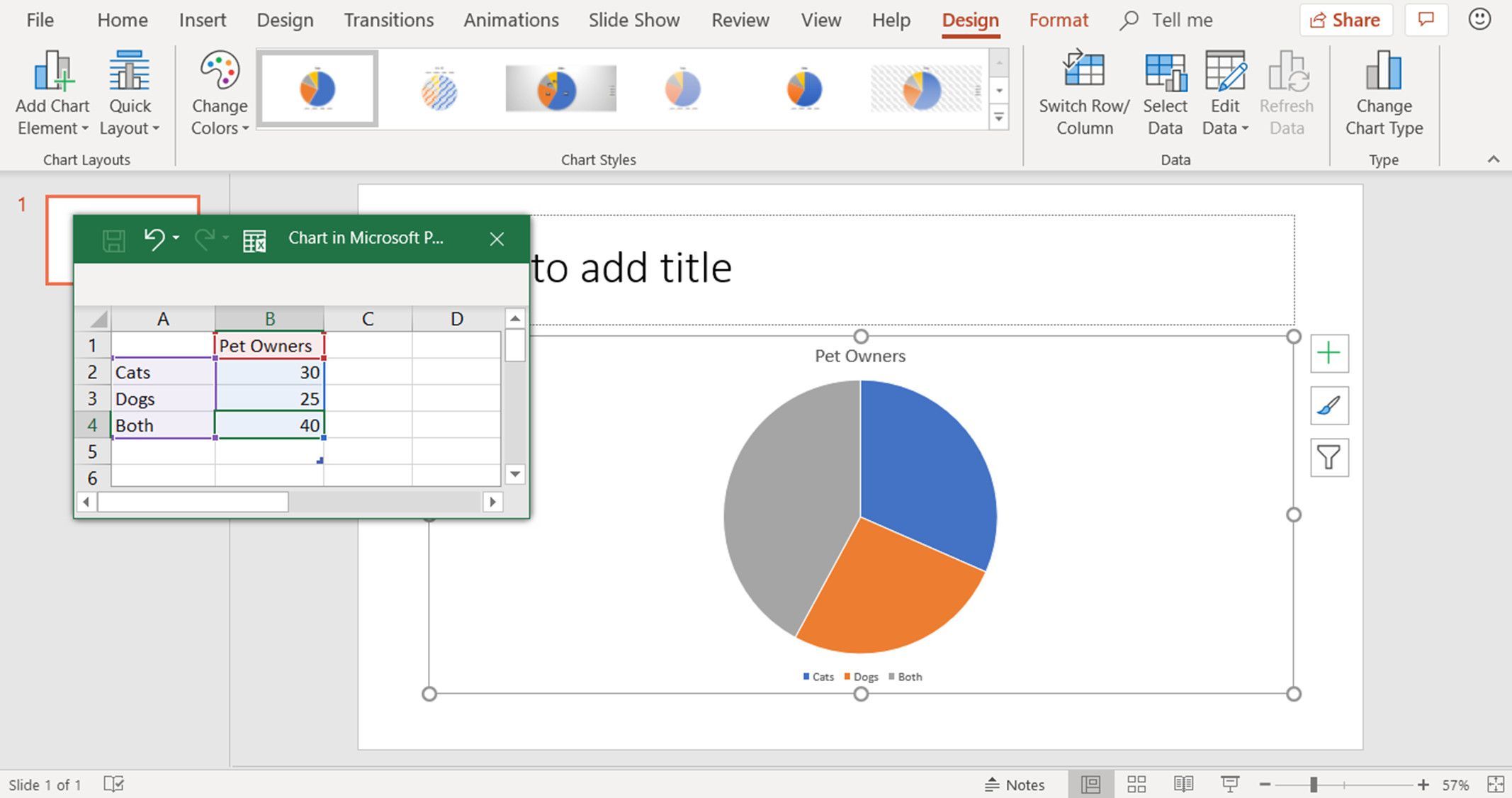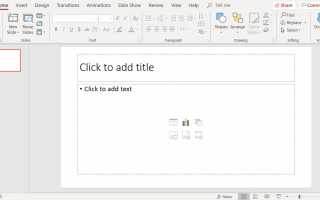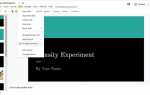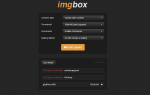Содержание
Если вы хотите представить данные визуально в презентации, создайте диаграмму в PowerPoint. Выполните следующие действия, чтобы создать новую круговую диаграмму в PowerPoint, используя возможности Excel. После того, как вы создали базовую диаграмму, откорректируйте данные диаграммы, измените ее стиль и обновите ее на лету.
Информация в этой статье относится к PowerPoint 2019, 2016 и 2013.
Создать круговую диаграмму в PowerPoint
Чтобы следовать этому уроку, создайте круговую диаграмму на новом слайде. В этом примере используйте макет слайда «Заголовок» и «Содержимое», в котором есть ярлык для создания и вставки новой диаграммы.
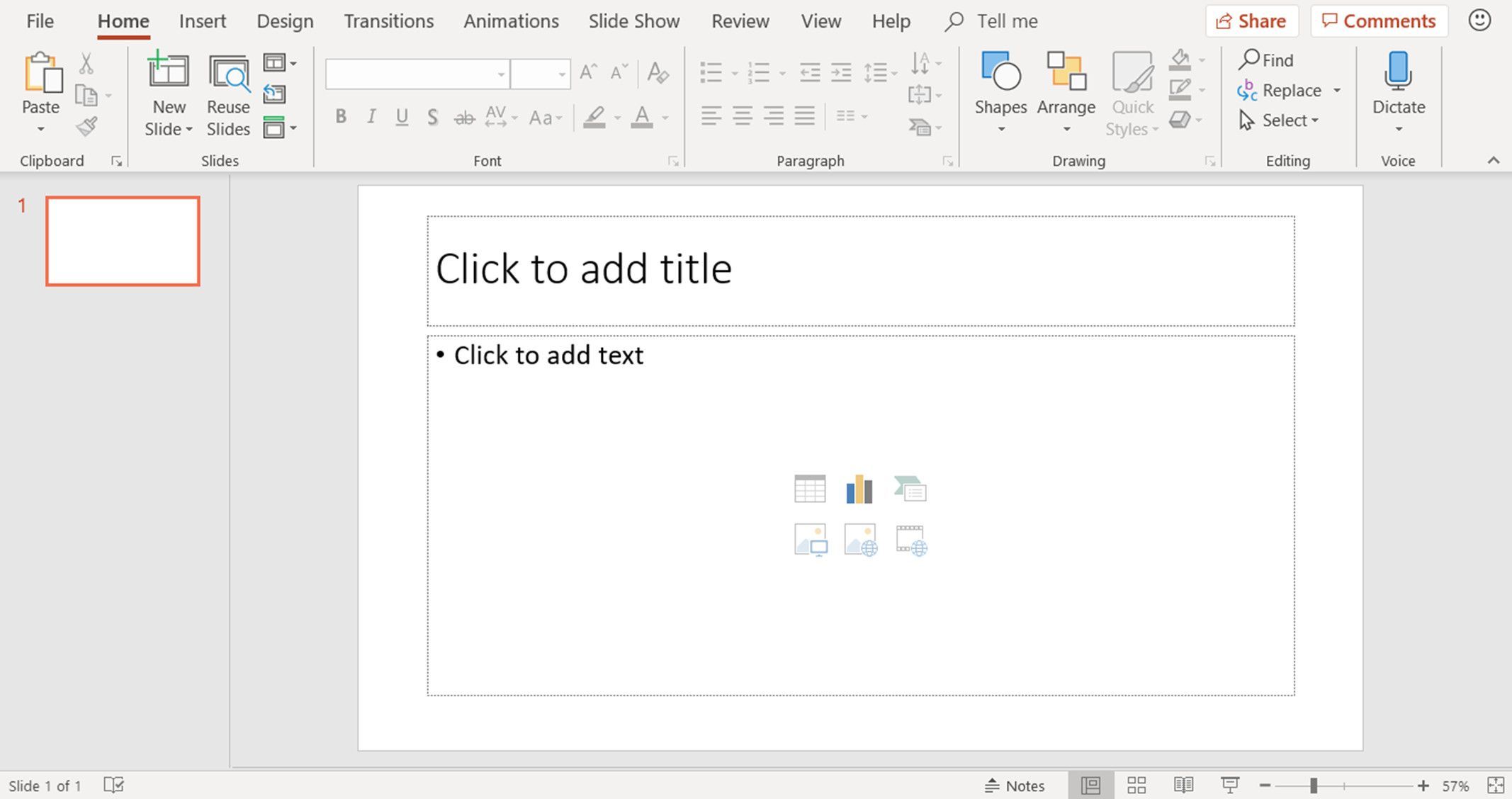
Начните с добавления нового слайда, используя Название и содержание макет слайда. Затем выберите Вставить диаграмму значок (это средний значок в верхнем ряду группы из шести значков, отображаемых в основной части макета слайда). Откроется диалоговое окно «Вставка диаграммы».
Другой способ добавить круговую диаграмму — выбрать пустой слайд в своей презентации и выбрать Вставить > Диаграмма.
Выберите стиль круговой диаграммы
В диалоговом окне Вставить диаграмму выберите пирог и выберите стиль круговой диаграммы. Есть несколько стилей круговых диаграмм. Опции включают в себя плоские круговые формы, трехмерные круговые формы и круговые диаграммы с разнесенными частями. Выбрать Хорошо когда вы сделали свой выбор.
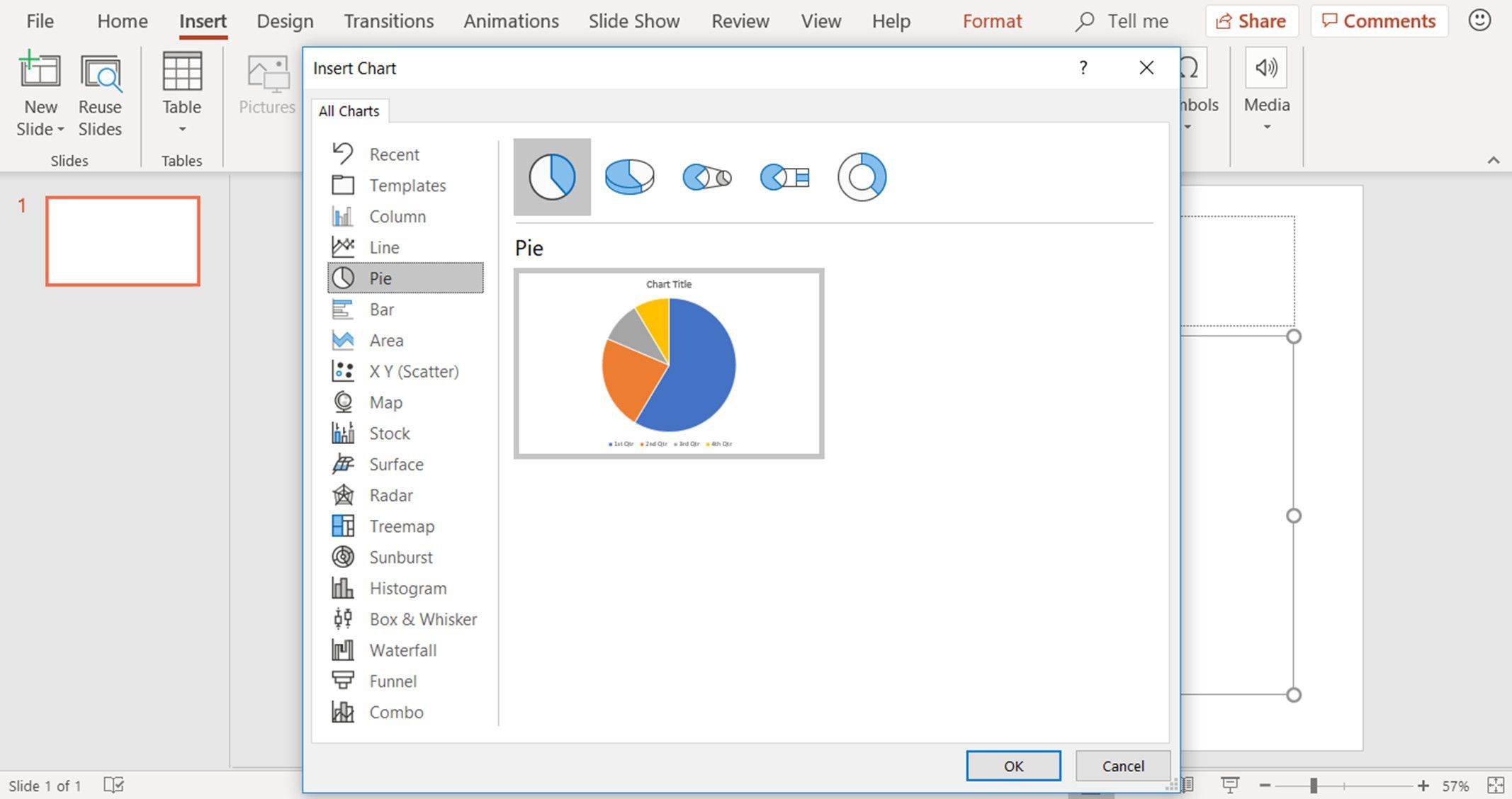
Стили и цвета круговой диаграммы можно изменить после ее создания.
Общая круговая диаграмма и данные
Когда вы создаете круговую диаграмму на слайде PowerPoint, базовая диаграмма появляется на слайде, а данные диаграммы появляются в окне рабочего листа.
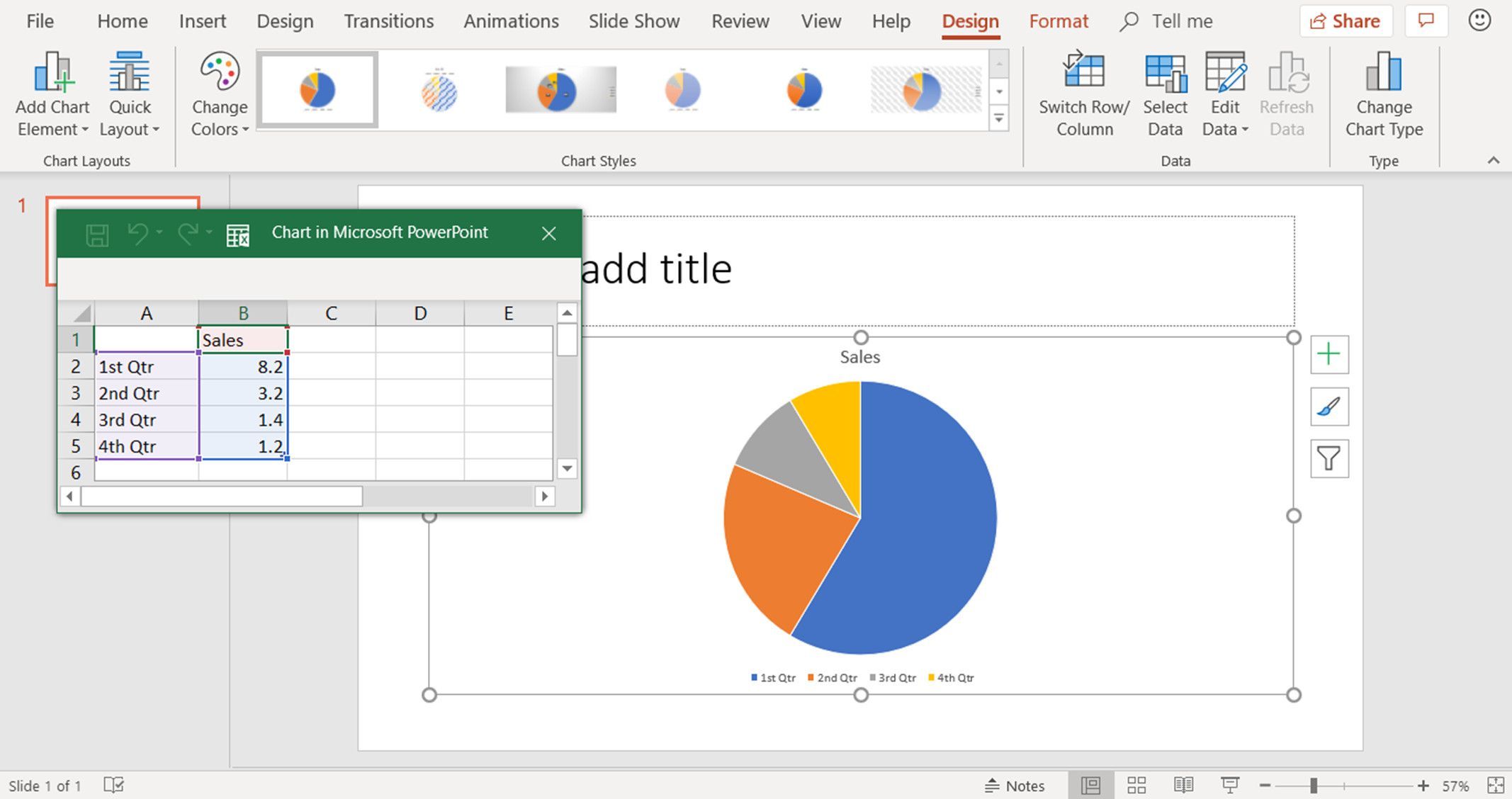
Если вы не видите окно рабочего листа, выберите диаграмму и выберите Chart Tools Design > Изменить данные.
Вы будете использовать окно рабочего листа для ввода данных для круговой диаграммы, заменив данные по умолчанию.
Изменить данные круговой диаграммы
Круговые диаграммы отображают сравнительные типы данных, такие как процентные данные о том, сколько каждый ваш ежемесячный расход домохозяйства берет из вашего дохода. Однако круговые диаграммы отображают один тип данных, в отличие от столбчатых или линейных диаграмм.
Чтобы редактировать данные в окне рабочего листа:
Выберите окно рабочего листа, чтобы сделать его активным окном.
Измените заголовок столбца в общих данных, чтобы отразить вашу собственную информацию.
В этом примере будет показано количество людей, которые владеют различными видами домашних животных. Столбец над списком номеров был изменен на Владельцы домашних животных.
Отредактируйте заголовки строк в общих данных, чтобы они отражали вашу собственную информацию.
В этом примере заголовки строк были изменены на Cats, Dogs и Both.

Диаграмма обновляется с учетом ваших изменений.
Чтобы добавить новые строки данных, перетащите угловой маркер выделенного набора данных.
Обновленная круговая диаграмма отражает новые данные
После того как вы измените общие данные на свои собственные конкретные данные, информация немедленно отобразится на круговой диаграмме. Добавьте заголовок для слайда в заполнитель текста в верхней части слайда. Использование круговой диаграммы на слайде PowerPoint — это фантастический способ сравнения данных одного типа.