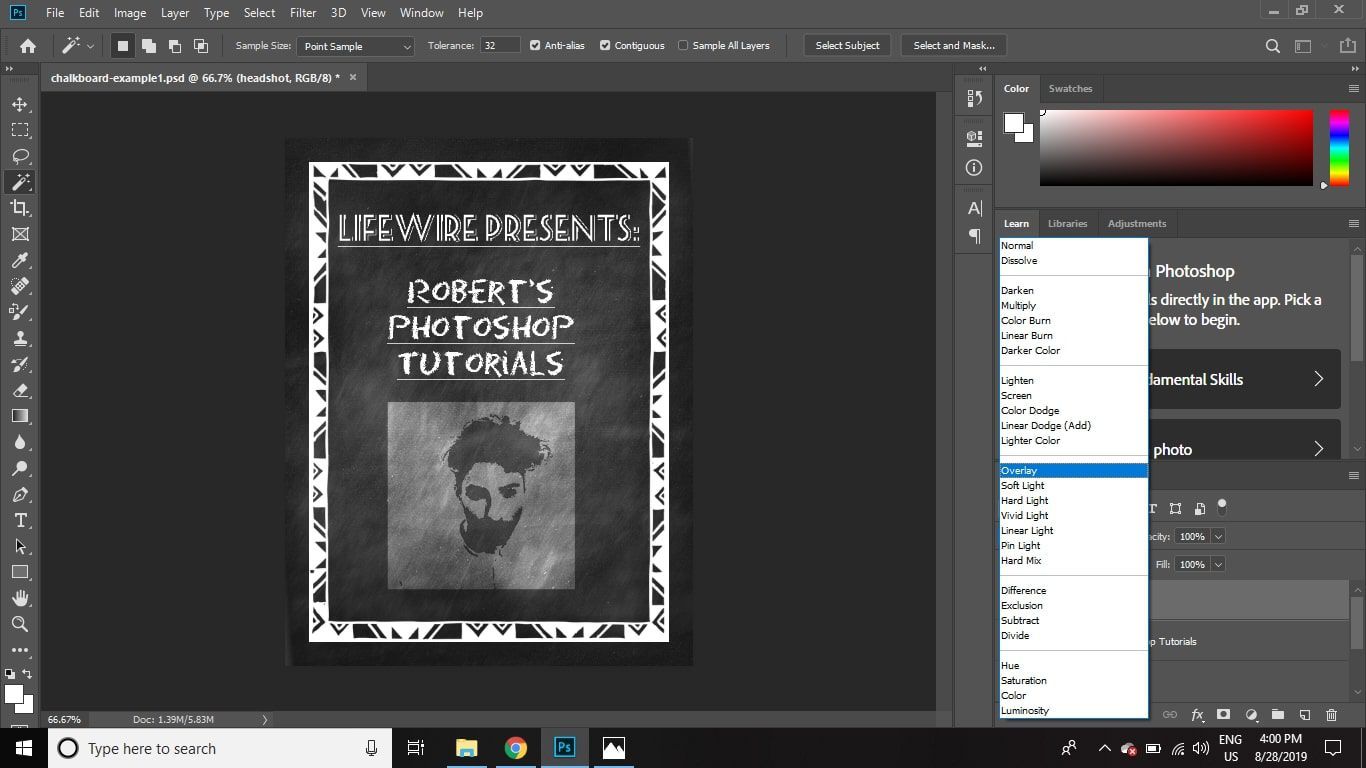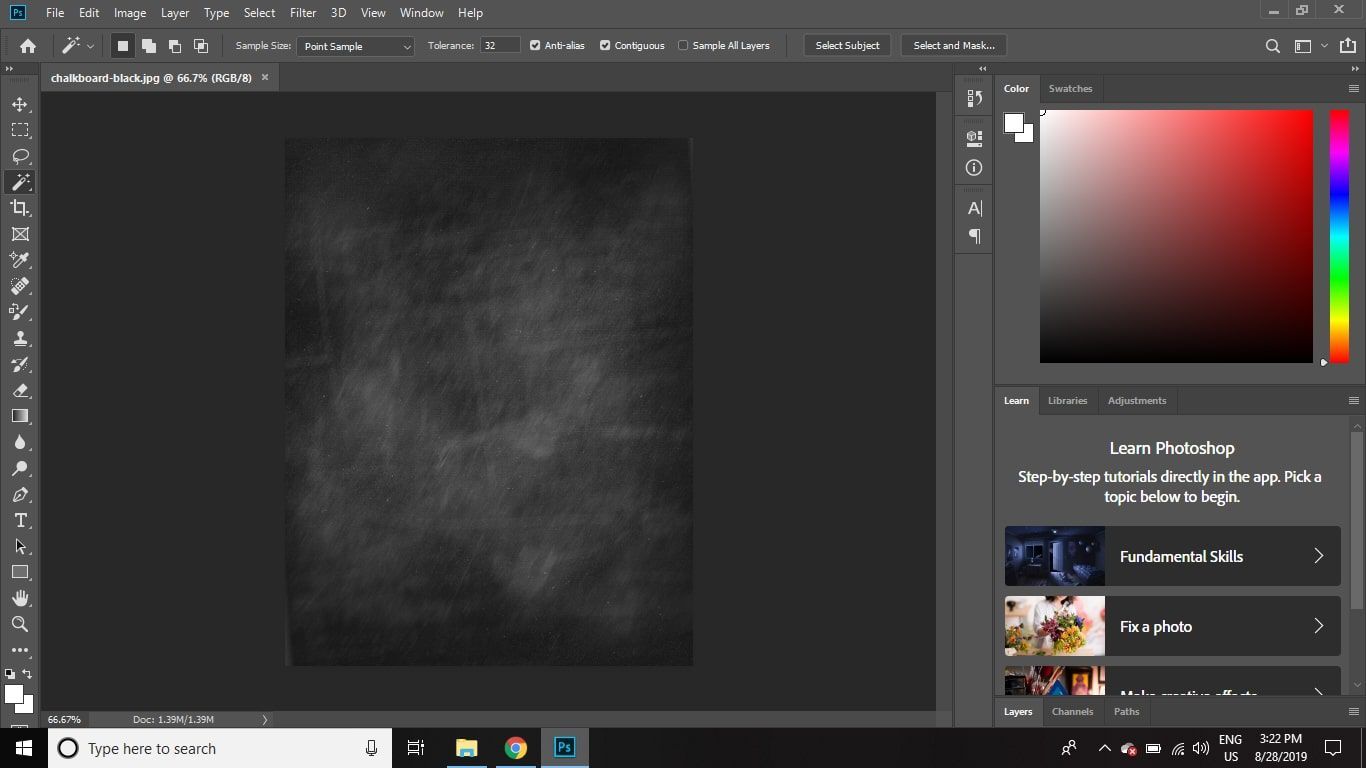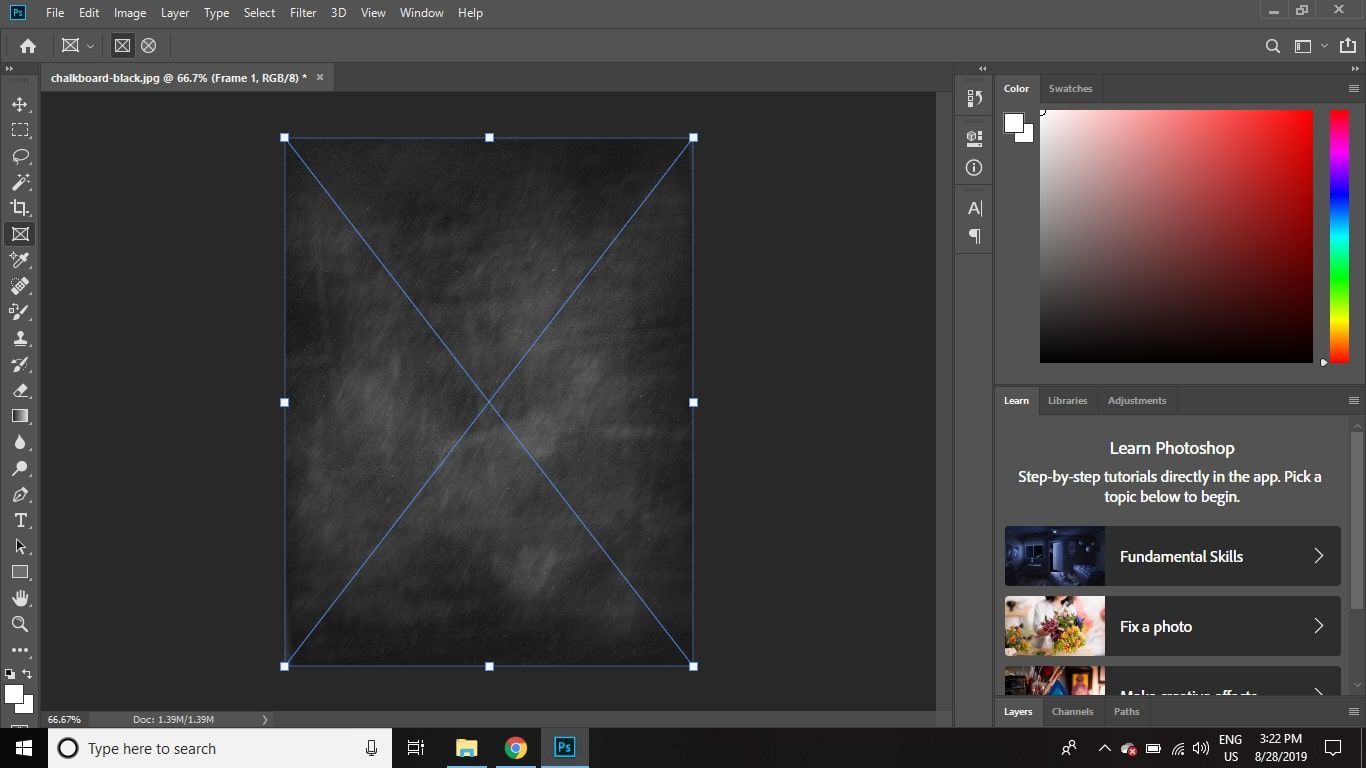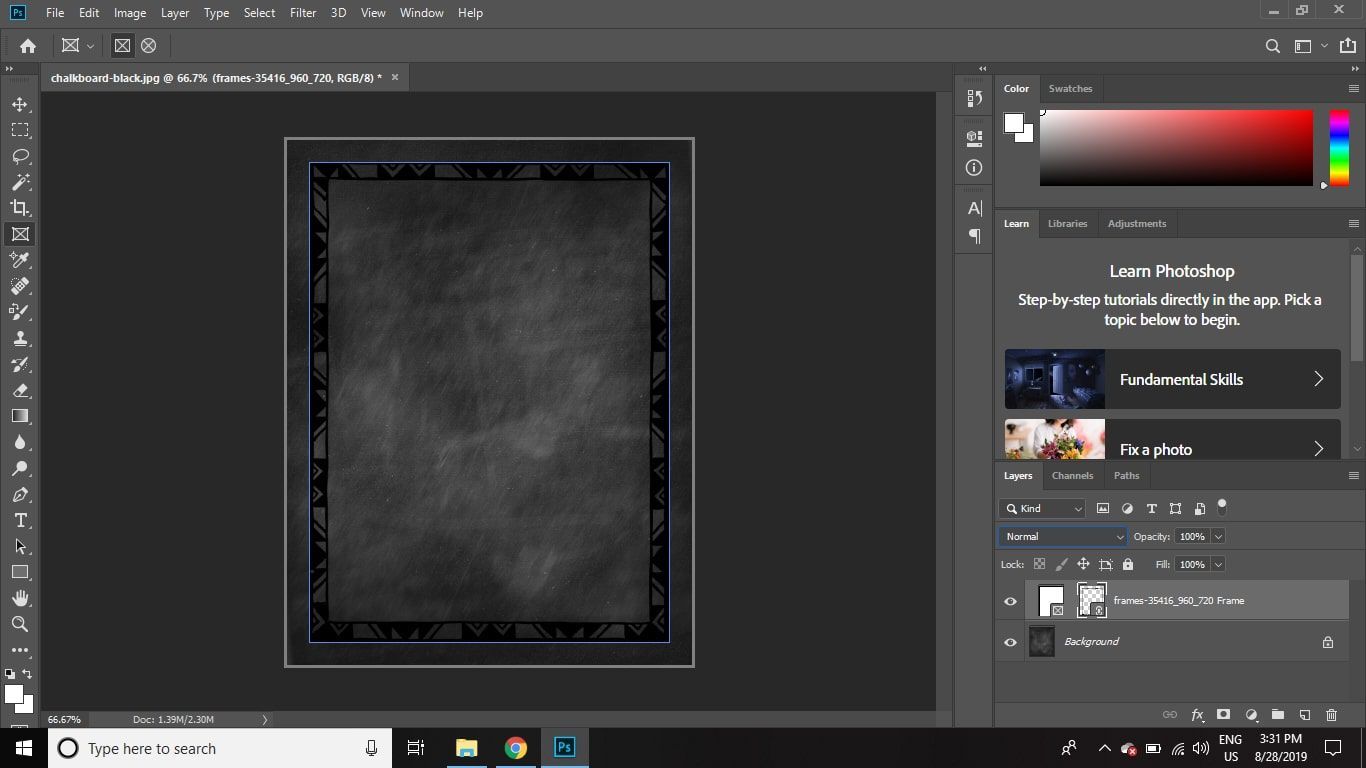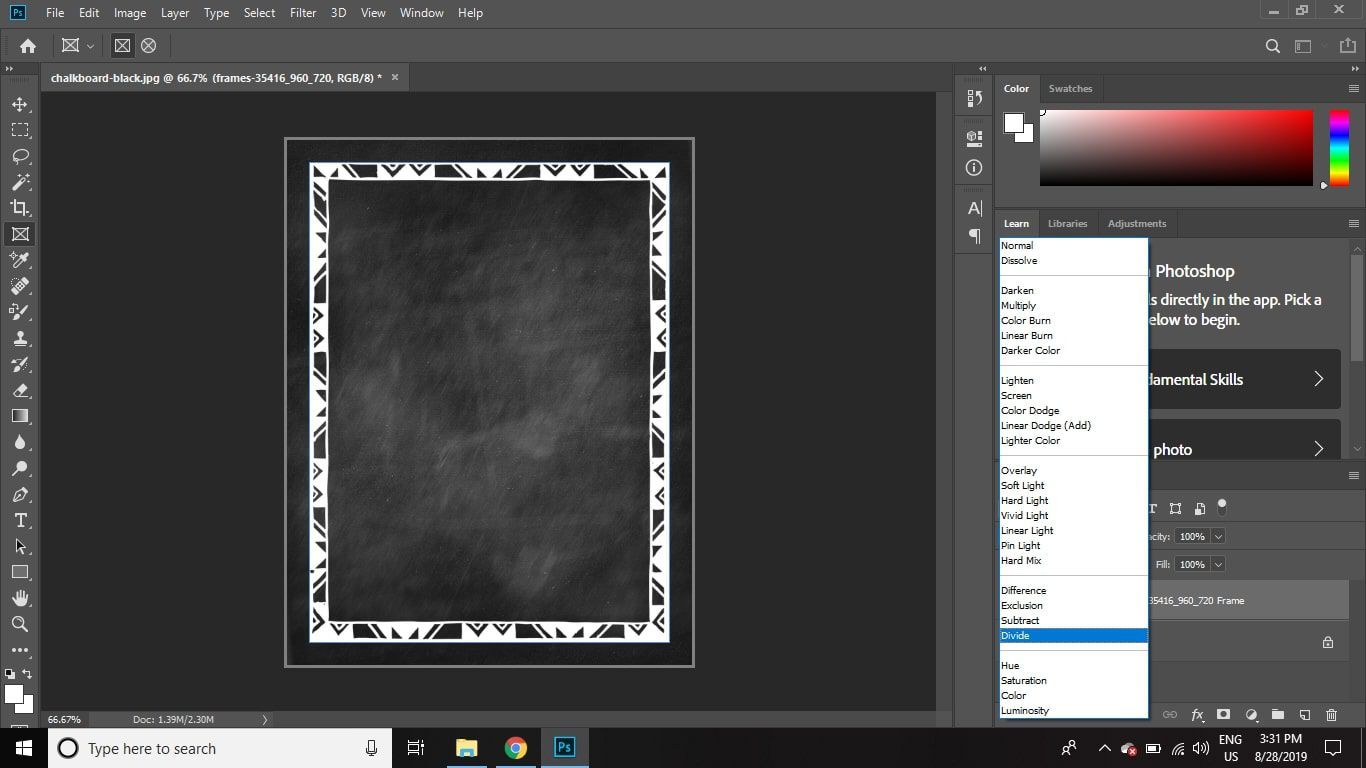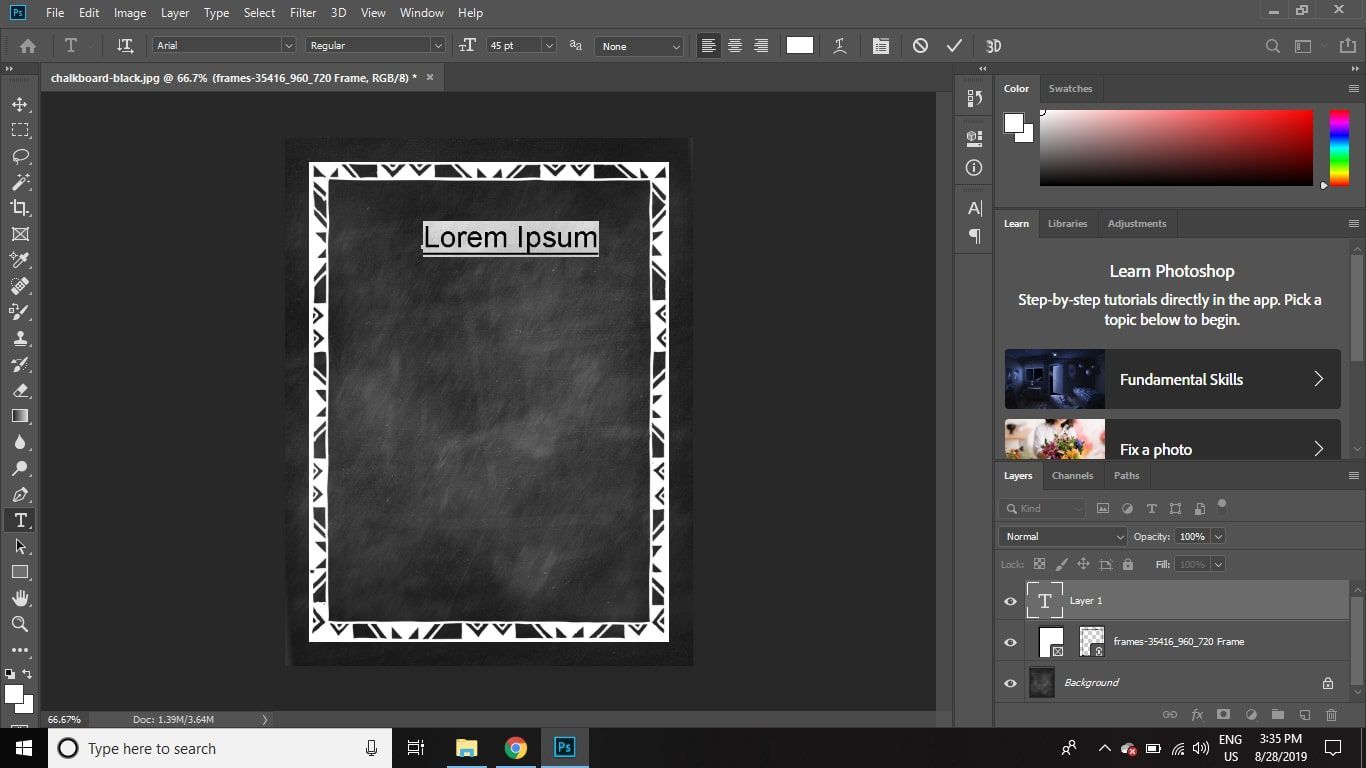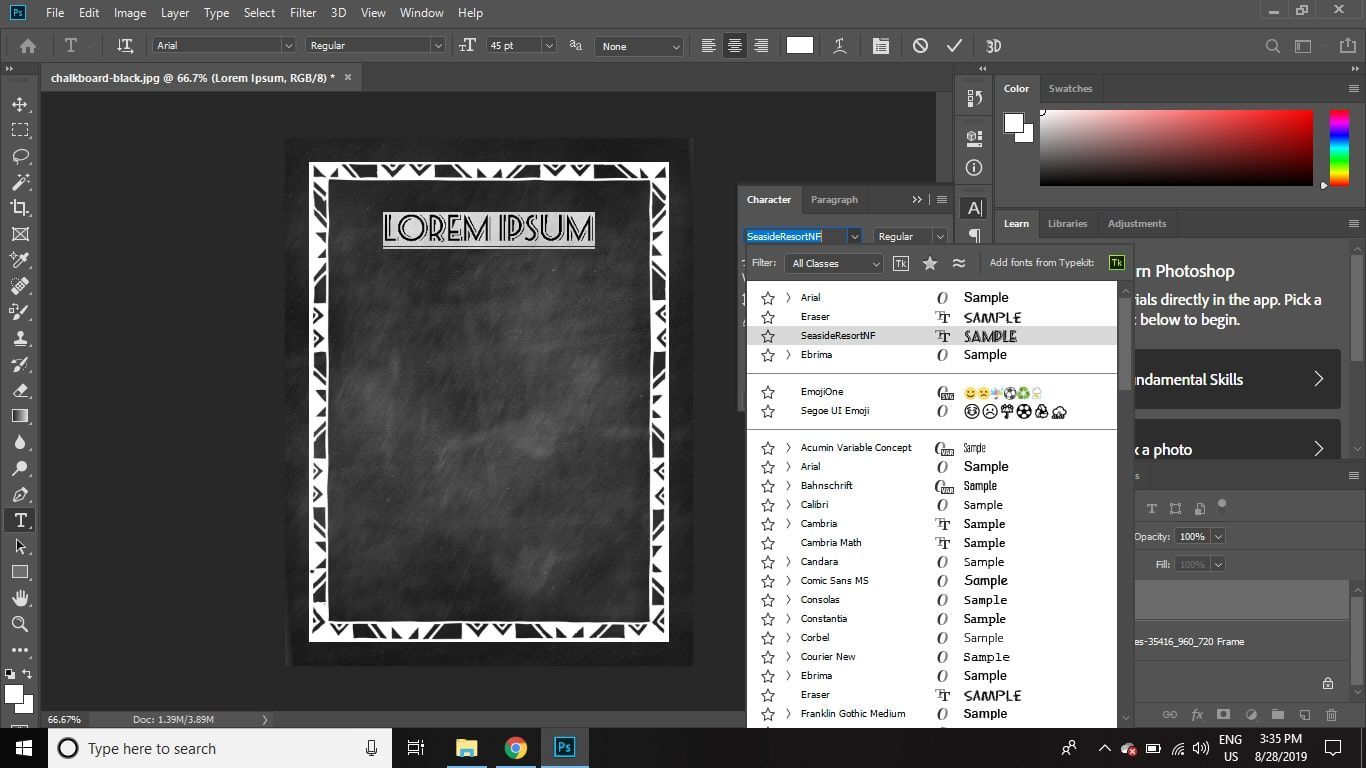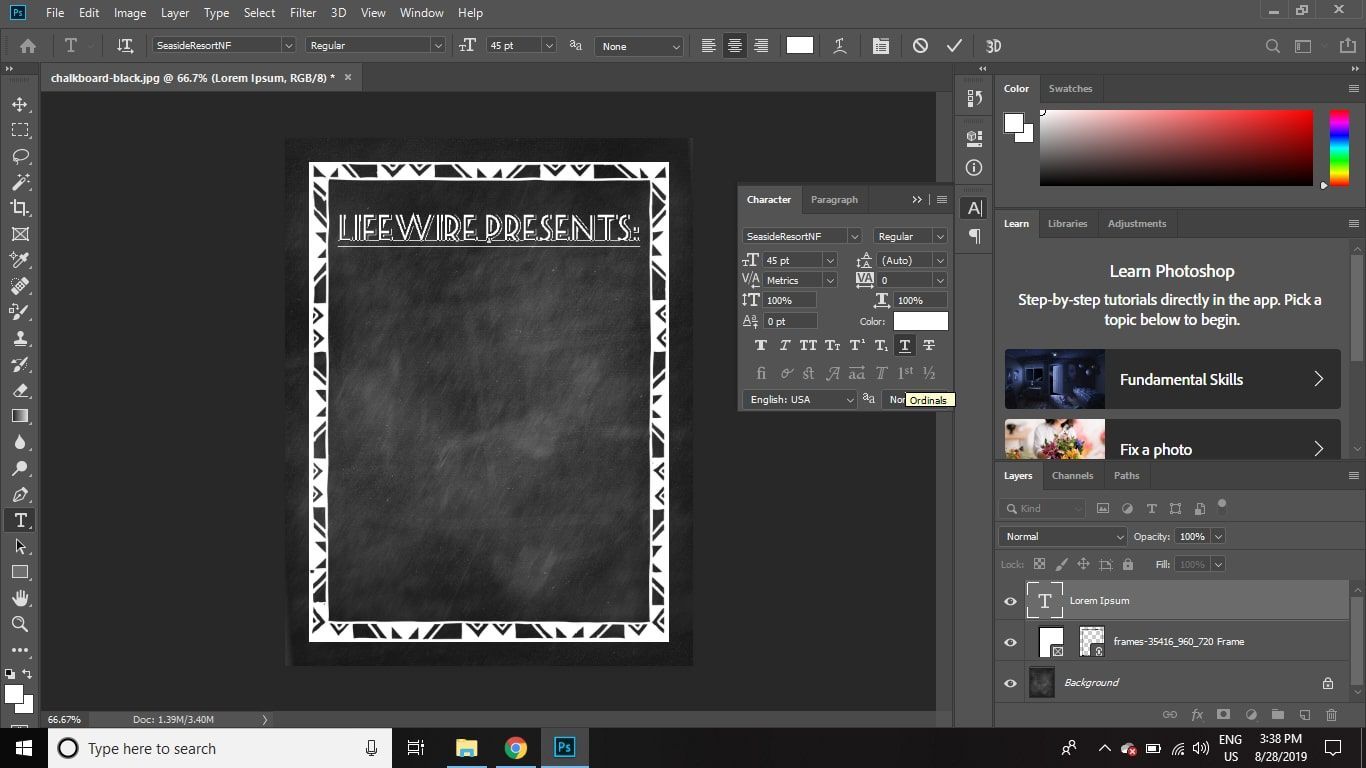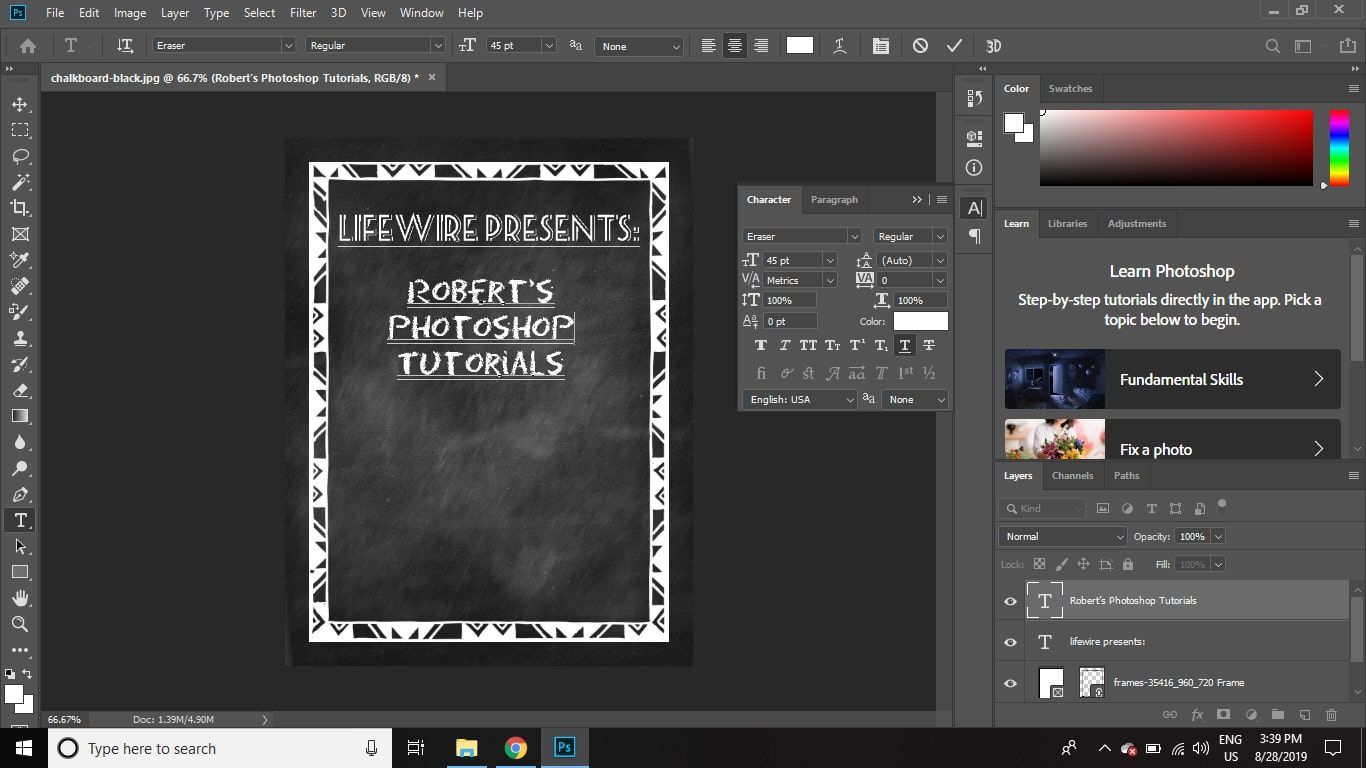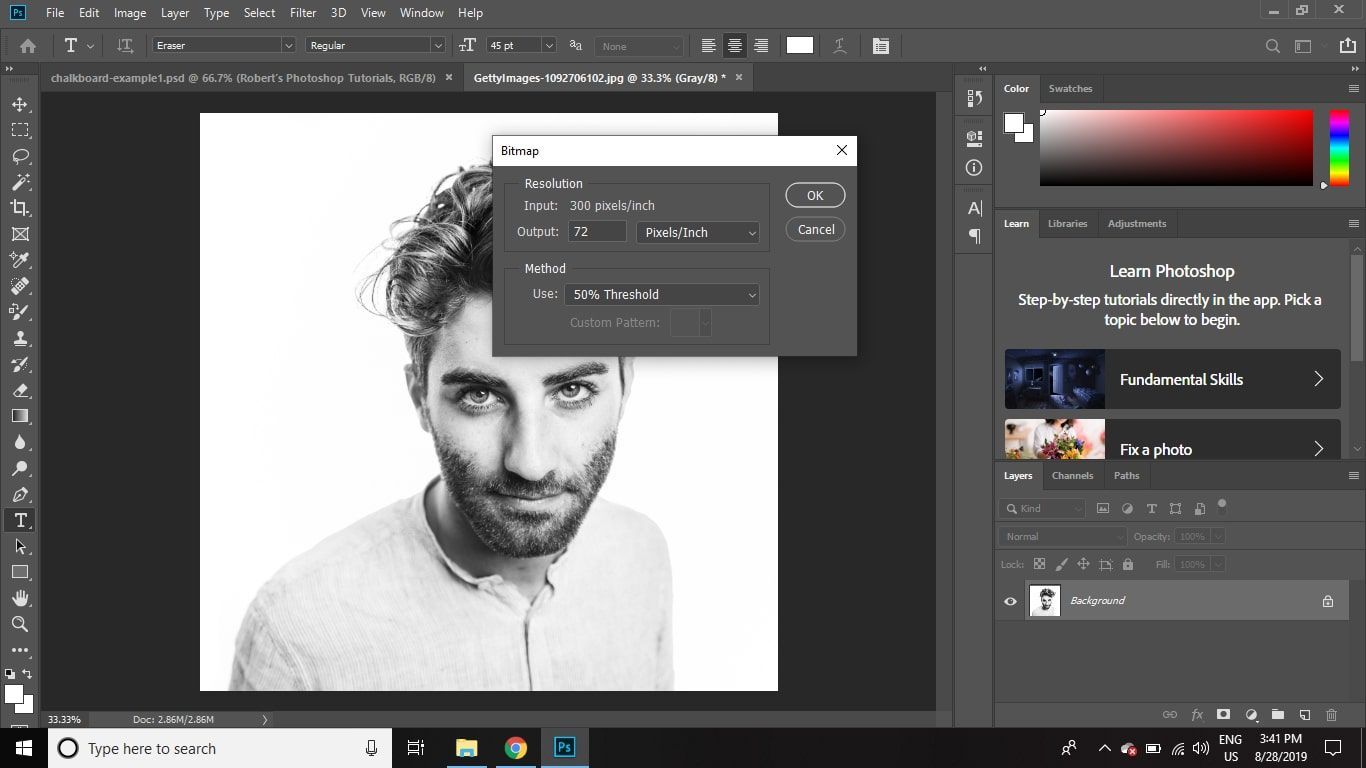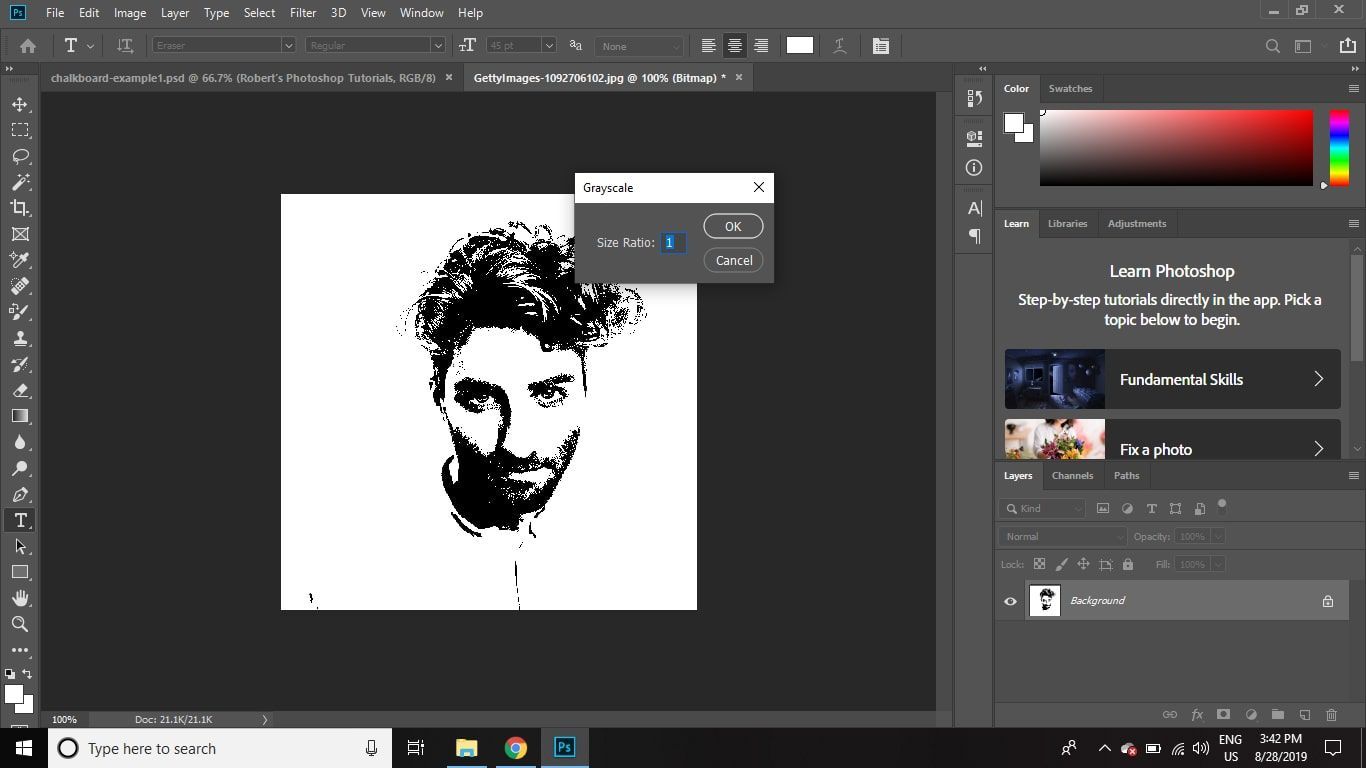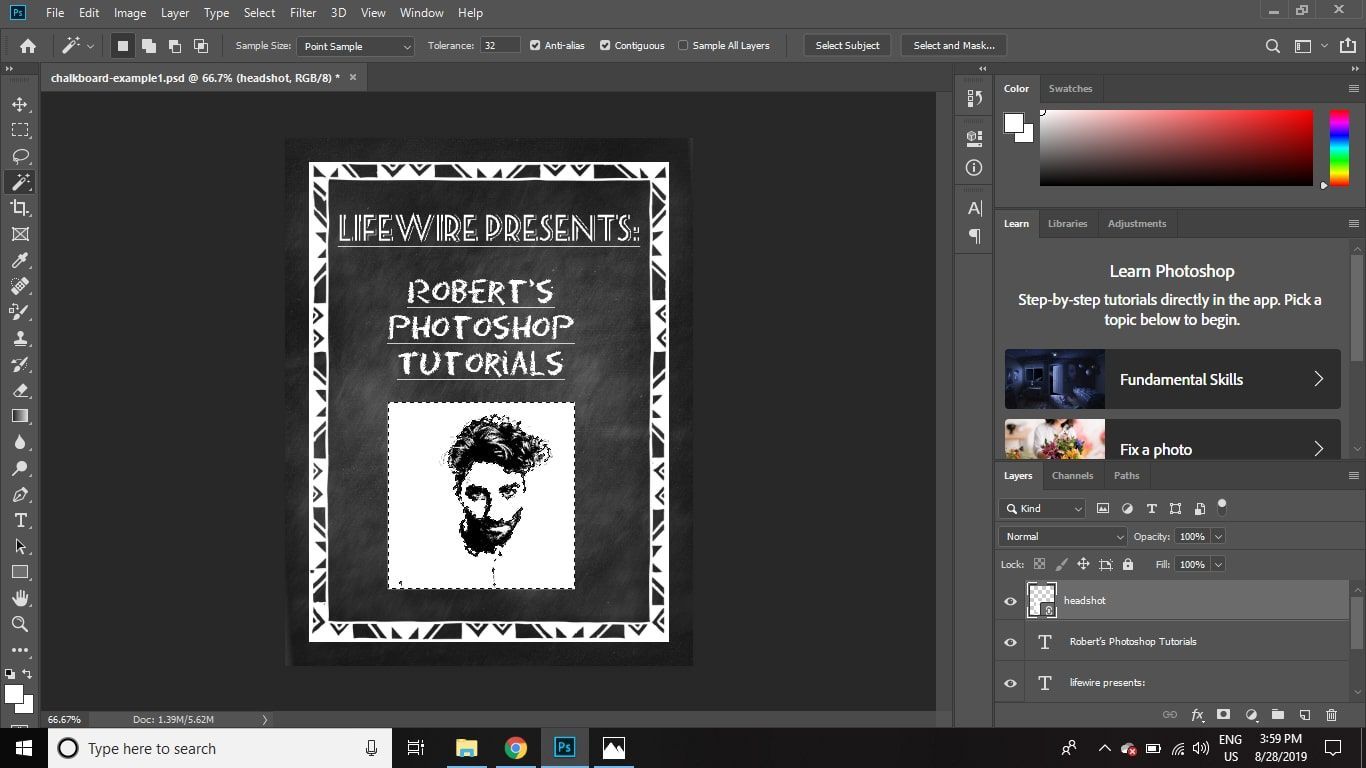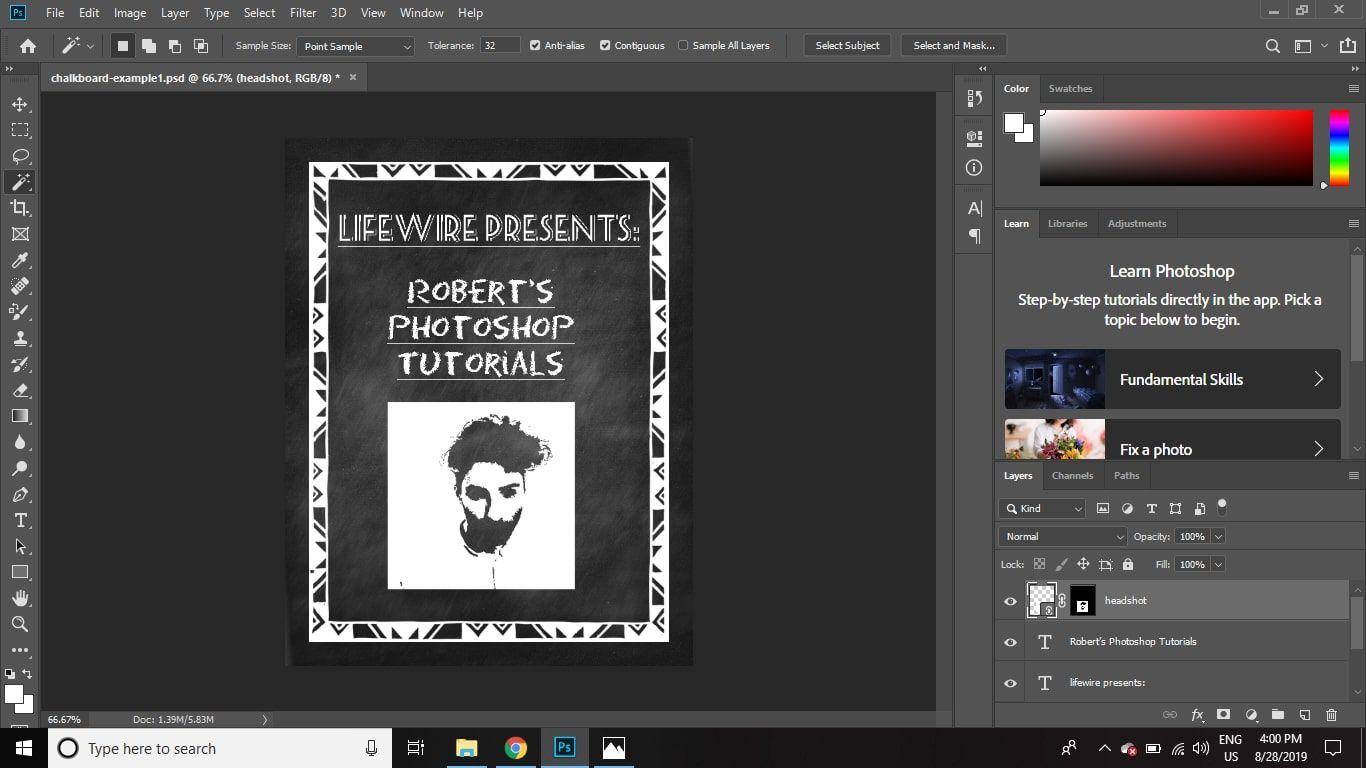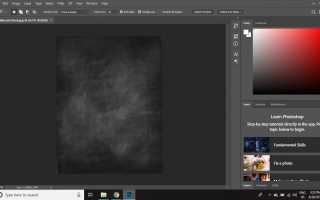Содержание
С правильными шрифтами и графическими изображениями можно создавать классные рисунки в Photoshop. Вы даже можете превратить изображения в рисунки мелом.
Инструкции в этой статье относятся к Adobe Photoshop 2019 для Windows и Mac.
Что нужно для создания классной доски в фотошопе
На классных досках, используемых для отображения, часто есть закрашенные элементы, поэтому вы будете использовать инструмент Рамки Photoshop, чтобы добавить базовую рамку перед добавлением текста. Есть несколько бесплатных ресурсов, которые вы можете использовать для этого урока:
- Шрифты Eraser Regular и Seaside Resort.
- Предпосылка доски от Foolishfire.
- Векторная рамка из Pixabay.
Все вышеперечисленные ресурсы бесплатны для использования в Интернете, но вам, возможно, придется заплатить за право использовать их для создания графики для печати.
Как создать дизайн классной доски в Photoshop
После установки шрифтов и загрузки необходимых ресурсов:
Откройте изображение, которое вы хотите использовать в качестве фона для классной доски в Photoshop.

Выберите Рамки инструмент, затем нарисуйте прямоугольник, который занимает весь фон.

Выберите для файл > Место Связано.

Выберите рамку в палитре слоев, затем выберите Обычный открыть раскрывающееся меню режима наложения.
Если палитра слоев не видна, выберите Windows > Слои.

Выбрать Делить инвертировать цвета.

Выберите Текст инструментом, а затем нажмите на доске примерно на полпути к вершине.

Используйте панель инструментов вверху для выравнивания текста по центру и выберите Пляжный курорт шрифт из палитры символов.
Если палитра символов не видна, выберите Окно > символ.

Введите свой текст. Отрегулируйте размер и стиль в палитре символов и используйте Инструмент Переместить переместить текст в случае необходимости.
Этот первый фрагмент текста предназначен для рисования, поэтому он не имеет шероховатости мела.

Создайте новое текстовое поле, измените шрифт на ластик и введите остальную часть вашего текста.

Выбрать файл > Сохранить как и сохраните графику в виде файла PSD или предпочитаемого вами формата изображения.
Откройте свое изображение в Photoshop и выберите Образ > Режим > Оттенки серого.
Выбрать отбрасывать если спросить, хотите ли вы сбросить информацию о цвете.
Режим> Оттенки серого. »
класс = «LazyLoad»
/>Выбрать Образ > Режим > Битовая карта.
Mode> Bitmap. »
класс = «LazyLoad»
/>Установить Выход в 72 пикселей / дюйм, установить Использование метода поле для Порог 50%, затем выберите Хорошо.
Вы можете поэкспериментировать с этими настройками, чтобы добиться наилучшего результата для вашего изображения.

Перейти к Образ > Режим > Оттенки серого очередной раз.
Mode> Grayscale снова. »
класс = «LazyLoad»
/>Убедитесь, что Соотношение размеров установлен в 1 и выберите Хорошо.

Выбрать файл > Сохранить как и сохраните графику в виде файла PSD или предпочитаемого вами формата изображения.
Откройте свой дизайн классной доски, затем выберите файл > Место Связано и выберите свое изображение.

Выберите Волшебная палочка инструмент (четвертый инструмент вниз на панели инструментов) и нажмите на белую область изображения.
Волшебная палочка а также Быстрый выбор инструменты имеют один и тот же значок. Нажмите на значок, чтобы переключаться между ними.

Выбрать Слой > Слой маскировать > Выявить выбор чтобы черные области исчезли из поля зрения.
Layer Mask> Reveal Selection, чтобы черные области исчезли из вида. »
класс = «LazyLoad»
/>В палитре слоев теперь будут два значка на слое изображения. Нажмите на левую иконку, а затем выберите Обычный открыть раскрывающееся меню режима наложения.

Выбрать оверлей. Вы увидите, что текстура доски теперь просвечивает изображение, делая его более естественным.
Если изображение слишком бледное, выберите Слой > дублировать Слой сделать белый цвет немного богаче.