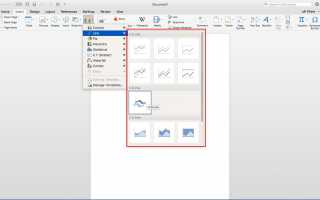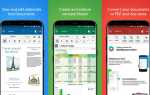Содержание
Создание графика в Word не так сложно, как вы думаете, если вы будете следовать инструкциям, изложенным ниже. Эта статья охватывает Word 2010 до самой последней версии.
Вы не можешь создать график в Word Online.
Создать и настроить график в Word можно, выполнив следующие действия.
Создание графика на Mac

Откройте документ Word, в который вы хотите вставить график, или создайте новый документ.
Нажми на Вставить вкладка, расположенная рядом с верхним левым углом интерфейса Word.
Выберите Диаграмма находится в разделе «Иллюстрации».
Хотя термин «диаграмма» используется в Word для обозначения большого количества элементов, на самом деле только некоторые из них считаются графиками. Теперь должно отобразиться раскрывающееся меню, в котором перечислены несколько параметров диаграммы и графика, включая Линия а также статистическая — который содержит Гистограммы. Наведите курсор мыши на тип, который вы хотите создать.
Теперь должно появиться подменю, содержащее несколько параметров, включая различные форматы и варианты. После выбора графика, который вы хотите вставить, нажмите на него один раз.
Теперь ваш график будет отображаться в теле документа Word, и откроется новое окно Microsoft Excel, содержащее редактируемые данные в формате электронной таблицы, перекрывающие основной интерфейс Word. Чтобы изменить названия категорий и данные в только что созданной диаграмме, просто замените существующие текстовые и числовые значения соответствующими записями. Изменения, внесенные в электронную таблицу, будут немедленно отражены на вашем графике. Если это окно не открывается автоматически по какой-либо причине, нажмите на Редактировать данные в Excel кнопка, чтобы запустить его вручную.
Как только вы будете удовлетворены именами и значениями категорий, вы можете полностью закрыть окно электронной таблицы. Чтобы получить к нему доступ позже, просто нажмите на Изменить данные или же Редактировать данные в Excel кнопка.
Создание графика в Windows
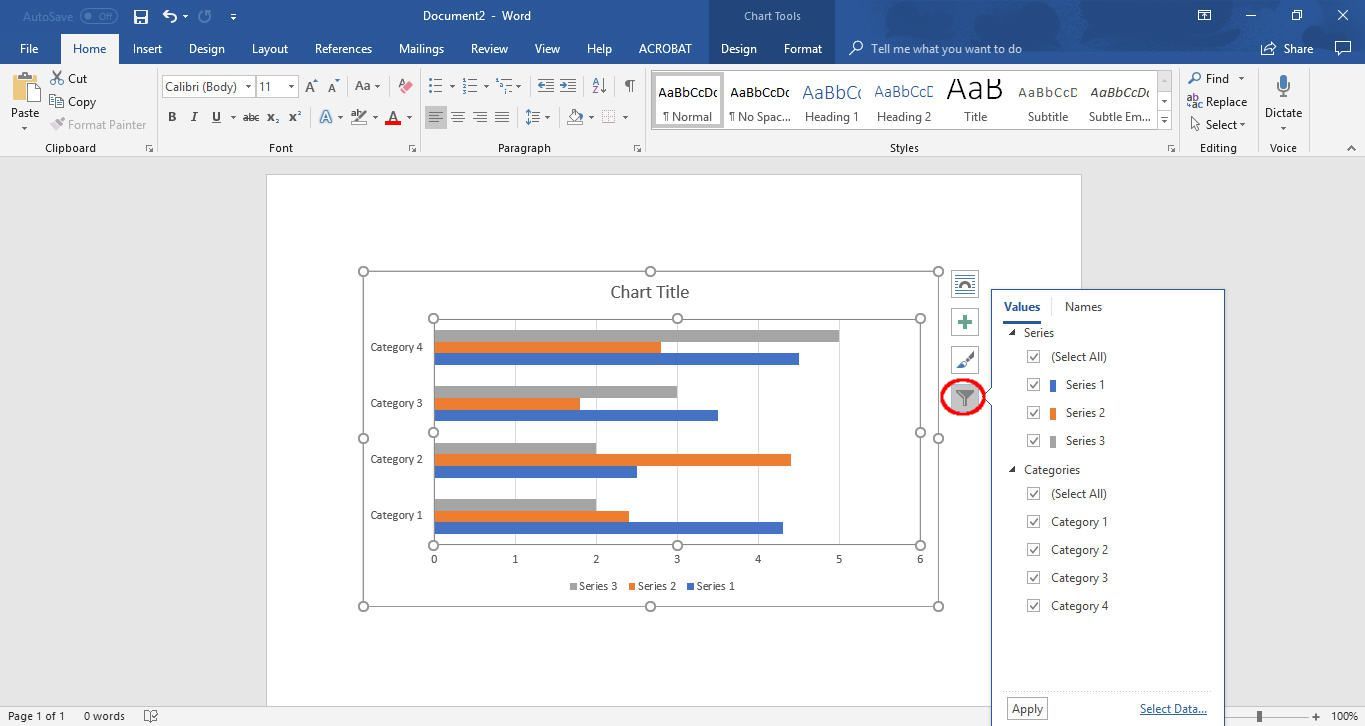
Откройте документ Word, в который вы хотите вставить график, или создайте новый документ.
Нажми на Вставить вкладка, расположенная рядом с верхним левым углом интерфейса Word.
Выберите Диаграмма находится в разделе «Иллюстрации».
Вставить диаграмму Теперь должно появиться диалоговое окно, перекрывающее главное окно документа. Хотя термин «диаграмма» используется в Word для обозначения большого количества элементов, на самом деле только некоторые из них считаются графиками. В левой части меню вы увидите длинный список этих элементов, многие из которых представляют собой типы графиков, включая Линия, Бар, а также Гистограмма. Выберите тип графика, который вы хотите создать, нажав на него один раз.
Каждая группа графиков содержит несколько параметров, включая различные форматы и варианты. После выбора графика, который вы хотите вставить, нажмите на Хорошо кнопка.
Теперь ваш график будет отображаться в теле документа Word, и откроется новое окно, содержащее редактируемые данные в формате электронной таблицы, перекрывающие основной интерфейс Word. Чтобы изменить названия категорий и данные в только что созданной диаграмме, просто замените существующие текстовые и числовые значения соответствующими записями. Изменения, внесенные в электронную таблицу, будут немедленно отражены на вашем графике. В Word 2010 вместо этой миниатюрной электронной таблицы открывается полнофункциональное окно Microsoft Excel, но процесс редактирования данных аналогичен. Если это окно не открывается автоматически по какой-либо причине, нажмите на Редактировать данные в Excel кнопка, чтобы запустить его вручную.
Как только вы будете удовлетворены именами и значениями категорий, вы можете полностью закрыть окно электронной таблицы.
Настройка формата и редактирование данных
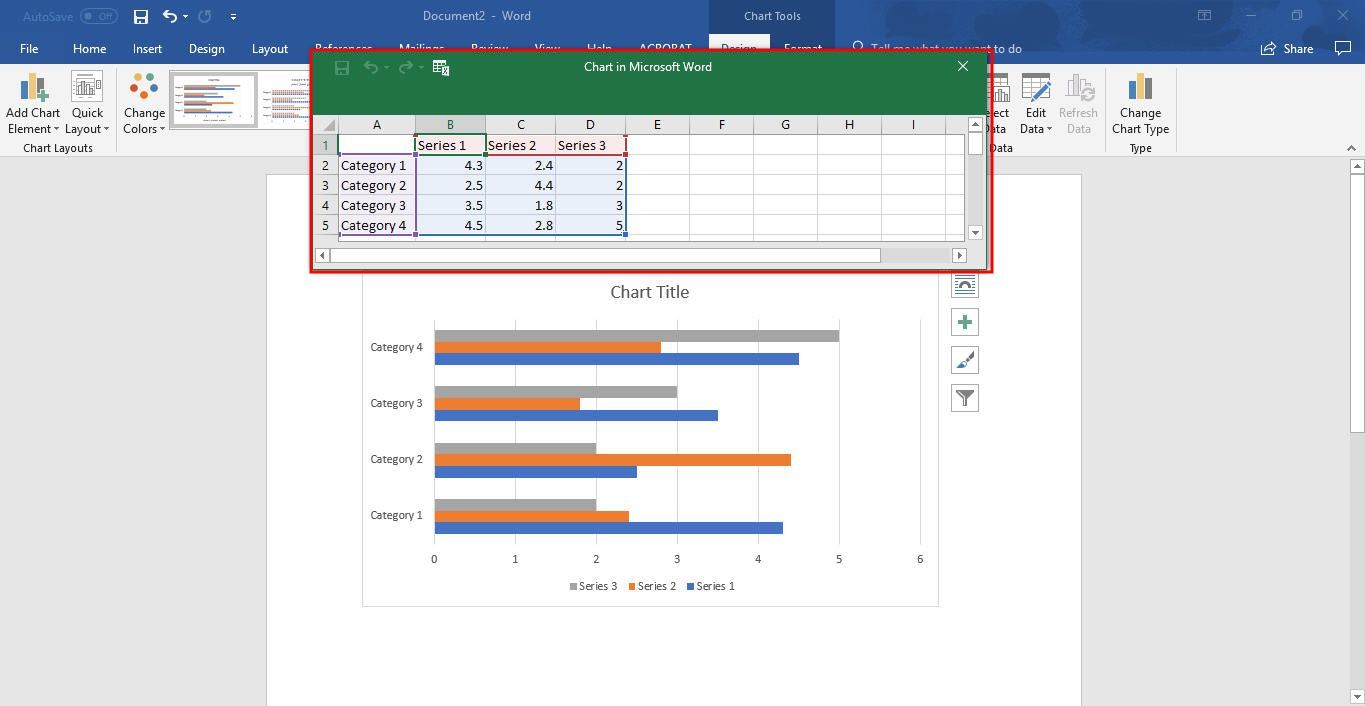
Теперь, когда ваш график создан, вы заметите несколько кнопок форматирования или вкладок, расположенных справа от него. Если они не видны, выберите диаграмму, нажав на нее один раз, чтобы они появились. Эти параметры позволяют изменять взаимодействие графика с любым текстом вокруг него с точки зрения макета, добавлять или удалять элементы графика, включая заголовки, метки, линии сетки и легенду, настраивать стили и цвета графика и даже применять фильтры к графику. Более настраиваемые параметры можно найти в версии Windows, в отличие от macOS.
Чтобы получить доступ или редактировать данные на графике, просто нажмите на Изменить данные или же Редактировать данные в Excel кнопка.