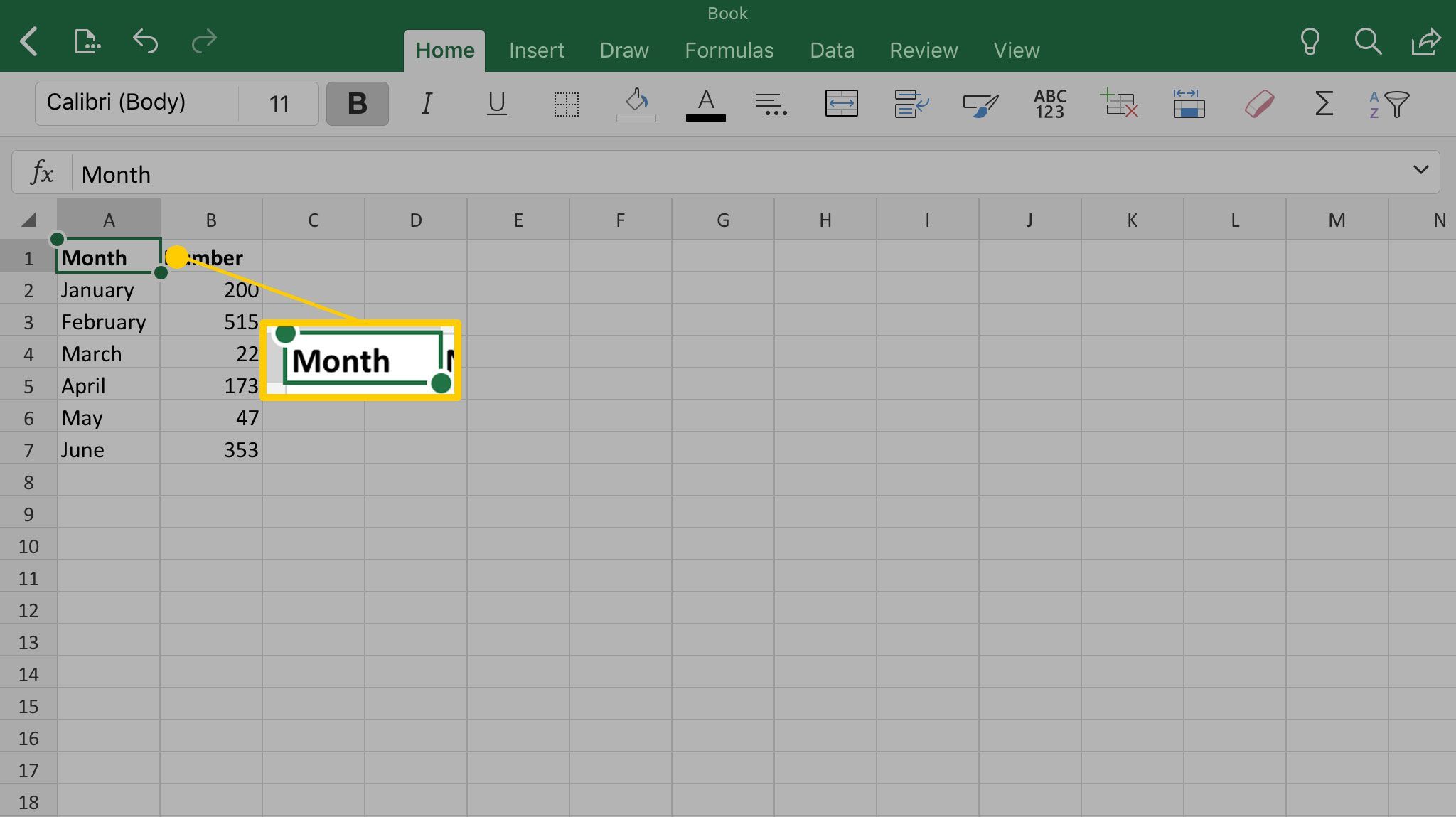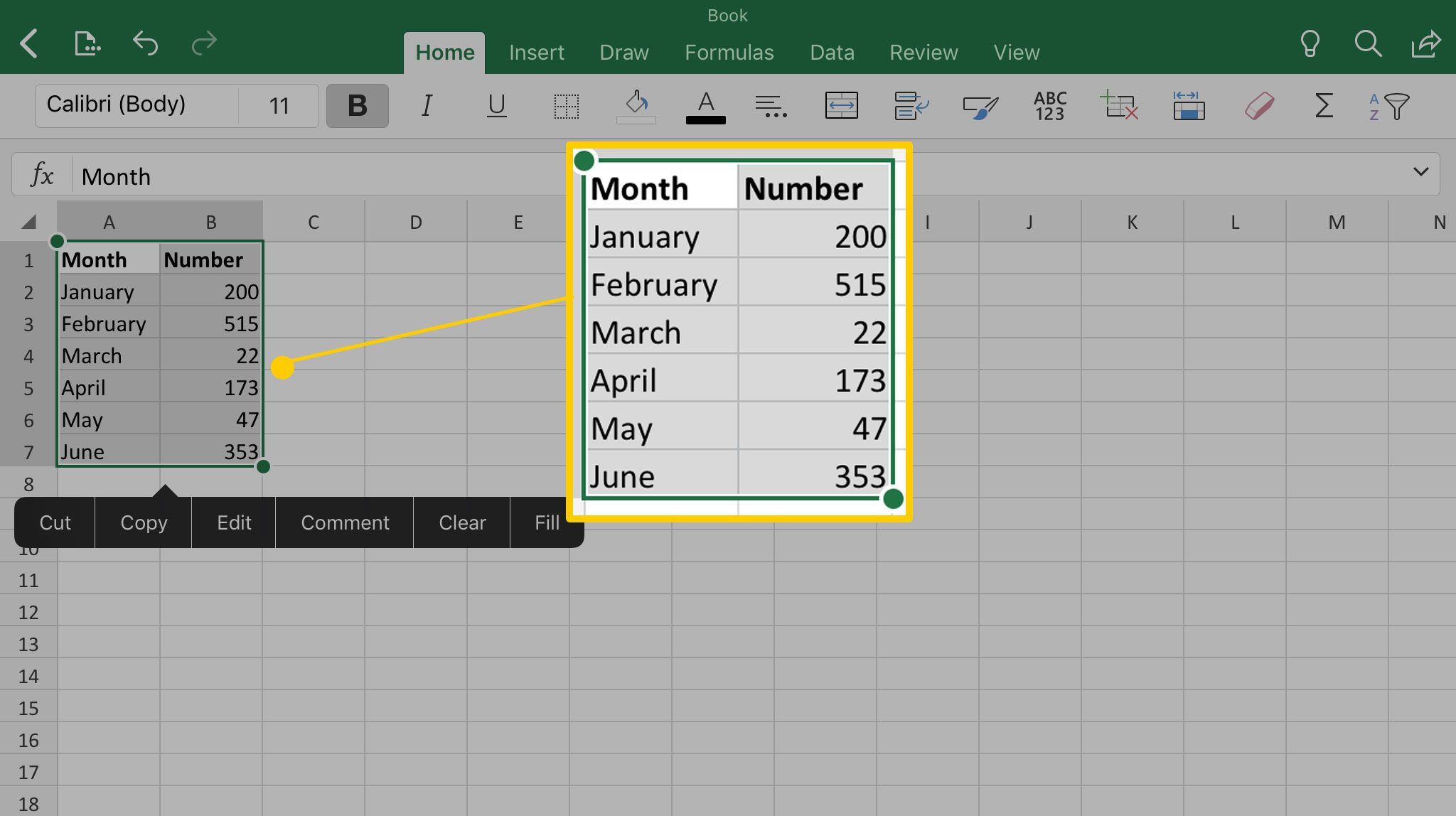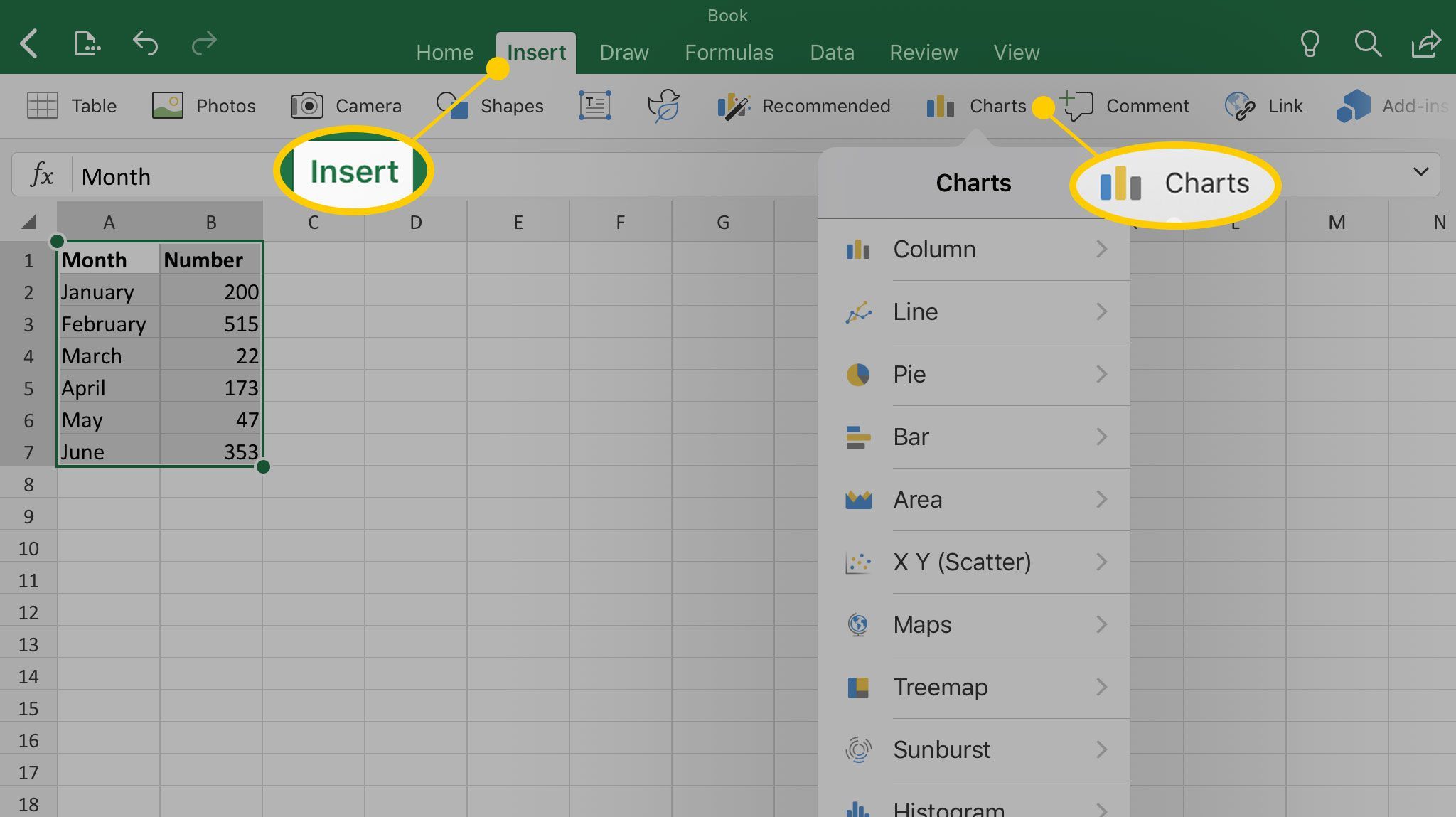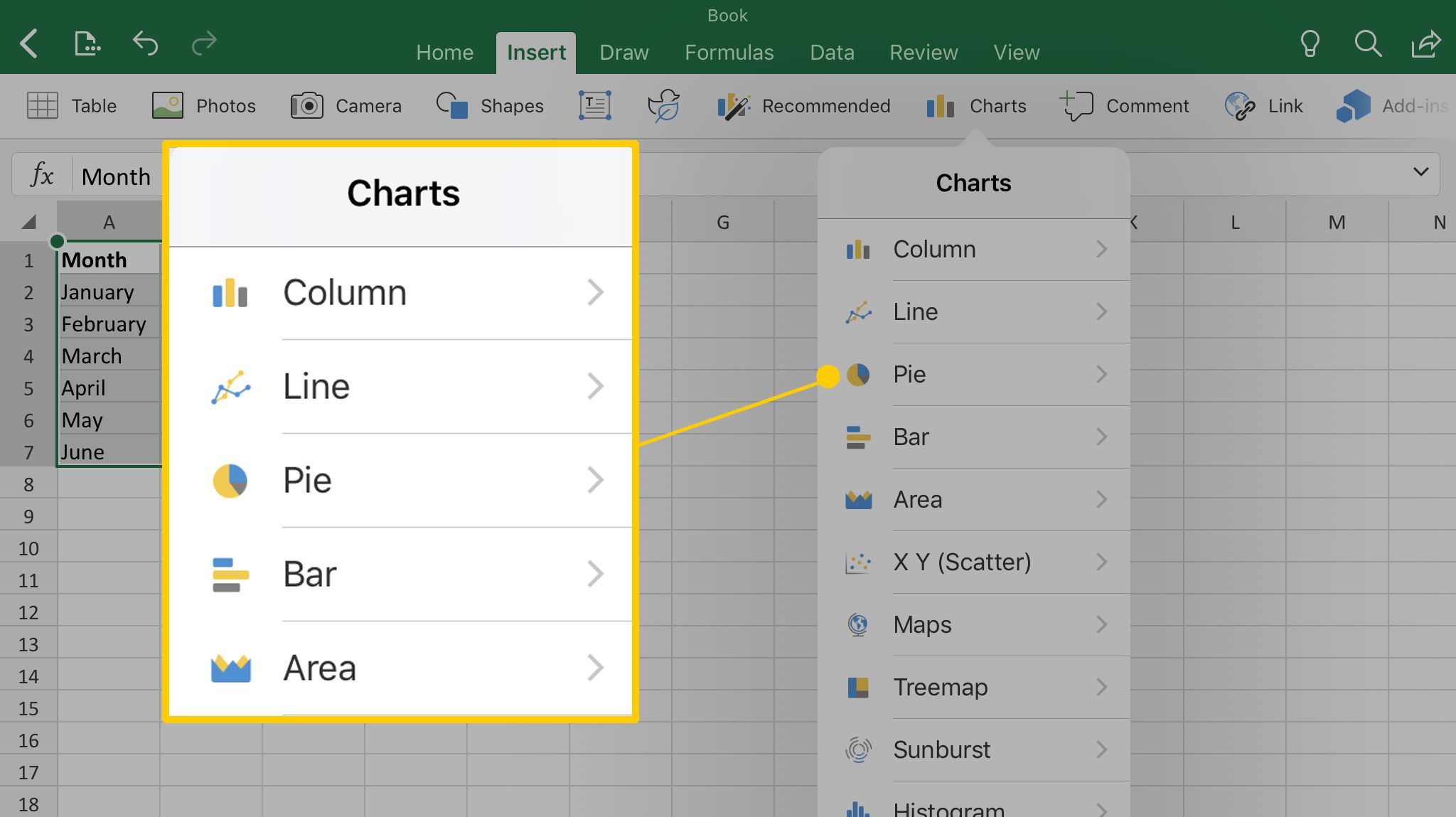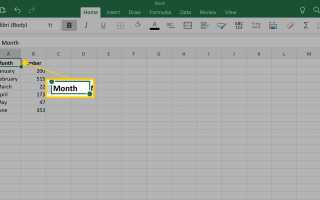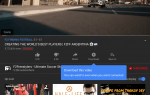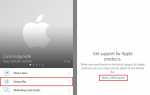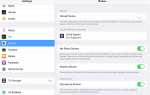На iPad вы можете быстро превратить электронную таблицу Excel из набора цифр в привлекательную диаграмму. Несмотря на то, что Microsoft оставила графики из Word и PowerPoint для iPad, их легко создавать в Excel и вставлять диаграммы в Word или PowerPoint по мере необходимости.
Эти инструкции относятся к Excel для iPad 2.25, который совместим с устройствами под управлением iOS 11 или более поздней версии.
Создать базовую диаграмму в Excel для iPad
Чтобы преобразовать числа в электронной таблице в диаграмму:
Откройте электронную таблицу, содержащую данные, которые вы хотите преобразовать в диаграмму.
Нажмите на верхнюю левую ячейку данных.

Перетащите привязку (точку в правом нижнем углу ячейки), чтобы выбрать ячейки, содержащие данные для диаграммы.
Чтобы выбрать весь лист, коснитесь треугольника в верхнем левом углу.

Перейти к Вставить вкладка и выберите Графики.

Нажмите на тип диаграммы, которую вы хотите создать в Excel.
Если вы не уверены, как ваши данные будут лучше всего представлены, нажмите рекомендуемые. Excel порекомендует типы диаграмм с превью.

Excel создает диаграмму на основе выбранных вами данных и формата.
Редактировать новую таблицу Excel
Вы можете внести коррективы в новый график. Вот несколько изменений, которые вы можете сделать, чтобы сделать его идеальным. Нажмите на график, чтобы выбрать его и показать Диаграмма варианты в верхней части экрана.
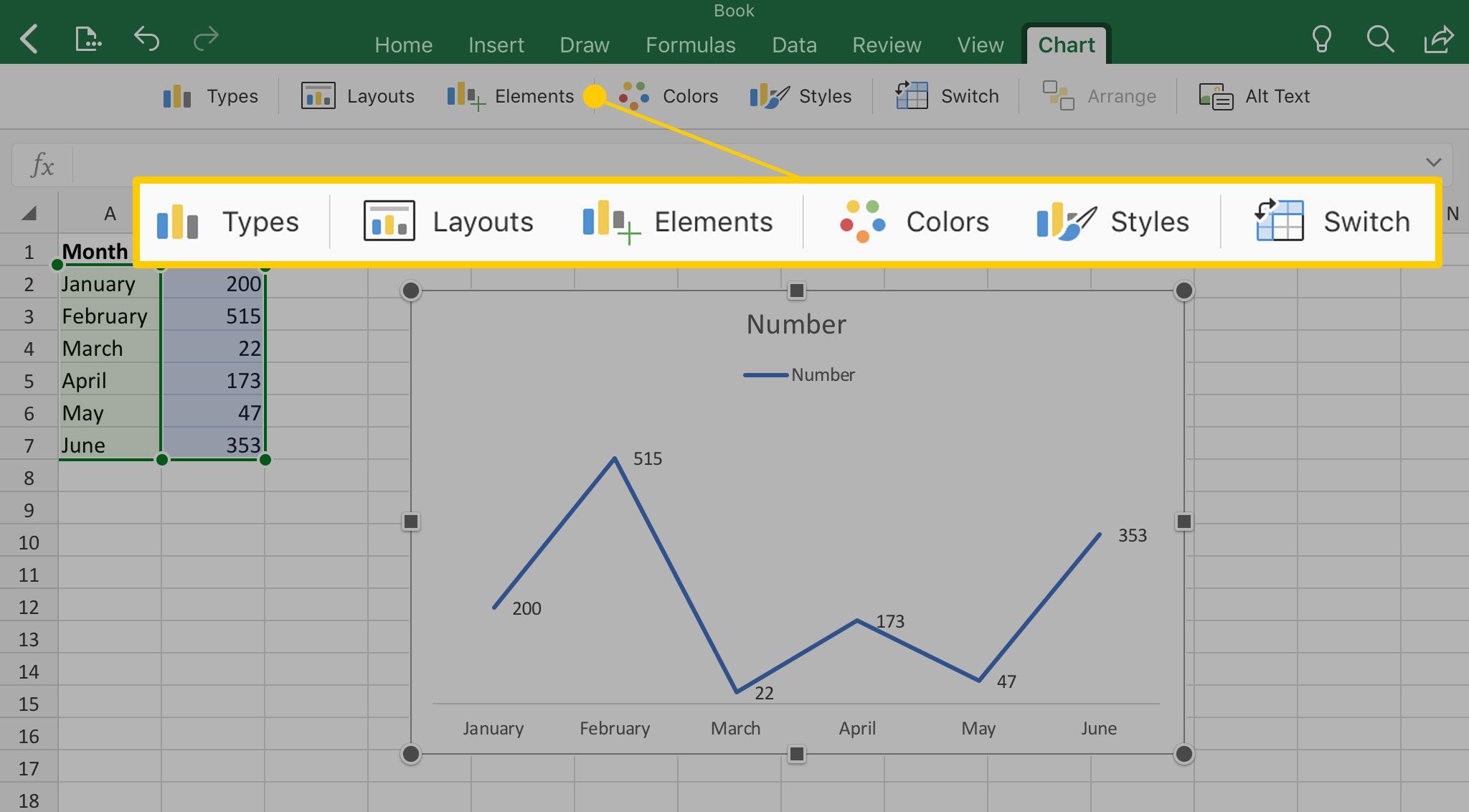
Некоторые функции доступны только при платной подписке на Office 365.
- Нажмите Типы изменить вид диаграммы. Используйте это, если вы создали круговую диаграмму и хотите изменить ее, например, на линейную диаграмму.
- Нажмите Макеты выбрать различные варианты для типа диаграммы, которую вы сделали. Используйте это, чтобы тип оставался неизменным, но размещайте метки в разных местах.
- Нажмите элементы переместить такие элементы, как заголовок и легенда, в другое место.
- Нажмите Цвета изменить внешний вид диаграммы с помощью разных цветовых поддонов.
- Нажмите Стили переключаться между различными шрифтами, фоновыми узорами и градиентами для диаграммы.
- Нажмите переключатель поменять оси X и Y на графике.