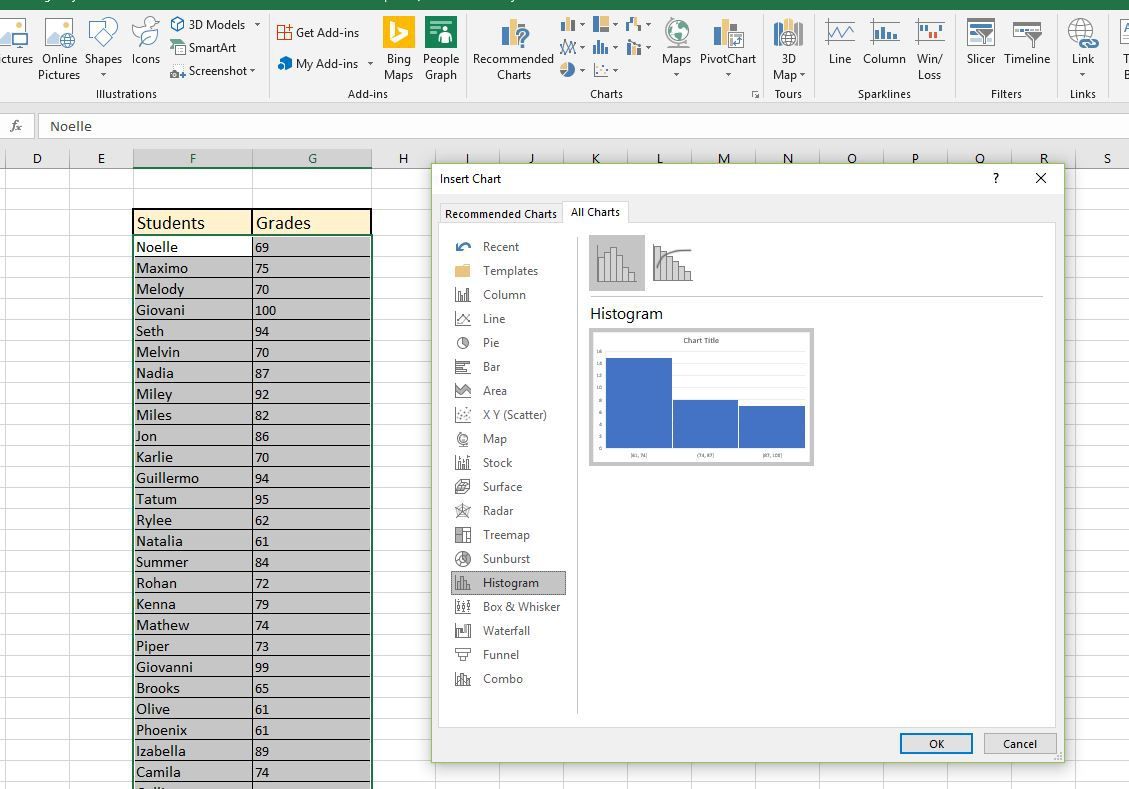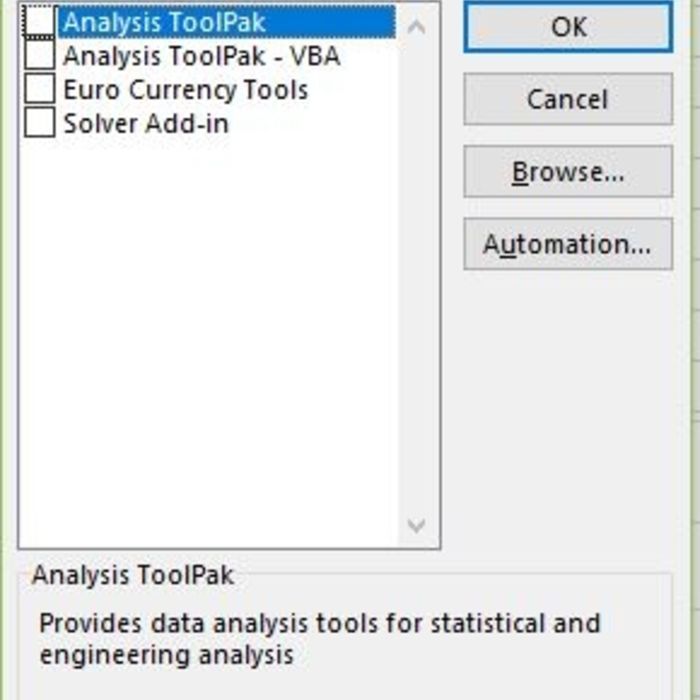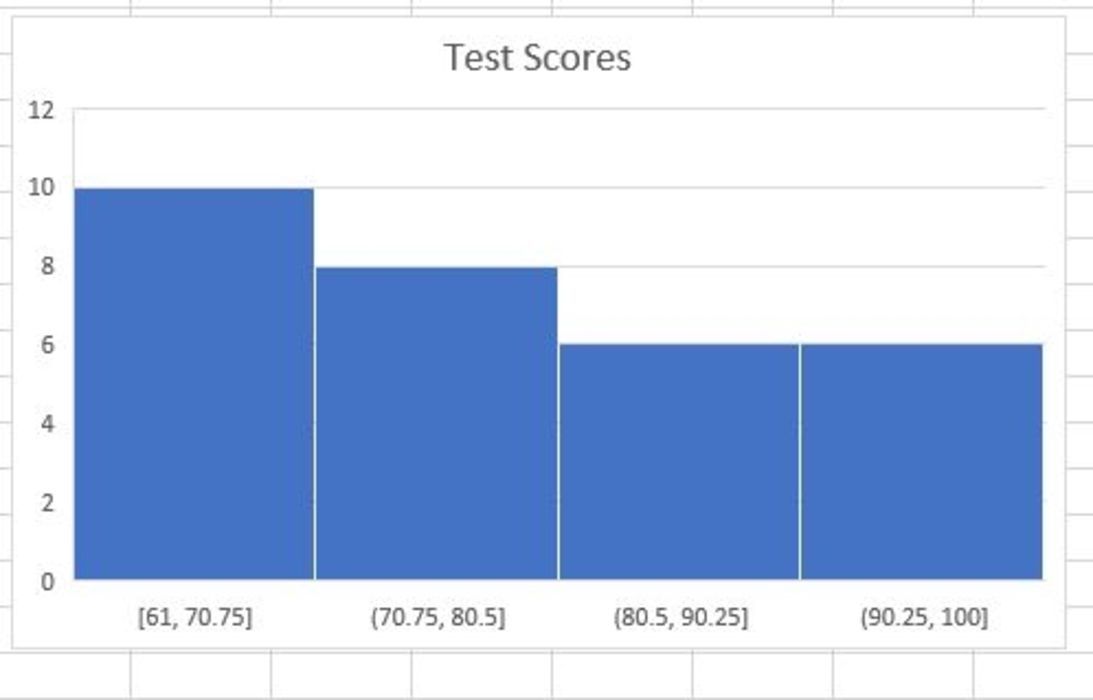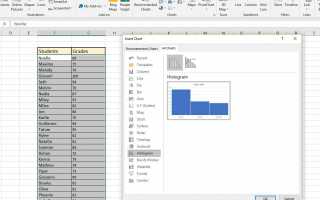Содержание
Что такое гистограмма? Он очень похож на другие гистограммы, но он группирует числа в диапазоны на основе ваших определений. По сравнению с другими типами графиков гистограммы облегчают идентификацию различных данных, а также категорий и частот встречаемости.
Вы можете создать гистограмму в Excel, используя инструмент гистограммы. Просто введите данные, которые вы хотите проанализировать, и «номера бинов», которые вы хотите использовать, которые представляют частотные интервалы, которые вы хотите использовать.
Гистограммы поддерживаются в Excel 2019, 2016, 2013, 2010, 2007 и Excel для Mac, но действия, которые вы предпринимаете, зависят от используемой версии Excel.
Надстройка Analysis ToolPak необходима для использования инструмента гистограммы. Эта надстройка не поддерживается в Excel Online (Office 365). Однако вы можете просмотреть гистограмму, созданную в настольной версии Excel, с помощью Excel Online.
Как сделать гистограмму в Excel 2016
В Excel 2016 есть средство создания гистограмм, которое особенно просто в использовании, так как это одна из доступных встроенных диаграмм.
Для начала введите данные, которые вы хотите использовать в своей гистограмме, в таблицу. Например, введите имена учеников в классе в одном столбце и их результаты тестов в другом.
Выберите весь набор данных.
Перейти к Вставить вкладка и выберите Рекомендуемые графики в группе Чарты.
Перейти к Все графики вкладка и выберите Гистограмма.

В Excel 2016 гистограммы являются встроенной опцией диаграммы.Выберите Гистограмма вариант, затем выберите Хорошо.
Щелкните правой кнопкой мыши по вертикальной оси (числа под диаграммой) и выберите Ось формата открыть панель «Ось форматирования» и настроить гистограмму.
Выбрать категории если вы хотите отобразить текстовые категории.
Выбрать Ширина бункера настроить размер каждой корзины. Например, если наименьшая оценка в вашем наборе данных составляет 50, а вы вводите 10 в поле «Ширина ячейки», ячейки будут отображаться как 50-60, 60-70, 70-80 и т. Д.
Выбрать Количество бинов установить определенное количество отображаемых лотков.
выберите Корзина переполнения или же Корзина группировать выше или ниже определенного числа.
Закройте панель «Ось форматирования», когда закончите настройку гистограммы.
Как создать гистограмму в Excel 2013, 2010 или 2007
Excel 2013 или более ранней версии требует наличия надстройки Analysis ToolPak для использования инструмента гистограммы. Убедитесь, что он установлен, прежде чем создавать гистограмму в Excel.
Перейти к файл вкладка, затем выберите Параметры.
Выбрать Надстроек в панели навигации.
выберите Надстройки Excel в управлять выпадающий, затем выберите Идти.
Выбрать Пакет инструментов анализа, затем выберите Хорошо.

Пакет инструментов анализа должен быть установлен.
После того, как вы добавили Пакет инструментов для анализа, вы можете получить к нему доступ в Анализ группа под Данные Вкладка.
Введите данные, которые вы хотите использовать в своей гистограмме, в таблицу. Например, введите имена учеников в классе в одном столбце и их результаты тестов в другом.
Введите номера корзин, которые вы хотите использовать, в третий столбец. Например, если вы хотите отображать результаты тестов по буквенной оценке, вы можете ввести 40, 50, 60, 70, 80, 90 и 100 в ячейки третьего столбца.
Перейти к Данные Вкладка. в Анализ группа, выберите Анализ данных.
Выбрать Гистограмма в диалоговом окне Анализ данных, затем выберите Хорошо. Откроется диалоговое окно «Гистограмма».
Выберите Диапазон ввода (которые будут оценками в этом примере) и Бин Диапазон (которые являются ячейками, содержащими номера бинов).
Выбрать Диапазон выхода если вы хотите, чтобы гистограмма отображалась на том же листе. В противном случае выберите Новый лист или же Новая рабочая книга.
Выберите Выход диаграммы установите флажок, затем выберите Хорошо. Excel вставит статическую гистограмму на выбранный вами лист.
Создайте гистограмму в Excel 2016 для Mac
Вы можете легко создать гистограмму в Excel 2016 для Mac после установки пакета инструментов анализа.
Надстройка недоступна в Excel 2011 для Mac.
Перейти к инструменты меню и нажмите Надстройки Excel.
выберите Пакет инструментов анализа в Доступные надстройки коробка и нажмите Хорошо.
Нажмите да установить надстройку, если будет предложено.
Выйдите из Excel и перезапустите программу. Анализ данных опция появится на Данные Вкладка.
После установки надстройки вы можете создать гистограмму:
Введите данные, которые вы хотите использовать в своей гистограмме, в таблицу. Например: введите имена учащихся в одном классе и их результаты тестов в другом.
Введите номера корзин, которые вы хотите использовать, в третий столбец. Например, если вы хотите отображать результаты тестов по буквенной оценке, вы можете ввести 40, 50, 60, 70, 80, 90 и 100 в ячейки третьего столбца.
Перейти к Данные вкладка и нажмите Анализ данных.
Выбрать Гистограмма и нажмите Хорошо.
Выберите Диапазон ввода (которые будут оценками в этом примере) и Бин Диапазон (которые являются ячейками, содержащими номера бинов).
Выбрать Диапазон выхода если вы хотите, чтобы гистограмма отображалась на том же листе. В противном случае выберите Новый лист или же Новая рабочая книга.
Нажмите на Выход диаграммы установите флажок, затем нажмите Хорошо. Excel вставит статическую гистограмму на выбранный вами лист.

Создать собственную гистограмму; Excel делает это легко.
Триша ГоссВы сделали!