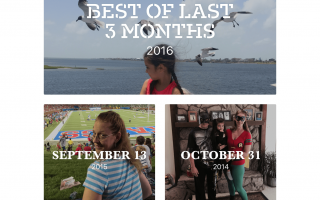Содержание
Воспоминания — это собственные слайд-шоу, которые ваш iPhone или iPad может сделать для вас. Это может быть самая крутая функция, которую вы никогда не использовали на своем устройстве. В то время как Apple сделала отличную демонстрацию, когда эта функция была анонсирована, эту функцию довольно легко пропустить. Но как только вы начнете использовать его для создания слайд-шоу из ваших фотографий iPhone, вы можете обнаружить, что это самая экономящая время функция на вашем устройстве.
Как создать фото-воспоминания
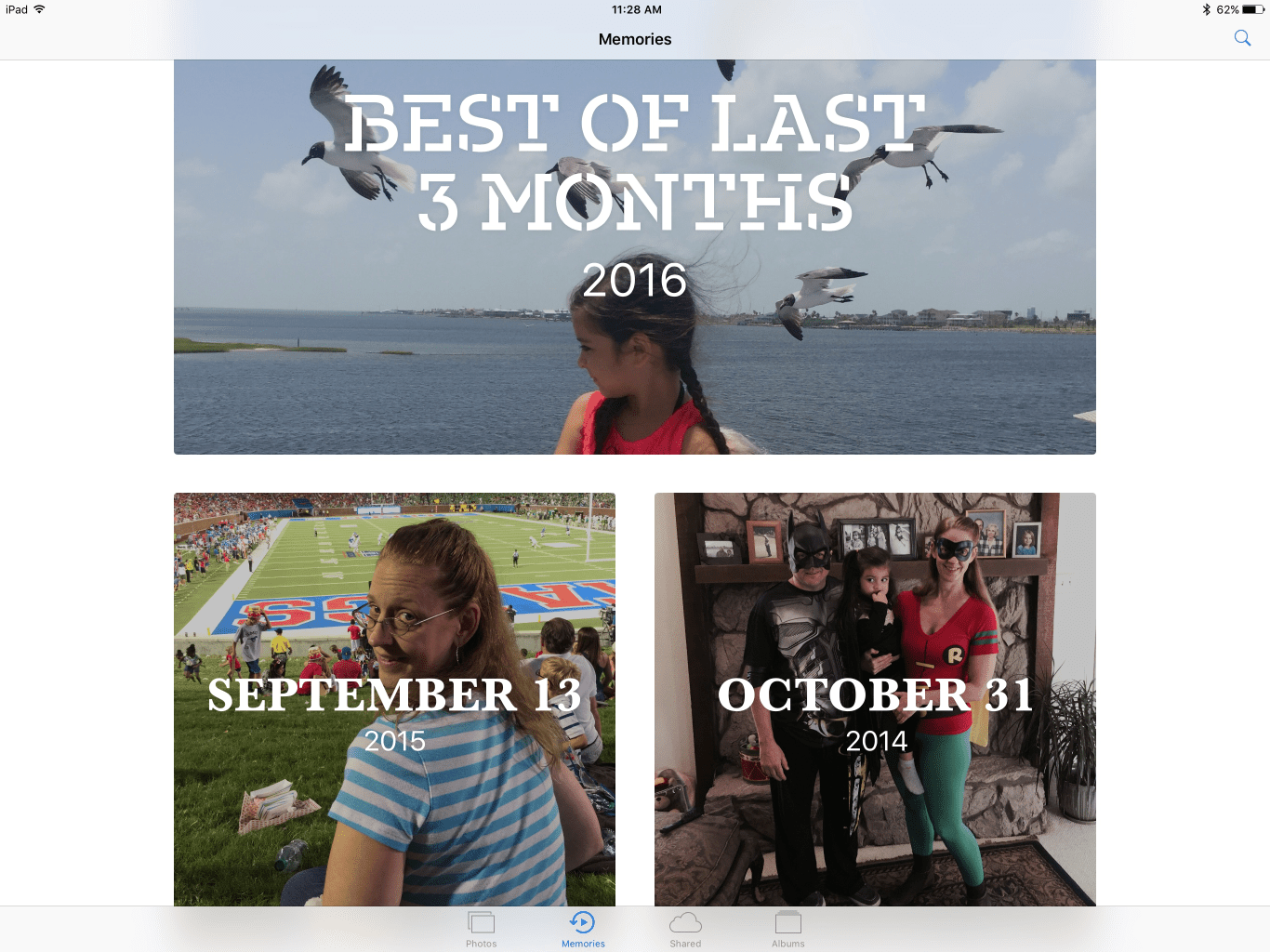
Даниэль Наций
Воспоминания создаются динамически, поэтому вам не нужно много делать, чтобы создать слайд-шоу определенного дня или отпуска. Тем не менее, вам нужно знать, куда идти, чтобы создать свои собственные воспоминания.
После запуска приложения Photos вы увидите вкладку Memories. Звучит просто, правда? Коснитесь вкладки «Воспоминания», нажмите кнопку «Добавить новый», и все — и все … или нет. Вкладка «Память» покажет вам динамически созданные воспоминания — и время от времени ваш iPhone или iPad будет создавать память для вас — но вы не можете создать новую память из этой вкладки.
Как создать память на день, месяц, год или отпуск
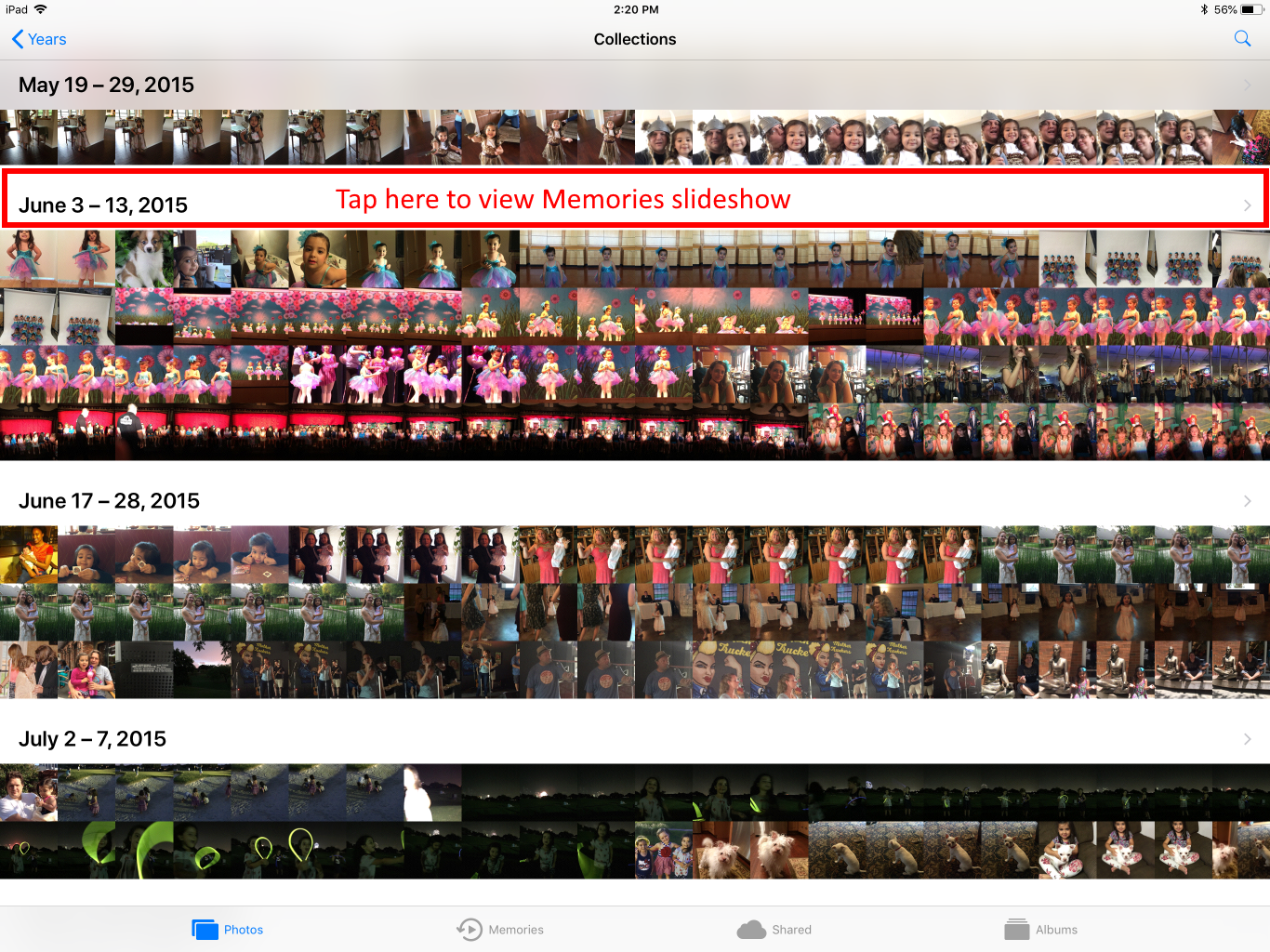
Даниэль Наций
Для того, чтобы создать собственную память, вам нужно выйти за пределы вкладки фактических воспоминаний. В интуитивно понятном масштабе это 10. Но не волнуйтесь, на самом деле довольно легко создать свои собственные слайд-шоу с фотографиями из памяти, когда вы действительно знаете, куда идти.
- Для памяти, основанной на дне, месяце или году, нажмите Фото Вкладка в левом нижнем углу экрана.
- Раздел «Фотографии» размещает ваши фотографии в коллекции в зависимости от времени и места. Первый слой разделит ваши фотографии по годам, следующий слой — это «коллекции», основанные на времени и месте, а последний слой называется «моменты» и отображает выбранное вами время и место. Кнопка вверху с надписью «<" symbol will read "лет«,»Коллекции» или же «Моменты.«Эта кнопка перенесет вас на предыдущий слой.
- При просмотре слоя, нажав на фотографии, вы попадете в этот раздел. Например, нажав на фотографии в разделе «2018» в слое «Годы», вы перейдете ко всем фотографиям и видео, снятым в 2018 году.
- Вы можете создать память, нажав на ярлык вместо фотографий. Таким образом, если мы нажмем на ярлык «2018» вместо фотографий под ним, мы попадем на новый экран с динамически созданным слайд-шоу или «памятью», уже подготовленными для нас.
- Слой под Years — это коллекции, основанные на времени и месте. По умолчанию фотографии будут сгруппированы по месяцам, но если вы путешествовали в течение месяца, новая коллекция будет создана на основе этого конкретного места. Это позволяет легко выбрать отпуск. Просто нажмите на ярлык над фотографиями, чтобы просмотреть динамически создаваемую память.
- Последний слой для отдельных дней. Это замечательно, если вы пошли в парк развлечений или на спортивное мероприятие и хотите быстро создать его слайд-шоу.
Как создать пользовательскую память
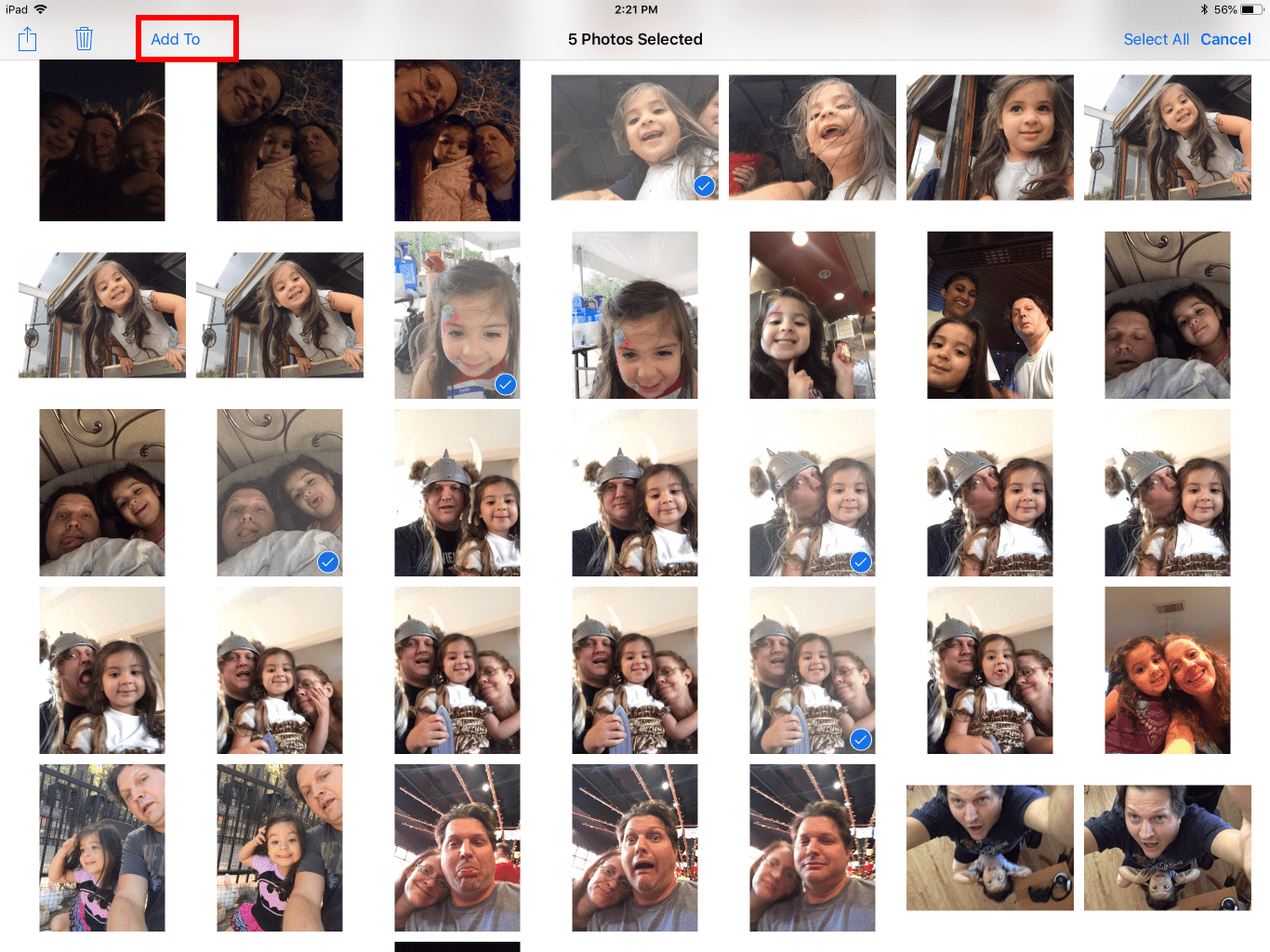
Даниэль Наций
Не все воспоминания попадают в конкретную коллекцию в разделе «Фотографии». Например, ваше Рождество, Ханука или подобные воспоминания могут начаться в начале декабря и продлиться до Нового года и до января. Это означает, что один день, месяц или даже год не будут охватывать все фотографии, которые вы, возможно, захотите включить в эту память, поэтому мы захотим создать собственную коллекцию.
- Выбрать Альбомы вкладка в фотографиях
- Выбрать Все фотографии. Это покажет вам все ваши фотографии и видео, расположенные в хронологическом порядке, без разделения на коллекции.
- Нажмите Выбрать Кнопка в правом верхнем углу экрана.
- Прокрутите фотографии и видео, нажимая каждый, который вы хотите использовать для слайд-шоу. Помните, что память слайд-шоу создается динамически, и не все фотографии могут быть использованы, поэтому обязательно создайте хороший выбор.
- После того, как вы выбрали все фотографии для слайд-шоу, нажмите добавить в кнопка. На iPhone эта кнопка находится внизу экрана, а на iPad вверху слева.
- Выбрать Новый альбом и дать альбому подходящее название.
Теперь, когда у вас есть альбом, заполненный только теми фотографиями и видео, которые вы хотите использовать, из них легко создать слайд-шоу.
- Вернитесь на экран со всеми альбомами, нажав Альбомы Кнопка в верхней части экрана.
- Прокрутите вниз и выберите только что созданный фотоальбом.
- Нажмите на название фотоальбома в верхней части экрана чуть ниже < Albums кнопка. Это перенесет вас во вновь созданную память фото.
Как создать память о человеке
Это крутой трюк, который создаст динамическое слайд-шоу из ваших фотографий и видео, содержащих конкретного человека. Это самый быстрый способ создать классное слайд-шоу на день рождения.
- Перейти к Альбомы вкладка в приложении «Фотографии».
- Прокрутите вниз и выберите люди.
- Эта вкладка покажет вам только лица людей на ваших фотографиях. К сожалению, это не всем покажет. Только лица, найденные на нескольких фотографиях, которые iPhone или iPad могут легко обнаружить.
- Выберите конкретного человека, чтобы перейти в пользовательский альбом со всеми его фотографиями. В самом верху этого альбома находится слайд-шоу с динамической памятью.
Как редактировать слайд-шоу «Воспоминания»
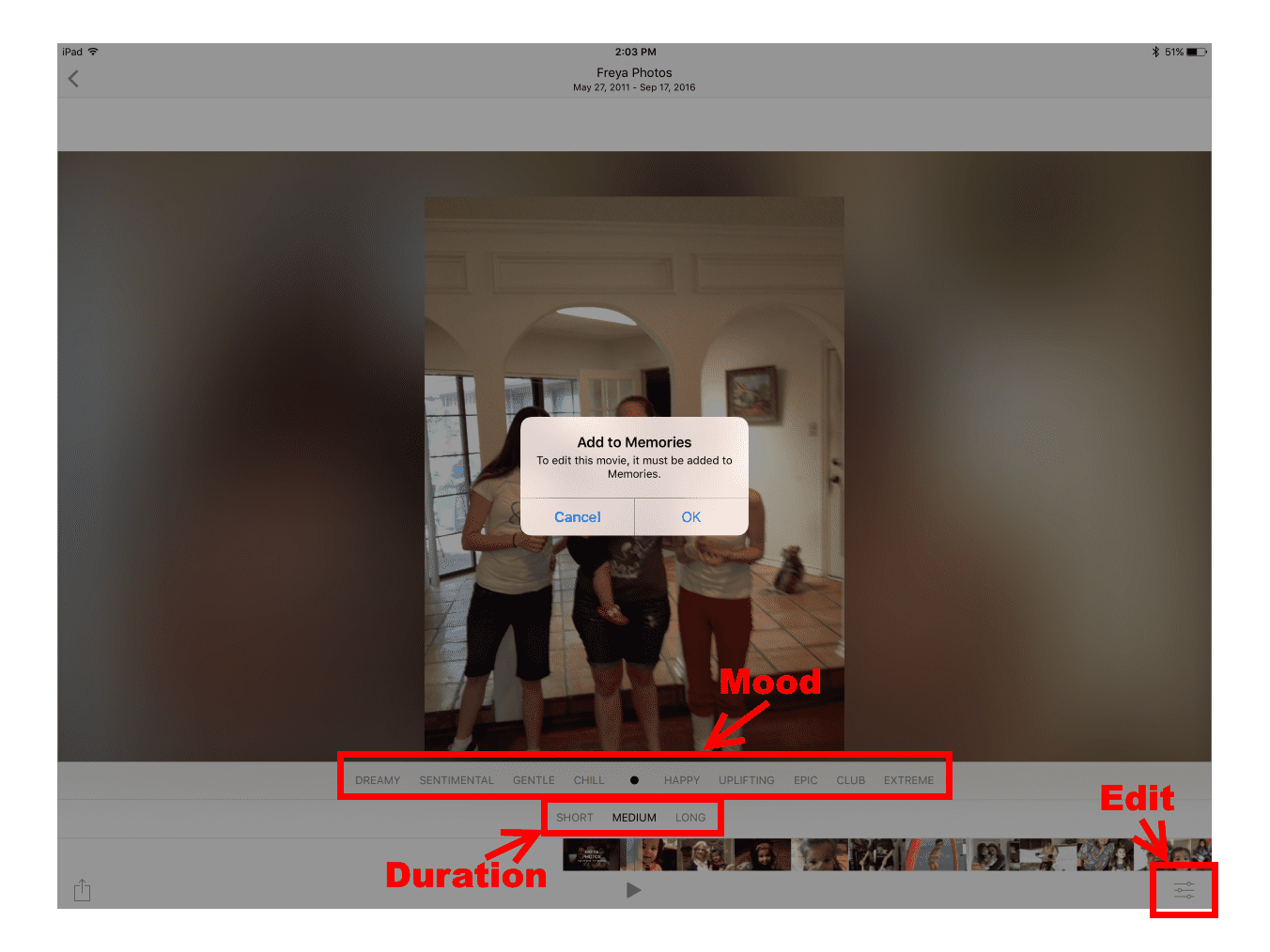
Даниэль Наций
Функция Memories сама по себе великолепна. Приложение «Фотографии» отлично справляется с подбором нескольких фотографий из более крупного ассортимента, добавлением музыки и сведением всех вместе в отличную презентацию. Иногда это может быть неверно истолковано на фотографии, такой как фокусировка на трехколесном велосипеде вместо 4-летнего, ездящего на трехколесном велосипеде, но в основном это делает отличную работу.
Но что делает эту функцию убийцей, так это возможность редактировать слайд-шоу из памяти. И насколько просто это сделать.
У вас есть два варианта редактирования: контроль настроения, который выполняется на экране быстрого редактирования, и контроль фотографий, который выполняется на экране точной настройки.
Вы можете начать редактирование памяти, просто играя ее. Как только вы окажетесь на экране, где воспроизводится Память, вы можете выбрать базовое настроение для Памяти, выбрав его чуть ниже Памяти. К таким настроениям относятся Мечтательный, Сентиментальный, Нежный, Холодный, Счастливый и т. Д. Вы также можете выбрать длину для Памяти между Коротким, Средним и Длинным.
Идти дальше…
Одна только эта возможность быстрого редактирования — довольно хороший способ изменить Память, но если вы хотите более точный уровень контроля, вы можете перейти к экрану редактирования, нажав кнопку в правом нижнем углу, которая имеет три строки, каждая из которых имеет кружок в теме. Предполагается, что эта кнопка отображает ползунки, но, возможно, было бы проще вместо этого поместить слово «Редактировать».
- Вам нужно будет сохранить память, чтобы отредактировать ее, поэтому при появлении запроса подтвердите, что хотите сохранить ее в разделе «Воспоминания» фотографий на вашем iPhone или iPad.
- Вы можете редактировать заголовок, музыку, продолжительность и фотографии. Раздел «Заголовок» позволяет редактировать заголовок, подзаголовок и выбирать шрифт для заголовка. В музыке вы можете выбрать одну из стандартных песен или любую песню в вашей библиотеке. Вам нужно будет загрузить песню на ваш iPhone или iPad, поэтому, если вы обычно транслируете музыку из облака, вам сначала нужно скачать песню. Когда вы редактируете продолжительность памяти, приложение «Фотографии» будет выбирать, какие фотографии добавлять или вычитать, поэтому вы захотите сделать это перед тем, как редактировать выбор фотографий. Это позволяет вам точно настроить эти фотографии после выбора подходящей продолжительности.
- Вы можете добавить фотографию, нажав «+«в левом нижнем углу экрана, но вы можете добавлять только фотографии, которые находятся в исходной коллекции. Таким образом, если вы создали память из фотографий 2018 года, вы можете добавлять только фотографии из этой коллекции 2018 года. Здесь можно создать Выручает новый альбом фотографий. Если вы не видите нужную фотографию, вы можете вернуться назад, добавить фотографию в альбом и затем снова начать процесс редактирования.
- Вам также запрещено размещать фотографию в определенной точке заказа. Фотография будет размещена в том же порядке, в каком она существует в альбоме, который обычно сортируется по дате и времени.
К сожалению, существует так много ограничений и так мало способов по-настоящему настроить Memories, но есть надежда, что Apple откроет больше возможностей редактирования по мере развития функции Memories. На данный момент он отлично справляется с задачей создания памяти самостоятельно и предлагает достаточно вариантов редактирования, чтобы вы могли вставлять нужные фотографии, даже если вы не можете разместить их в произвольном порядке.
Как сохранить и поделиться воспоминаниями

Даниэль Наций
Теперь, когда у вас есть отличная память, вы, вероятно, хотите поделиться ею!
Вы можете поделиться памятью или просто сохранить ее на своем iPhone или iPad, нажав кнопку «Поделиться». Когда память воспроизводится в полноэкранном режиме, коснитесь устройства, чтобы увидеть его в окне. Внизу экрана вы увидите кинопленку всей памяти. В нижнем левом углу находится кнопка «Поделиться», которая выглядит как прямоугольник со стрелкой, указывающей вверх.
Когда вы нажмете кнопку «Поделиться», появится окно, разделенное на три раздела. Верхний раздел предназначен для AirDrop, который позволит вам отправить память на ближайший iPhone, iPad или Mac. Второй ряд значков позволяет вам делиться памятью с помощью таких приложений, как «Сообщения», «Почта», «YouTube», «Facebook» и т. Д. Вы даже можете импортировать ее в iMovie для дальнейшего редактирования.
Третий ряд значков позволяет сохранять видео или выполнять такие функции, как отправка его на экран телевизора через AirPlay. Если вы установили Dropbox на свой iPhone или iPad, вы можете увидеть Сохранить в Dropbox кнопка. Если вы этого не сделаете, вы можете нажать кнопку «Еще», чтобы включить эту функцию. Большинство облачных сервисов хранения отображаются одинаково.
Если вы выбираете Сохранить видео, он будет сохранен в вашем видео альбоме в формате фильма. Это позволяет вам поделиться им в Facebook или отправить в виде текстового сообщения позднее.