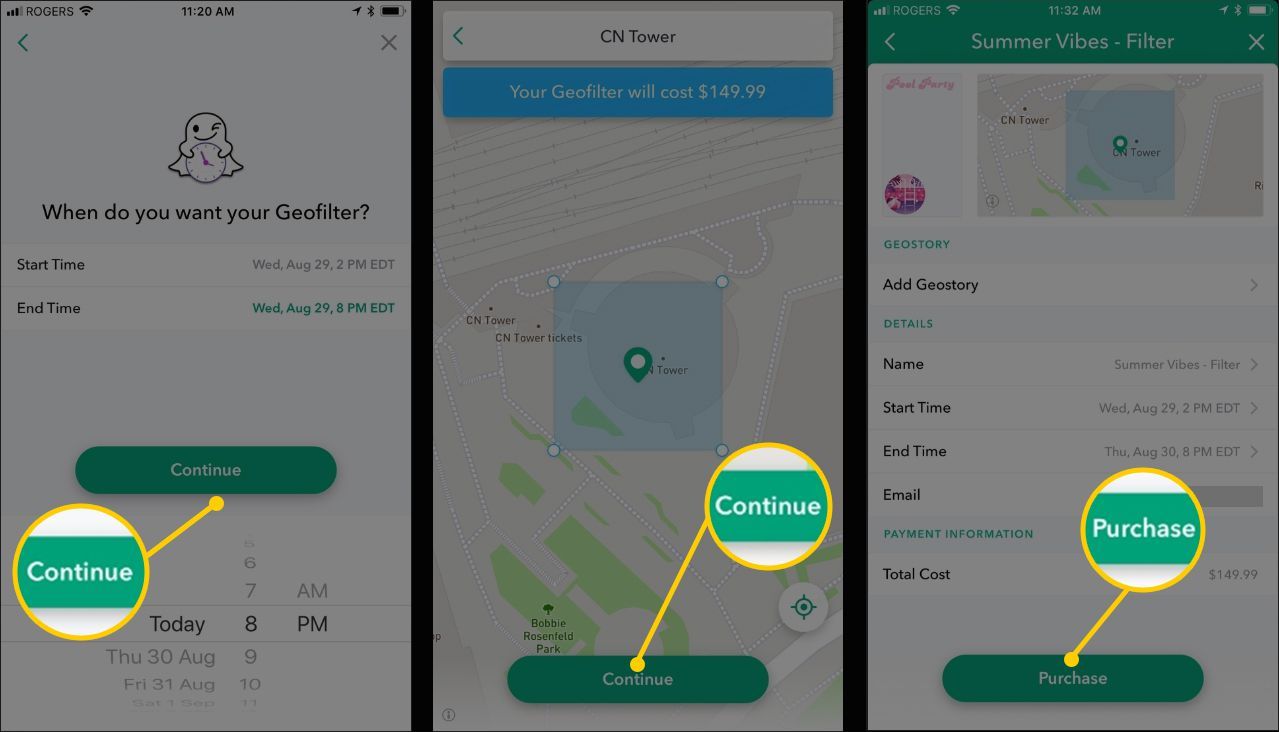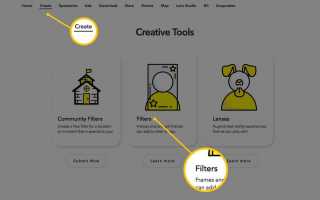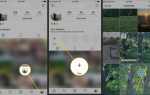Фильтры Snapchat (также называемые геофильтрами) размещают графические изображения и текстовые наложения поверх фотографий или видео. Фильтры по умолчанию уже встроены в приложение, но вы можете создать собственный фильтр Snapchat, содержащий изображения и текст, которые вы хотите использовать для дополнительных пользовательских снимков.
Фильтры Snapchat можно создавать в Интернете на сайте Snapchat.com или в приложении. У вас есть еще несколько вариантов редактирования и настройки дизайна в Интернете, но процесс быстрее и проще в приложении. Мы рассмотрим все способы создания собственного фильтра на Snapchat.
Создаваемые вами фильтры Snapchat не бесплатны. Стоимость одного фильтра варьируется и может составлять всего от нескольких долларов до 100 долларов и более в зависимости от размера области, которую охватывает фильтр, популярности местоположения и продолжительности работы фильтра.
Как создать фильтр Snapchat в Интернете
Перейдите на Snapchat.com в веб-браузере и выберите Создайте из верхнего меню, за которым следует желтый Начать Кнопка на следующей странице. Затем выберите фильтры из креативных инструментов.
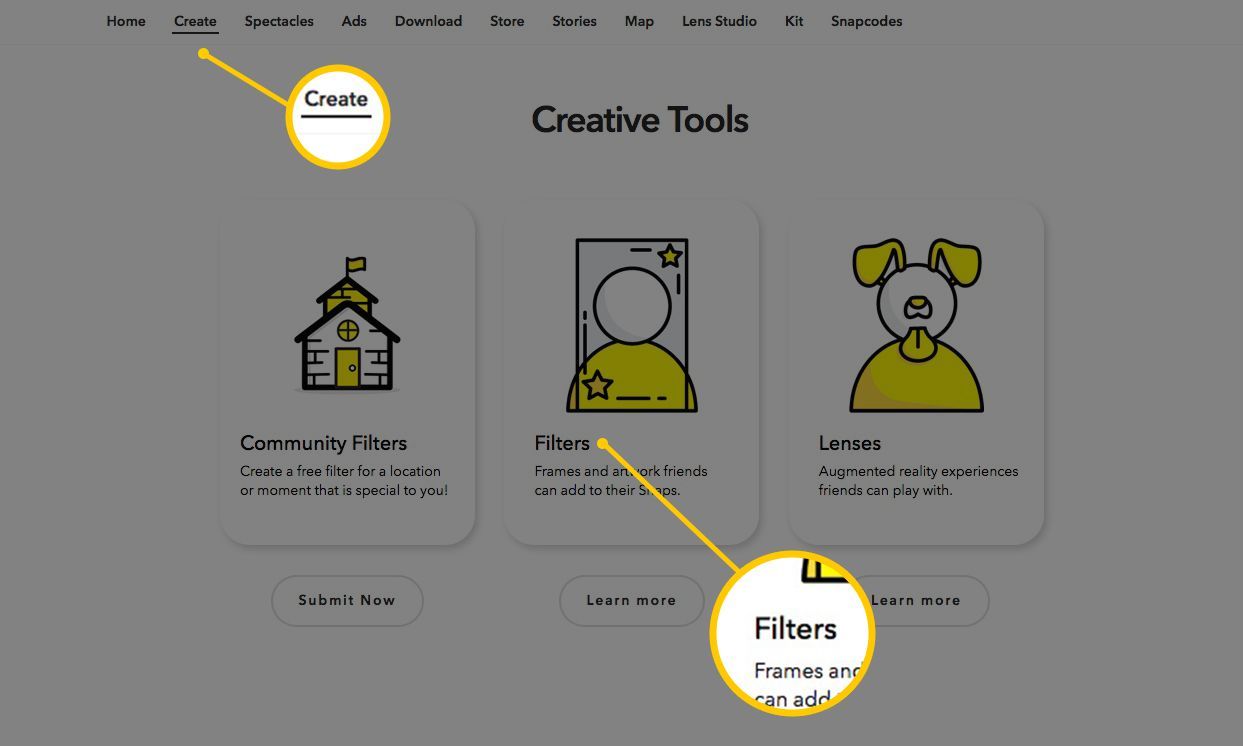
Вы попадете в инструмент создания фильтров, где вы увидите область предварительного просмотра в форме смартфона в центре плюс функции редактирования с каждой стороны. Теперь вы можете приступить к разработке вашего фильтра.
Вариант № 1: Загрузить свой собственный дизайн фильтра
Если вы уже разработали свой фильтр с помощью стороннего инструмента, такого как Adobe Photoshop или Illustrator, вы можете выбрать желтый Загрузить Кнопка, чтобы выбрать файл и импортировать его в Snapchat Previewer.
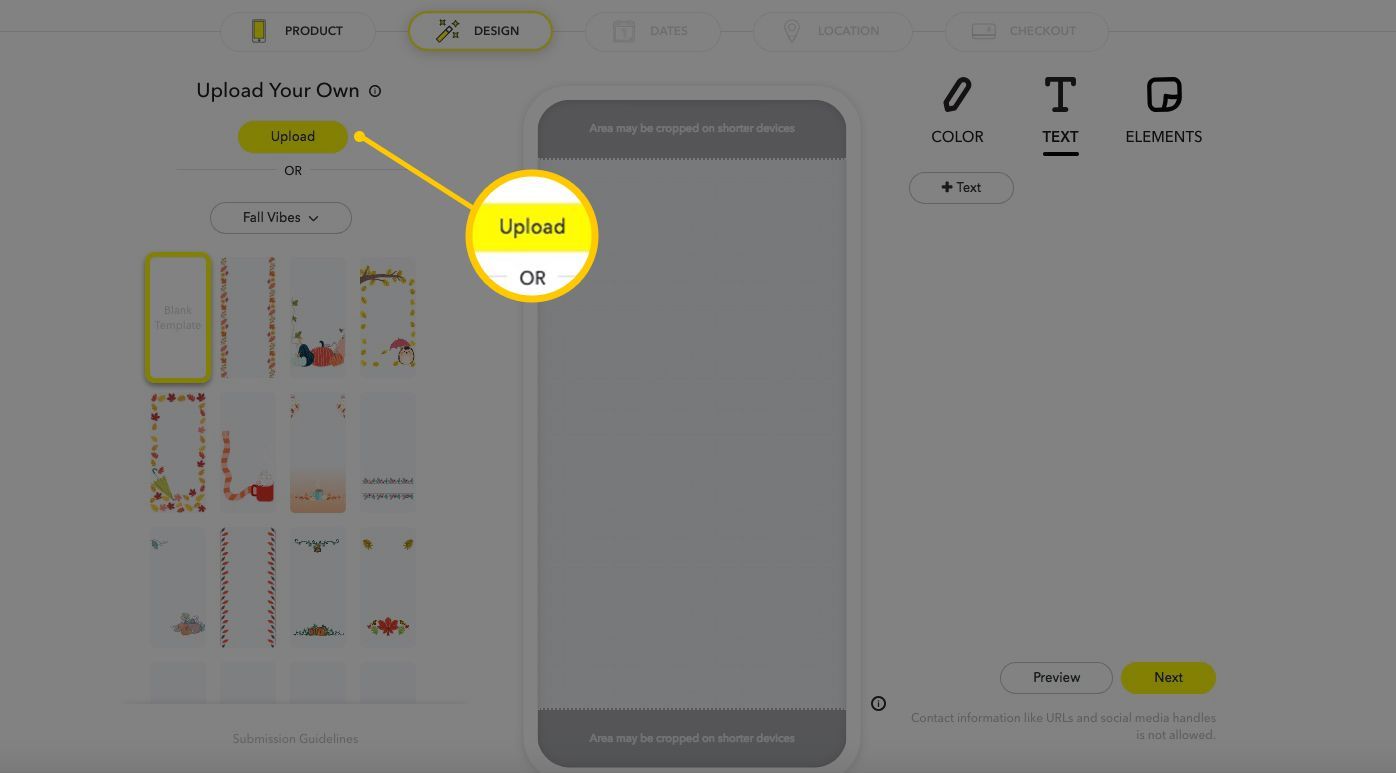
Прежде чем сделать это, убедитесь, что ваш файл:
- сохраняется в формате файла PNG;
- имеет прозрачный фон;
- имеет размеры 2340 пикселей (высота) на 1080 пикселей (ширина); а также
- меньше 300 КБ.
Вариант № 2: Создайте свой собственный дизайн фильтра в Snapchat
Если вы хотите создать свой фильтр с нуля, используя инструмент создания фильтров Snapchat, вы можете использовать для этого функции редактирования.
Выберите дизайн темы: Выберите тему по умолчанию на левой стороне, чтобы увидеть выпадающий список тем, таких как Game Day, Weddings, дни рождения и многое другое. Затем выберите дизайн в сетке ниже, чтобы увидеть, как он выглядит.
Настройте свой дизайн темы: Вы можете нажать на любую часть дизайна, чтобы отредактировать его. Например, если щелкнуть текстовую часть рисунка, показанного выше, мы можем перетащить его в другую область, выбрать углы, чтобы отрегулировать размер, или даже выбрать значок корзины, чтобы удалить его.
Дополнительные параметры редактирования для выбранного элемента дизайна также отображаются с правой стороны. С выделенным текстом мы можем изменить шрифт, выравнивание, цвет и тень.
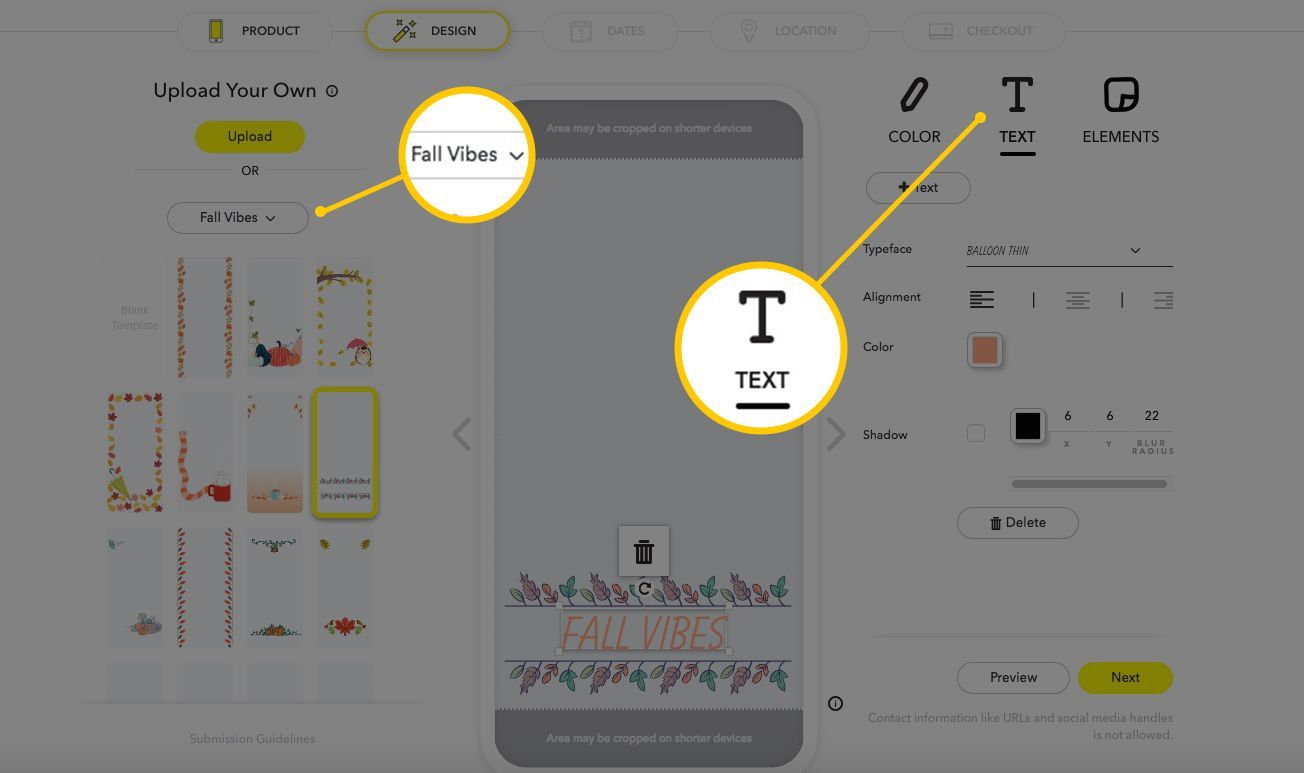
Измените цветовую схему: Параметр «Цвет» в правом верхнем углу позволяет изменять цвета дизайна темы. Просто выберите цвет и выберите цвет для преобразования цветовой схемы общего дизайна (включая текст и графику).
Добавьте свой собственный текст и элементы: Рядом с опцией Color находятся опции Text и Elements. Выбрать Текст > +Текст кнопка, чтобы добавить дополнительный текст в фильтр и использовать функции редактирования, которые появляются справа, чтобы настроить его.
Выбрать элементы > желтый Загрузить Кнопка, чтобы выбрать файл для импорта и добавить в ваш фильтр. Например, вы можете загрузить графическое изображение меньшего размера в виде файла PNG с прозрачным фоном, чтобы перетащить его в левый нижний угол фильтра.
Вы также можете выбрать синий Авторизоваться ссылку под изображением Bitmoji, чтобы подключиться к вашей учетной записи Bitmoji и начать добавлять символы Bitmoji в ваш фильтр.
Когда вы довольны своим фильтром, выберите желтый следующий Кнопка в правом нижнем углу.
Установите период фильтра
Используйте календарь, чтобы выбрать дни, в которые ваш фильтр должен быть доступен, и решите, хотите ли вы, чтобы он был одноразовым или повторяющимся, используя опции справа.
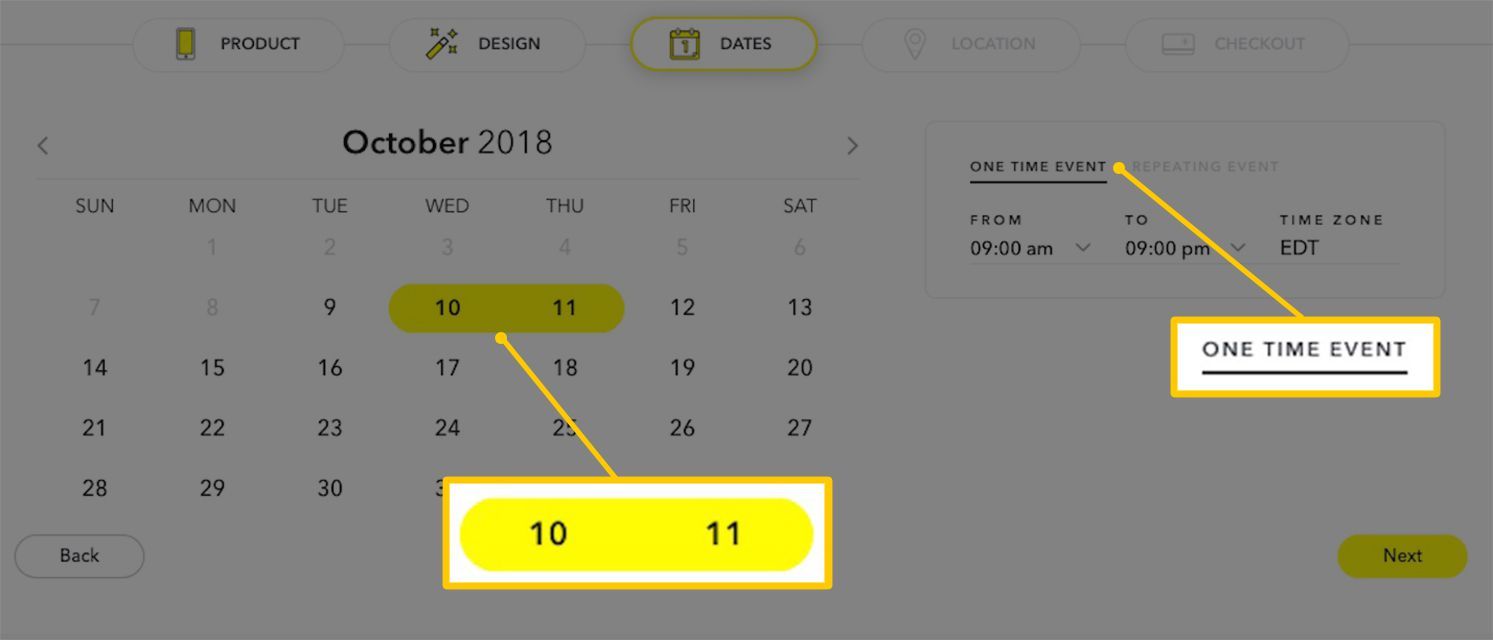
Если вы выберете ОДИН РАЗ, СОБЫТИЕ, Ваш фильтр может быть доступен только в течение максимум двух дней, начиная со дня, когда вы его создали, и до четырех дней спустя. Если вы выбираете Повторяющееся событие, Вы можете повторять это ежедневно или еженедельно.
Вы также можете выбрать время дня, когда вы хотите, чтобы фильтр был доступен, часовой пояс и дни недели для повторяющихся еженедельных событий. Выберите желтый следующий кнопку, когда вы закончите, чтобы перейти к странице местоположения.
Установите местоположение вашего фильтра
Ваш фильтр может быть доступен только из определенного географического местоположения и всегда доступен для общественности. Это означает, что вы не можете выбирать друзей, которым хотите использовать фильтр. Любой, кто делает снимки в пределах границ местоположения, установленного для фильтра, сможет его использовать.
Введите адрес вашего местоположения в поле адреса и выберите правильный из выпадающего меню. Квадратный забор по умолчанию (известный как геозона) появится вокруг вашего адреса. Вы можете выбрать любую круглую точку и перетащить их, чтобы изменить или расширить геозону.
Когда вы закончите, выберите желтый Проверять, выписываться Кнопка в правом нижнем углу экрана. Snapchat может попросить вас подтвердить, что ваша геозона установлена правильно.
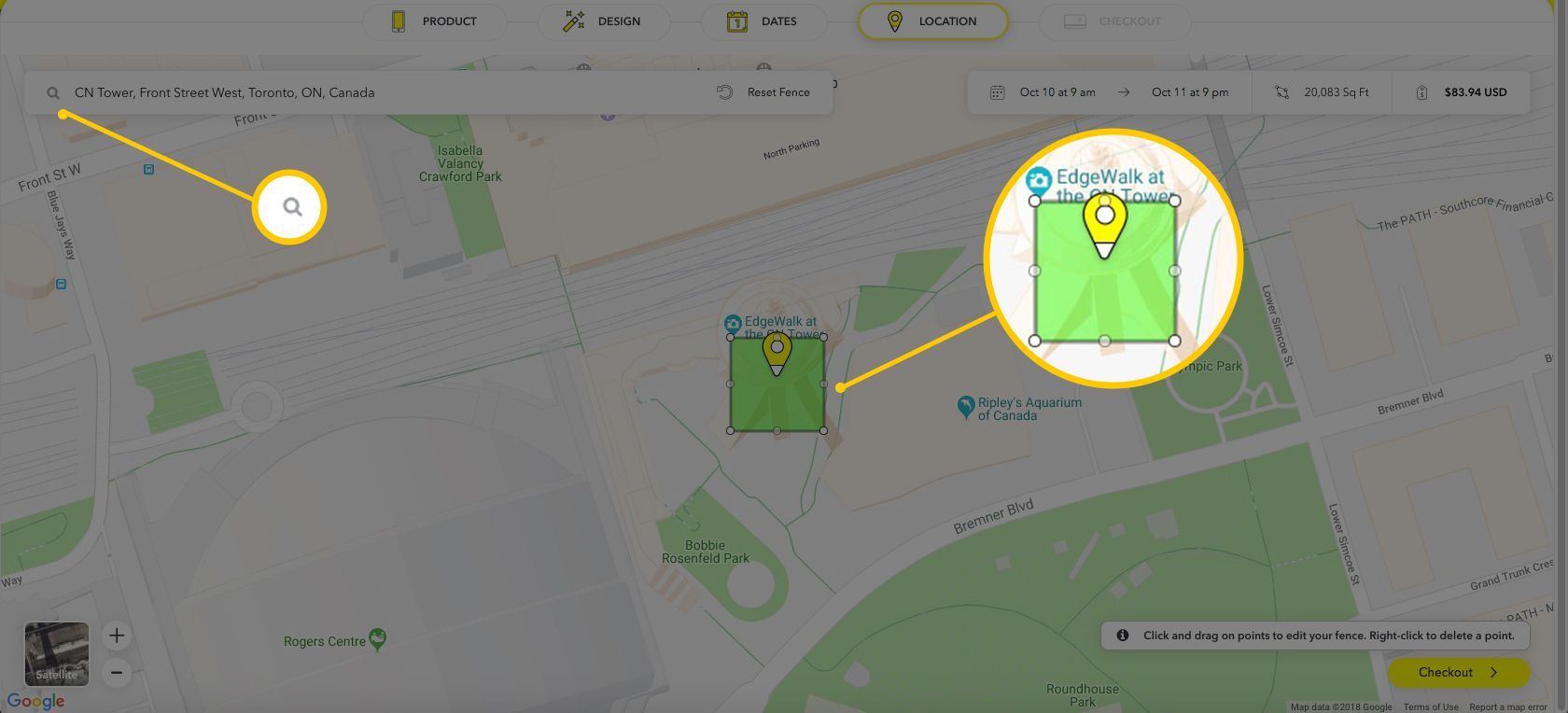
Если вы хотите, чтобы ваш фильтр был доступен только определенной группе людей, попробуйте установить минимальный размер геозоны (20 000 квадратных футов) и расположить ее в идеальном месте с максимально возможной точностью. Это не гарантирует, что посторонние не будут видеть или использовать ваш фильтр, особенно если область, которую покрывает ваш фильтр, включает общественные места или пространство, но это, безусловно, поможет минимизировать его.
Оформить заказ и оплатить ваш фильтр
На странице оформления заказа вы увидите сводку вашего заказа. Вы можете выбрать Авторизоваться если вы еще не вошли в свою учетную запись, хотя это не обязательно для завершения вашего заказа.
Введите свой адрес электронной почты, отфильтруйте данные и информацию об оплате в указанных полях. В настоящее время Snapchat принимает оплату только кредитной картой.
Проверить флажок о том, что вы прочитали Политику конфиденциальности Snapchat и выбрали желтый представить кнопка, чтобы ваш фильтр был рассмотрен и опубликован.
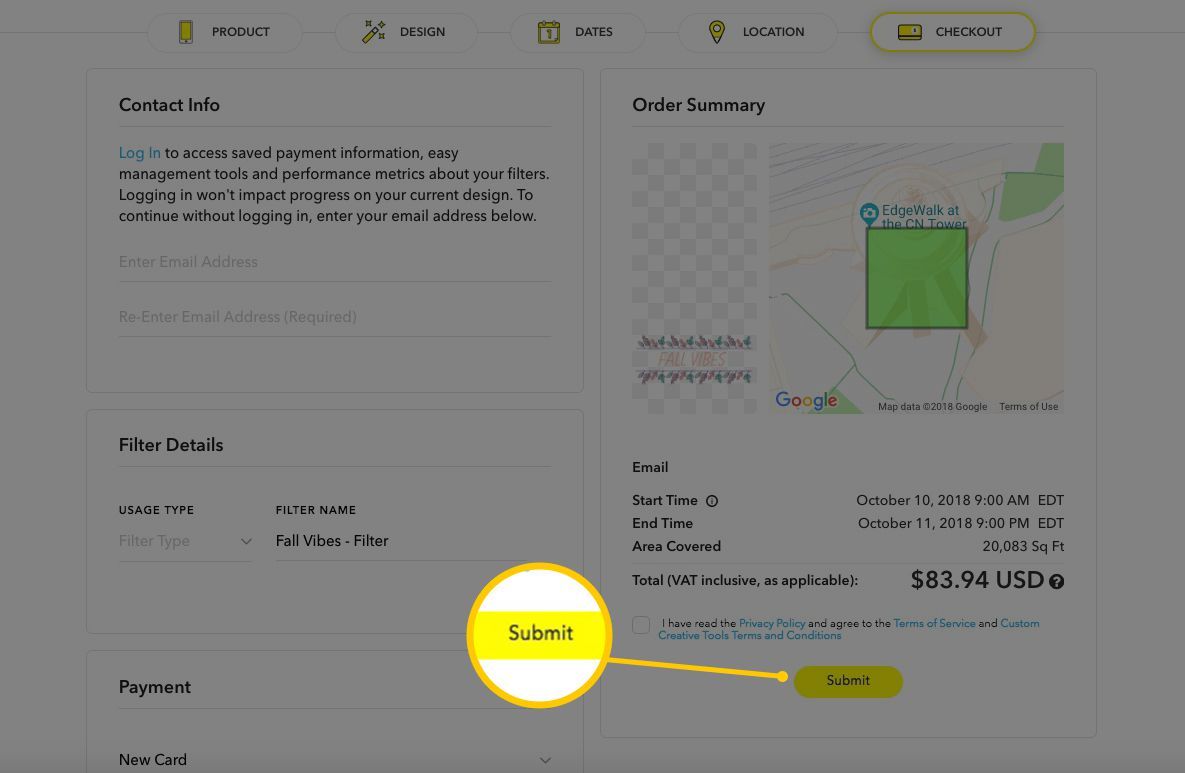
Как создать фильтр Snapchat в приложении
Откройте приложение Snapchat на устройстве iOS или Android и, при необходимости, войдите в свою учетную запись. Нажмите ваш Bitmoji или значок профиля в правом верхнем углу экрана для доступа к вашему профилю.
Затем нажмите значок передач в правом верхнем углу, чтобы получить доступ к настройкам. Затем нажмите фильтры линзы > Начать! > Фильтр.
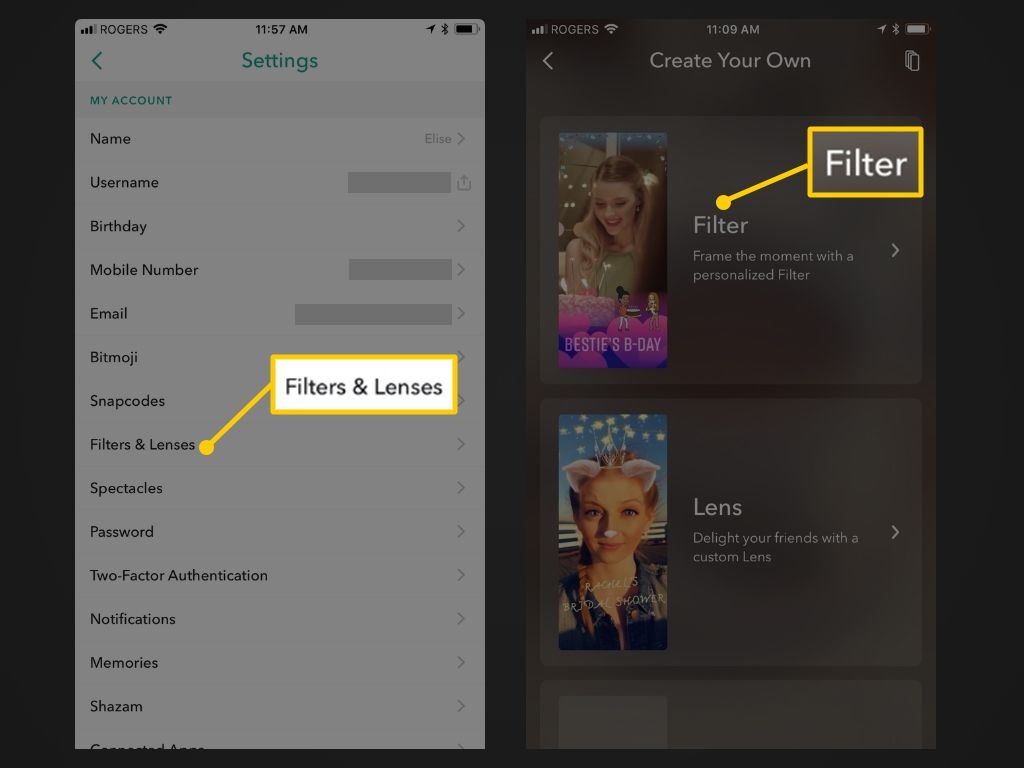
Выберите дизайн темы и настройте его
Выберите тему из раздела «Что случается»? Вкладка с последующим дизайном темы. Дизайн темы загрузится в качестве предварительного просмотра. Вы можете нажать на Икс в левом верхнем углу, чтобы вернуться и просмотреть другие проекты.
Попробуйте нажать на различные элементы дизайна в программе предварительного просмотра, такие как текст, чтобы открыть некоторые параметры редактирования. (Не все элементы могут быть отредактированы, например, определенные графические изображения.) Вы также можете нажать и удерживать палец на элементах, чтобы перетащить их в разные области, или прижать к ним указательный и большой палец, чтобы увеличить и уменьшить их размер. ,
Нажмите на Значок T в правом верхнем углу, чтобы добавить свой собственный текст или значок стикера добавить смайлики.
Когда вы довольны своим дизайном фильтра, нажмите на зеленый галочка Кнопка в правом нижнем углу.
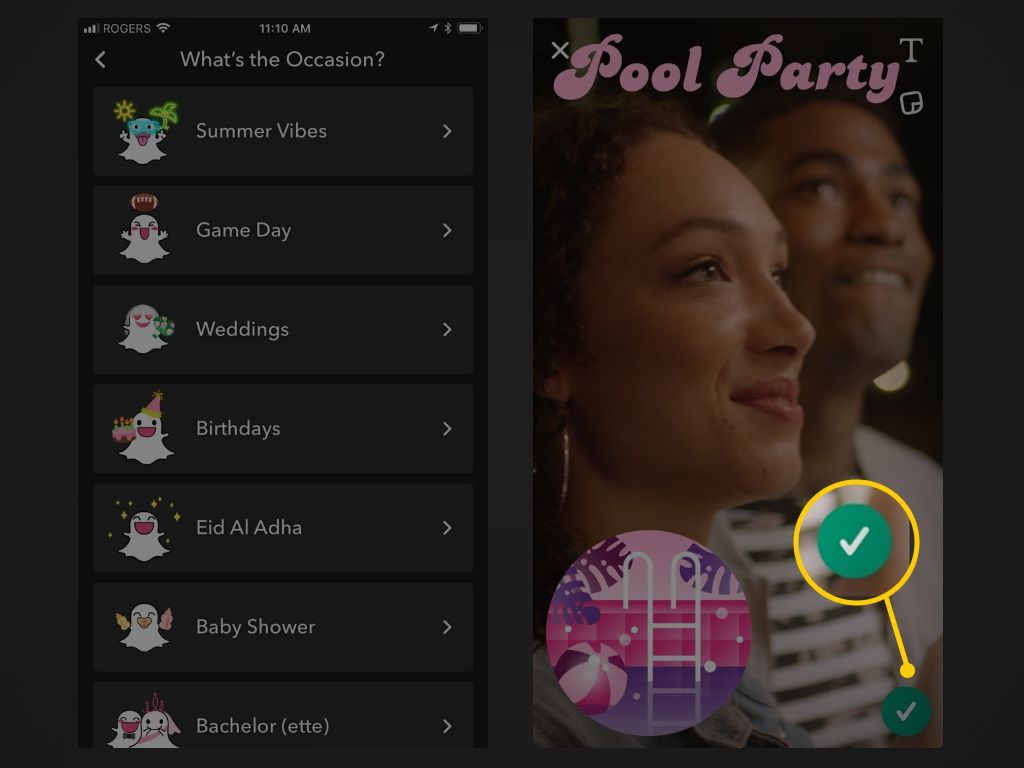
Установите период фильтра
На следующей вкладке нажмите Время начала а также Время окончания выбрать период времени для вашего фильтра, используя даты и время прокрутки внизу.
В отличие от установки периода времени фильтра на Snapchat.com, выполнение этого из приложения позволяет установить его на период более двух дней. Однако вы не можете выбирать повторяющиеся события, как на Snapchat.com.
Нажмите на зеленый Продолжить Кнопка, когда вы закончите.
Установите местоположение вашего фильтра
На следующей вкладке местоположения используйте поле вверху для ввода адреса и выберите правильный, который автоматически появляется в раскрывающемся меню. Вы увидите квадратный забор по умолчанию появится в вашем месте. Коснитесь любого круглого угла, чтобы перетащить забор в нужную вам форму или размер.
Нажмите на зеленый Продолжить Кнопка, когда вы закончите, чтобы перейти к оформлению заказа.
Оформить заказ и оплатить ваш фильтр
На последней вкладке вы увидите сводку вашего заказа для вашего фильтра. Если вы хотите завершить покупку позже, вы можете нажать Икс в правом верхнем углу, чтобы сохранить ваш заказ и вернуться к нему в другой раз.
При желании нажмите Добавить Геосторы создать и назвать ваше событие Geostory. Geostory — это просто коллекция историй в определенном месте, в которую каждый может добавлять истории, находясь в этом месте.
Если все выглядит хорошо в вашем заказе, нажмите на зеленый покупка Нажмите кнопку, чтобы отправить фильтр на проверку и оплатить его.