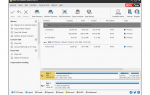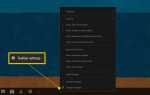Диск восстановления системы Windows 7 предоставляет доступ к параметрам восстановления системы Windows 7, мощному набору созданных Microsoft утилит диагностики и восстановления.
Первое, что должен сделать новый пользователь Windows 7, это создать диск восстановления системы. С диска восстановления системы у вас будет доступ к средствам диагностики Windows 7, таким как Восстановление запуска, Восстановление системы, Восстановление образа системы, Диагностика памяти Windows и Командная строка.
Для создания диска восстановления системы Windows 7 вам понадобится оптический привод с поддержкой записи дисков (очень часто). К сожалению, в этом случае флешка не поддерживается загрузочным носителем.
Следующий процесс одинаково хорошо работает для создания диска восстановления системы Windows 10 и Windows 8, но есть альтернативный процесс, который, вероятно, является лучшим вариантом. Посмотрите, Как Создать Диск Восстановления Windows 10 или Windows 8 для деталей.
Для создания диска восстановления системы Windows 7 выполните следующие действия:
Необходимое время: Создать диск восстановления системы в Windows 7 очень просто и займет всего около 5 минут.
Как создать диск восстановления системы Windows 7
Нажмите на Начало -> Все программы -> Обслуживание.
Альтернативой является выполнение recdisc из окна «Выполнить» или окна командной строки. Если вы сделаете это, вы можете сразу перейти к шагу 3 ниже.
Нажми на Создать диск восстановления системы ярлык.
Выберите дисковод для оптических дисков в раскрывающемся списке Drive:
Вставьте чистый диск в оптический привод.
Пустой компакт-диск должен быть достаточно большим для диска восстановления системы. Я создал диск восстановления системы Windows 7 на новой 32-разрядной установке Windows 7, и он был всего 145 МБ. Если у вас есть только чистый DVD или BD, это тоже нормально, конечно.
Нажмите на Создать диск кнопка. Windows 7 теперь создаст диск восстановления системы на чистом диске, который вы вставили на предыдущем шаге. Никакого специального программного обеспечения для записи дисков не требуется.
После завершения создания диска восстановления системы Windows 7 отображает диалоговое окно, которое можно закрыть, нажав кнопку близко кнопка.
Нажмите на Хорошо кнопка назад на оригинале Создайте окно диска восстановления системы, которое теперь отображается на вашем экране.
Пометьте диск как «Диск восстановления системы Windows 7» и сохраните его в безопасном месте. Теперь вы можете загрузиться с этого диска, чтобы получить доступ к параметрам восстановления системы, которые являются набором инструментов восстановления системы, доступных для операционной системы Windows 7.
Как и в случае с установочным диском Windows 7, вам нужно будет Нажмите любую клавишу для загрузки с CD или DVD сообщение на экране сразу после включения или перезагрузки компьютера с вставленным установочным диском системы.

![Как создать диск восстановления системы Windows 7 [Easy]](https://helpscomp.ru/wp-content/cache/thumb/01/7887d31017e5901_320x200.jpg)