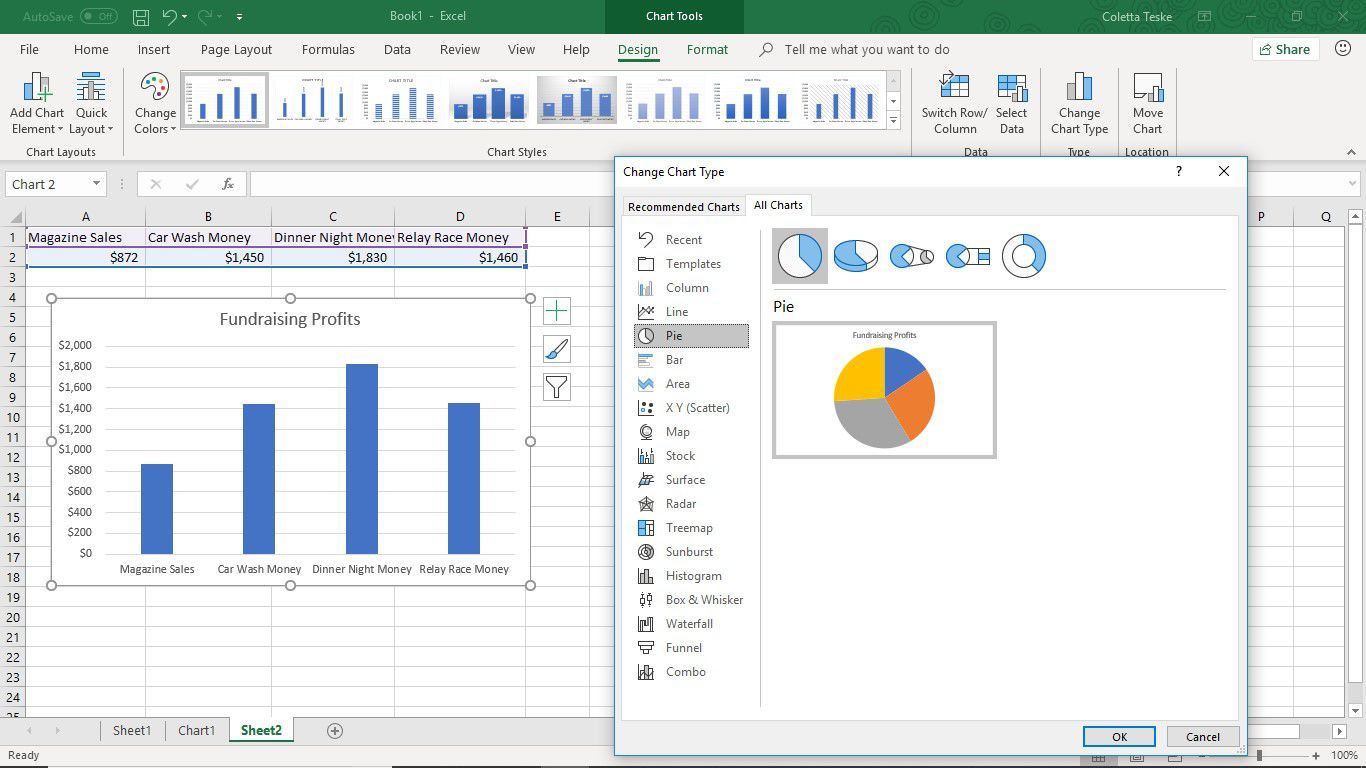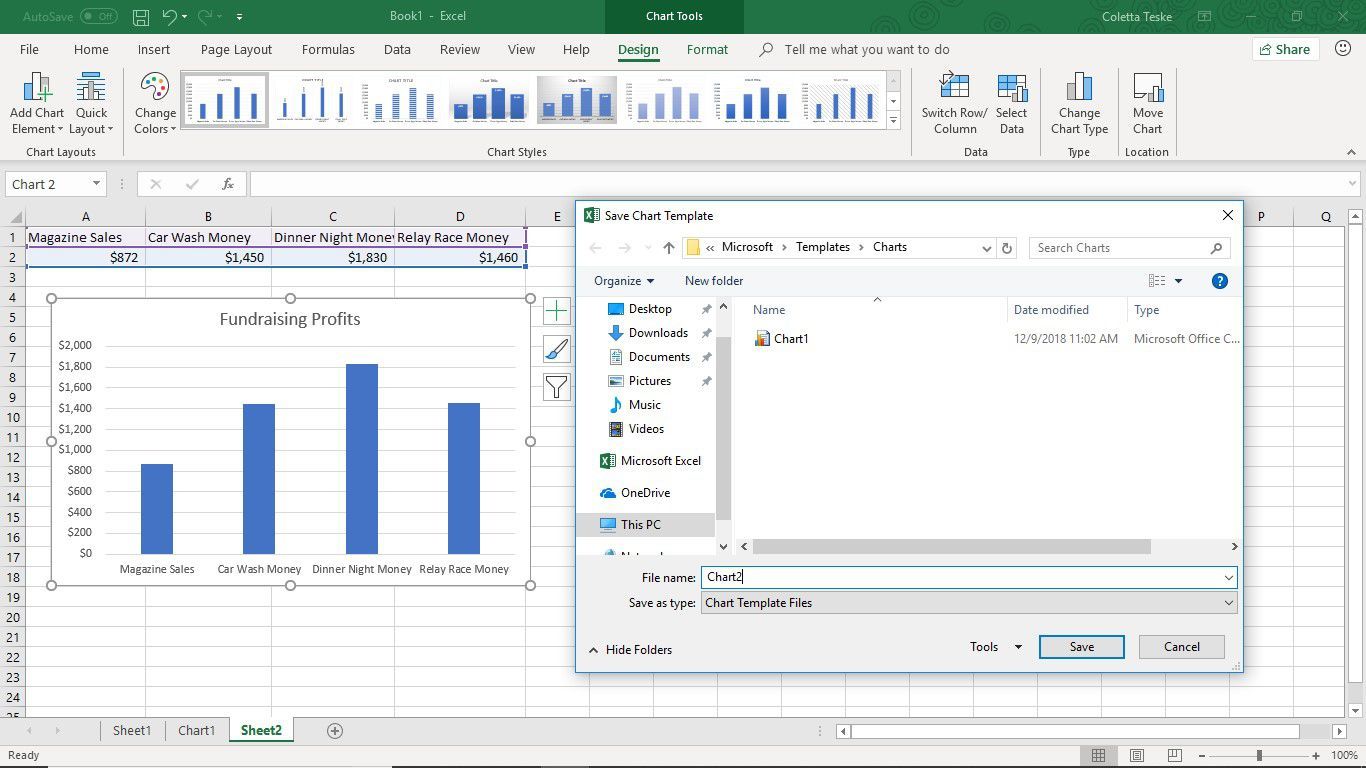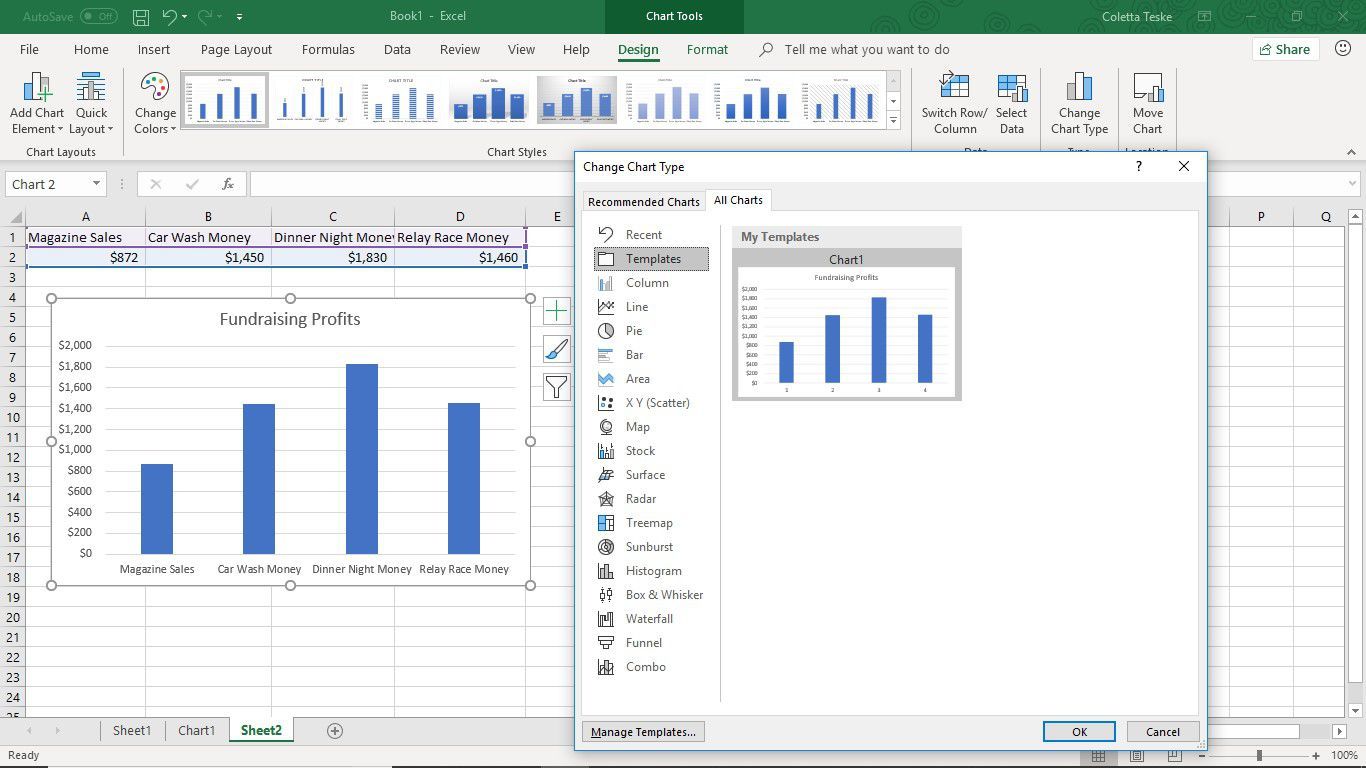Содержание
Если вам нужна диаграмма в спешке или вы хотите проверить определенные тренды в ваших данных, создайте диаграмму в Excel одним нажатием клавиши. В Excel есть таблица по умолчанию, которая активируется с помощью сочетаний клавиш. Если вы найдете эту функцию полезной, настройте различные шаблоны, чтобы они лучше соответствовали вашим потребностям в будущем.
Инструкции в этой статье относятся к Excel 2019, 2016, 2013, 2010, 2007; Excel для Mac и Excel для Office 365.
Добавьте быструю диаграмму к вашему рабочему листу или рабочей книге
Сочетание клавиш быстрой диаграммы добавляет часто используемую диаграмму к текущей рабочей таблице или к отдельной рабочей таблице в текущей рабочей книге.
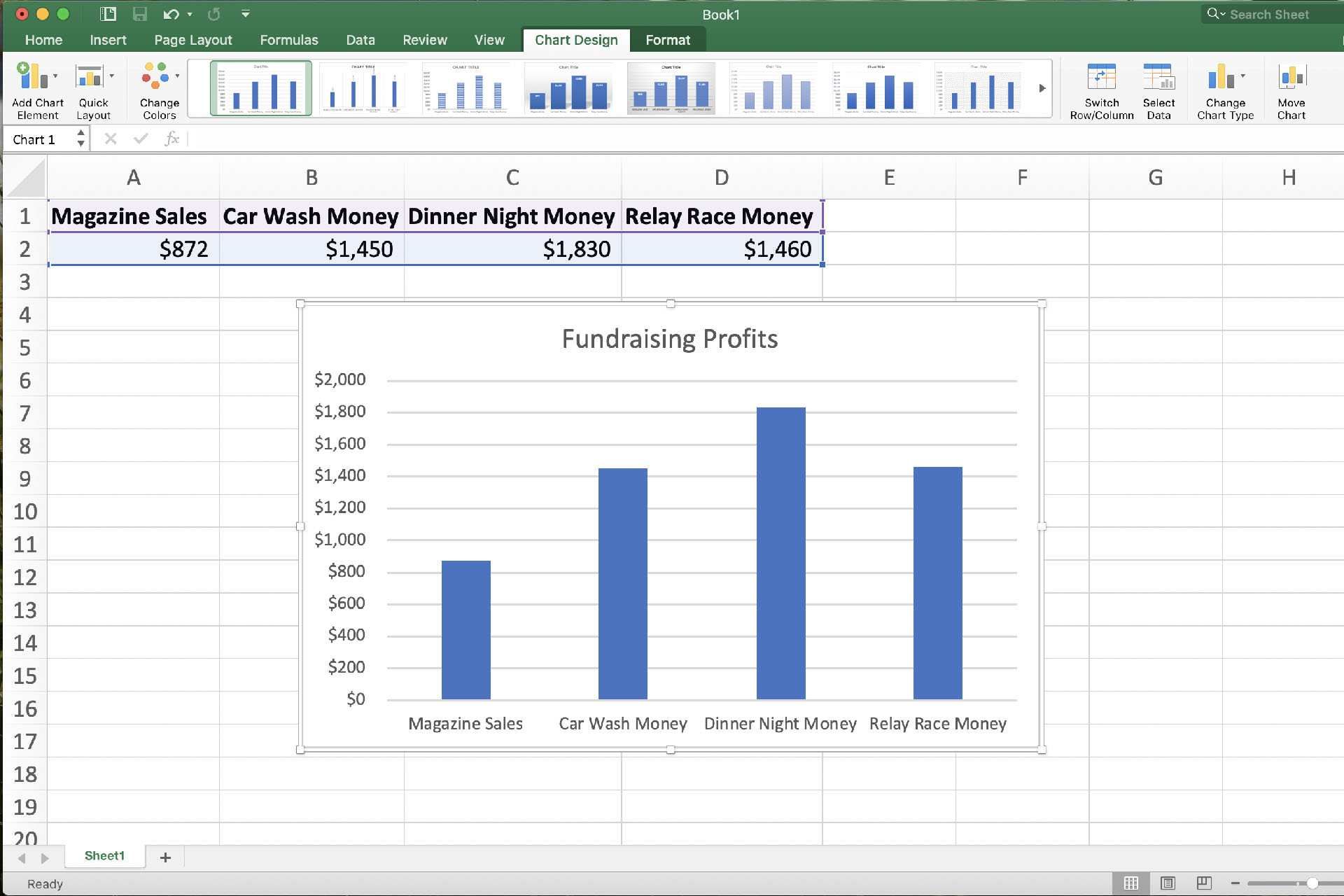
Вот как добавить новую диаграмму в новую рабочую таблицу и в существующую рабочую книгу:
Выберите данные, которые вы хотите использовать в диаграмме.
нажмите F11 ключ на клавиатуре.
Диаграмма создается и добавляется на отдельный лист в текущей книге. Если настройки по умолчанию не были изменены, столбчатая диаграмма создается нажатием клавиши F11.
Пользователям Mac, возможно, придется удерживать сноска при нажатии любой функциональной клавиши, например, F1. Кроме того, некоторые функции, такие как F11, могут не работать, если горячие клавиши macOS, такие как expose, сначала не отключены.
Помимо добавления копии диаграммы на отдельную рабочую таблицу, эту же диаграмму можно добавить в текущую рабочую таблицу, рабочую таблицу, в которой расположены данные диаграммы, с помощью различных сочетаний клавиш.
Вот как добавить диаграмму к тому же рабочему листу:
Выберите данные, которые вы хотите использовать в диаграмме.
Нажмите и удерживайте Alt ключ. Если вы используете Mac, замените клавишу Alt на вариант ключ.
нажмите F1 ключ.
Теперь новая диаграмма создается и добавляется к вашему текущему рабочему листу вместе с вашими данными.
Изменить тип диаграммы
Если нажатие клавиш F11 или Alt + F1 создает диаграмму, которая вам не нравится, измените диаграмму с помощью встроенных шаблонов.
Вот как можно изменить тип диаграммы:
Выберите график.
Выберите Chart Tools Design Вкладка.
Выбрать Изменить тип диаграммы.
Выберите тип диаграммы, которую вы хотите использовать.

Выберите стиль диаграммы.
Выбрать Хорошо когда вы закончите.
Создание и сохранение шаблонов диаграмм
Если вы хотите использовать предопределенный стиль диаграммы, создайте диаграмму, которая использует стиль диаграммы, цвета, настройки масштаба и нужный тип шрифта. Затем сохраните диаграмму как шаблон.
Выполните следующие шаги, чтобы сохранить новый шаблон диаграммы:
Щелкните правой кнопкой мыши график, чтобы открыть контекстное меню.
выберите Сохранить как шаблон открыть диалоговое окно «Сохранить шаблон диаграммы».
Введите имя для шаблона в текстовом поле «Имя файла».

Выбрать Сохранить сохранить шаблон и закрыть диалоговое окно.
Файл шаблона диаграммы сохраняется в виде файла .crtx в папке C: \ Documents and Settings \
Удалить шаблон диаграммы
Если вам не нужен созданный вами шаблон диаграммы, удалите его, чтобы удалить его из списка шаблонов в Excel.
Чтобы удалить шаблон диаграммы:
Выберите Chart Tools Design Вкладка.
Выбрать Изменить тип диаграммы открыть диалоговое окно «Изменить тип диаграммы».
Выбрать Шаблоны чтобы увидеть список ваших шаблонов диаграмм.

Выбрать Mange Templates открыть диспетчер файлов, показывающий сохраненные шаблоны графиков.
Щелкните правой кнопкой мыши шаблон диаграммы, которую вы хотите удалить, и выберите удалять.