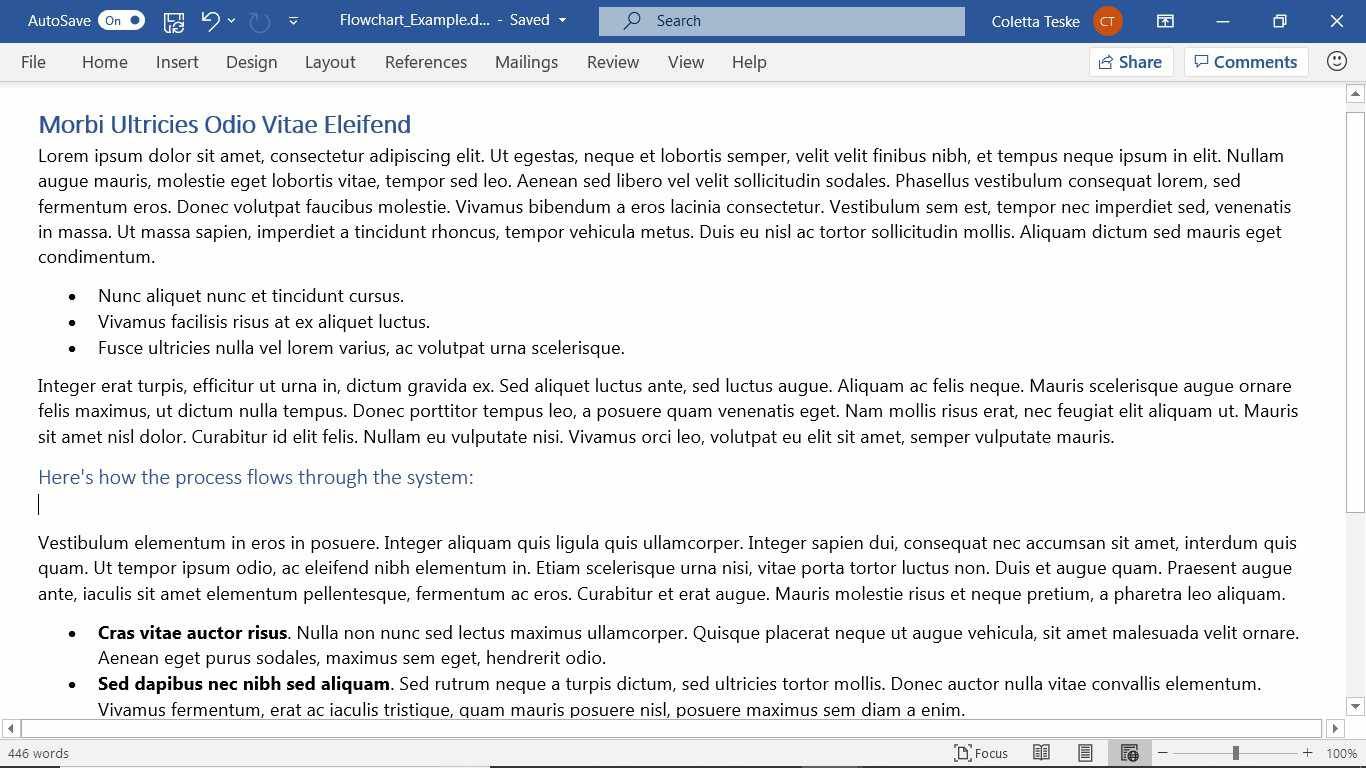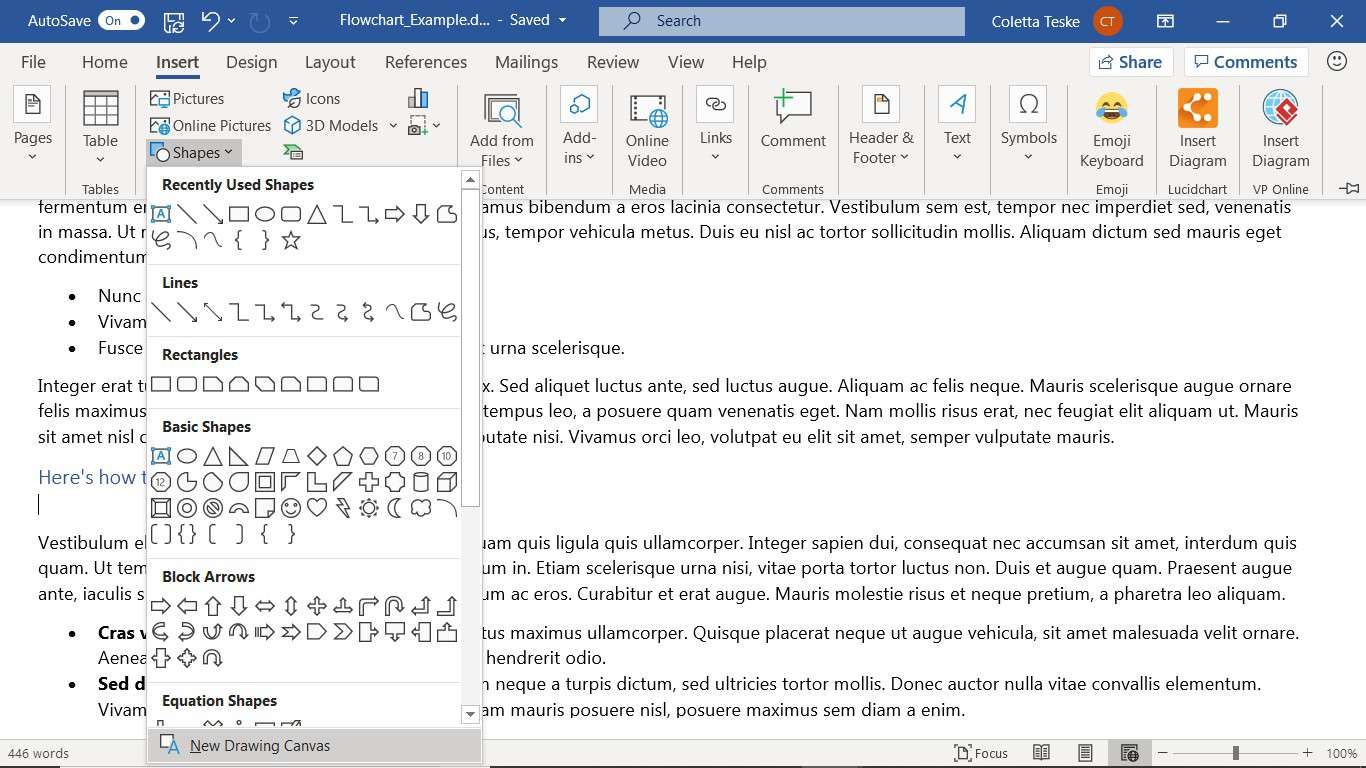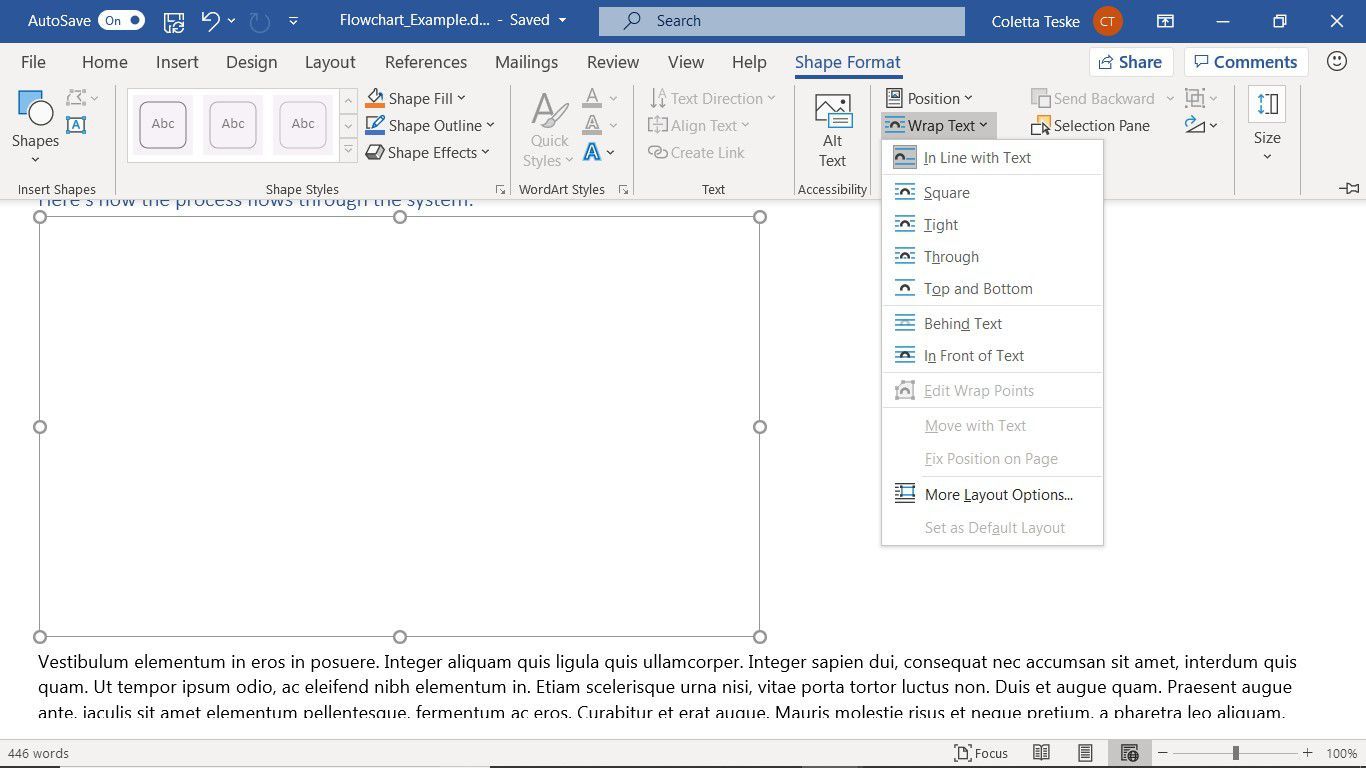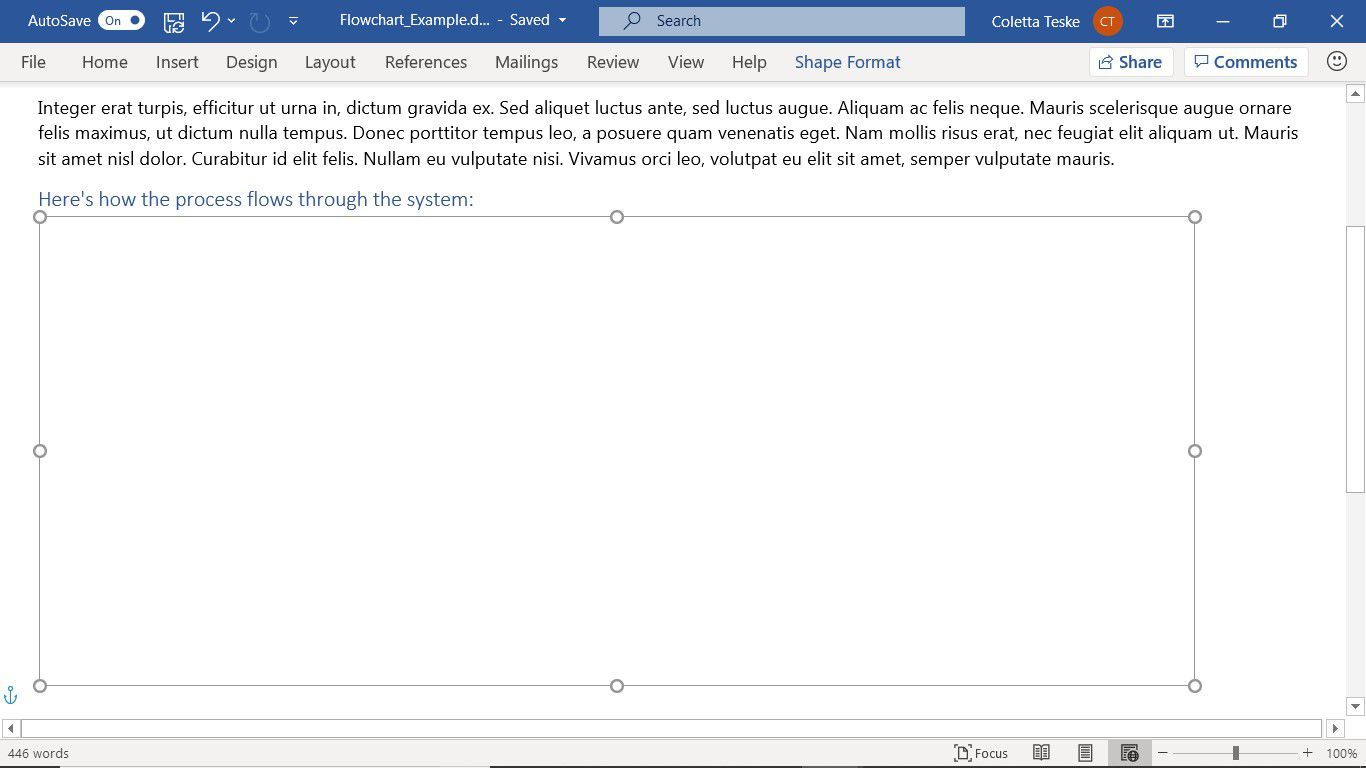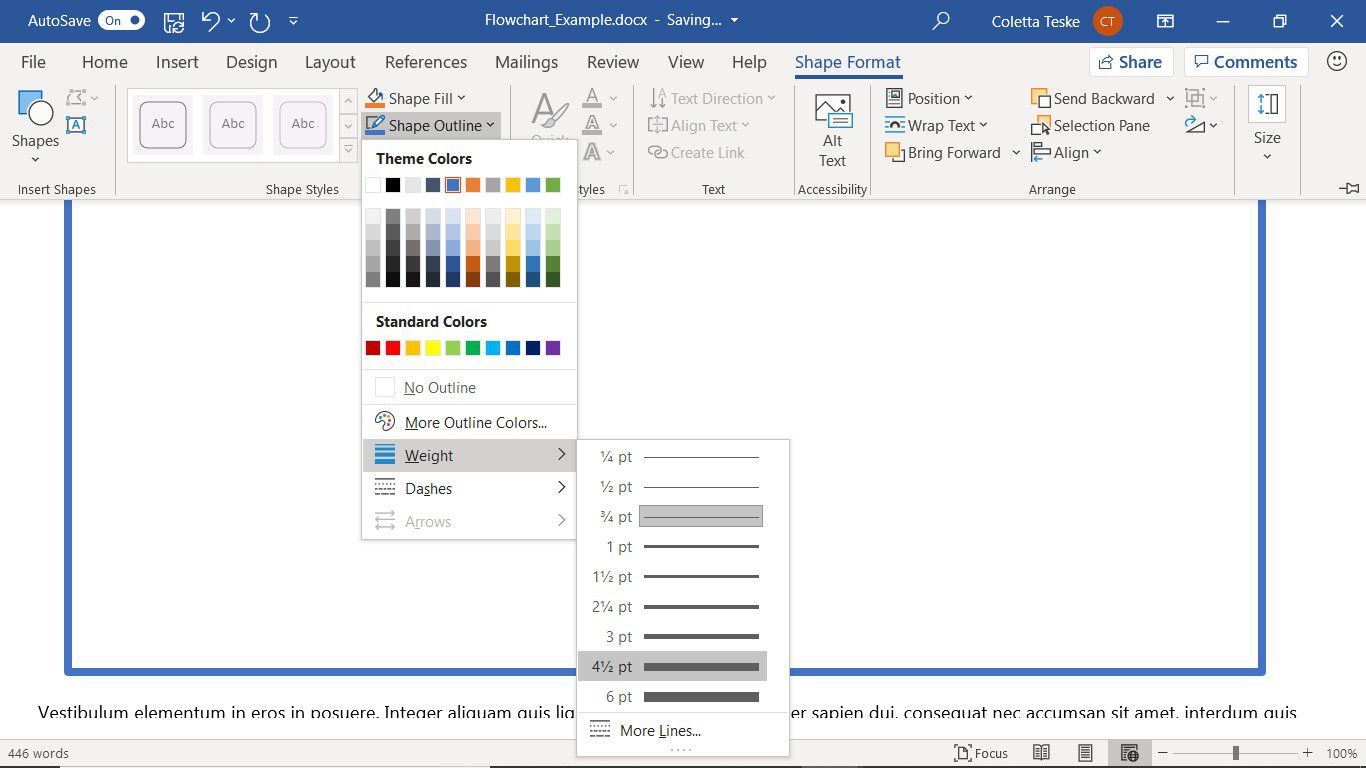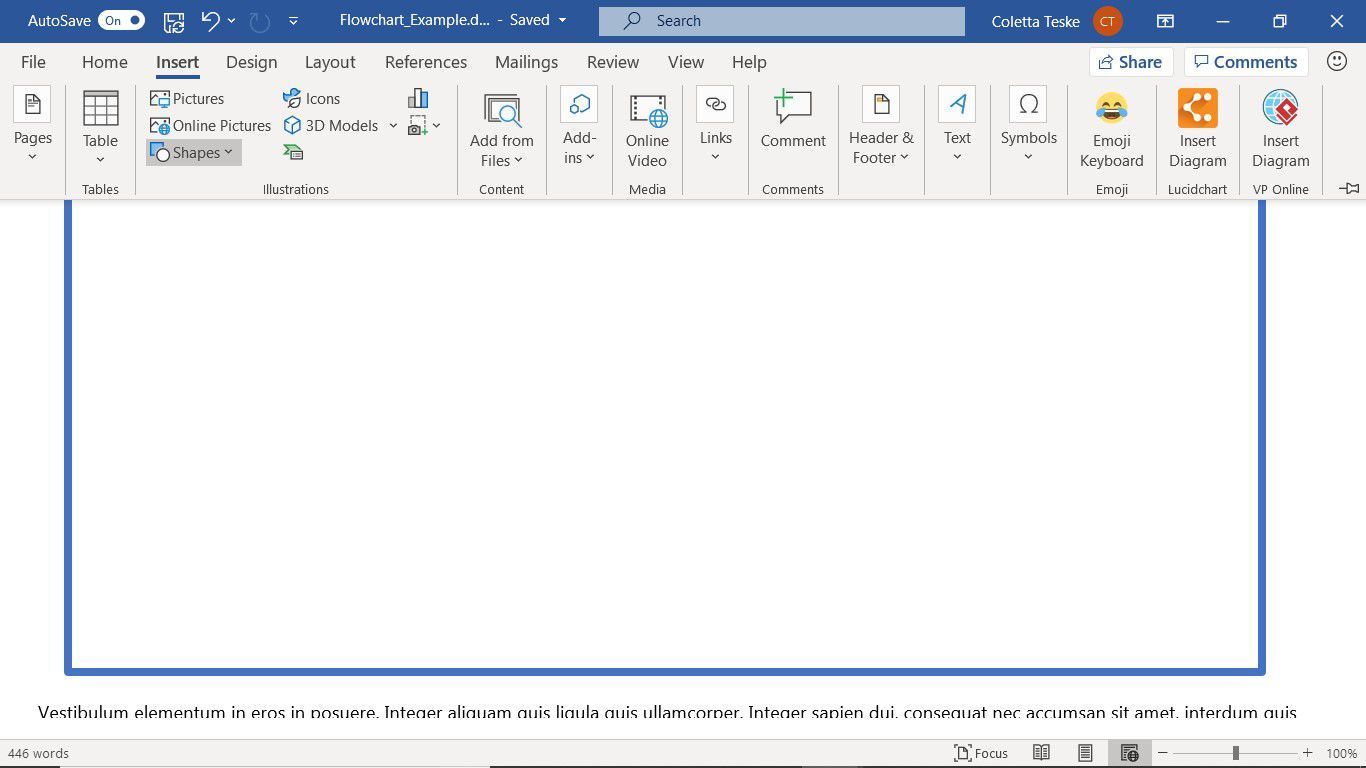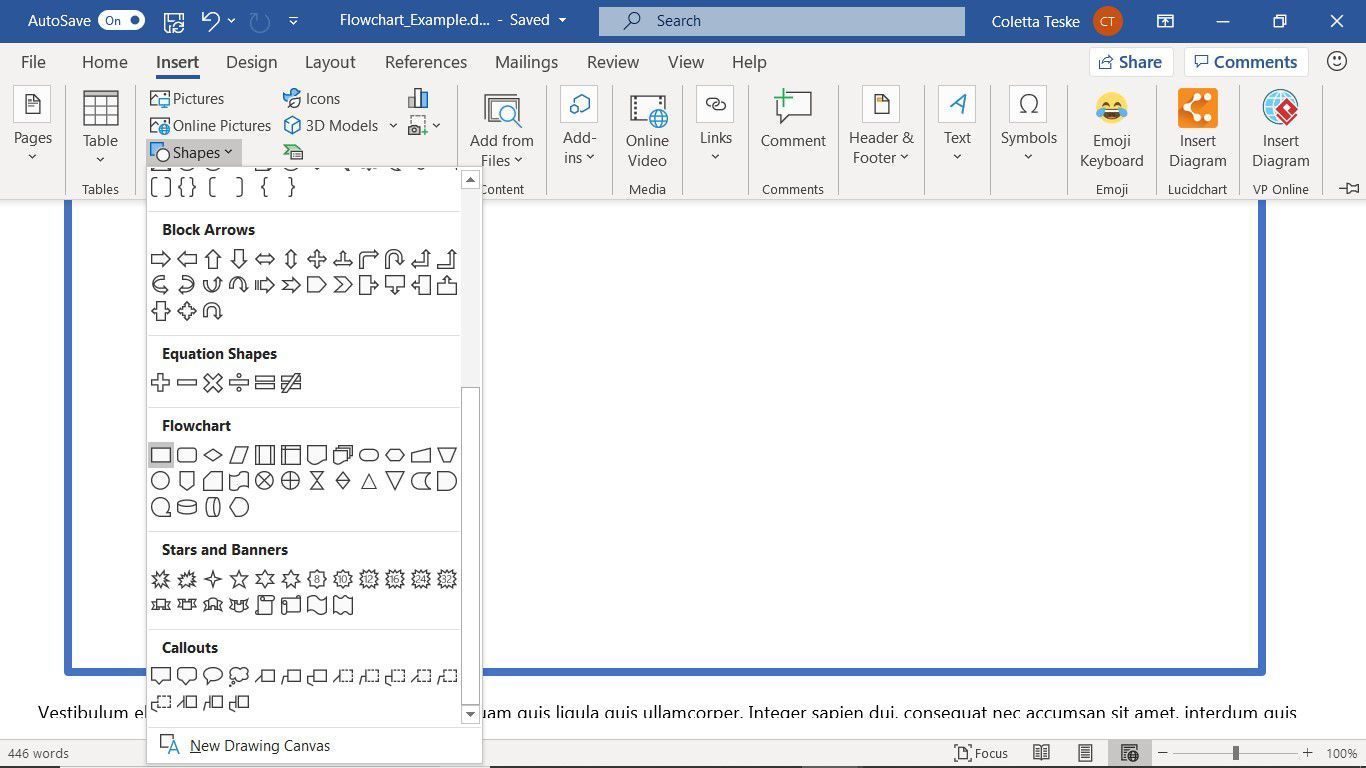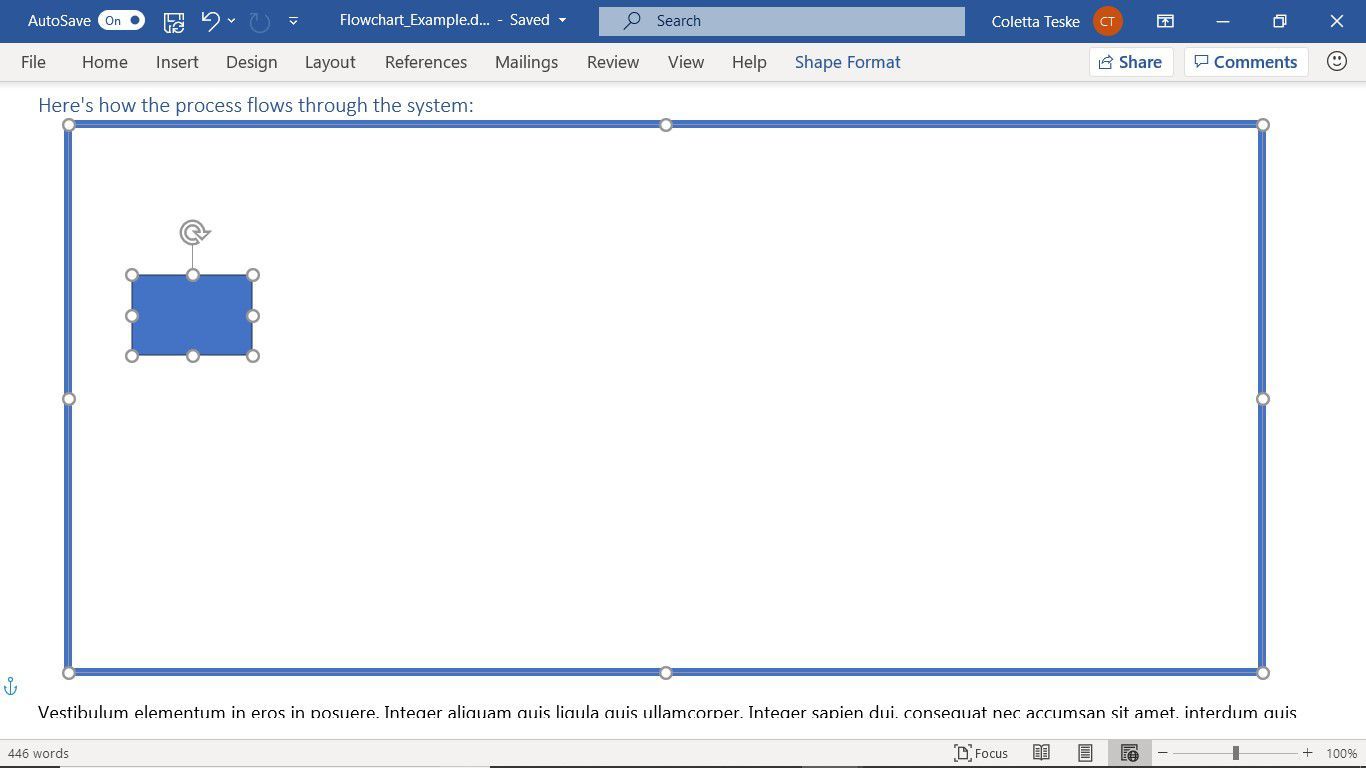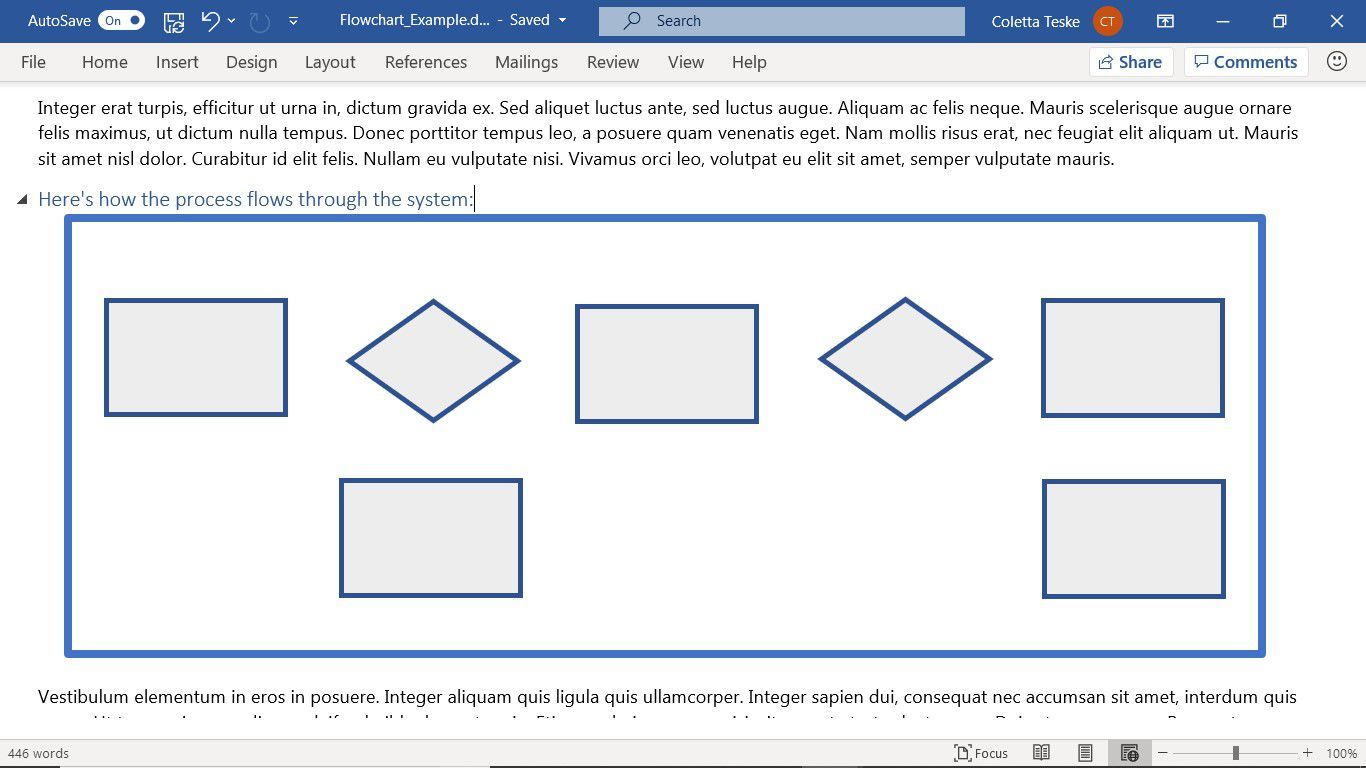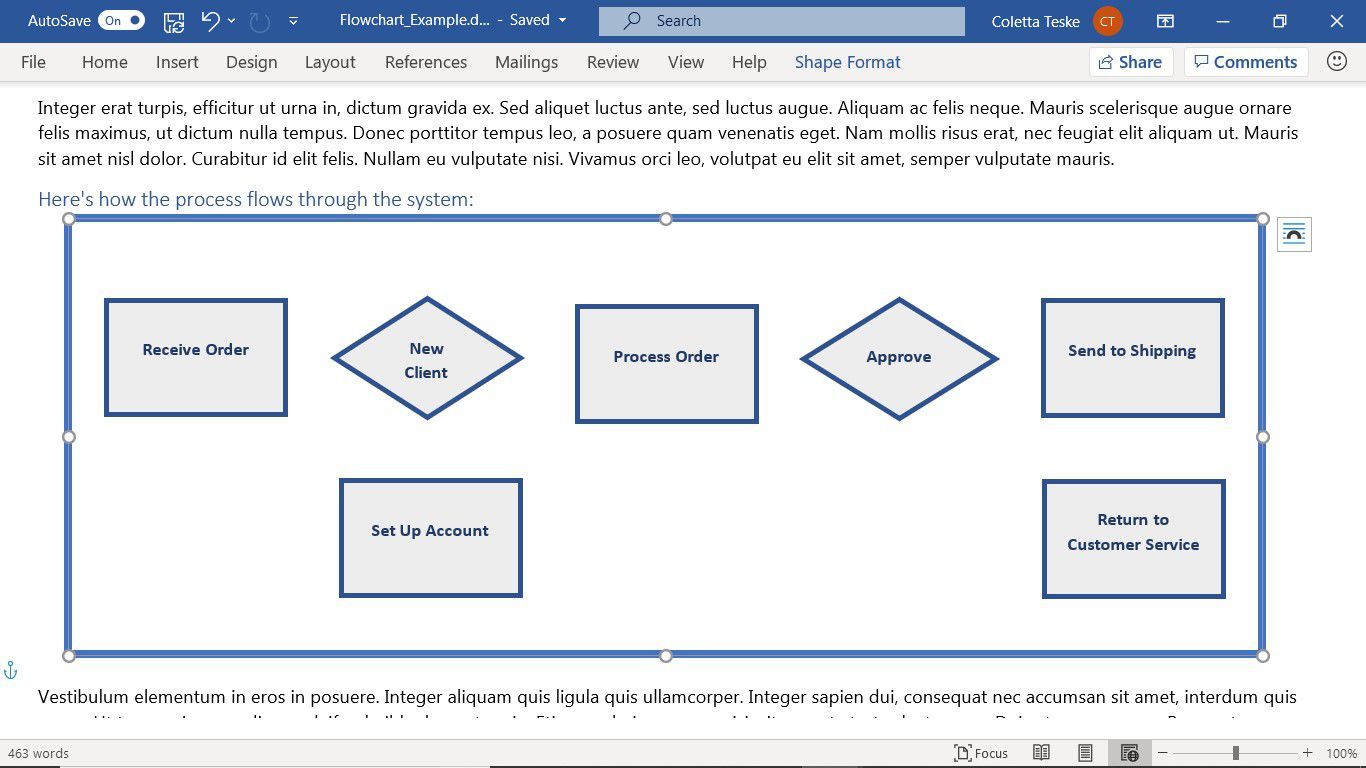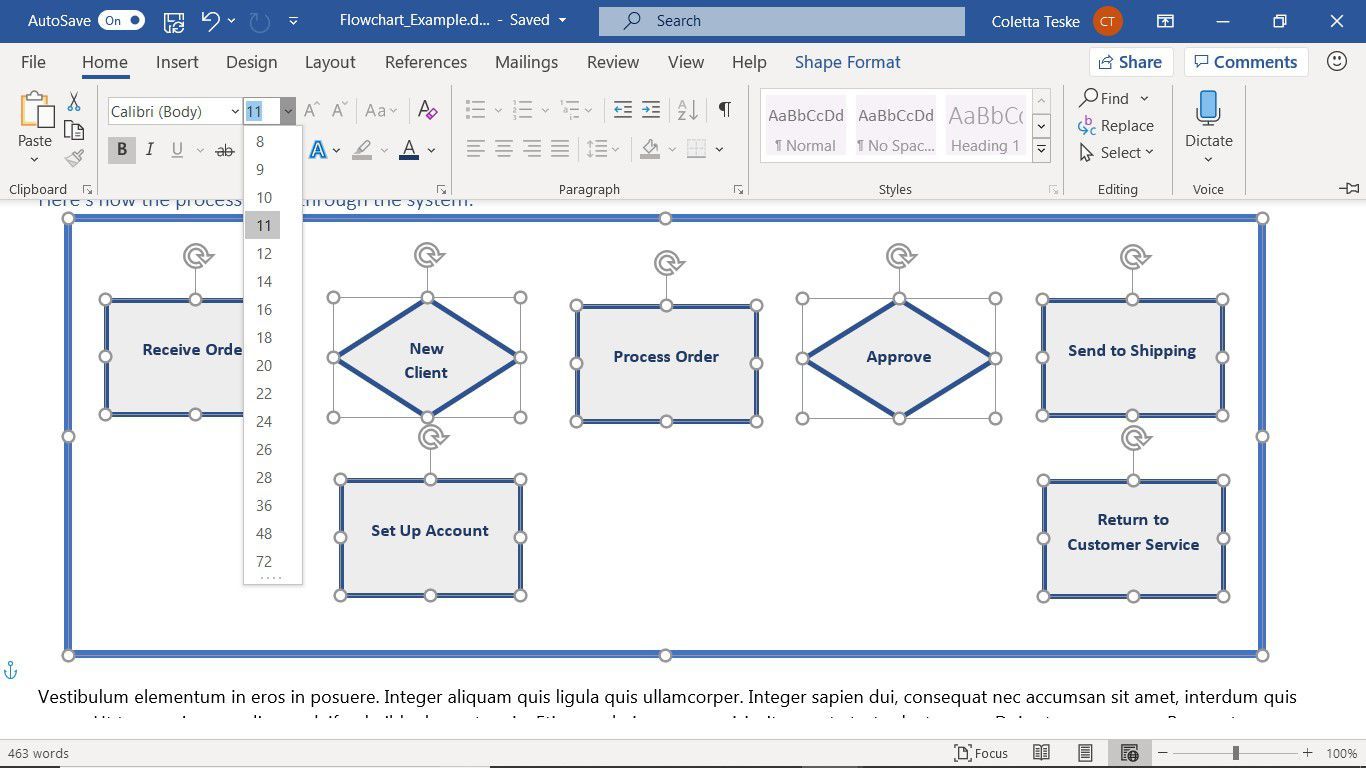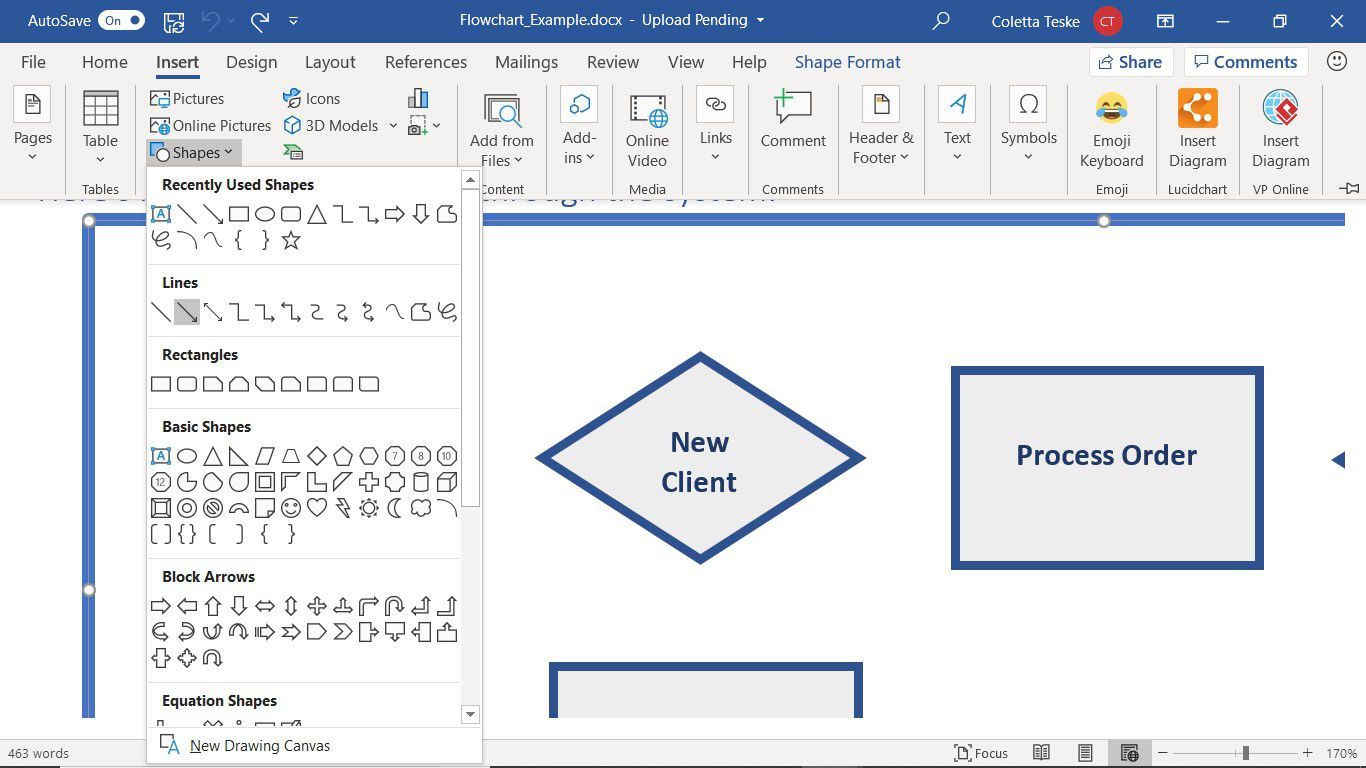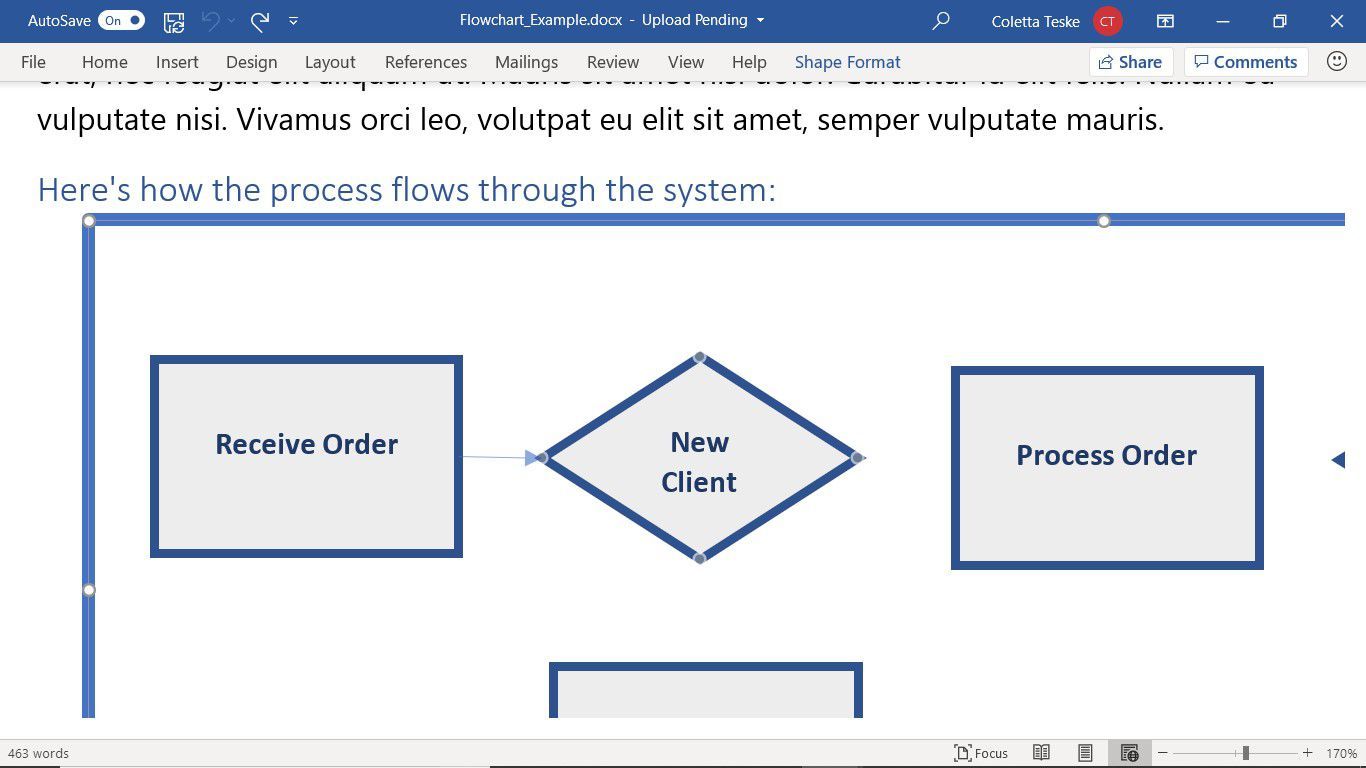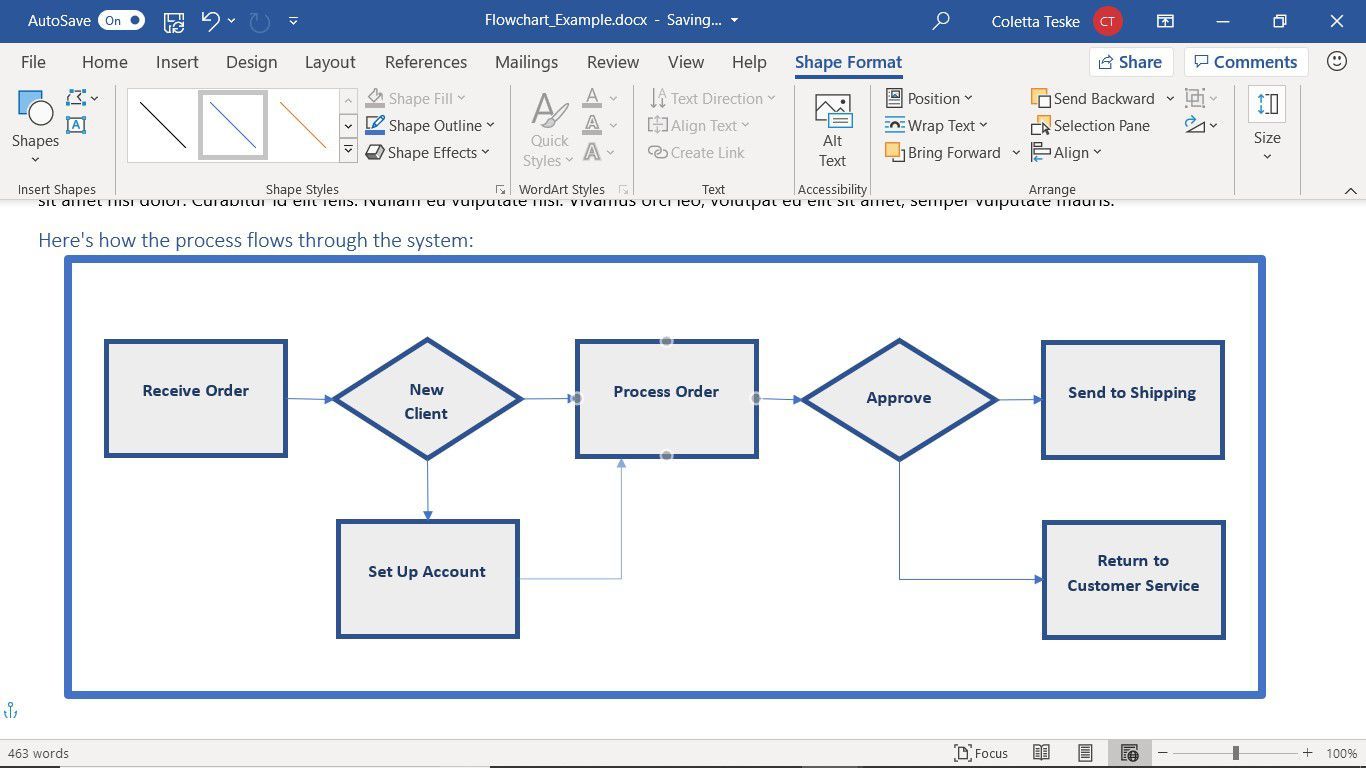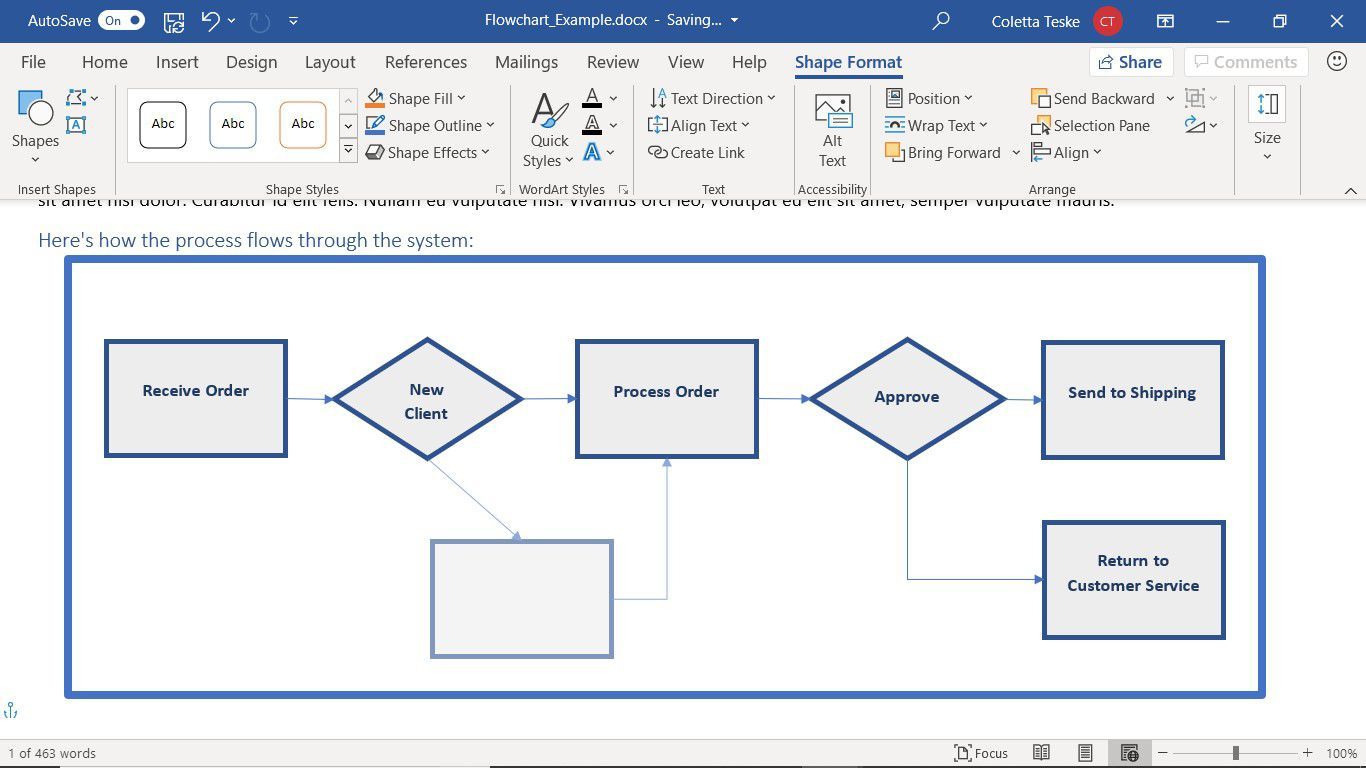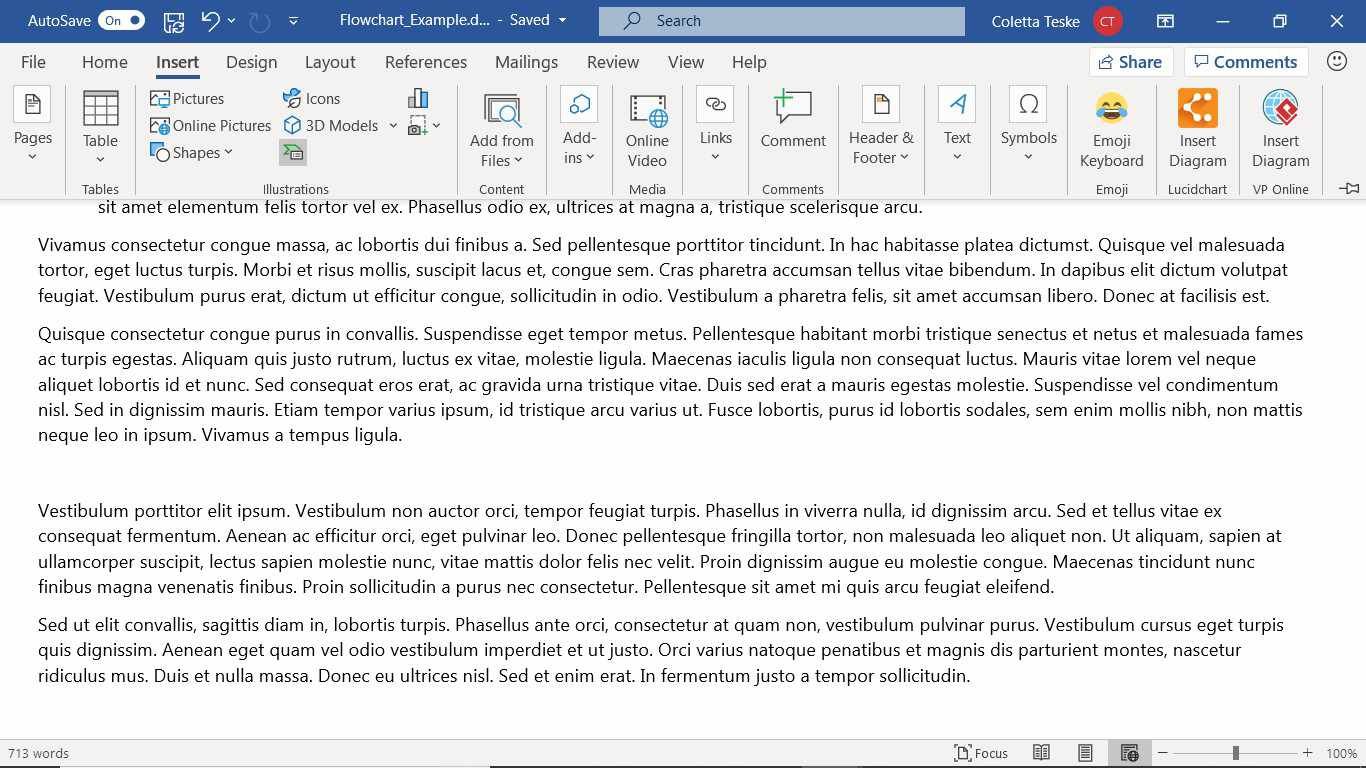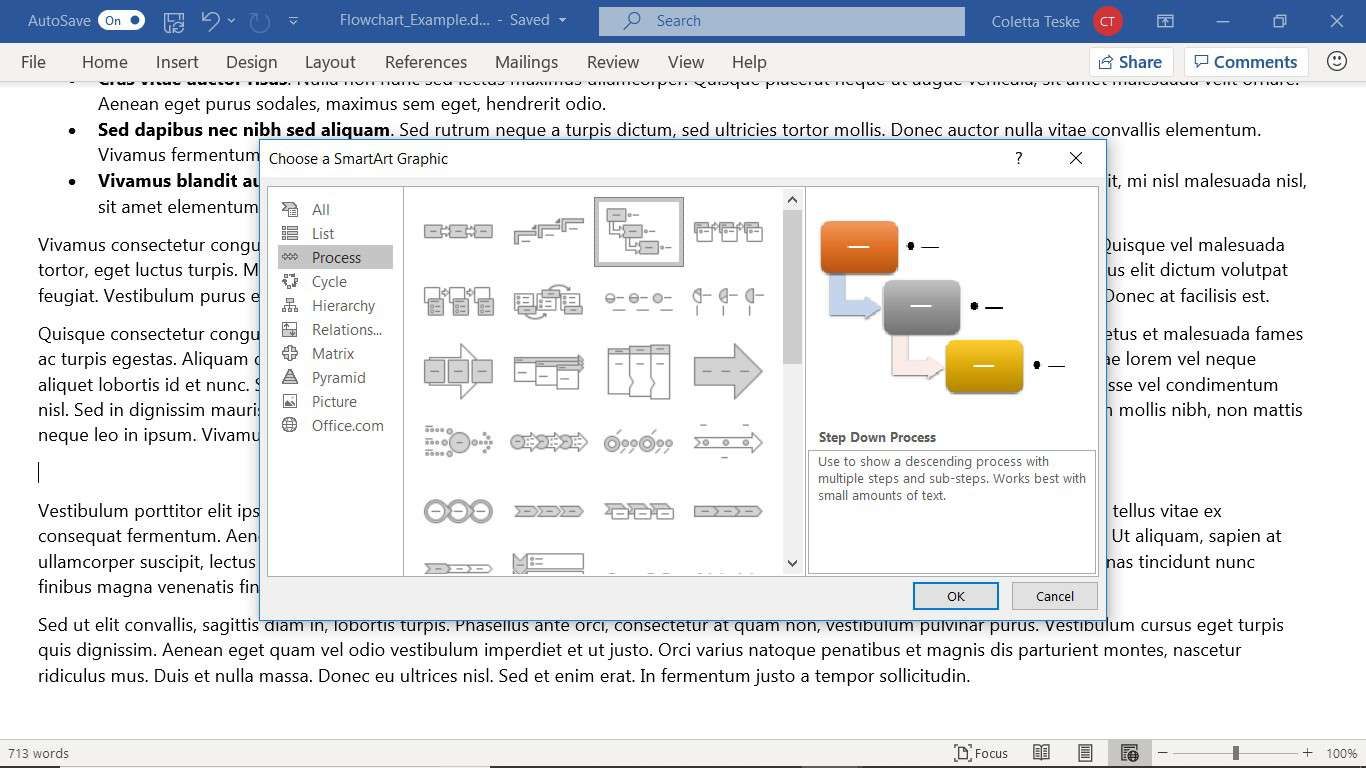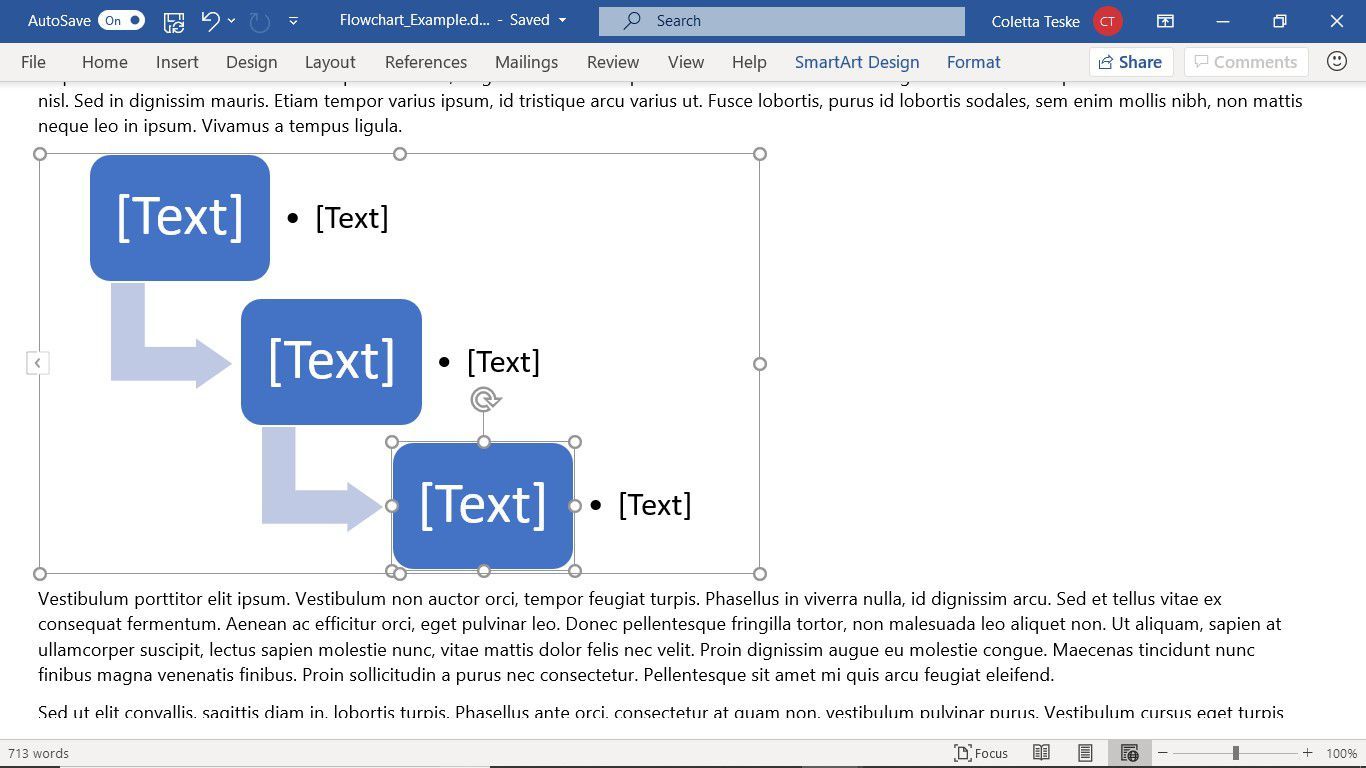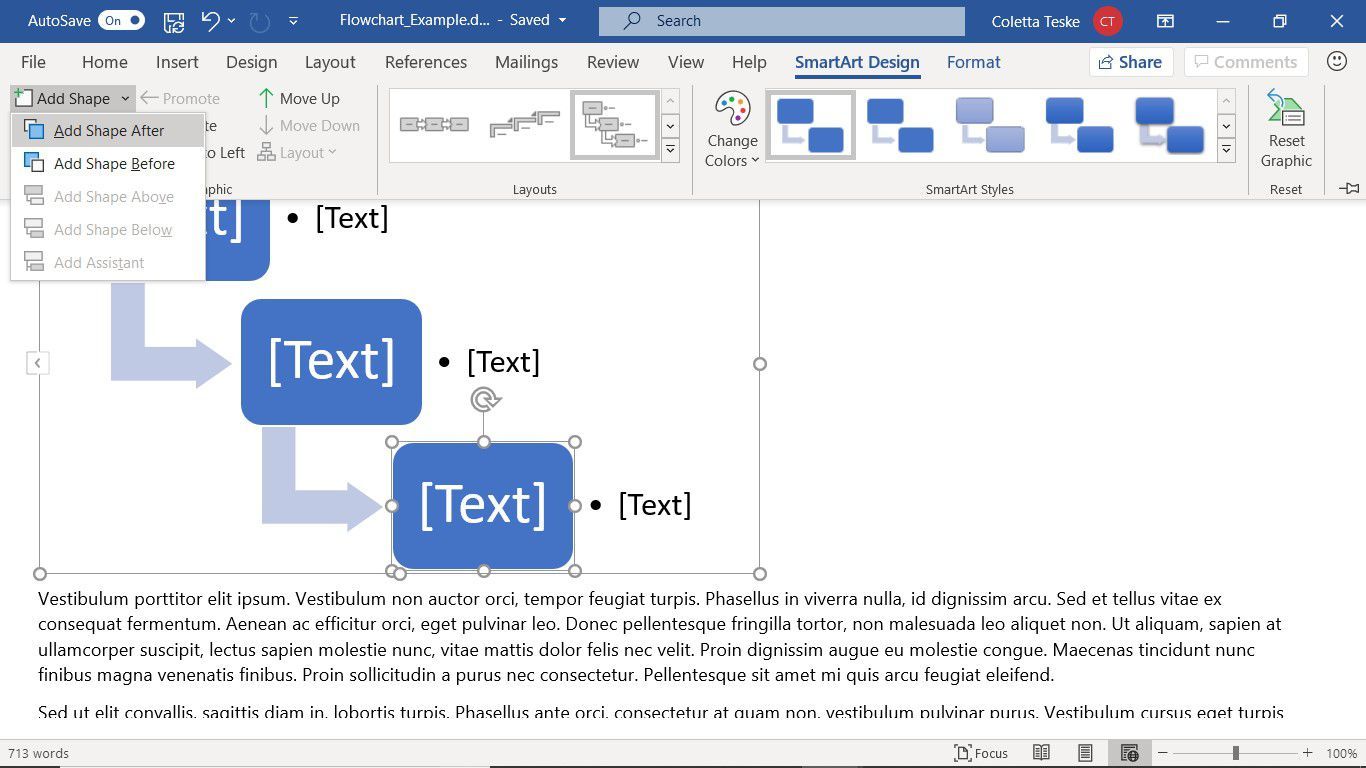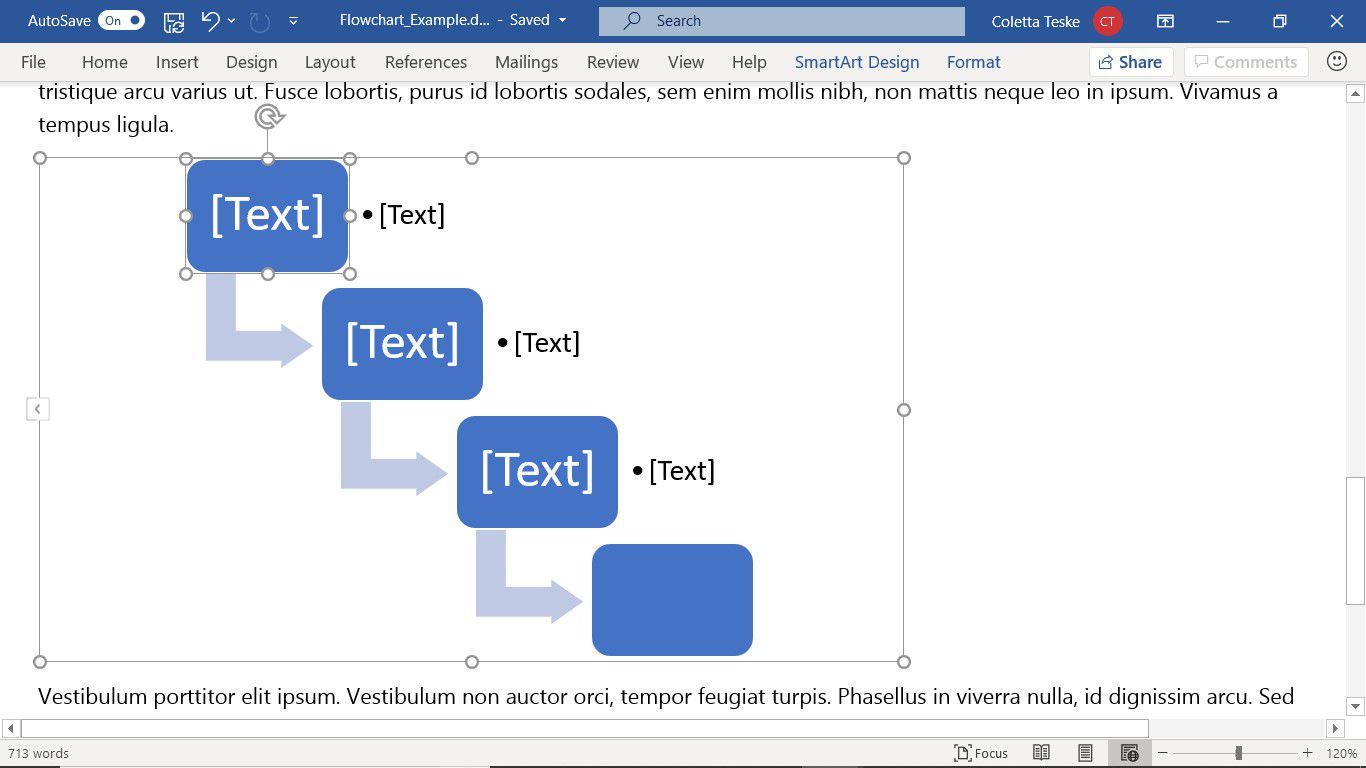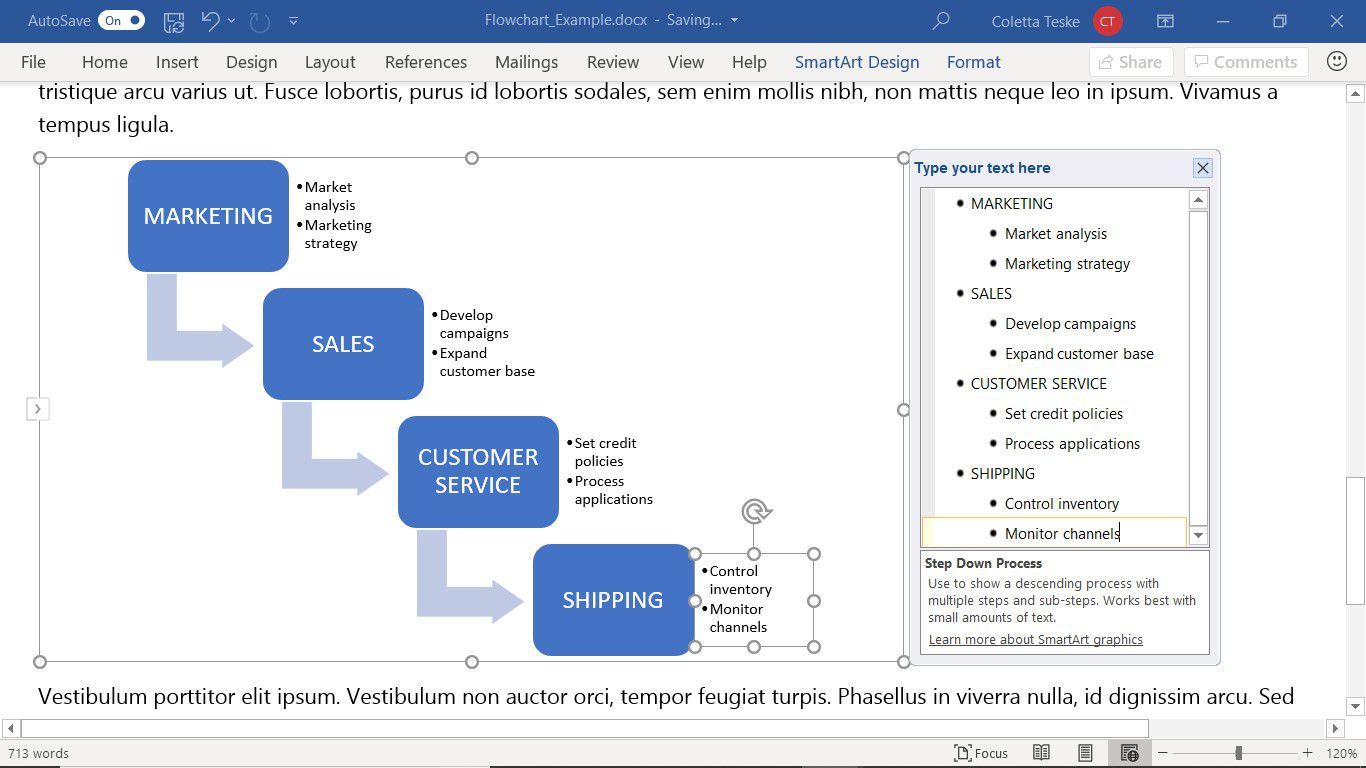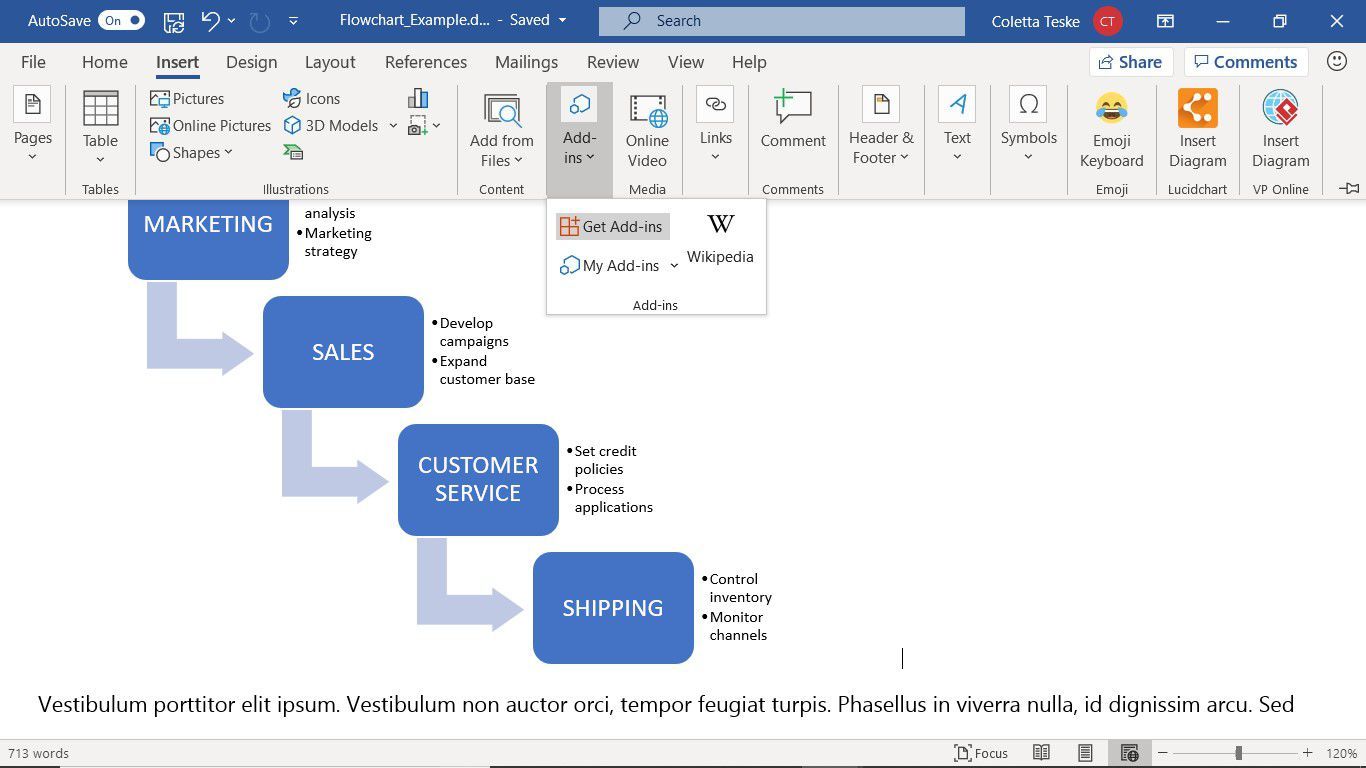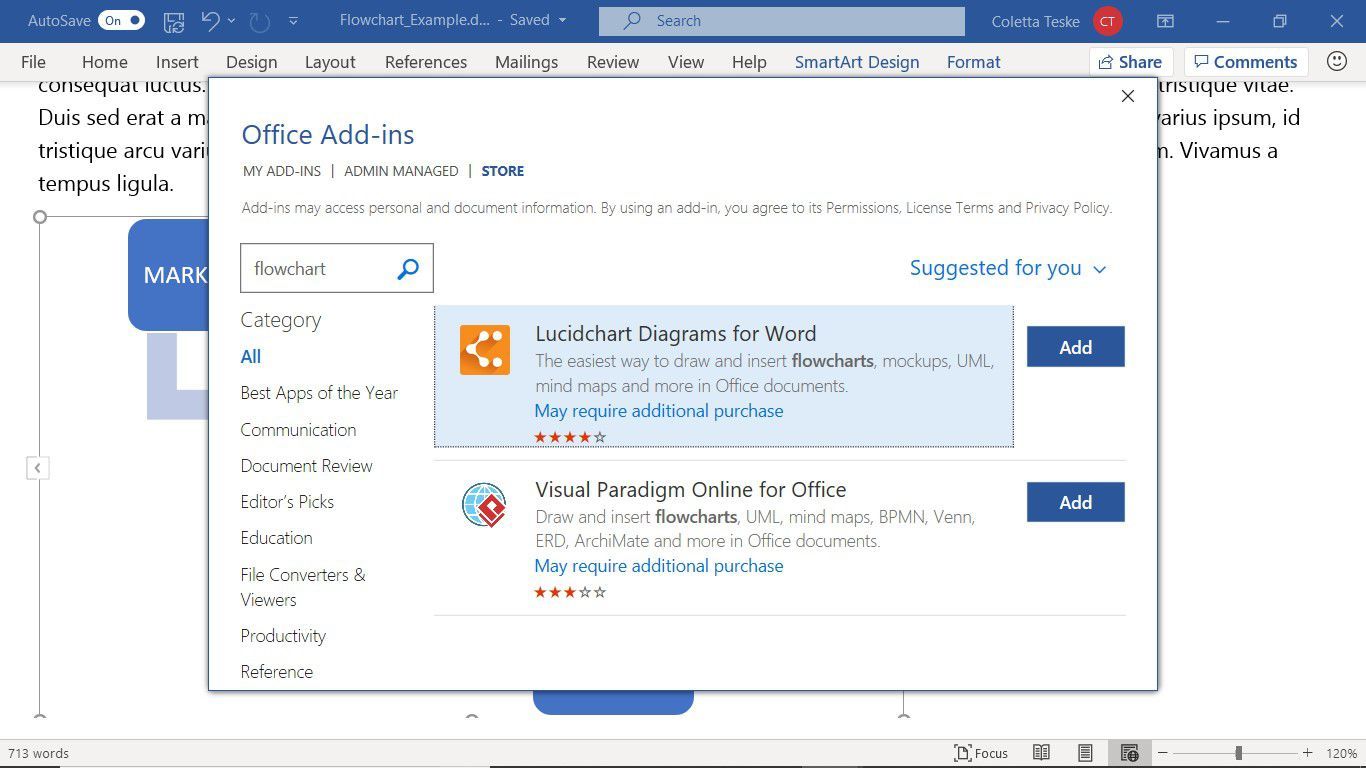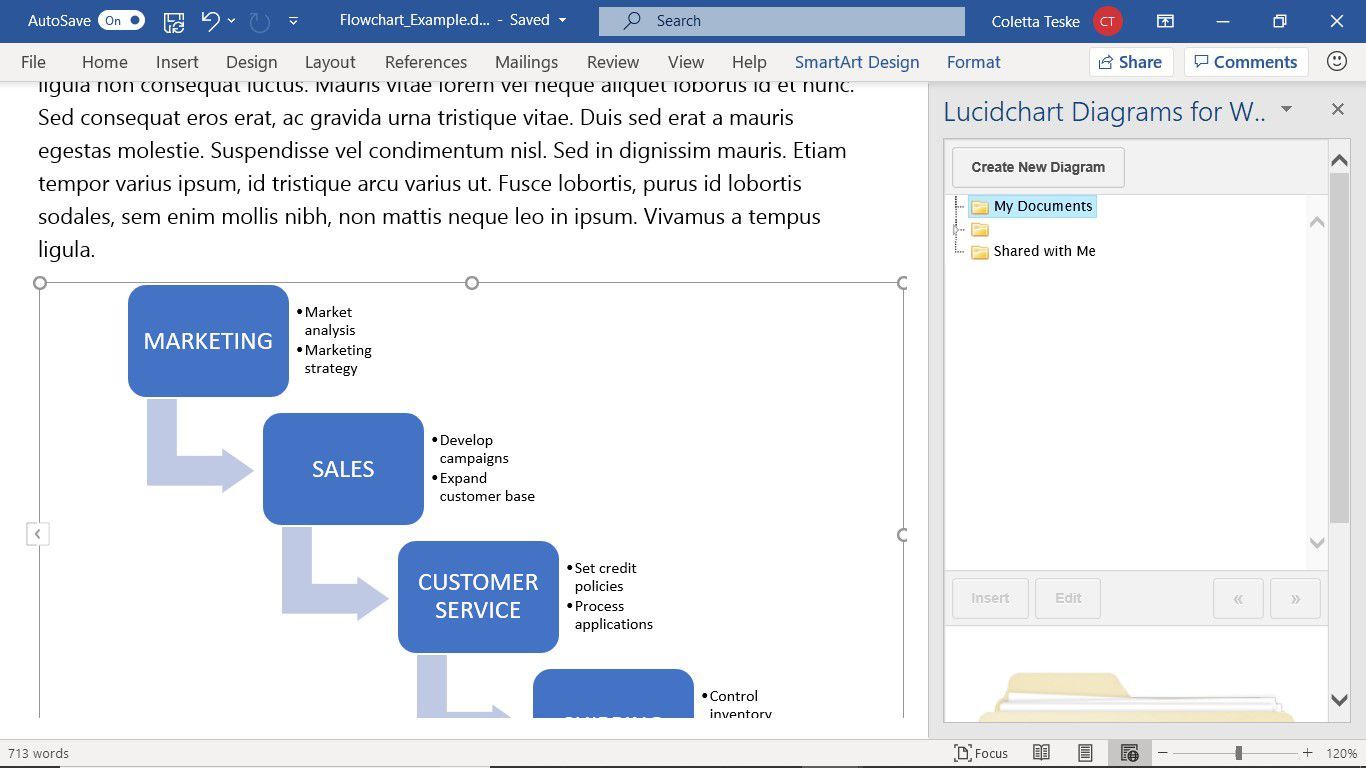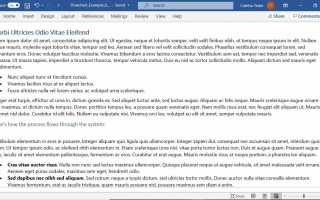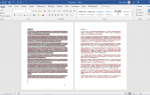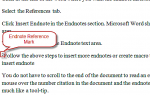Содержание
Блок-схема — это визуальное представление шагов или иерархии, вовлеченных в процесс, рабочий процесс или организационную диаграмму. Если вы хотите добавить потоковую диаграмму в документ Microsoft Word, начните с нуля, используйте предварительно разработанную графику SmartArt, загрузите бесплатный шаблон или установите надстройку создателя потоковой диаграммы. Вот как создать потоковую диаграмму в Microsoft Word, используя каждый из этих методов.
Инструкции в этой статье относятся к Word для Office 365, Word 2019, Word 2013 и Word 2013.
Используйте фигуры для создания блок-схемы в Word
Чтобы создать потоковую диаграмму с нуля, начните с холста для рисования, затем добавьте к нему фигуры, измените цвет и контур фигур, пометьте фигуры и нарисуйте соединительные линии между фигурами, чтобы показать их взаимосвязь друг с другом.
Создать рисунок холст
Холст для рисования действует как рамка вокруг фигур потоковой диаграммы и группирует фигуры как один объект. Таким образом, текст обтекает блок-схему, а фигуры остаются в том положении, которое вы наметили.
Чтобы добавить холст для рисования в документ Word и изменить его внешний вид:
Выберите место в документе Word, где будет располагаться холст для рисования.

Перейти к Вставить вкладка и выберите Формы > Новый рисунок холста добавить холст для рисования в документ.

Чтобы изменить способ обтекания текста вокруг холста, выберите холст для рисования и перейдите к Формат формы и выберите Обтекание текстом.
Выберите, как текст будет обтекать холст для рисования. Например, выберите Верх и низ чтобы текст не появлялся по бокам холста.

Чтобы изменить размер холста для рисования, перетащите угловой или боковой маркер изменения размера, чтобы сделать холст для рисования меньшим или большим.
Чтобы сделать холст для рисования определенного размера, выберите форму, перейдите к Формат формы вкладка и, в Размер введите значения для Высота формы а также Ширина формы.

Чтобы добавить рамку, выберите холст для рисования, перейдите к Формат формы и выберите Контур формы.
в Цветовая палитра, выберите цвет контура, выберите Вес изменить толщину линии и выбрать Штрихи изменить стиль линии.

Когда холст для рисования выглядит так, как вы хотите, начните добавлять фигуры.
Добавить фигуры на холст для рисования
Прежде чем добавлять фигуры на холст для рисования, сделайте эскиз потоковой диаграммы. Это даст вам план, которому нужно следовать при разработке блок-схемы в Word.
Чтобы добавить фигуры на холст для рисования:
Перейти к Вставить вкладка и выберите Формы.

Перейти к блок-схема раздел и выберите форму. Например, выберите Процесс Форма в качестве начальной точки блок-схемы.

Выберите место на холсте для рисования, чтобы разместить форму. На холсте рисуется фигура с размером и цветом по умолчанию.

Добавьте другие фигуры, чтобы завершить блок-схему.

Если вам не нравится, как выглядят фигуры, измените их размер или перейдите к Формат формы вкладка, чтобы изменить цвет заливки, добавить цвет контура, применить стиль фигуры или применить эффект фигуры.
Добавить текст в фигуры
Формы блок-схемы нуждаются в тексте, который кратко описывает цель каждого шага в процессе.
Чтобы добавить текст в фигуры:
Дважды щелкните форму.
Введите описательный текст, который объясняет цель или работу формы.
Выделите пустую область холста для рисования, когда закончите печатать.

Чтобы отформатировать текст в форме, выберите форму, перейдите к Главная и измените цвет шрифта, стиль шрифта и размер шрифта.

Чтобы применить одинаковое форматирование текста к каждой фигуре, выберите область холста для рисования и нажмите Ctrl + A, выбрать все формы. Затем измените внешний вид текста.
Добавить соединители между фигурами
Нарисуйте линии или соединители между фигурами, чтобы показать взаимосвязь между ними. Разъемы имеют точки подключения на каждом конце линии, которые остаются соединенными с формами, к которым они присоединены. Эти линии связаны только с фигурами, которые имеют точки на контуре фигуры.
В Word точки подключения работают только тогда, когда фигуры и линии помещаются на холст для рисования.
Чтобы нарисовать соединительные линии между фигурами:
Перейти к Вставить вкладка и выберите Формы.
в линии раздел, выберите форму линии для использования в качестве соединителя между фигурами.

Перетащите из одной фигуры в другую фигуру. При перетаскивании из одной фигуры в другую на контуре двух фигур появляются точки. Эти точки указывают, где соединительная линия может быть присоединена.

Продолжайте добавлять линии, пока все фигуры не будут связаны.
Чтобы переместить линию, выберите линию, затем перетащите конечную точку.

Чтобы переместить связанную фигуру, выберите фигуру и перетащите ее в другое место. Линии, которые связаны с точками на фигуре, остаются прикрепленными к фигуре.

Чтобы изменить внешний вид линий, выберите линии, которые вы хотите изменить, перейдите к Формат формы выберите вкладку Контур формы, затем выберите цвет линии, толщину и стиль.
Используйте SmartArt для создания потоковой диаграммы в Word
Если вам нужна блок-схема с графическим оформлением, создайте ее с помощью SmartArt. Некоторые из встроенных графических элементов SmartArt похожи на шаблон потоковой диаграммы для Word. Чтобы добавить рисунок SmartArt в документ Word, выберите стиль SmartArt, измените количество фигур, добавьте текст и измените внешний вид SmartArt.
Выберите рисунок SmartArt
Чтобы добавить рисунок SmartArt в документ Word:
Поместите курсор туда, куда вы хотите вставить графическое изображение SmartArt.
Перейти к Вставить табуляция
в иллюстрации группа, выберите SmartArt.
Если вы не видите значок SmartArt, перейдите к Поиск коробка и введите SmartArt.

в Выберите рисунок SmartArt диалоговое окно, выберите Процесс для просмотра доступных стилей блок-схем.
Выберите стиль блок-схемы, затем выберите Хорошо.

Графика SmartArt появляется в документе Word.
Добавить фигуры в блок-схему SmartArt
Если фигур в SmartArt недостаточно для вашей потоковой диаграммы, добавьте больше фигур.
Чтобы добавить новую форму:
Выберите фигуру в том месте, где вы хотите добавить новую фигуру.

Перейти к SmartArt Design вкладку, затем выберите Добавить форму Стрелка раскрывающегося списка.
Выберите, в каком направлении будет добавлена новая форма.

После того, как вы добавили все фигуры SmartArt, которые вам понадобятся для вашей потоковой диаграммы, добавьте описательный текст.
Добавить текст к графике SmartArt
Чтобы добавить текст к фигурам в блок-схеме SmartArt:
Выберите стрелку в левой части графического элемента SmartArt.

в Текстовая панель, введите текст для каждой фигуры.
Чтобы добавить новую точку маркера в форму, нажмите Войти после строки текста.

Закройте текстовую панель, когда вы закончите.
Изменить внешний вид блок-схемы SmartArt
Есть несколько способов заставить вашу потоковую диаграмму SmartArt выглядеть по-другому. Экспериментируйте с разными цветами, добавляйте изображения и перемещайте фигуры в разные места.
- Чтобы изменить цвет фигур SmartArt, выберите фигуры, перейдите к SmartArt Design выберите вкладку Изменить цвета, и выберите цветовую комбинацию.
- В некоторых рисунках SmartArt есть место для изображений. Чтобы добавить изображение, выберите Рисунок значок на фигуре, затем выберите либо вставить изображение Из файла на вашем компьютере, найдите Фотографии онлайн из таких источников, как Bing и OneDrive, или добавьте картинку Из икон хранится в Word или на вашем компьютере.
- Чтобы переместить форму, выберите форму, перейдите к SmartArt Design и выберите Переместить выделение вверх или же Переместить выделение вниз.
Если вам не нравятся изменения, сделанные в графике SmartArt, перейдите к SmartArt Design вкладка и выберите Сбросить графику.
Найдите создателя блок-схем или шаблонов блок-схем для Word
Вы не ограничены инструментами, найденными в Word, для создания блок-схемы. Есть несколько надстроек Word и бесплатные шаблоны, которые помогут вам быстро начать работу.
Скачать бесплатные шаблоны блок-схем
Если вам нужна базовая потоковая диаграмма, с которой можно начать, перейдите на HubSpot и загрузите их бесплатный шаблон потоковой диаграммы для Word.
Более подробные шаблоны потоковых диаграмм вы найдете на сайте Template.Net. Существуют шаблоны потоковых диаграмм для потоков процессов, организационных диаграмм, отчетов об авариях и диаграмм типов «да» или «нет».
Чтобы использовать эти шаблоны потоковой диаграммы, загрузите шаблон на свой компьютер, откройте документ в Word и внесите изменения в формы и текст в соответствии с вашими потребностями.
Установите надстройку Word Flowchart Maker
Вы также можете найти создателей блок-схем в Microsoft Office Store.
Чтобы установить надстройку создателя потоковой диаграммы для Word:
Перейти к Вставить Вкладка.
в Надстроек группа, выберите Получить надстройки.

На странице надстроек Office перейдите на Поиск текстовое поле, введите блок-схема, и нажмите Войти.
Выберите одного из доступных создателей потоковой диаграммы.
Чтобы установить надстройку, выберите Добавлять.

После установки надстройки она открывается в правой части Word.
Для надстройки создателя потоковой диаграммы вам может потребоваться войти в систему, чтобы воспользоваться ее онлайн-службой создания потоковых диаграмм.
Когда вы закончите использовать надстройку, выберите близко.

Если вы хотите снова использовать надстройку, перейдите на Вставить > Надстроек > Мои надстройки.