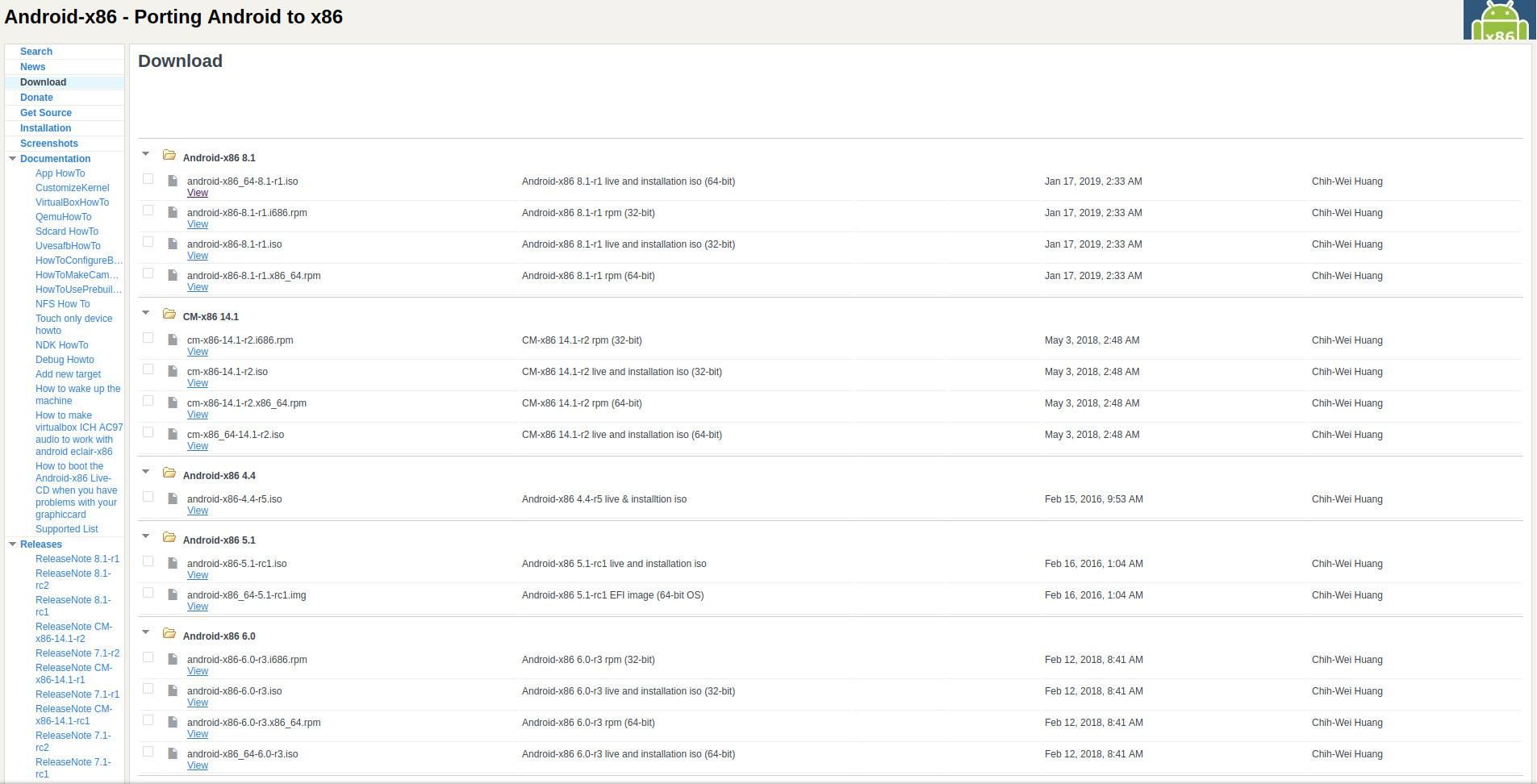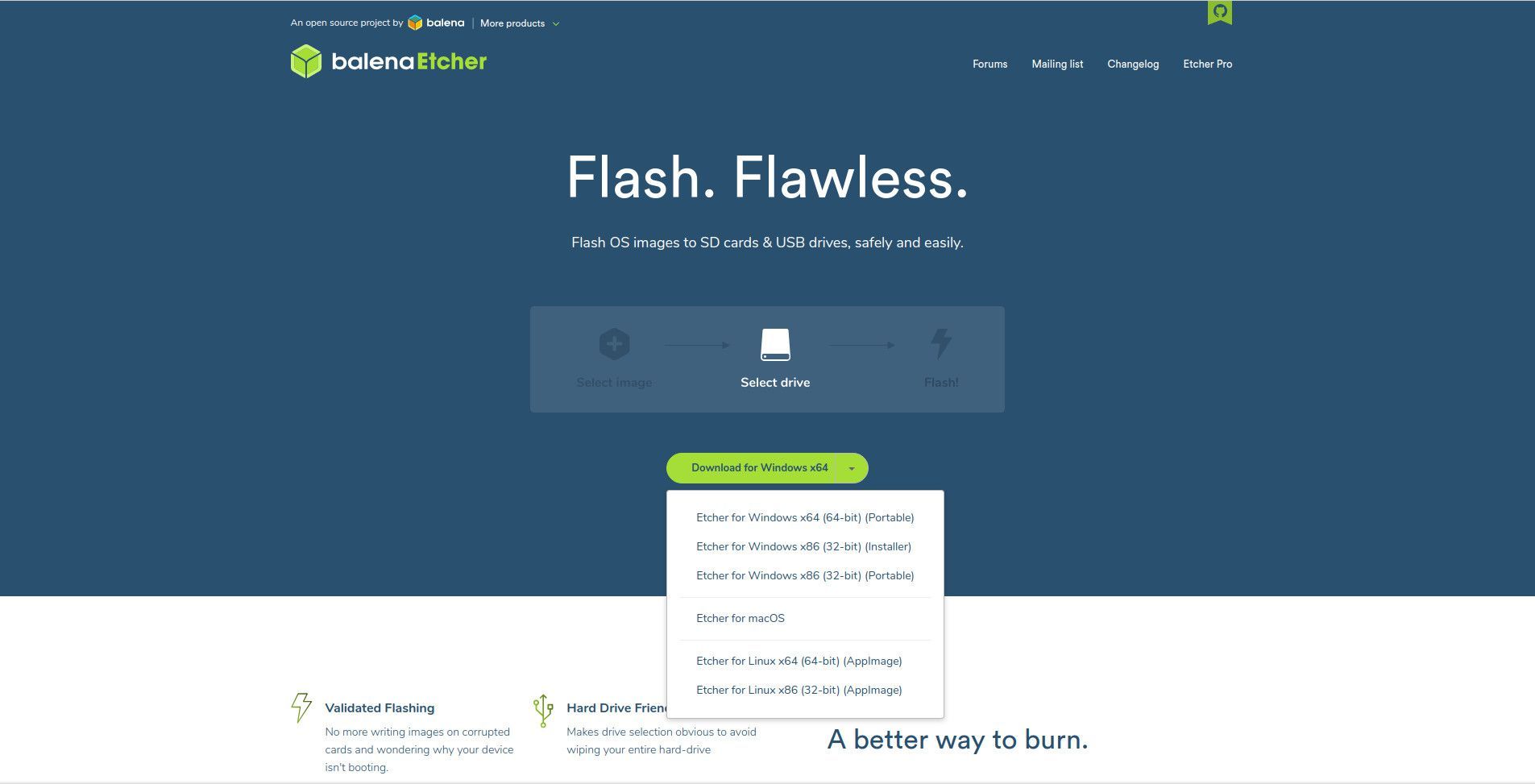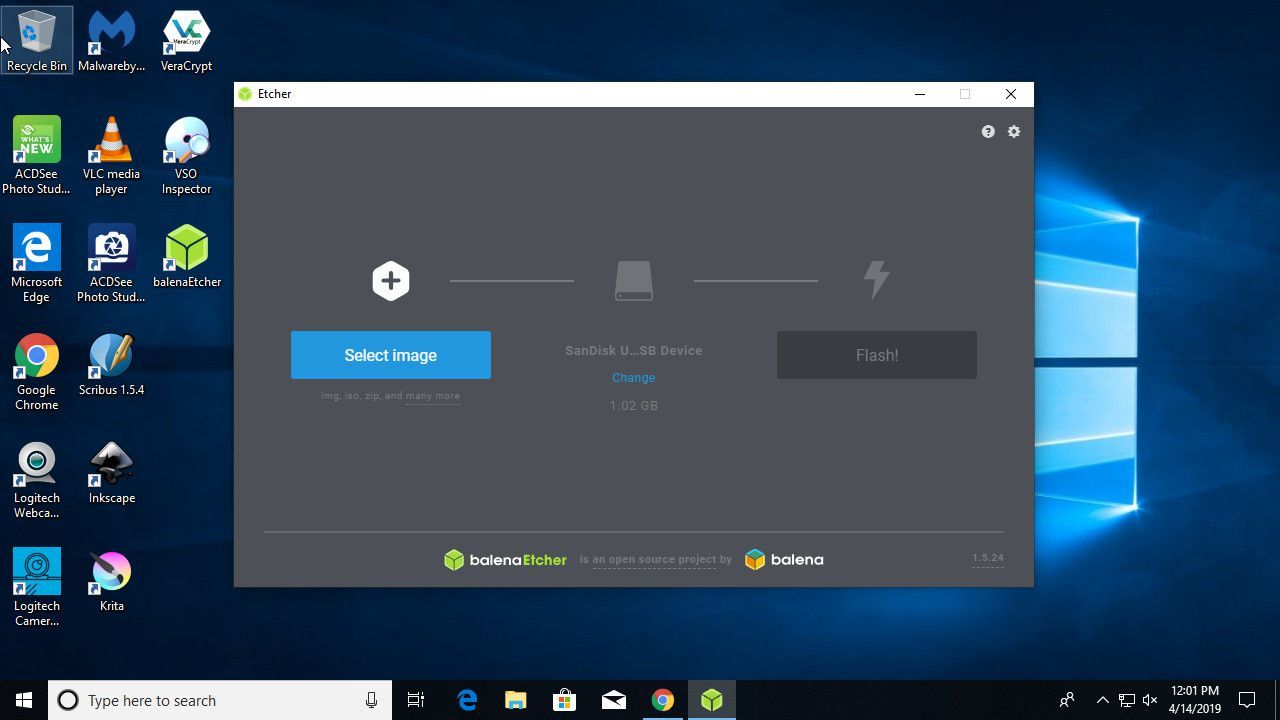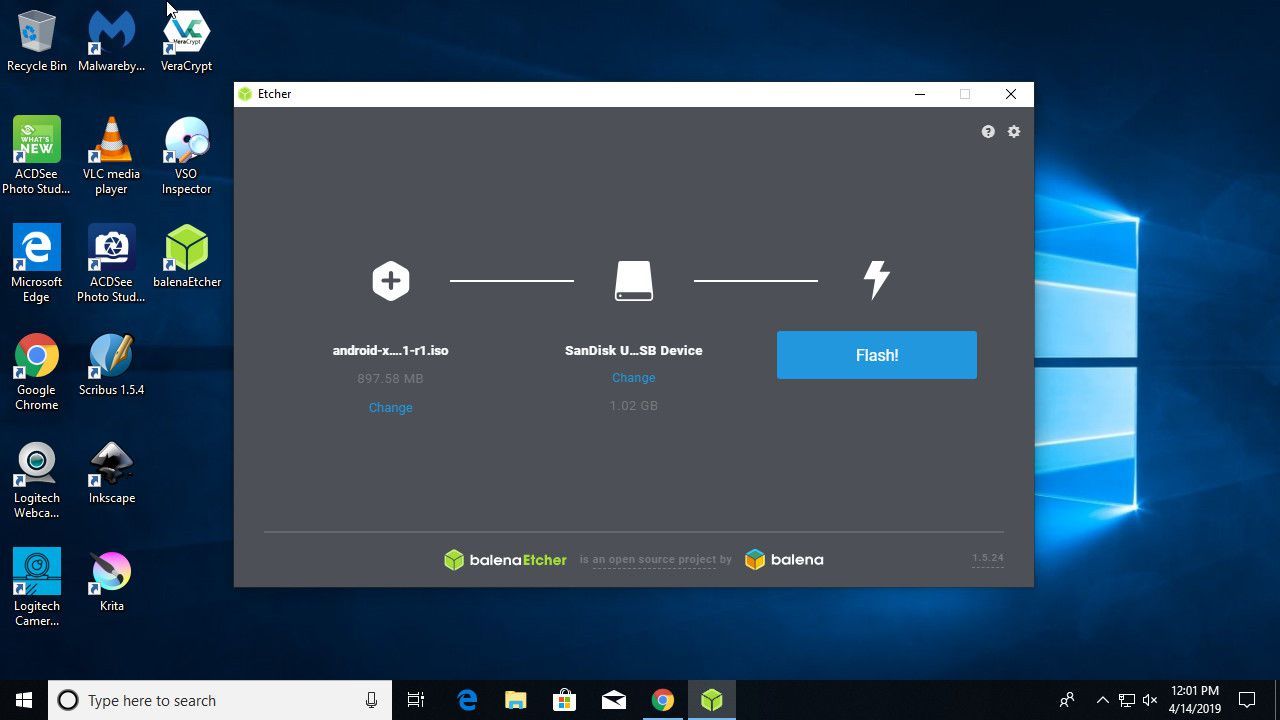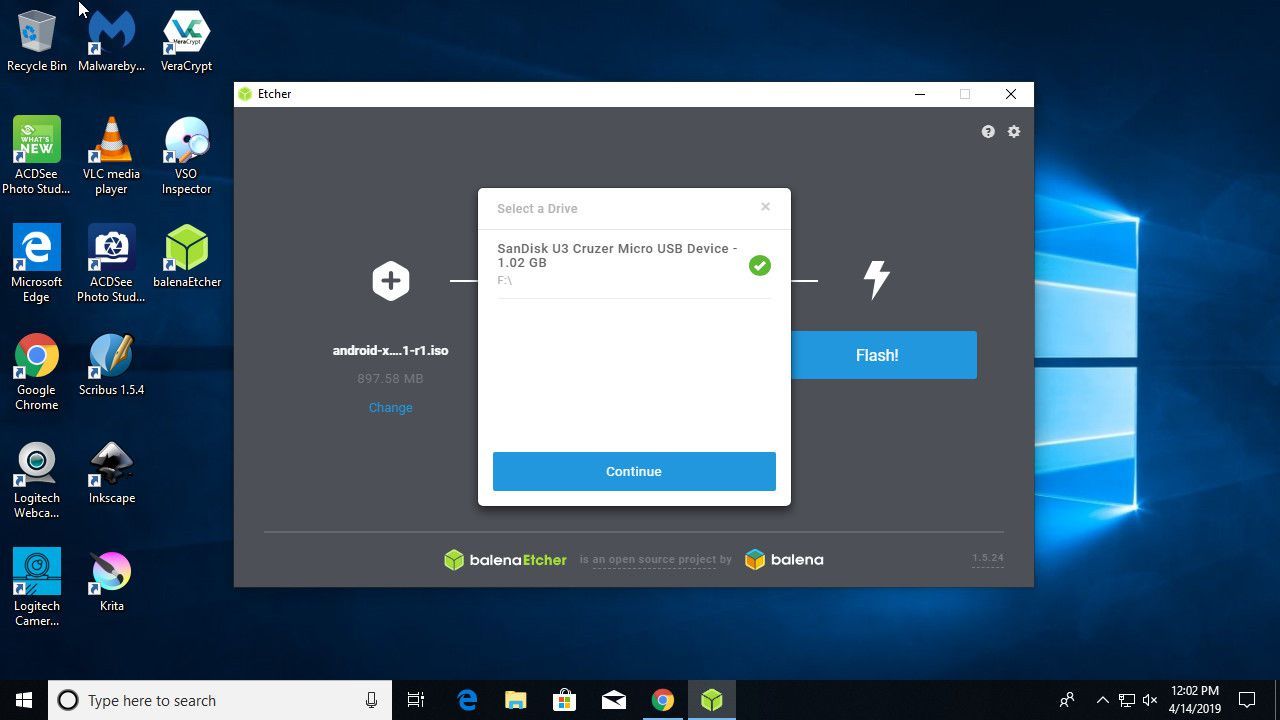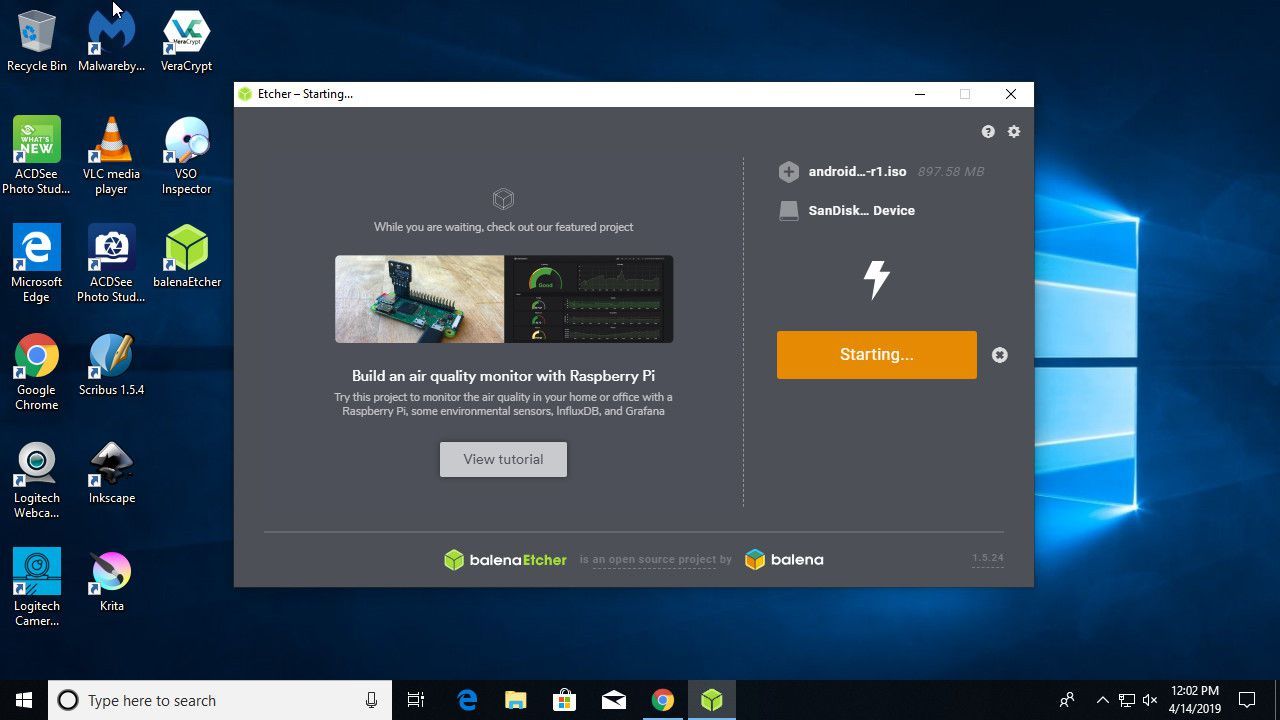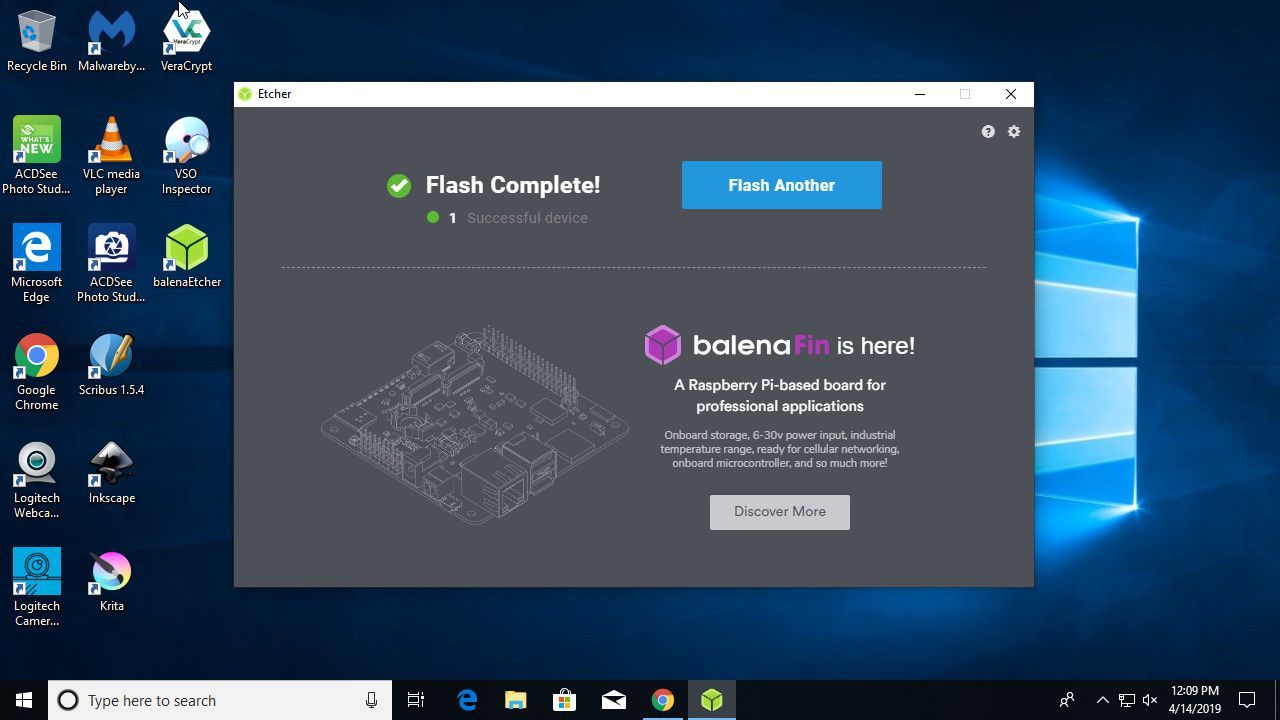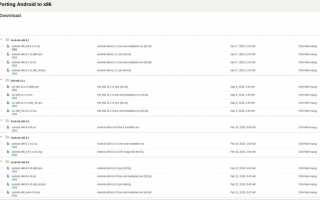Операционная среда Android в режиме реального времени, загруженная с USB, дает возможность исследовать Android с настольным оборудованием, не рискуя при этом текущей операционной системой вашего компьютера.
Скачать Android x86
Программное обеспечение с этого сайта не всегда идеально синхронизировано с выпусками Google для Android, поскольку Android x86 не является официальным продуктом Google и, следовательно, требует немного времени для переноса.
Откройте веб-браузер и перейдите на страницу загрузки Android x86. Там вы найдете обширный список доступных загрузок.

Вы ищете последние Android-файлы Android. В зависимости от компьютера, на котором вы собираетесь использовать Android USB, вам нужно будет выбрать между 64-битным и 32-битным файлами. В большинстве случаев вам понадобится 64-битный.
Последние выпуски находятся в верхней части страницы. Не отвлекайтесь на номера релизов «CM». Они что-то другое.
Выберите последнюю версию ISO. Вы попадете на другую страницу, чтобы загрузить его.
Сохраните файл ISO. Не делай пока ничего с этим.
Скачать Etcher
Существует множество способов записать образ диска, который является ISO, на USB-накопитель. Сложность этого варьируется, и может быть очень легко случайно написать ваше изображение в неправильном месте. К счастью, есть простой мертвый вариант с открытым исходным кодом в виде balenaEtcher. Более того, он работает на Windows, Mac и Linux, так что вы сможете подключить Android USB к любому компьютеру.
В вашем браузере перейдите на домашнюю страницу balenaEtcher.

В центре страницы вы увидите большую зеленую кнопку для загрузки Etcher. Убедитесь, что текст в кнопке говорит, что загрузка предназначена для вашей операционной системы. Если нет, выберите маленькую стрелку вниз справа от кнопки. Это откроет меню для выбора версий для других операционных систем.
Выберите вашу версию Etcher и начните ее скачивать. Загрузка должна занять всего несколько секунд.
В зависимости от вашей операционной системы установка может незначительно отличаться. Пользователи Windows будут иметь EXE для запуска и установки. Версия для Mac поставляется в DMG, и пользователи Linux найдут AppImage для запуска прямо из загруженного каталога.
Запишите Android на USB
Теперь у вас есть все, что вам нужно для записи образа Android Android на USB-накопитель. Для этого вы будете использовать balenaEtcher, и ваш USB будет работать практически на каждом компьютере, когда вы закончите.
Начните с подключения USB-накопителя к компьютеру.
Далее, посмотрите, где установлен ваш USB. Этот шаг очень важен. Вам нужно будет выполнить запись на правильный диск, иначе вы можете перезаписать данные на другом диске.
Откройте Etcher. Это будет выглядеть иначе, в зависимости от вашей операционной системы. Пользователи Windows и Mac должны найти его в своих приложениях. Пользователям Linux потребуется запустить загруженный вами AppImage.

Вы заметите, что у Etcher очень простой интерфейс. Он разделен на три колонки. Первый позволяет выбрать ваше изображение. Во втором вы выберете диск для записи. Последний позволяет вам начать процесс записи.

Начните с выбора вашего Android ISO-файла в первом столбце.
Обратите ваше внимание на второй столбец. Выберите свой USB-накопитель.

Когда вы абсолютно уверены, что все правильно, нажмите Вспышка! начать запись ISO на ваш USB.
Это сотрет все на вашем USB, поэтому делайте резервные копии перед прошивкой.
Экран Etcher переключится, чтобы показать вам прогресс, достигнутый в записи вашего USB-накопителя. Это займет некоторое время, в зависимости от размера диска и образа Android.

Когда Etcher завершит работу, экран снова сместится, чтобы отобразить сообщение, сообщающее, что изображение было успешно записано на USB.

Вы можете удалить свой USB-накопитель для использования в любом месте по вашему выбору.
Загрузка в ваш USB
В большинстве случаев вы сможете загрузить ваш USB довольно легко. Если вы знаете горячую клавишу меню загрузки вашего компьютера, вы можете нажать ее во время загрузки компьютера, и вы сможете выбрать свой USB для загрузки. В случае, если это не работает, вы можете использовать эти шаги, чтобы отключить быстрый запуск Windows и получить доступ к меню загрузки.
В Windows щелкните правой кнопкой мыши кнопку «Пуск» и выберите Варианты питания.
Выбрать Выберите, что делает кнопка питания.
Прокрутите вниз и уберите галочку Включить быстрый запуск.
Выбрать Сохранить изменения.
Удерживать сдвиг нажмите на клавиатуре и перезагрузите компьютер, удерживая нажатой клавишу Shift.
Когда появится синий экран UEFI, выберите загрузка с устройства EFI и затем выберите свой USB-накопитель.