Из этого руководства вы узнаете, как легко создать 8-колоночную диаграмму в Excel. Вы узнаете, как начать с рабочего листа Excel, заполненного данными, и закончить с гистограммой, которая показывает ту же информацию в простом для понимания формате.
Инструкции в этой статье применяются к Excel 2019, 2016, 2013 и 2010.
01
из 02
Создайте 8-колоночную диаграмму в Excel 2016 и 2013
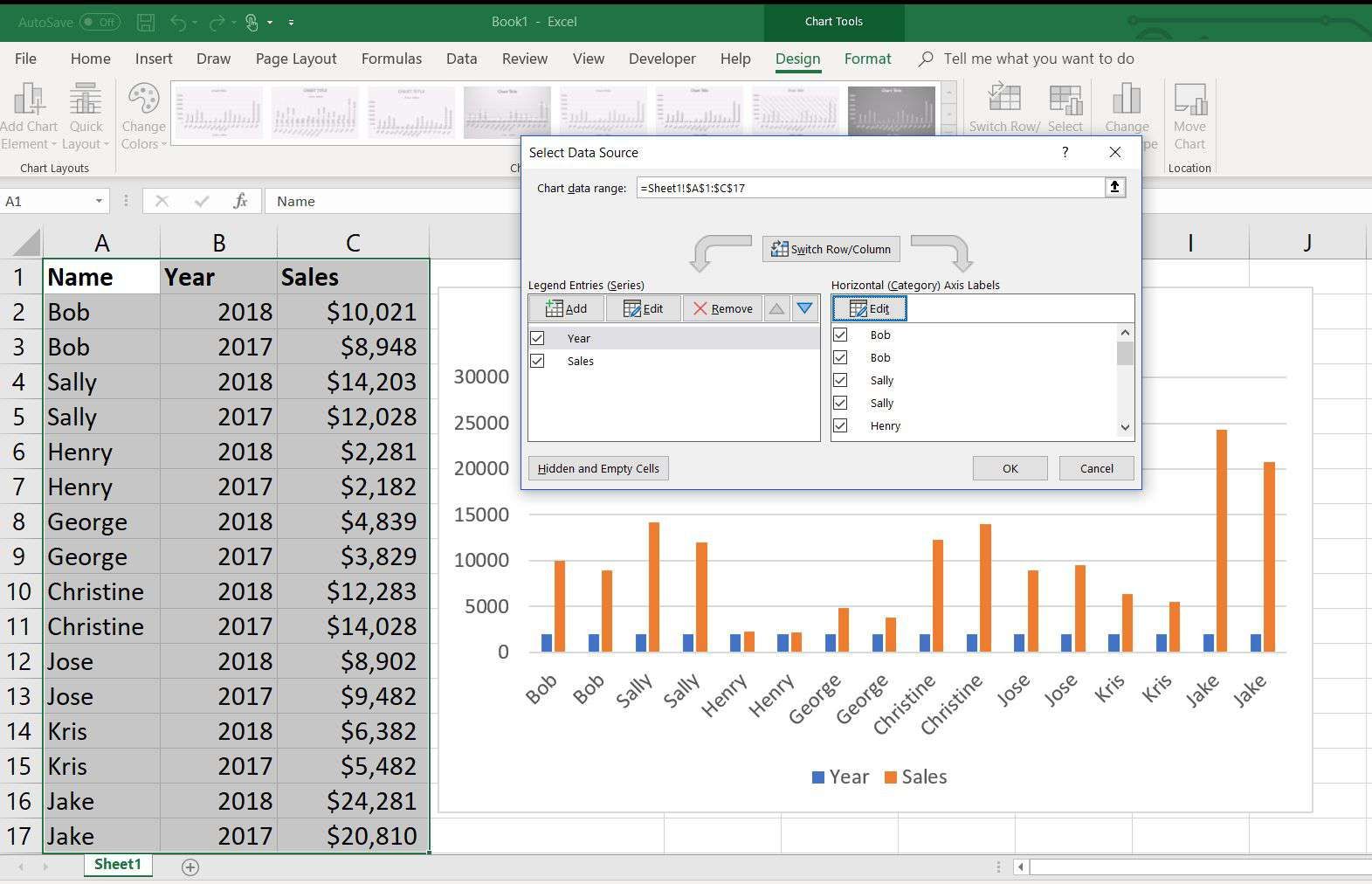
Единственные данные, которые вам нужны на листе Excel для создания 8-колоночной диаграммы, — это два столбца, которые содержат 8 точек данных. Примером этого может служить список из 8 сотрудников отдела продаж и связанных с ними итогов продаж за текущий год.
Чтобы создать диаграмму, содержащую итоги продаж по имени, сначала выделите ячейки из обоих столбцов, которые содержат данные (включая заголовки), и выполните следующие шаги.
- Выбрать Вставить.
- Выбрать Вставить столбец или гистограмму открыть выпадающий список.
- Выберите 2-я колонна диаграмма.
Это вставит двумерную диаграмму из 8 столбцов в ваш лист. Выберите диаграмму и перетащите маркеры изменения размера, чтобы изменить размер диаграммы. Или перетащите диаграмму, чтобы переместить ее в другое место на рабочем листе.
Мастер диаграмм был удален из Excel, начиная с версии 2007. Он был заменен параметрами диаграмм на ленте, как описано выше. Хотя значки столбцов в Excel 2013 и Excel 2016 выглядят немного иначе (в 2013 году значки отображаются в оттенках серого), описанная выше процедура работает аналогично.
Если у вас есть несколько столбцов данных, таких как год продаж и долларовая стоимость продаж, показанных в примере выше, вы можете изменить столбец, представляющий каждую серию данных.
Сделать это:
- Щелкните правой кнопкой мыши по любому столбцу диаграммы столбца.
- Выбрать Выберите данные открыть диалоговое окно «Выбор источника данных».
В диалоговом окне «Выбор источника данных» вы можете по-разному изменять, как эта панель представляет данные на вашем листе.
- Выбрать Добавлять добавить новую серию данных (которая добавит новый столбец к вашему графику).
- Выбрать редактировать изменить данные, которые представляет каждый столбец в вашей гистограмме.
- Выбрать Удалить удалить любой столбец в вашем графике.
- Выберите любую серию и выберите синий вверх или же стрелки вниз изменить порядок отображения этих столбцов на вашем графике.

Отформатируйте столбчатую диаграмму
Вы можете изменить внешний вид столбцовой диаграммы, задав числовое форматирование для значений осей, изменив заголовок диаграммы или изменив цвета столбцов.
- Изменить заголовок диаграммы: Дважды щелкните заголовок и введите новый текст.
- Изменить форматирование номера оси: Щелкните правой кнопкой мыши на оси, выберите Ось формата, расширять Число, и выберите формат номера из категория раскрывающийся список.
- Изменить цвет бара: Щелкните правой кнопкой мыши на любой панели выберите заполнить открыть раскрывающийся список и выбрать любой цвет для этой серии.
Почти любой элемент столбчатой диаграммы может быть отформатирован. Щелкните правой кнопкой мыши элемент диаграммы и выберите Формат.
Если вы хотите углубиться в создание более сложных графиков или диаграмм в Excel 2013, обязательно прочитайте учебник по гистограмме / столбчатой диаграмме Excel 2013.




