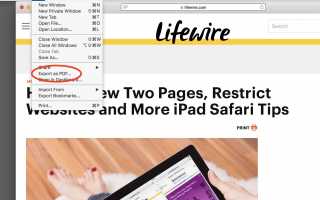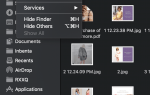Содержание
С Safari на Mac вы можете экспортировать любую веб-страницу в файл PDF. Возможно, вы захотите сделать это, если вы планируете поделиться этим документом с кем-то другим и хотите, чтобы он выглядел так же, как вы видите его на веб-сайте.
Поскольку формат PDF не зависит от операционной системы и аппаратного обеспечения, любой файл PDF будет выглядеть одинаково на любом компьютере, планшете, телефоне и т. Д. Это также действительно хорошая альтернатива печати веб-страницы.
Экспорт веб-страницы в PDF в Safari
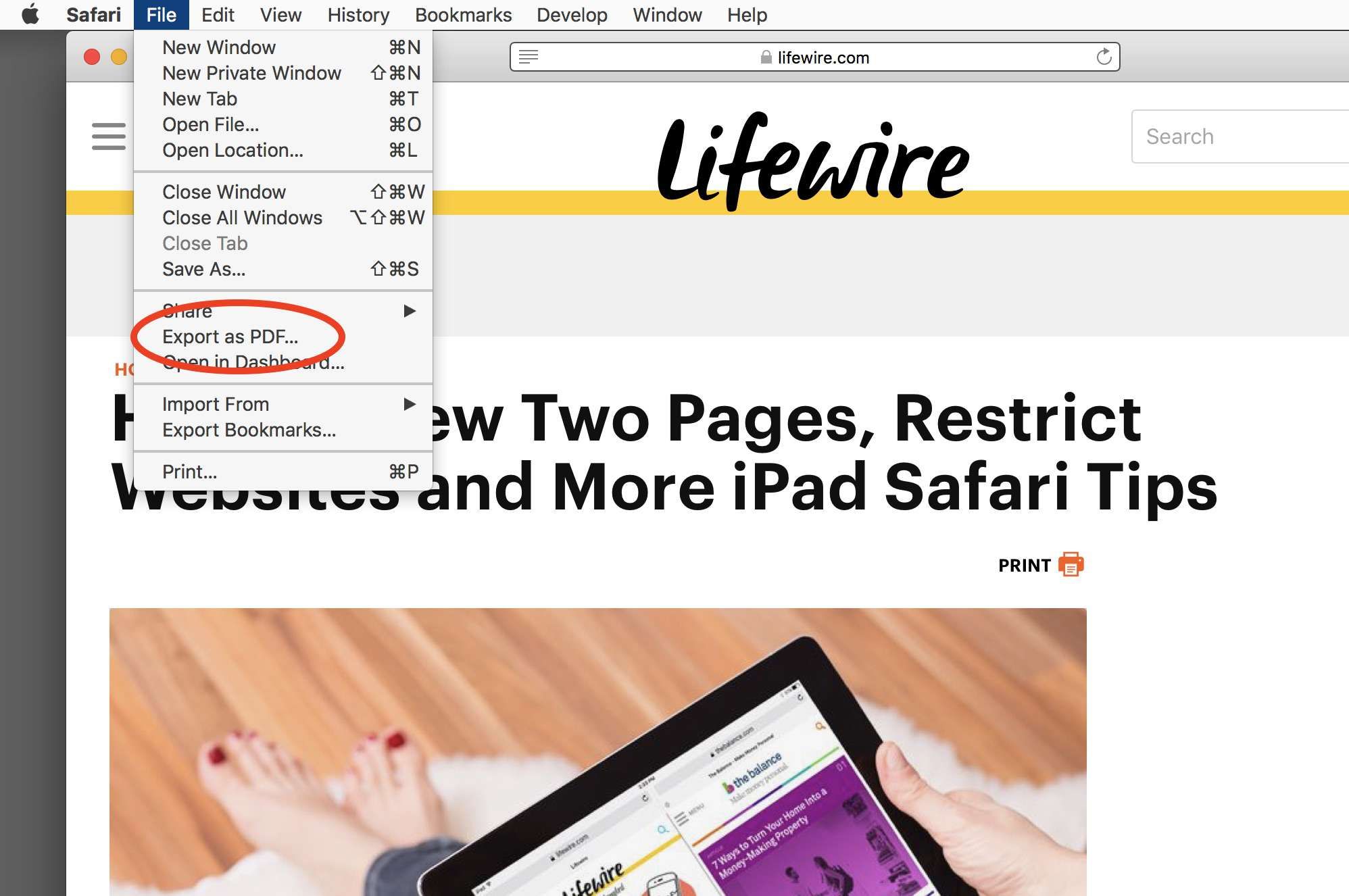
Пункт меню «Экспорт в PDF …» — это то, что вам нужно.
Для конвертации веб-страницы в PDF-файл с помощью Safari достаточно нескольких кликов. Этот процесс работает только на Mac.
- Откройте веб-страницу, которую вы хотите сохранить в PDF. Убедитесь, что вы находитесь на нужной странице, так как вы не сможете изменить ее позже, не вернувшись к этому шагу.
- Перейти к файл меню и выберите Экспортировать как PDF … вариант.
- В появившемся новом окне назовите PDF-файл как хотите и выберите, где его сохранить.
- Нажмите Сохранить сделать страницу в PDF-файл.
«Распечатать» PDF с веб-сайта в Safari
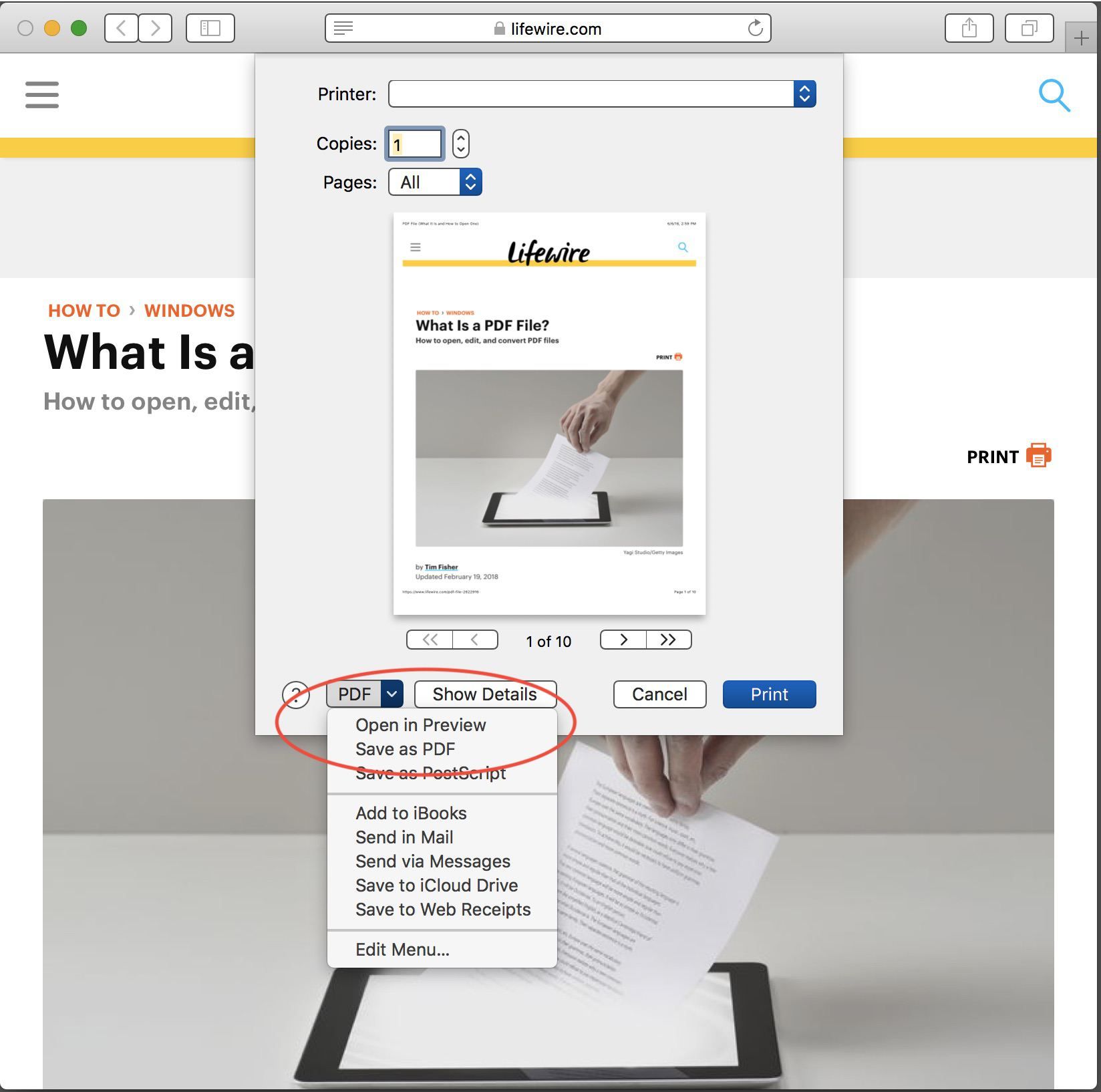
Использование функции печати для сохранения веб-страницы в формате PDF.
Еще один способ сохранить веб-страницу в виде файла PDF — это «распечатать» страницу в формате PDF. Многие приложения на Mac поддерживают это, но в случае с Safari это совершенно просто. Перейти к файл в Safari выберите Распечатать и когда лист опускается, посмотрите в нижнем левом углу кнопку с надписью PDF. Выберите Кнопка PDF и выбрать Сохранить как PDF. Тогда это работает так же, как предыдущий метод.
Сделать чистое PDF в Safari
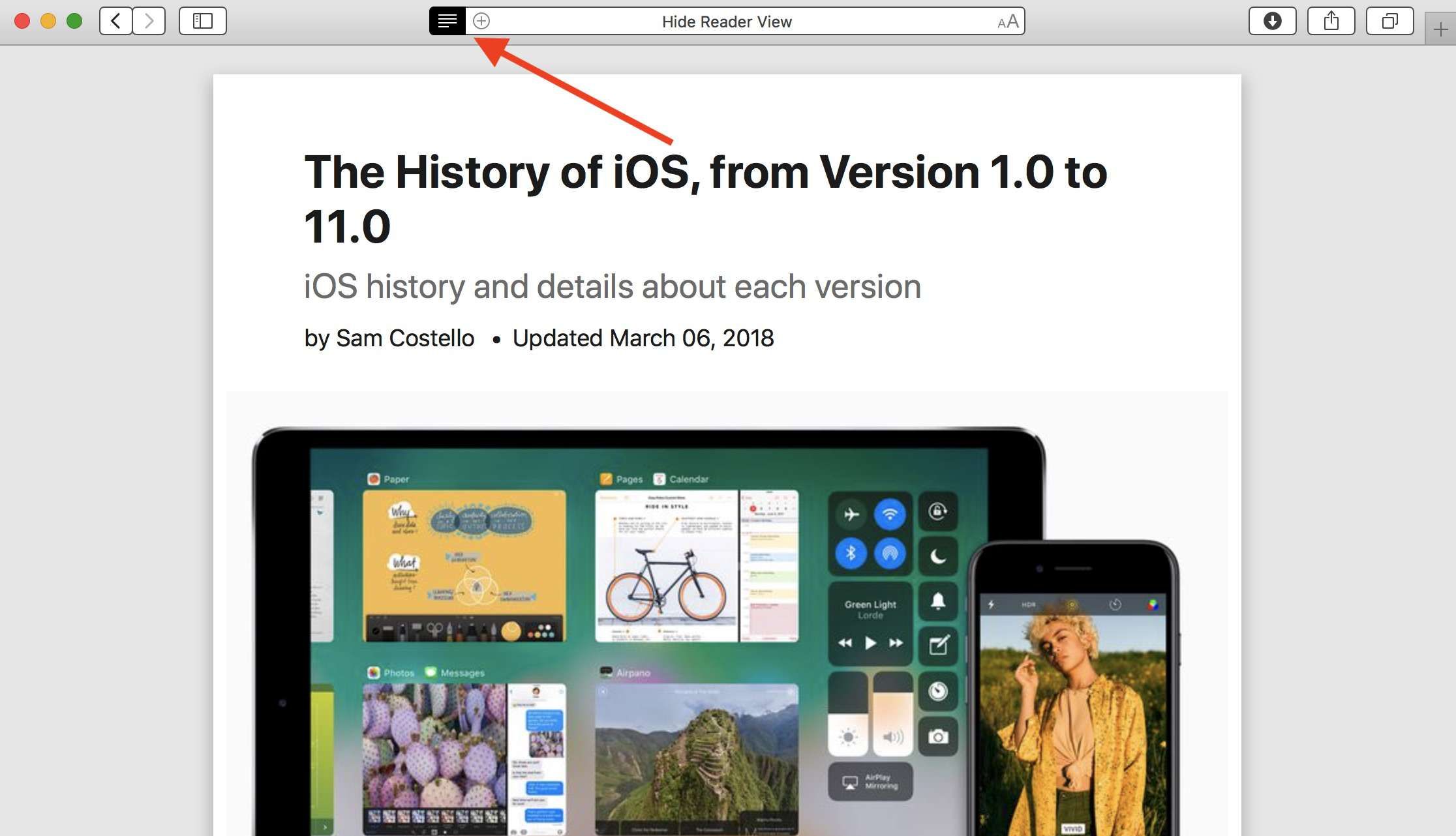
Режим чтения делает для лучшего PDF.
Если вы действительно хотите произвести впечатление на кого-то (или, знаете ли, у вас просто более приятный PDF-файл), используйте режим Reader, чтобы вырезать рекламу для более четкого внешнего вида. Режим чтения активируется нажатием трех горизонтальных линий, расположенных рядом с адресом веб-страницы (все это существует в верхней части окна Safari). Режим чтения доступен только после загрузки всей страницы. Затем выполните действия, описанные выше, чтобы сохранить веб-страницу в формате PDF.