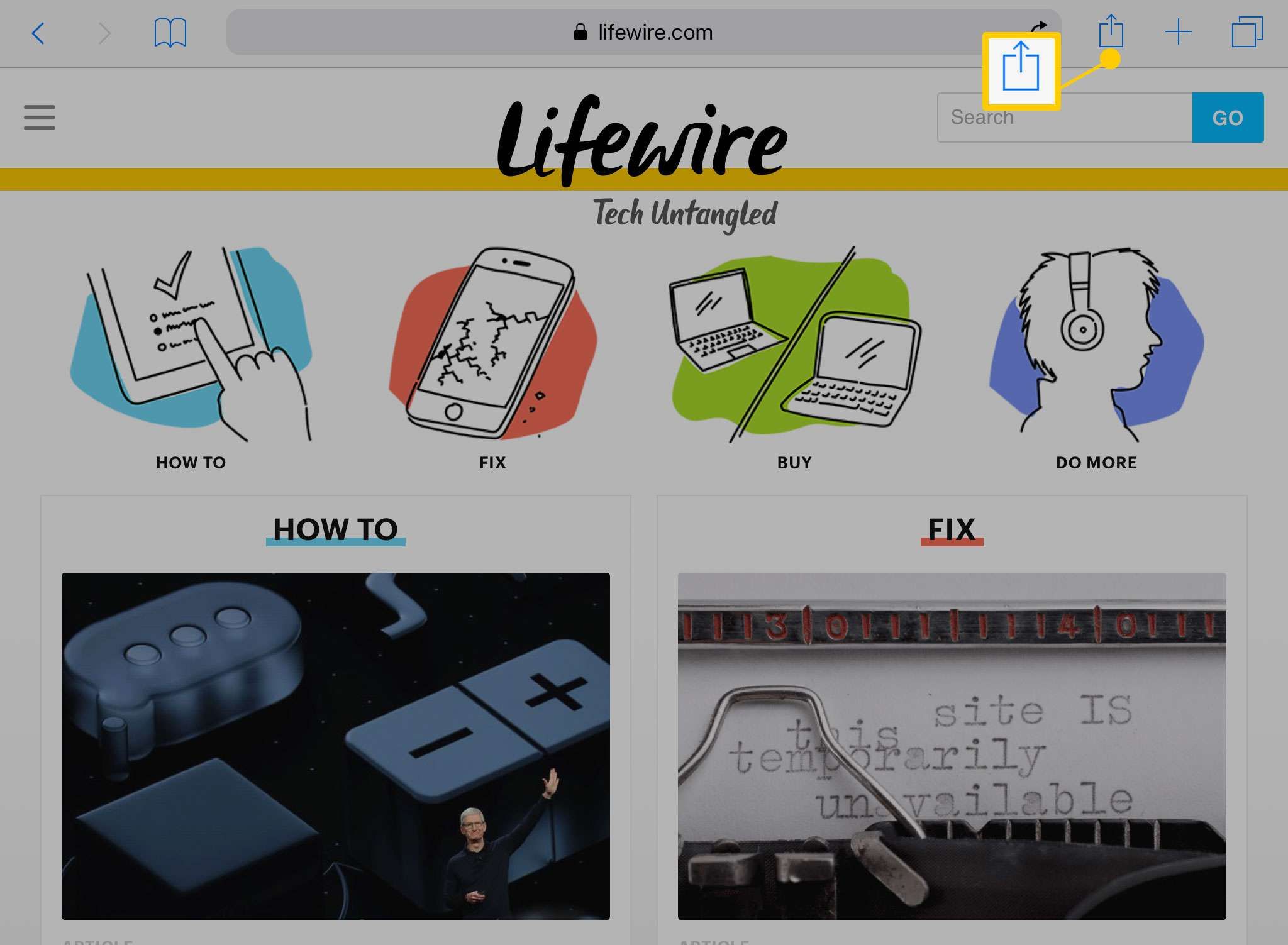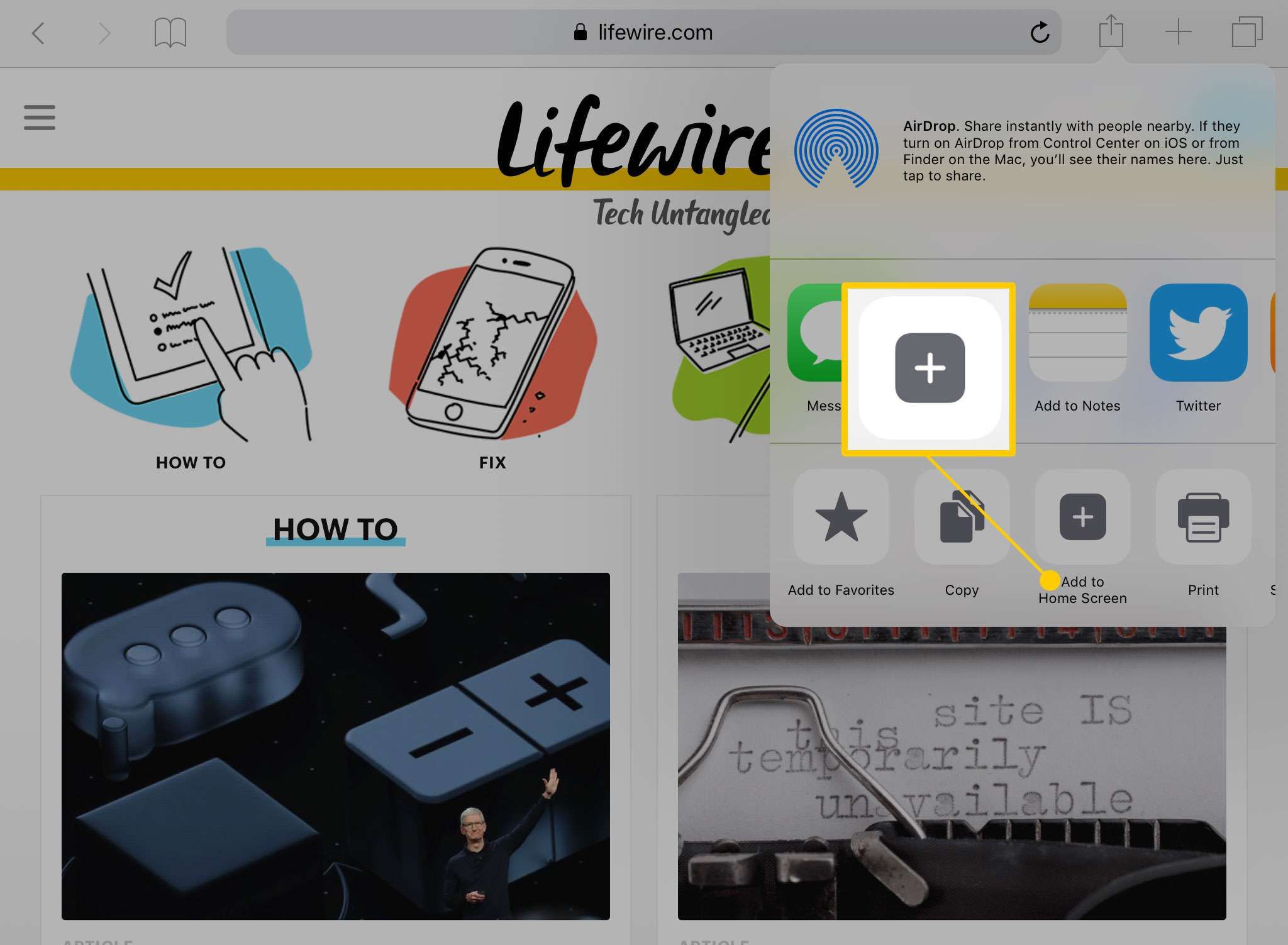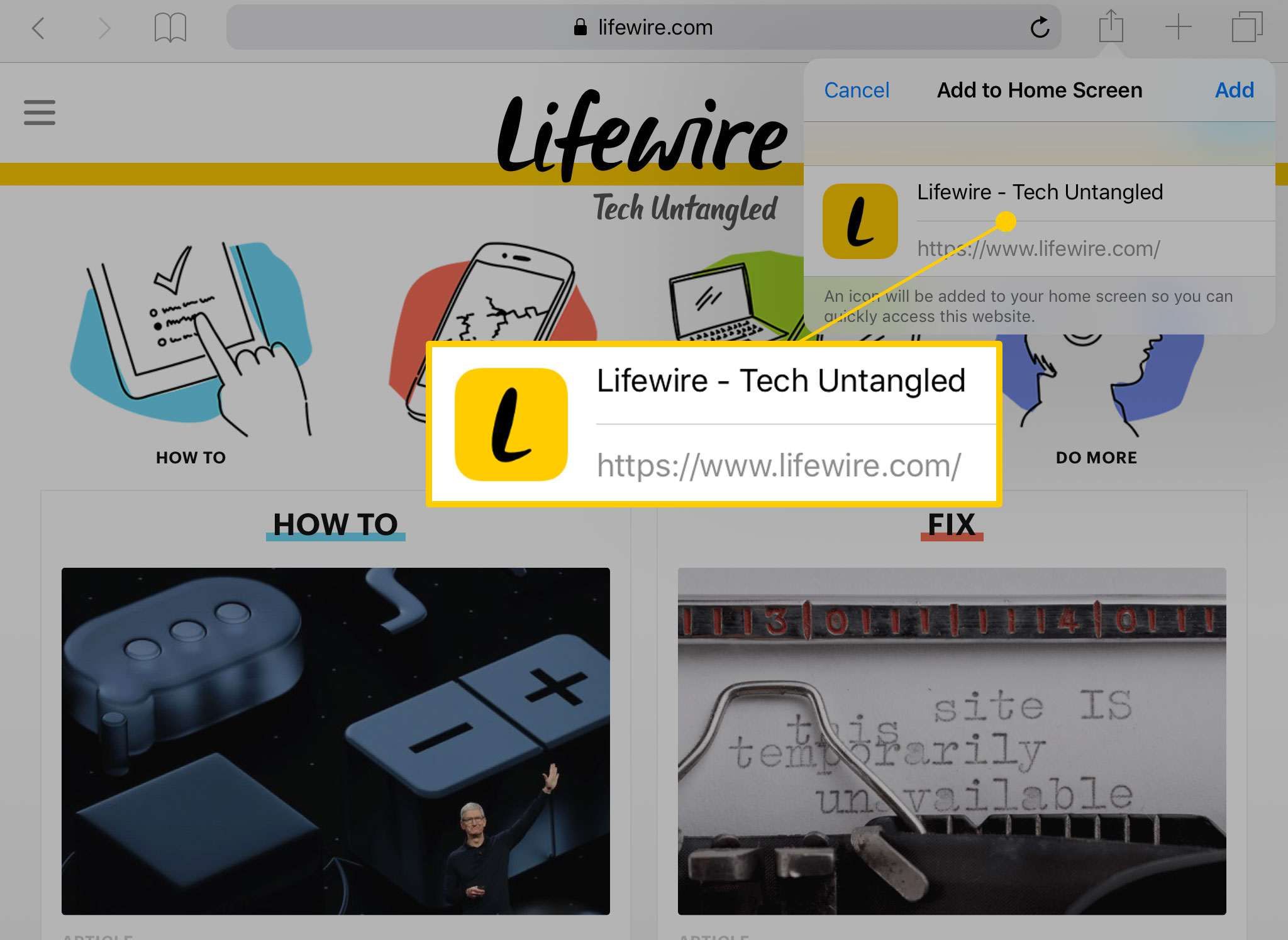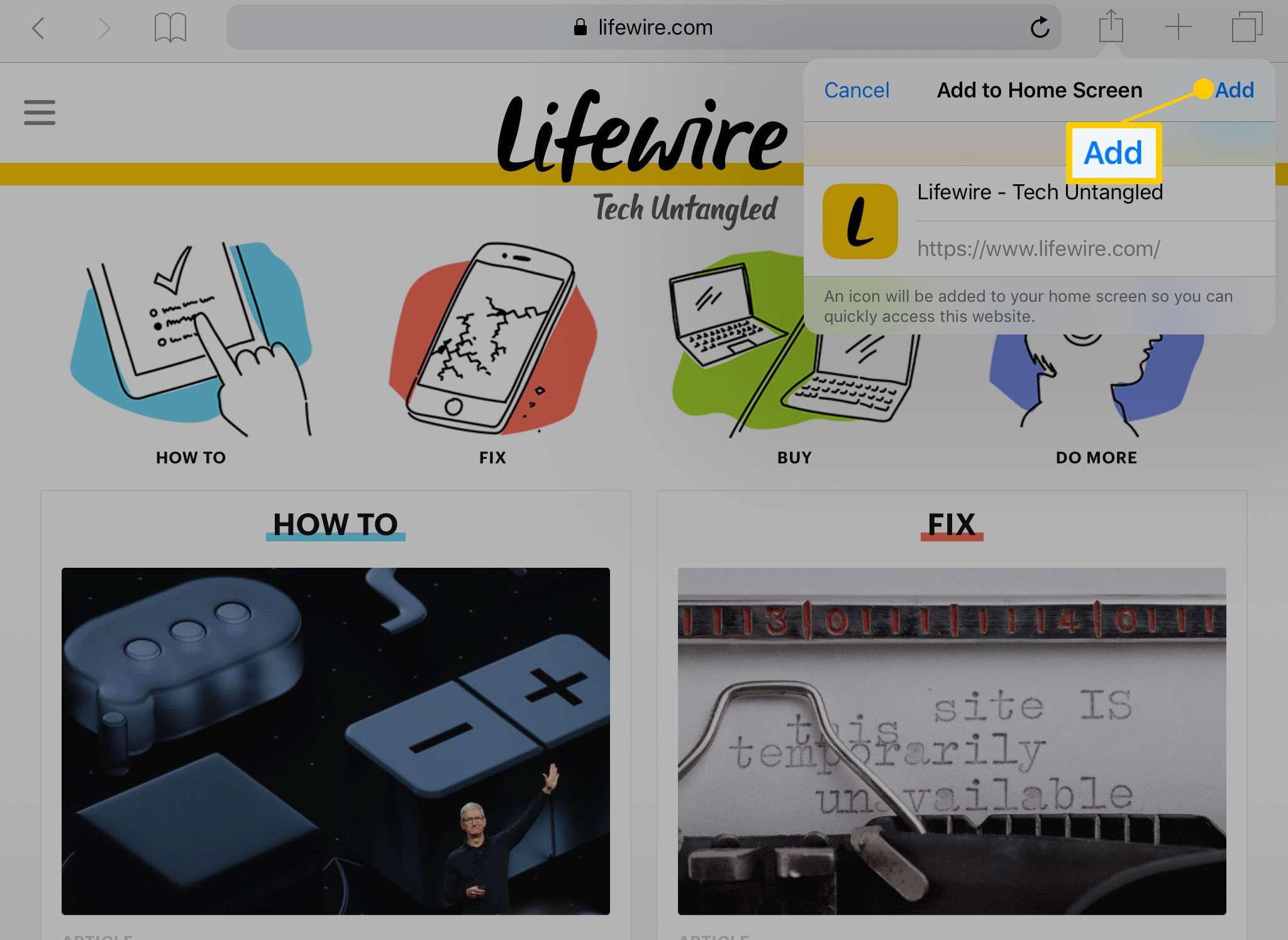Если вам нужен быстрый доступ к избранным сайтам или сайтам, которые вы часто используете, сохраните эти сайты на главном экране iPad и используйте их как приложение. Это также означает, что вы можете создать папку, полную сайтов на вашем iPad. Вы также можете перетащить значок приложения веб-сайта в док в нижней части главного экрана.
Эти инструкции относятся к устройствам под управлением iOS 8 или более поздней версии.
Закрепить сайт на главном экране
Когда вы запускаете веб-сайт с главного экрана, открывается браузер Safari со ссылкой на веб-сайт. Поэтому после сеанса выйдите из Safari или продолжите просмотр веб-страниц.
Чтобы ваши наиболее часто используемые сайты всегда были под рукой:
Откройте браузер Safari и перейдите на веб-сайт, который вы хотите сохранить на домашний экран.
Нажмите значок «Поделиться».

Нажмите Добавить на домашний экран.

Появится окно с названием сайта, URL и значком. Чтобы дать ссылке новое имя, коснитесь имени веб-сайта.

Нажмите Добавлять завершить задачу.

Safari закрывается, и на главном экране появляется значок для веб-сайта.
Что еще можно сделать с помощью кнопки «Поделиться»?
В меню «Поделиться» Safari есть еще несколько параметров для сохранения, публикации и чтения веб-страниц. Вот некоторые другие вещи, которые вы можете сделать через этот экран:
- Сообщение: Используйте эту опцию, чтобы отправить ссылку другу в текстовом сообщении.
- почта: Используйте эту опцию, чтобы отправить ссылку другу по электронной почте. Эта опция открывает окно составления электронной почты, где вы можете ввести сообщение, сопровождающее ссылку.
- десантный: Используйте AirDrop, чтобы быстро обмениваться файлами с iPhone и iPad поблизости, если у них также активирован AirDrop. Эти устройства должны быть в вашем списке контактов, хотя вы можете настроить AirDrop для обнаружения любого ближайшего устройства. Коснитесь их изображения контакта в области AirDrop (если у них нет изображения, оно показывает их инициалы), чтобы поделиться веб-сайтом, фотографией или чем-либо еще.
- Добавить в заметки: Если вы не хотите добавлять в закладки веб-сайт, но хотите сохранить ссылку для дальнейшего использования, нажмите эту опцию. Добавить в список чтения также является хорошим вариантом для этого, но, добавив заметку, вы можете получить ссылку на любое устройство с помощью iCloud.
- facebook: Если ваш iPad подключен к Facebook, вы можете быстро опубликовать ссылку на статью в своем фиде. Вы также можете поделиться в Twitter.
- Добавить в iBooks в формате PDF: Конвертировать любую веб-страницу в PDF с помощью этой опции. Используйте эту опцию для длинных статей. Он копирует все на веб-странице, включая фотографии, изображения и диаграммы.
- Распечатать: Если у вас есть принтер AirPrint, вы можете быстро распечатать веб-страницу.
- Запрос рабочего стола: Если на веб-странице отображается страница, оптимизированная для мобильных устройств и не вполне функциональная, используйте эту функцию для запроса версии для настольного компьютера.