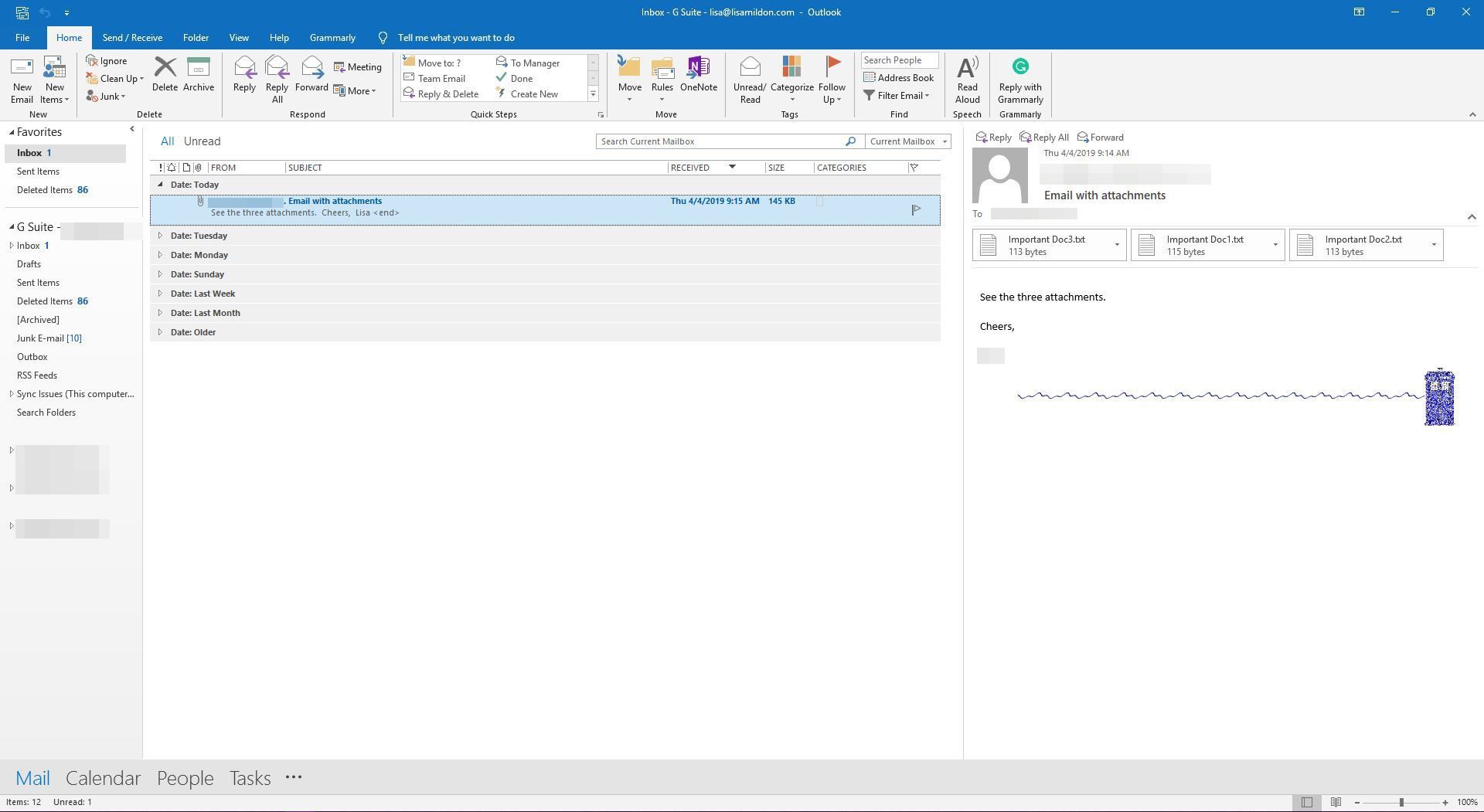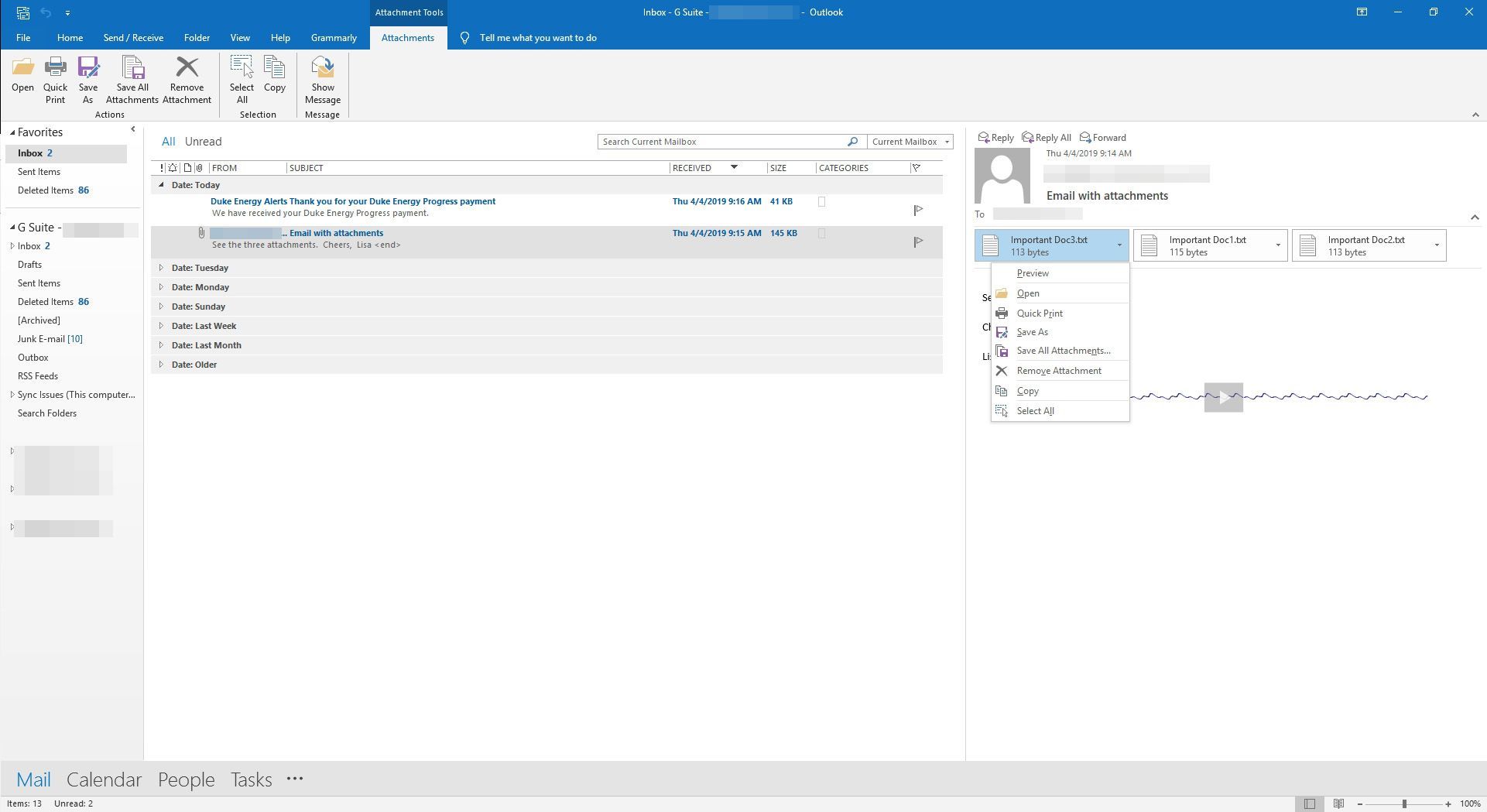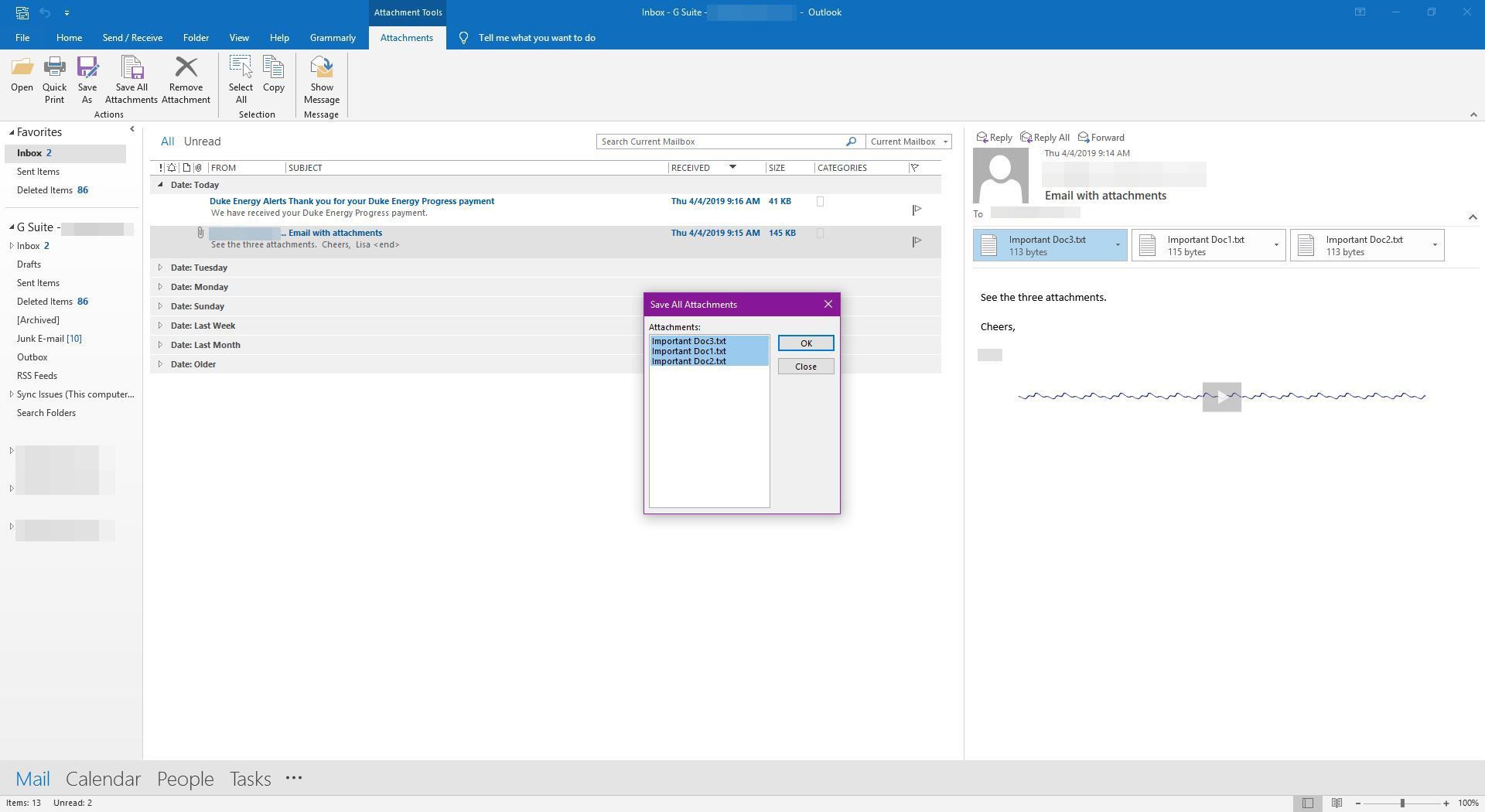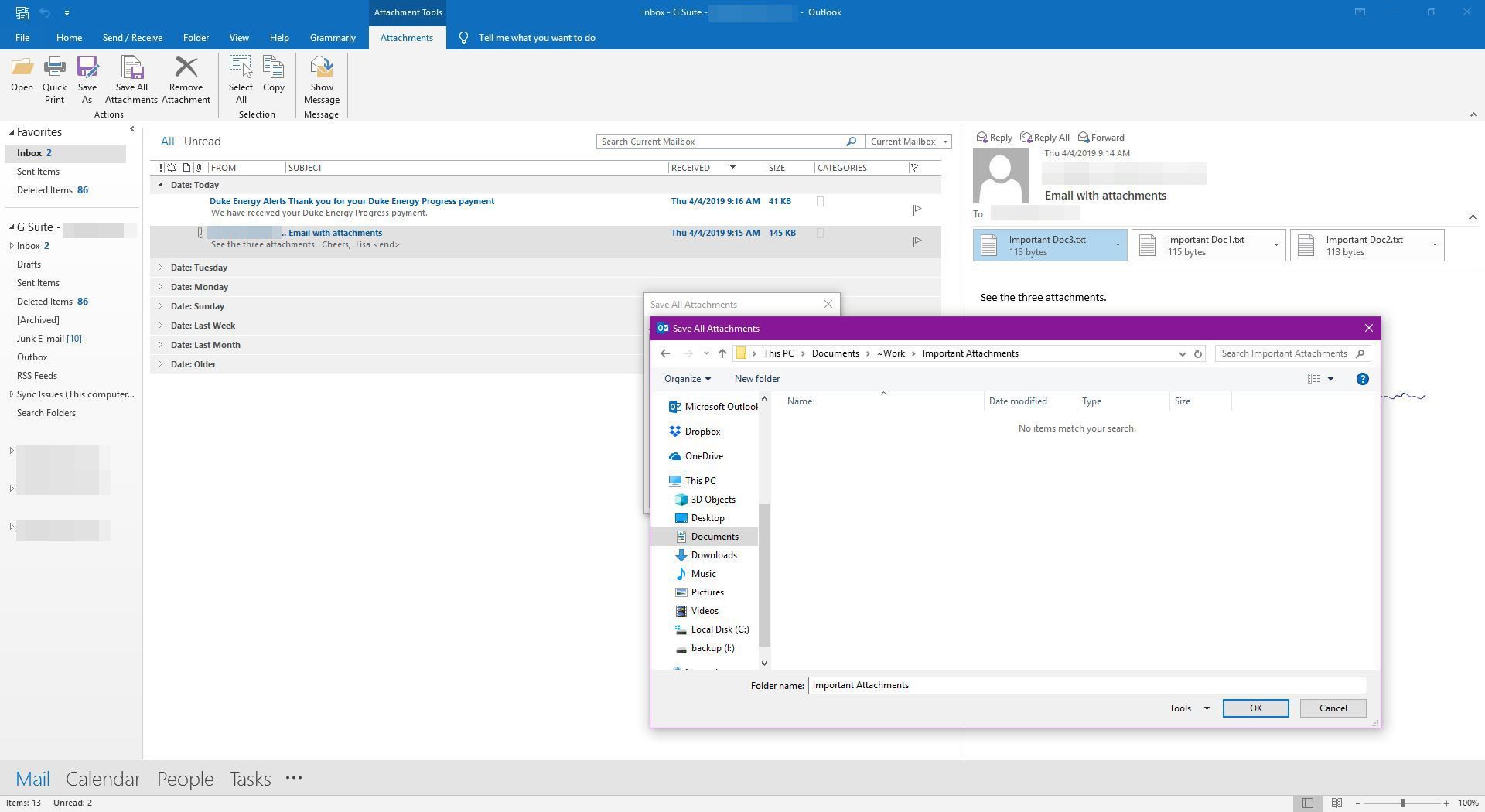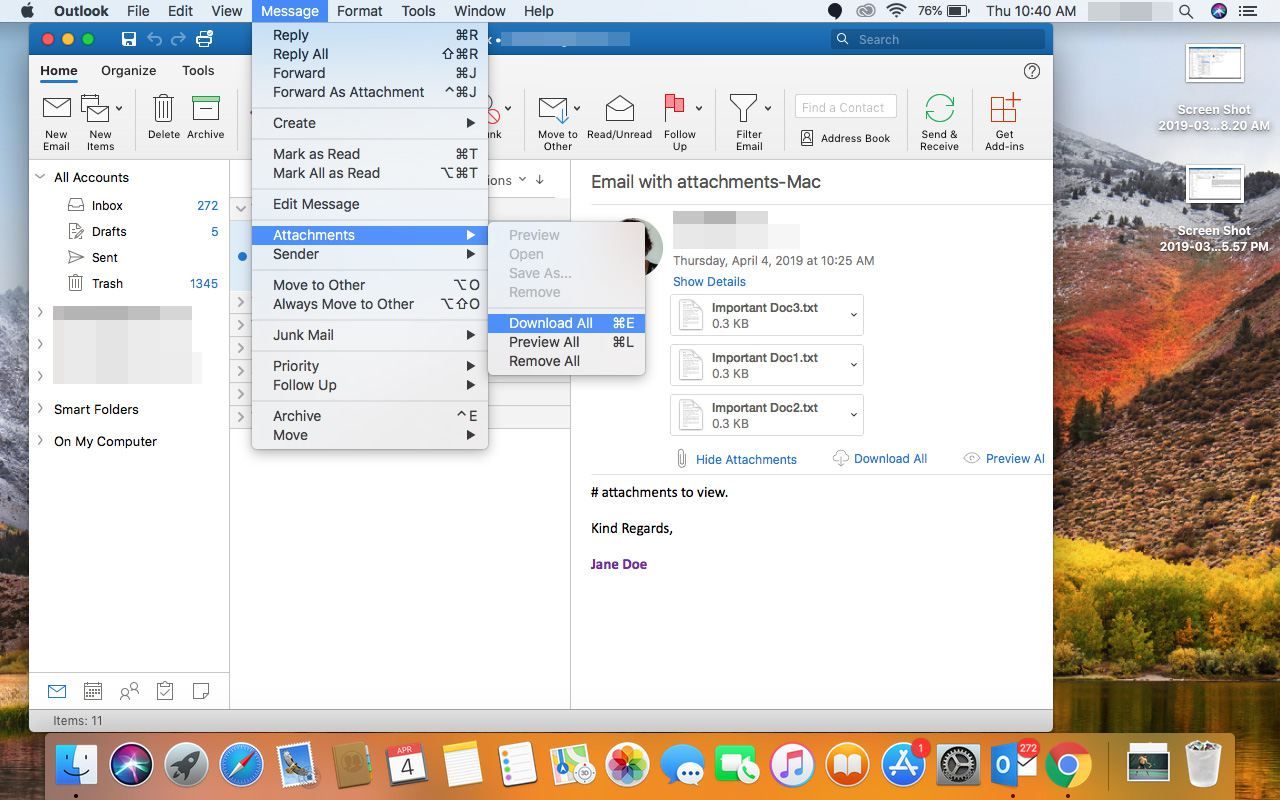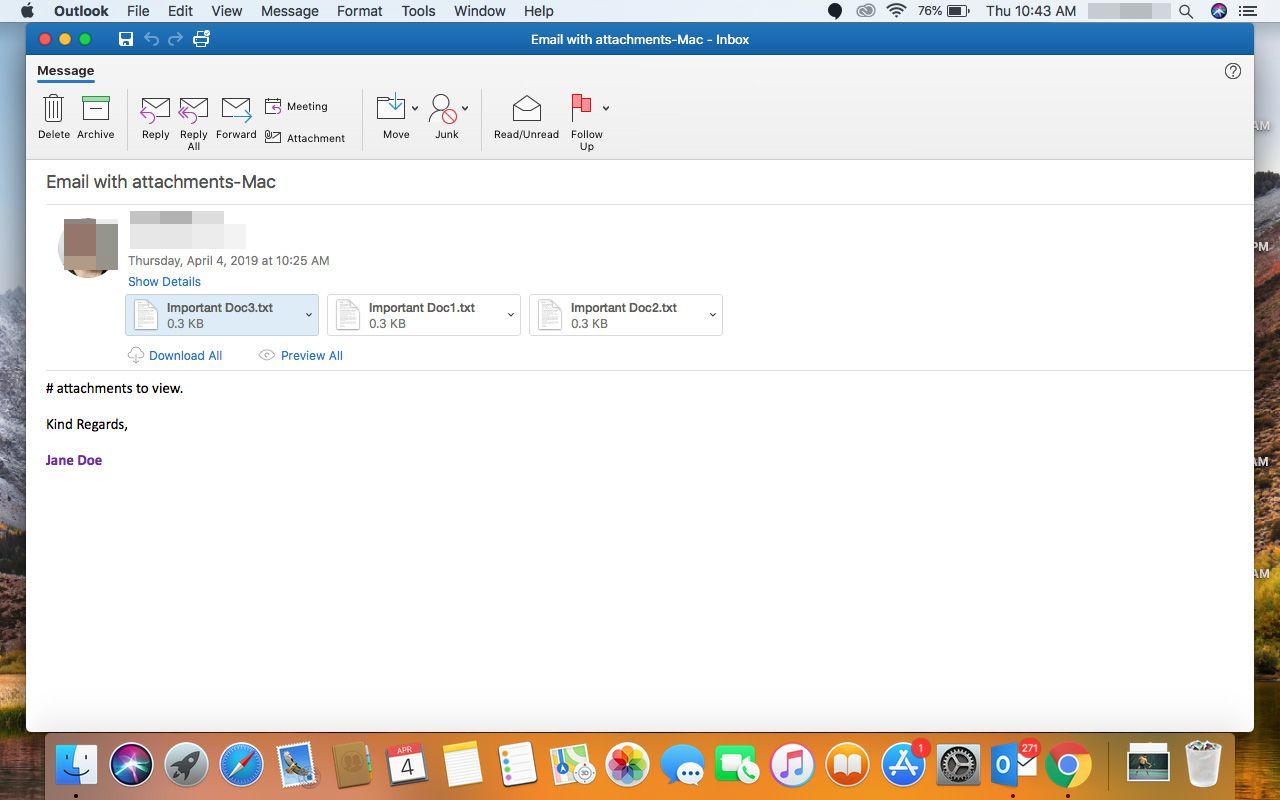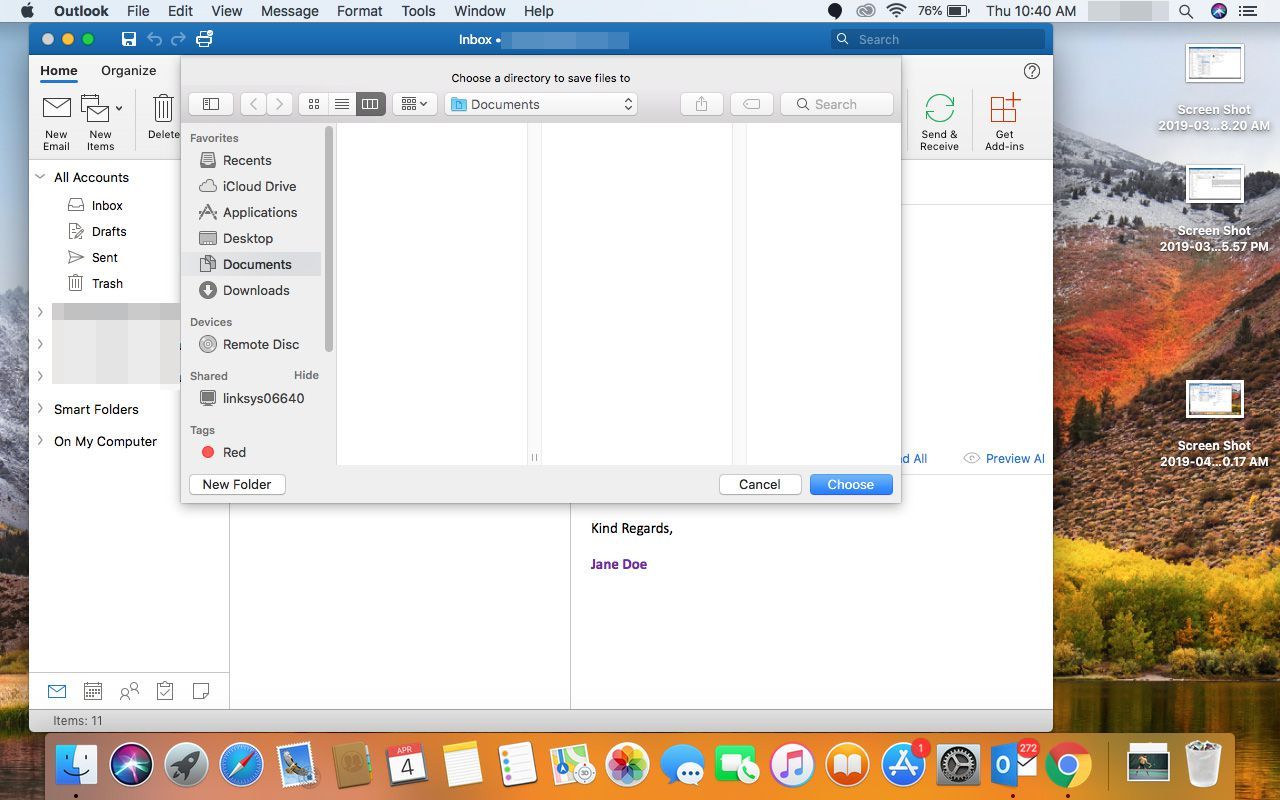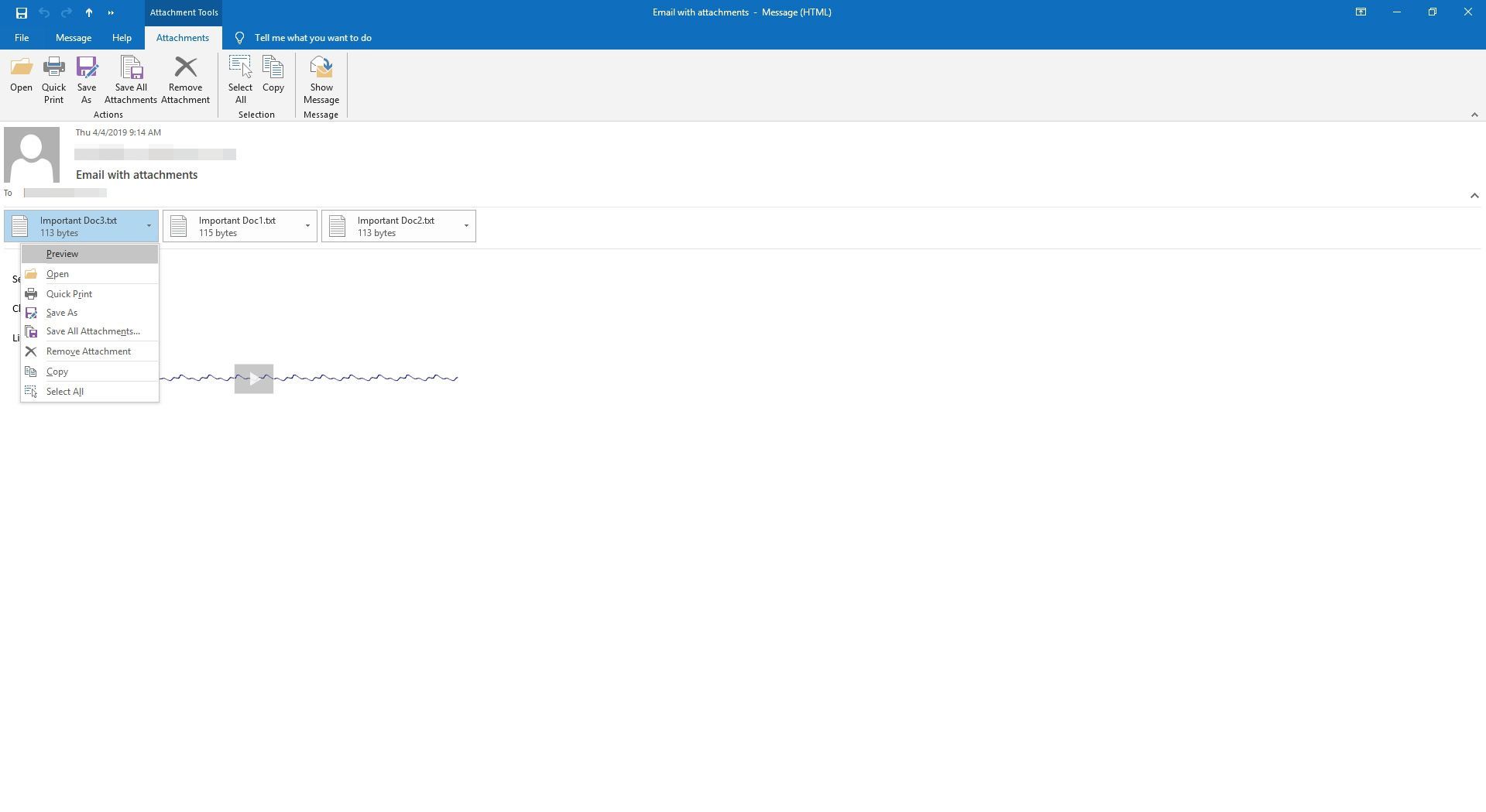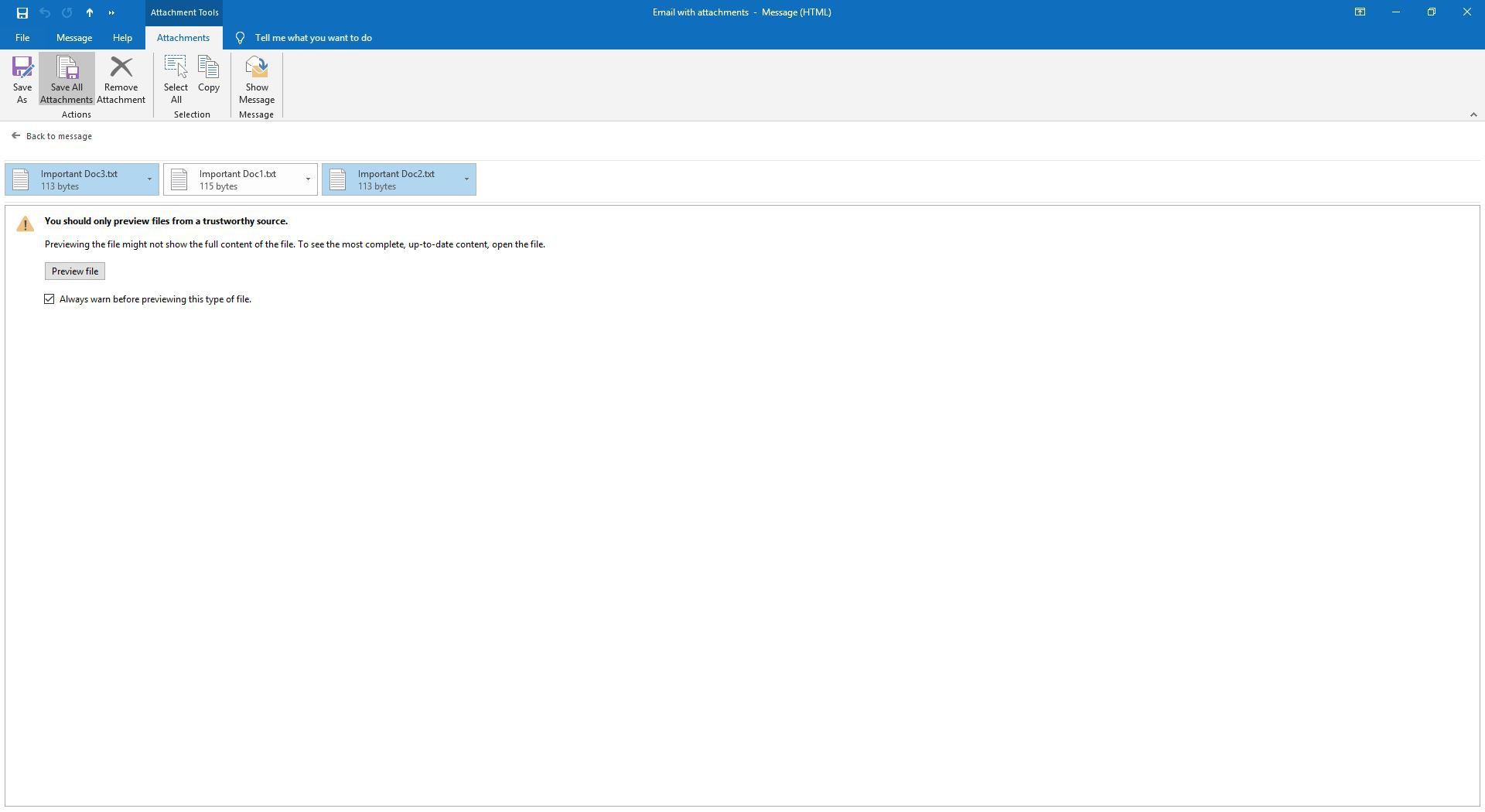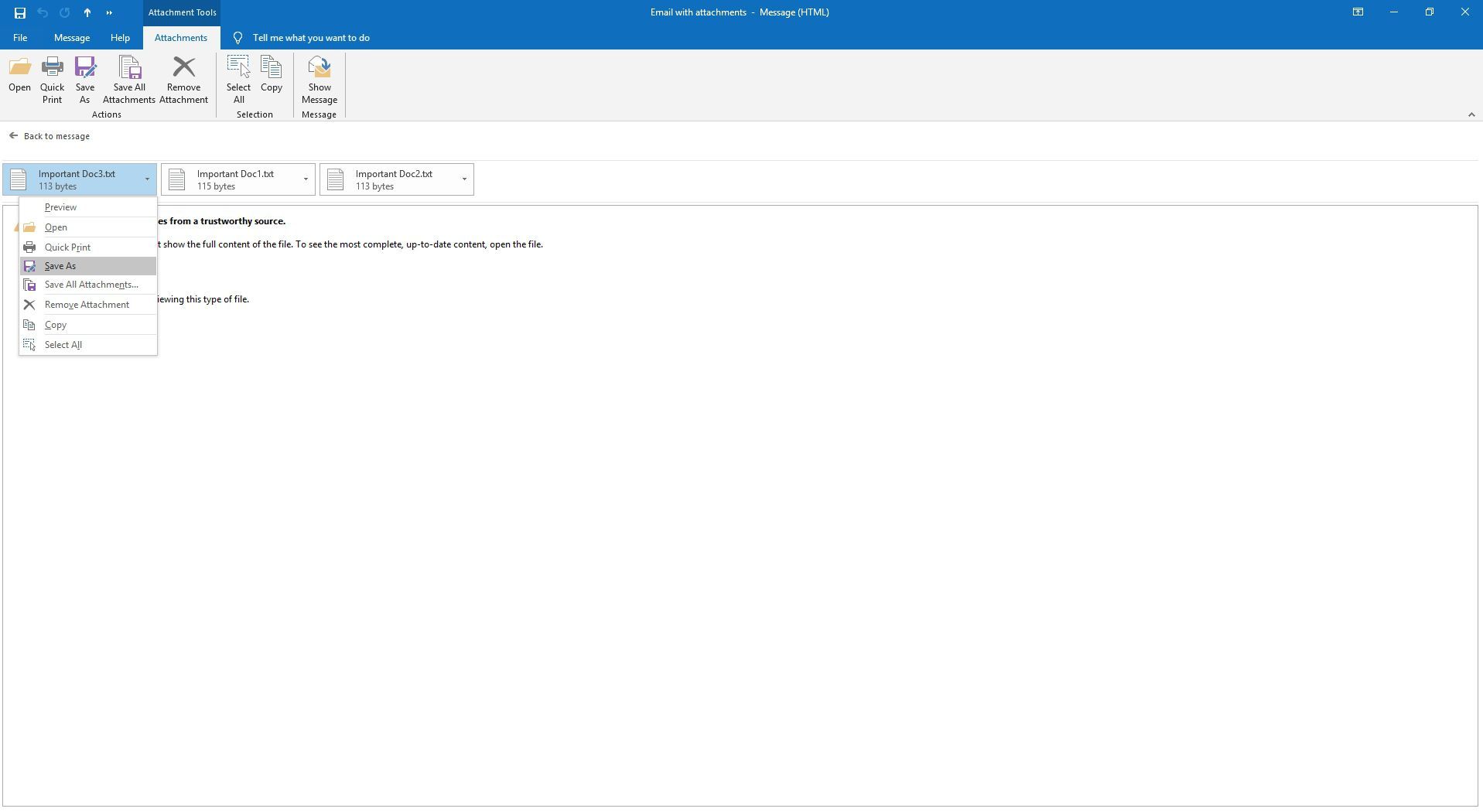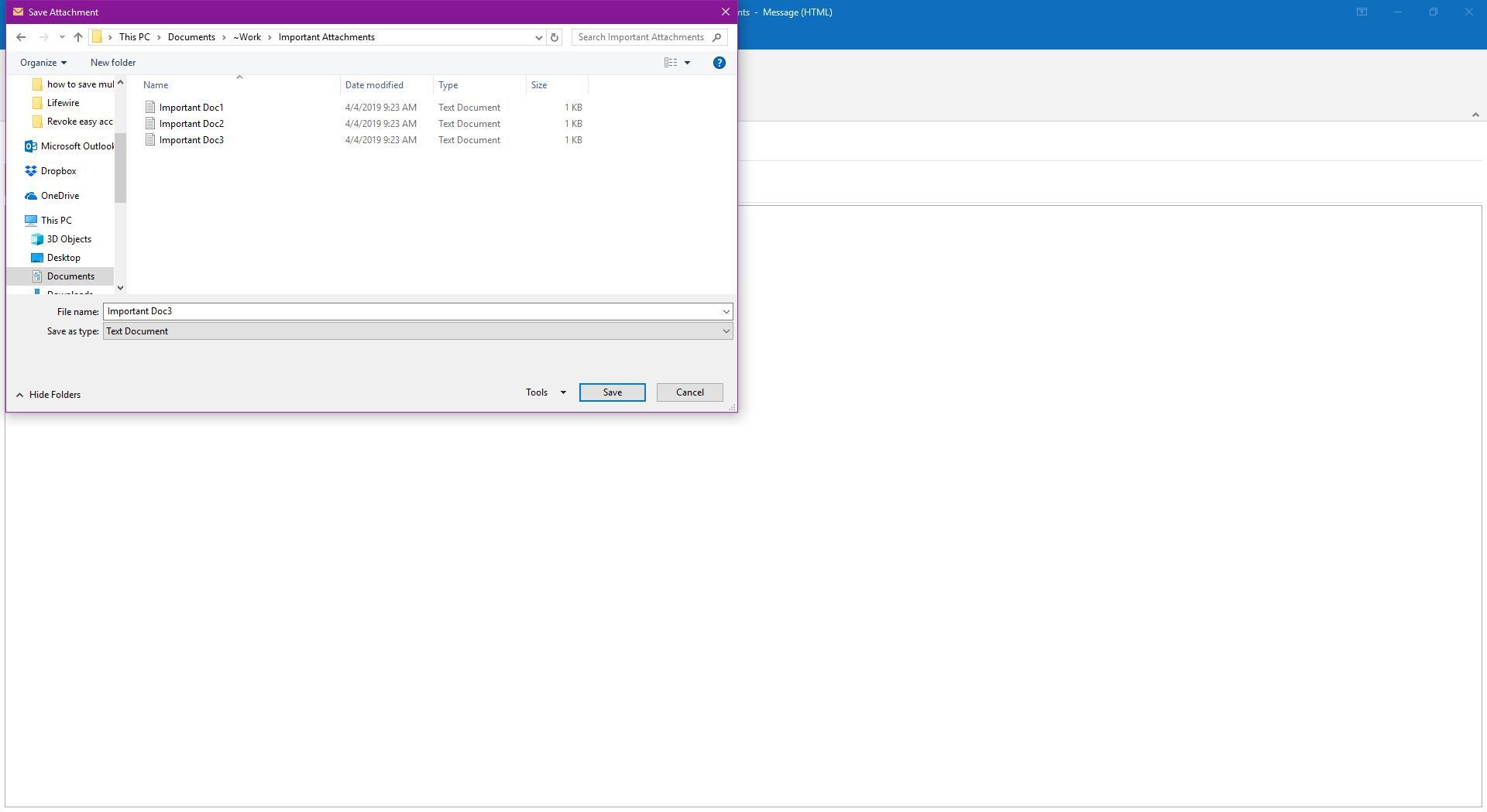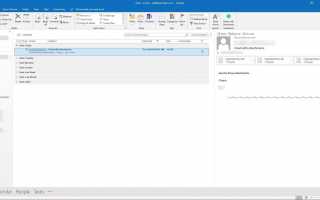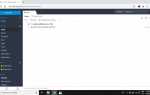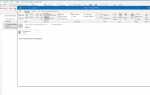Содержание
Когда вы получаете сообщение электронной почты, к которому прикреплено более одного файла, сохранение каждого файла в отдельном каталоге занимает некоторое время. В Outlook требуется всего один шаг, чтобы сохранить все вложенные файлы в одной папке.
Инструкции в этой статье относятся к Outlook 2019, 2016, 2013, 2010; Outlook для Office 365; Outlook.com; и Outlook для Mac.
Сохранить вложения электронной почты
Когда вы получите сообщение электронной почты, содержащее несколько вложений, сохраните все файлы в одной папке на вашем компьютере.
Чтобы сохранить несколько вложений электронной почты за один шаг в Outlook:
Откройте сообщение в Outlook в отдельном окне или на панели чтения Outlook.

в Вложения выберите стрелку выпадающего меню рядом с вложенным файлом.

Выбрать Сохранить все вложения. Или выберите файл > Сохранить вложения.
в Сохранить все вложения В диалоговом окне выделите файлы, которые вы хотите сохранить.
- Нажмите и удерживайте Ctrl выборочно добавлять или удалять файлы из выбора.
- Нажмите и удерживайте сдвиг выбрать диапазон вложений в списке.

Выбрать Хорошо.
Выберите папку, в которую вы хотите сохранить документы.

Выбрать Хорошо.
Сохранить несколько вложений одновременно в Outlook для Mac
Чтобы сохранить все файлы, прикрепленные к сообщению в Outlook для Mac:
Откройте сообщение, содержащее вложения. Электронная почта может быть открыта в области чтения Outlook для Mac или в собственном окне.
Выбрать Сообщение > Вложения > Скачать все. Или нажмите Command + E.
В Outlook 365 для Mac используйте Shift + Ctrl + E комбинация клавиш.

Или откройте письмо и выберите Скачать все под вложением.

Выберите папку, в которую вы хотите сохранить документы.

Выбрать выберите.
Сохранить выбранные вложения в Outlook для Mac
Чтобы сохранить выбранный диапазон файлов:
Откройте сообщение, содержащее файлы, которые вы хотите сохранить.
В области вложений выберите предварительный просмотр.

Выделите файлы, которые вы хотите сохранить. Нажмите и удерживайте сдвиг выбрать диапазон файлов.

Щелкните правой кнопкой мыши любой файл.
Если у вас нет правой кнопки мыши, нажмите Ctrl и щелкните левой кнопкой мыши.
Выбрать Сохранить как.

Перейдите в каталог, где вы хотите сохранить файлы.

Выбрать Сохранить.