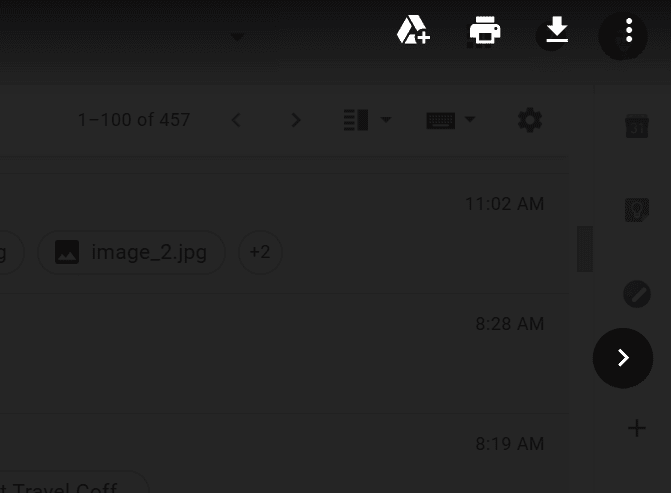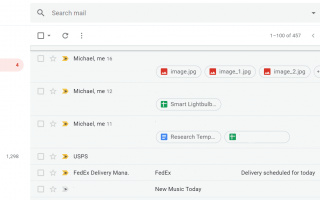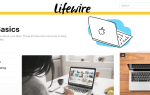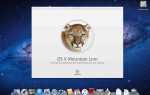Содержание
Есть несколько способов сохранить изображение на компьютере Mac. В этом руководстве рассказывается, как сохранять скриншоты и как сохранять фотографии с веб-сайтов и электронной почты на вашем Mac.
Маки можно бесконечно настраивать, особенно с помощью сторонних утилит. Для простоты эти инструкции основаны на стандартных или общих системных настройках. Есть вероятность, что шаги отличаются от настроек и настроек вашего Mac.
Как сохранить картинку на Mac из Gmail
Gmail предоставляет быстрый и простой способ доступа к изображениям и вложениям.
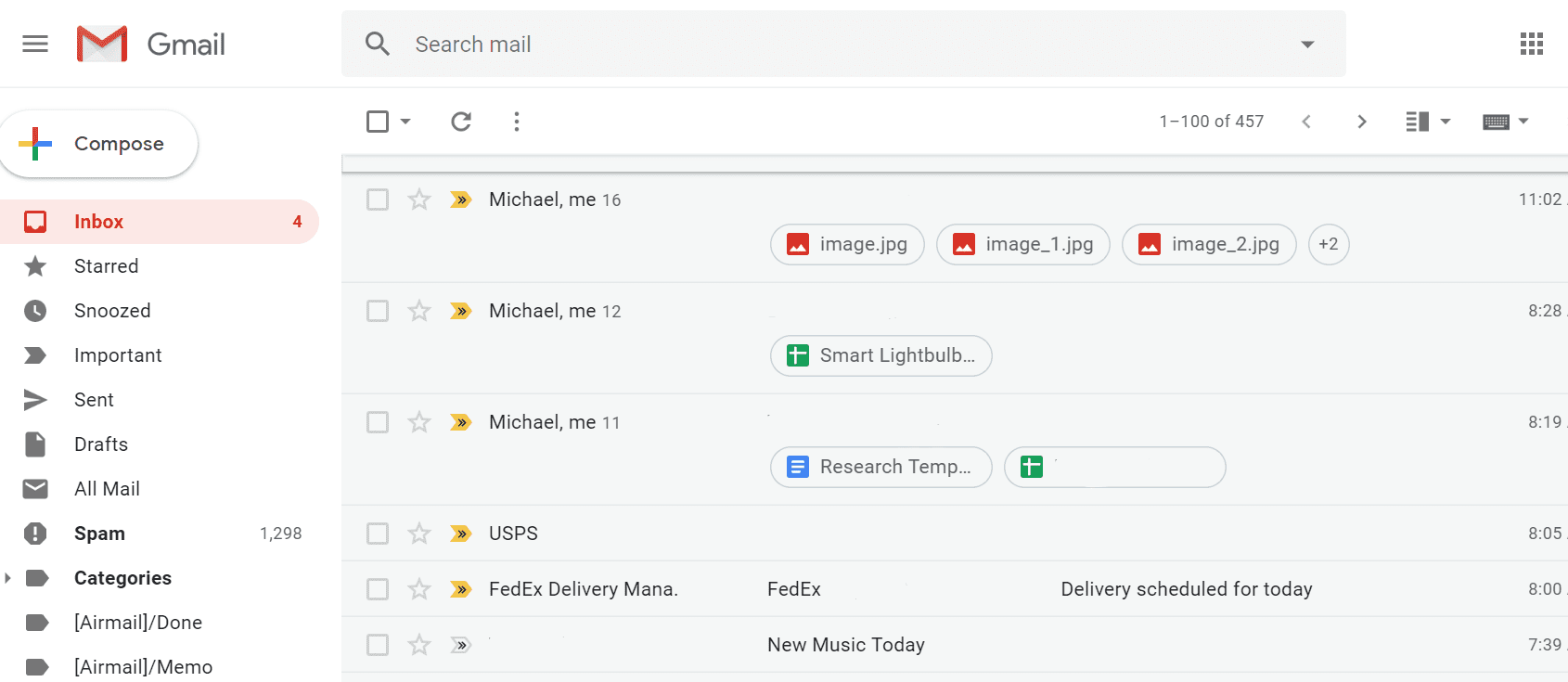
Войдите в Gmail.com, затем нажмите входящие чтобы увидеть все ваши входящие письма.
Ищите письмо с красными значками с треугольниками, указывающими на то, что к нему прикреплено фото.

Нажмите на красный значок.
Прикрепленное фото будет отображаться в полноэкранном режиме.
Нажмите на стрелка вниз в правом верхнем углу экрана, чтобы загрузить фотографию из Gmail и сохранить ее на своем Mac.

Это оно!
Как сохранить картинку на Mac из Apple Mail
В Apple Mail фотографии обычно появляются между текстом в теле сообщения или внизу, в зависимости от того, как отправитель прикрепил его.
открыто Apple Mail и выберите сообщение, содержащее одну или несколько фотографий.
В верхней части письма, в заголовке, нажмите либо Скрепка для бумаг чтобы сохранить отдельные фотографии, или Сохранить все для нескольких фотографий.
Выбрать Сохранить подтвердить загрузку.
Фотографии должны быть сохранены в папке «Загрузки» по умолчанию. Эта папка находится в доке, если не изменена.
Если вы используете Outlook на Mac, шаги будут аналогичны приложению Apple Mail. В электронном письме вы увидите значок вложения фотографии. Нажмите Скачать все если есть несколько изображений или нажмите стрелку рядом с конкретным вложением, затем нажмите Сохранить как.
Как сохранить изображение на Mac с сайта
Найдите фотографию, которую хотите сохранить.
Щелкните правой кнопкой мыши на фото. Или удерживайте контроль, затем нажмите на фото.
Если у вас есть ноутбук или трекпад, вы можете щелкнуть или коснуться двумя пальцами для щелчка правой кнопкой мыши или вторичного щелчка.
Выбрать Сохранить.