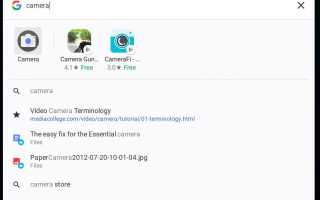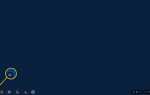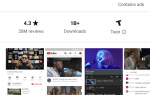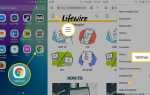Содержание
Снимать короткие видео на Chromebook быстро и легко. Для этого вам нужен Chromebook с камерой, и ваш Chromebook должен быть связан с вашей учетной записью Google Drive.
Открытие приложения камеры
Прежде чем вы сможете что-либо сделать, вам необходимо войти в Chromebook.
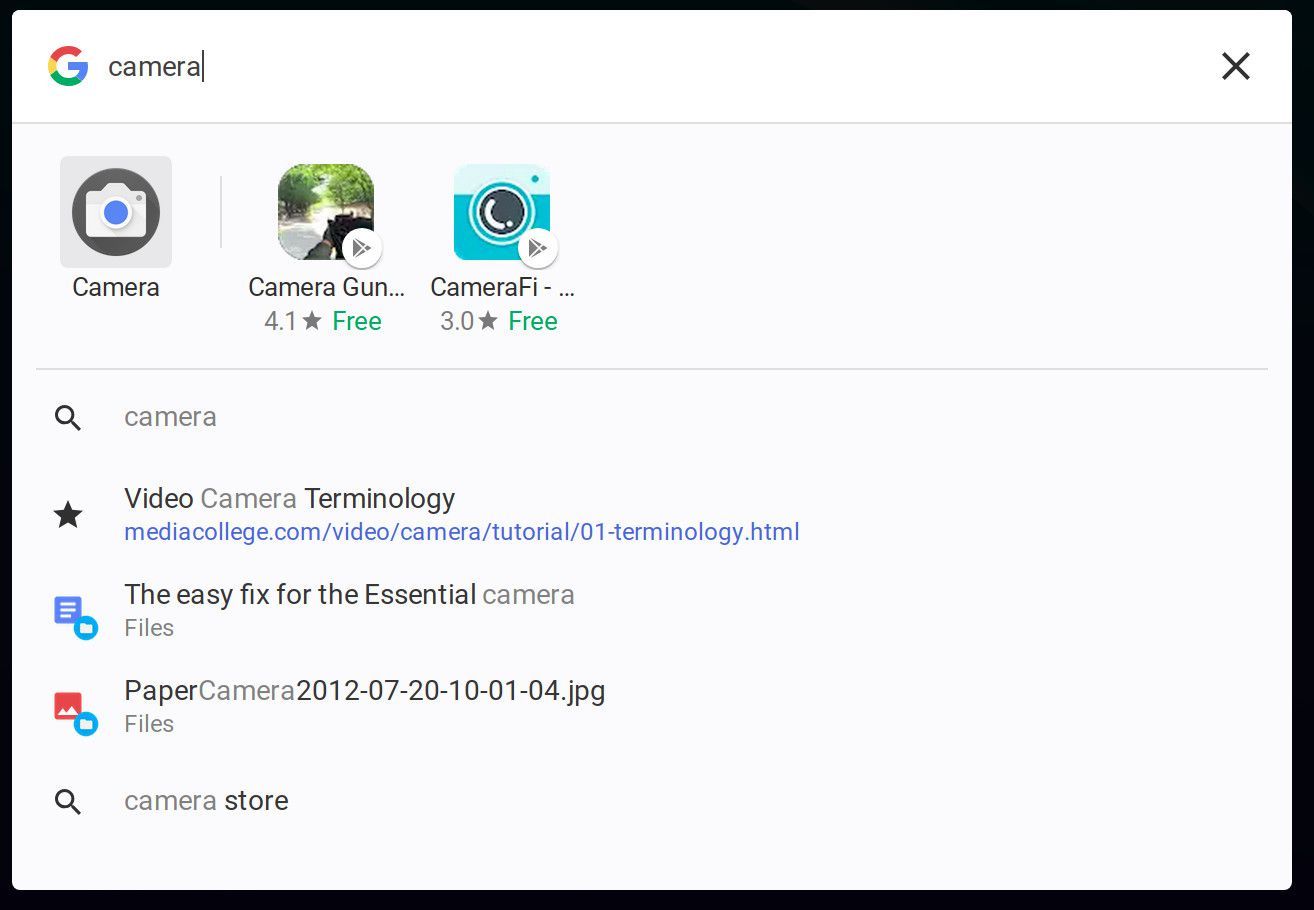
Открытие приложения камеры.
После входа в систему выполните следующие действия:
- Нажмите кнопку меню, расположенную в левом нижнем углу рабочего стола.
- Тип камера в строке поиска.
- Убедитесь, что значок камеры выбран.
- Нажмите Войти на клавиатуре (или просто дважды щелкните значок камеры).
Переключение в режим видео
По умолчанию приложение камеры открывается в режиме камеры. Чтобы переключить его в режим видео, нажмите на значок, похожий на видеокамеру (прямо слева от кнопки камеры в нижней центральной части окна приложения). Вы находитесь в режиме видео и готовы снимать свое первое видео с Chromebook.
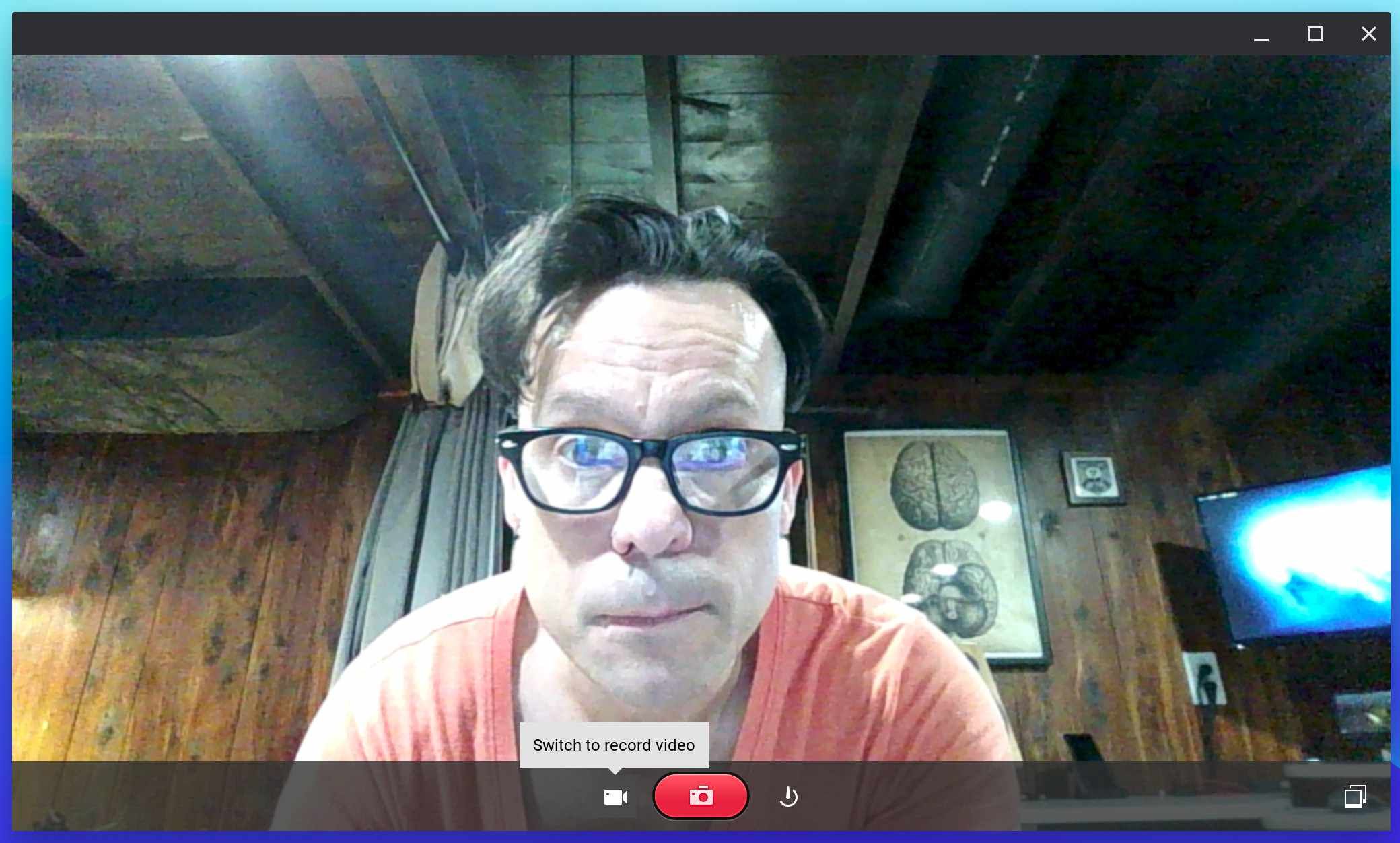
Переключение в режим видео.
Съемка вашего первого видео
Когда камера находится в режиме видео, нажмите продолговатая красная кнопка в нижнем центре окна приложения камеры. Вы сейчас снимаете.
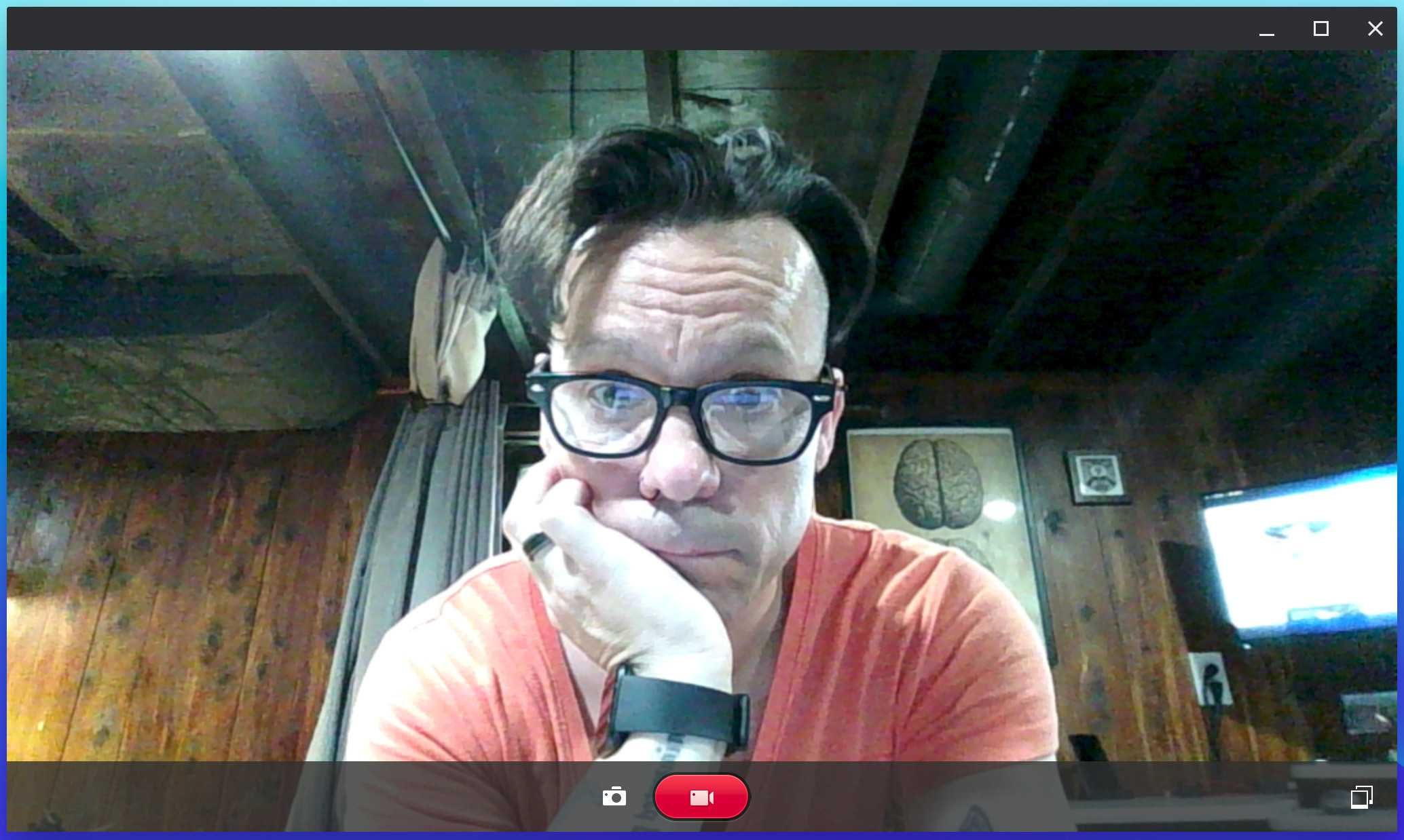
Съемка вашего видео.
Во время съемки кнопка камеры будет слегка пульсировать, а значок слегка изменится на более твердую камеру. Когда вы закончите съемку, нажмите продолговатая красная кнопка снова и сессия остановится.
Одна вещь, которую вы должны знать, это то, что (особенно для видео) вам понадобится много освещения. Естественное освещение — ваш лучший вариант. Если вы не можете снимать на улице, убедитесь, что вы снимаете видео в хорошо освещенной комнате. Если ваше видео выглядит зернистым, вам не хватает света, независимо от того, какой Chromebook вы используете. Даже высококачественный Pixelbook не может снимать качественное видео в плохо освещенных помещениях. Хотя вам могут показаться менее качественные изображения, никто не хочет смотреть зернистое видео.
Сохранение вашего видео
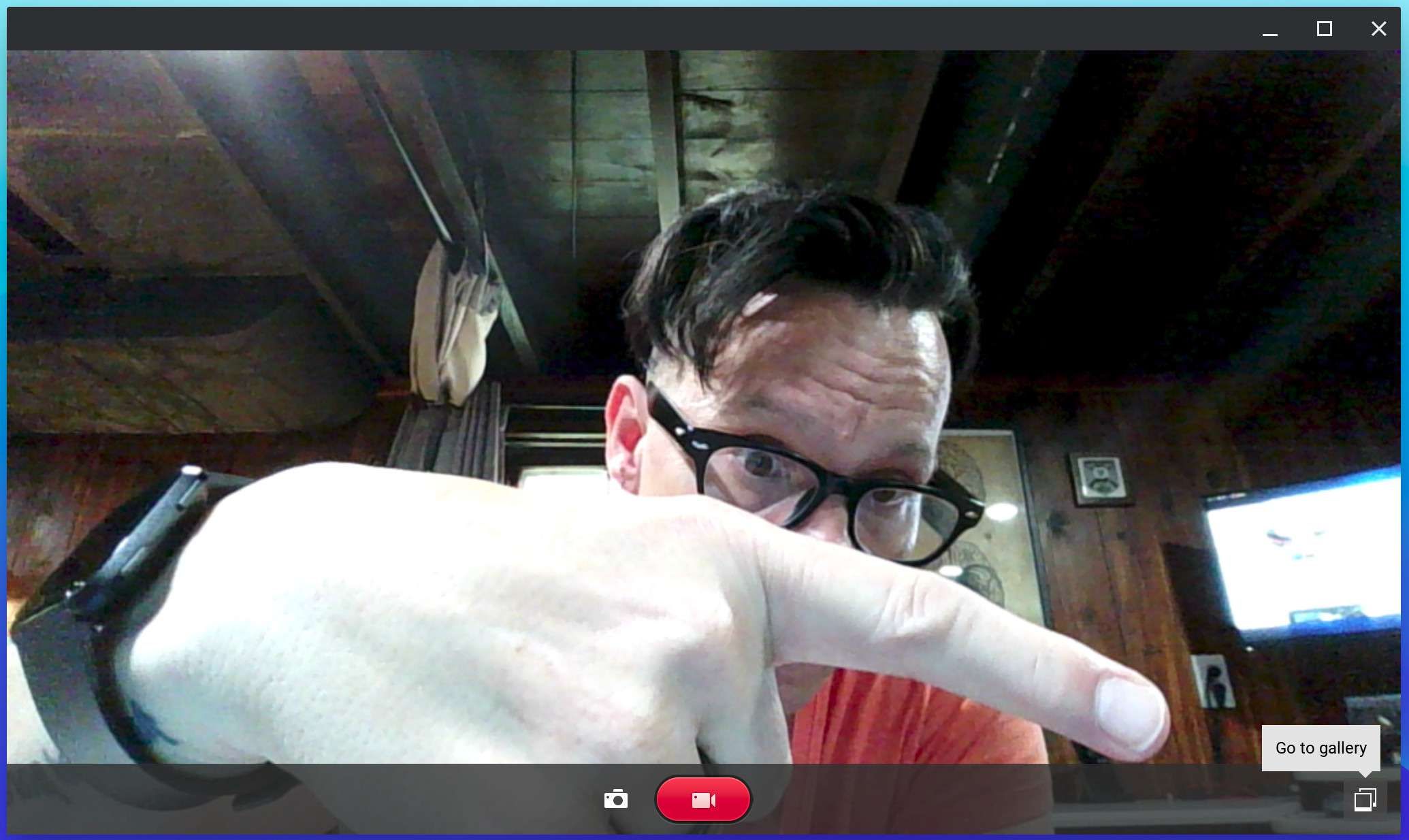
Сохранение вашего видео.
После того, как вы закончили снимать, вам нужно сохранить видео. Сделать это:
- Выберите Значок галереи (двойной квадрат в правом нижнем углу приложения камеры).
- Внутри галереи выберите видео, которое вы хотите сохранить.
- Нажмите Сохранить (стрелка вниз в правом нижнем углу приложения Галерея).
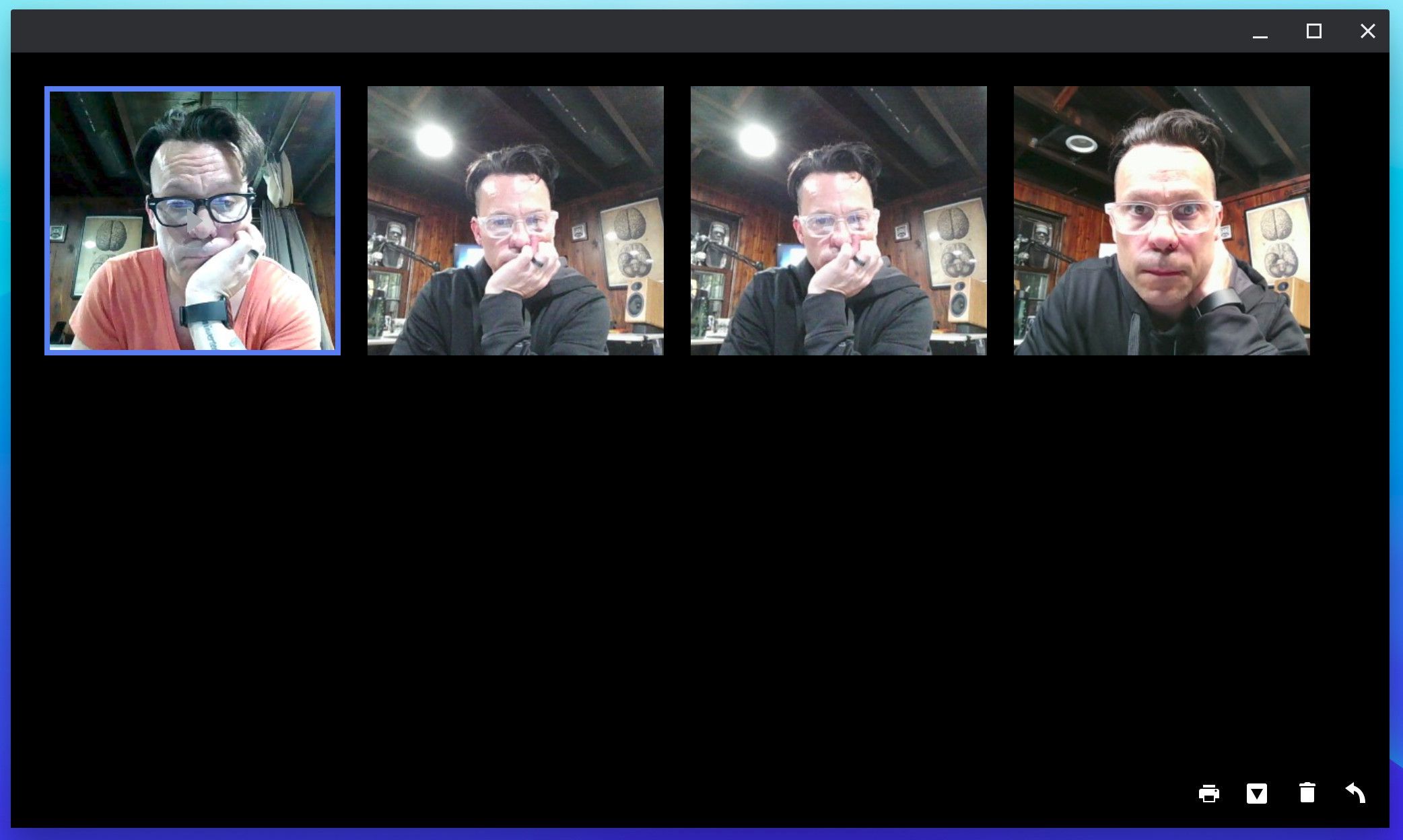
Приложение галереи теперь открыто.
После нажатия кнопки «Сохранить» появится новое окно, которое поможет вам определить, куда сохранить файл.
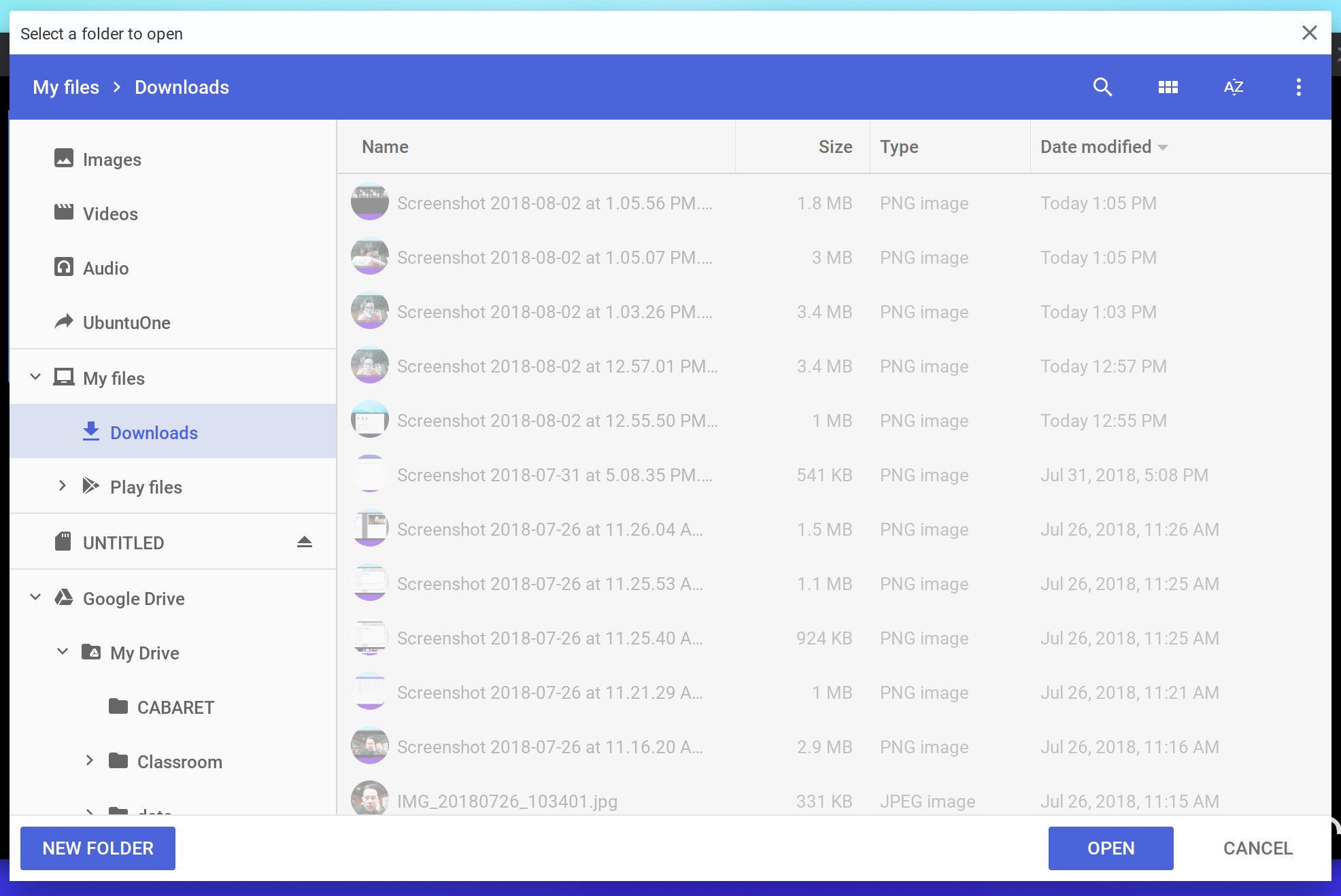
Сохранение вашего видео на локальный диск.
Поскольку Chromebook связан с вашей учетной записью Google Диска, у вас есть возможность сохранить его в облаке. Если вы хотите сохранить его на локальном диске, поместите его в папку «Загрузки» (в разделе «Мои файлы»).
Называя ваше видео
Одна довольно странная вещь при сохранении видео на Chromebook: вы не можете переименовать их в процессе сохранения. Имя по умолчанию будет VID_DATE_TIME.webm (где DATE и TIME — дата и время, когда вы снимали видео).
Переименование вашего видео
Хотя вы не можете переименовать видео во время процесса сохранения, вы можете сделать это позже.
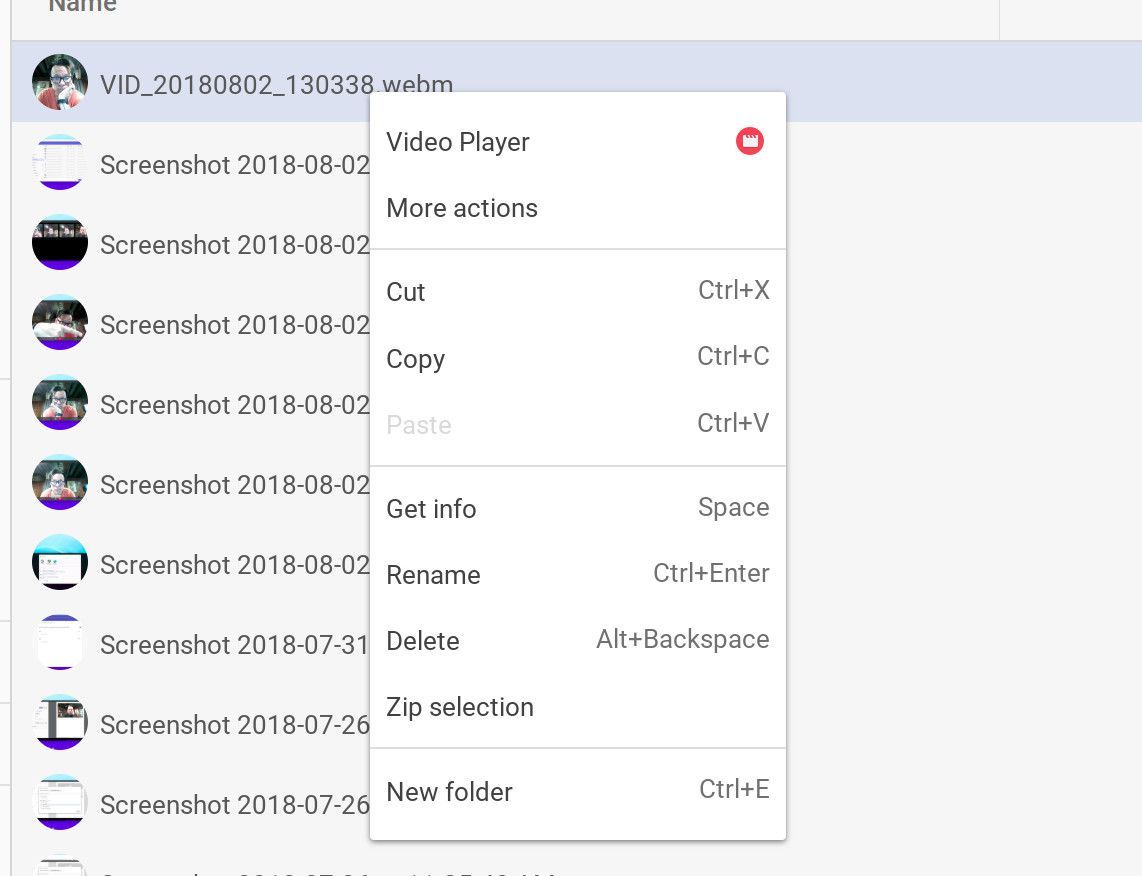
Переименование вашего видео.
Если вы хотите переименовать ваше видео, сделайте следующее:
- Нажмите на меню кнопка (нижний левый угол рабочего стола).
- Введите текстовые файлы.
- Дважды щелкните на файлы приложение.
- Перейдите в папку с вашим видео.
- Двумя пальцами коснитесь видеофайла.
- Выбрать переименовывать.
- Введите новое имя.
- Нажмите Войти на вашей клавиатуре.
Это все, что нужно для переименования вашего видео.
Что делать с вашим видео
Что вы будете делать со своим новым видео, зависит от вас. Вы можете быть немного ограничены из-за формата файла .webm. К счастью, многие сервисы (например, YouTube) поддерживают файлы .webm, поэтому загрузите этот файл на YouTube и поделитесь им.
Если вам нужно конвертировать видео .webm в формат, подобный .mp4, есть онлайн-сервисы (например, Video Converter), которые хорошо конвертируют практически в любой формат.