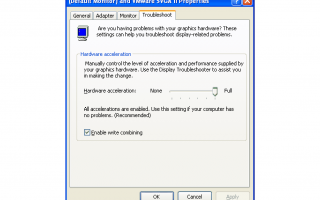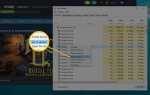Большинство видеокарт столь же мощны, как и многие законченные компьютерные системы, которые были не так давно, потому что им нужно обрабатывать огромные объемы информации из современных игр и графических программ.
Иногда вычислительная мощность видеооборудования, которое помогает ускорить графику и повысить производительность, может вызвать проблемы в Windows XP. Эти проблемы могут варьироваться от странных проблем с мышью до проблем внутри игр и графических программ, до сообщений об ошибках, которые могут вообще остановить работу вашей операционной системы.
Следуйте этим простым шагам, чтобы снизить аппаратное ускорение, обеспечиваемое оборудованием вашей видеокарты.
трудность: Легко
Необходимое время: Снижение аппаратного ускорения на вашей видеокарте обычно занимает менее 15 минут
Как снизить аппаратное ускорение
Настройка параметров аппаратного ускорения для видеокарты может быть выполнена с помощью апплета «Свойства экрана» на панели управления.
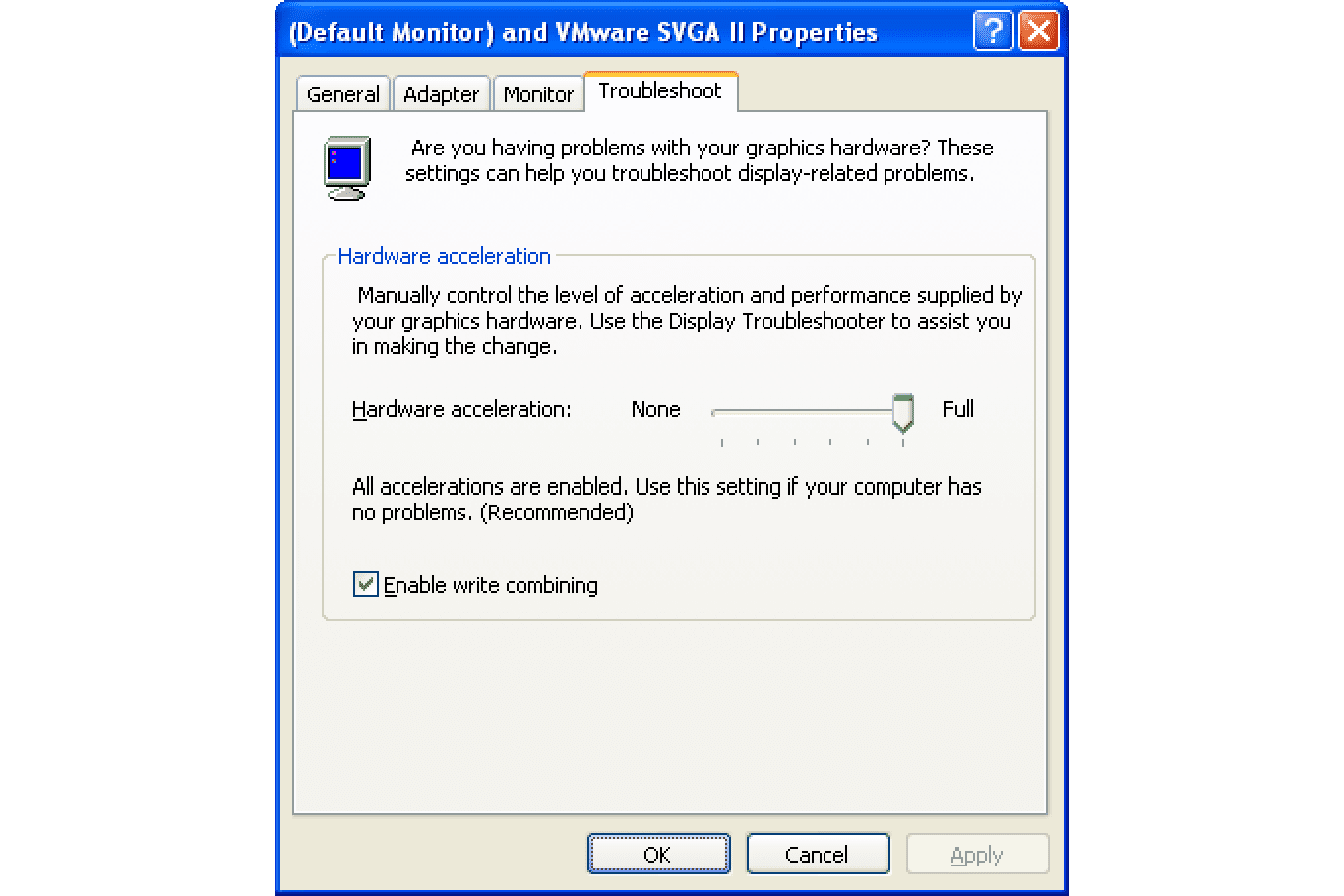
Настройки аппаратного ускорения (Windows XP).
LifeWire
Чтобы выполнить эти шаги немного быстрее, чем «обычный» способ, вы можете открыть Свойства экрана на рабочем столе, щелкнув правой кнопкой мыши на рабочем столе и выбрав
свойства. Если вы идете по этому пути, перейдите к шагу 4.
- Нажмите Начало а потом Панель управления.
- Нажмите Внешний вид и темы.
- Нажмите дисплей под или выберите раздел значок панели управления.
- Нажмите на настройки Вкладка.
- Нажмите продвинутый.
- Нажмите на Устранение проблем Вкладка.
- Переместить Аппаратное ускорение: ползунок влево.
- Мы рекомендуем переместить ползунок на две позиции влево, а затем протестировать, чтобы решить, решит ли это вашу проблему. Если ваша проблема не устранена, повторите это руководство и еще больше понизьте ускорение.
- Нажмите Хорошо.
- Нажмите Хорошо снова в окне свойств дисплея.
Вам может быть предложено перезагрузить компьютер. Если да, то перезагрузите компьютер.
Посмотрите раздел ниже о том, что означает каждый из этих уровней, если вам интересно, что произойдет, если вы будете все больше и больше снижать аппаратное ускорение.
Теперь вы можете проверить наличие ошибки или неисправности еще раз, чтобы увидеть, если снижение аппаратного ускорения на вашей видеокарте решило проблему.
Уровни аппаратного ускорения
Если вы не уверены, какой уровень аппаратного ускорения использовать в Windows XP, вы получите описание того, что будет делать каждый параметр, если он включен.
Вы можете переключаться между шестью уровнями аппаратного ускорения, и каждый из них будет выполнять что-то свое. Как мы уже упоминали в предыдущих шагах, было бы разумно понизить разряды ускорения за раз, чтобы подтвердить, следует ли вам снижаться.
- Полный: Если оставить аппаратное ускорение на уровне «Full», аппаратное ускорение будет работать на полную мощность.
- Уменьшить на один: Уменьшение аппаратного ускорения всего на одну позицию слева от «Полный» отключит ускорение курсора и растрового изображения. Вы можете использовать этот уровень аппаратного ускорения, если есть проблемы с мышью или изображениями.
- Вы сразу заметите, что когда этот уровень включен, мышь движется немного медленнее, чем обычно.
- Уменьшить на два: Перемещение влево еще на одну галочку отключает все ускорения курсора и ускорения рисования. Используйте этот параметр, если у вас возникают проблемы с отображением изображений или видео на экране.
- Уменьшить на триЕще одна позиция слева от «Полное» отключает ускорения DirectDraw и Direct3D, а также все вышеперечисленное (ускорение курсора и расширенного рисования). Это то место, где вам нужно быть, если у вас возникают трудности с использованием программ, ускоренных с помощью DirectX.
- Уменьшить на четыре: Все, кроме базовых ускорений, отключено, когда вы идете еще на один уровень влево. Этот параметр должен быть зарезервирован только для критических проблем.
- Никто: Параметр «Нет» отключает все аппаратные ускорения для видеокарты Windows XP и должен использоваться только в том случае, если ваш компьютер перестал отвечать на обычные взаимодействия.
Другой вариант ниже ползунка аппаратного ускорения (в Устранение проблем вкладка) предназначена для объединения записей. Этот параметр, если он включен, должен повышать производительность, но поскольку повышенная производительность означает, что существует большая вероятность нестабильности, вы можете отключить объединение записей, чтобы предотвратить зависание компьютера из-за аппаратного ускорения.
Отключите эту функцию, сняв флажок в поле рядом с Включить объединение записи. Вам придется перезагрузить компьютер, чтобы он вступил в силу.