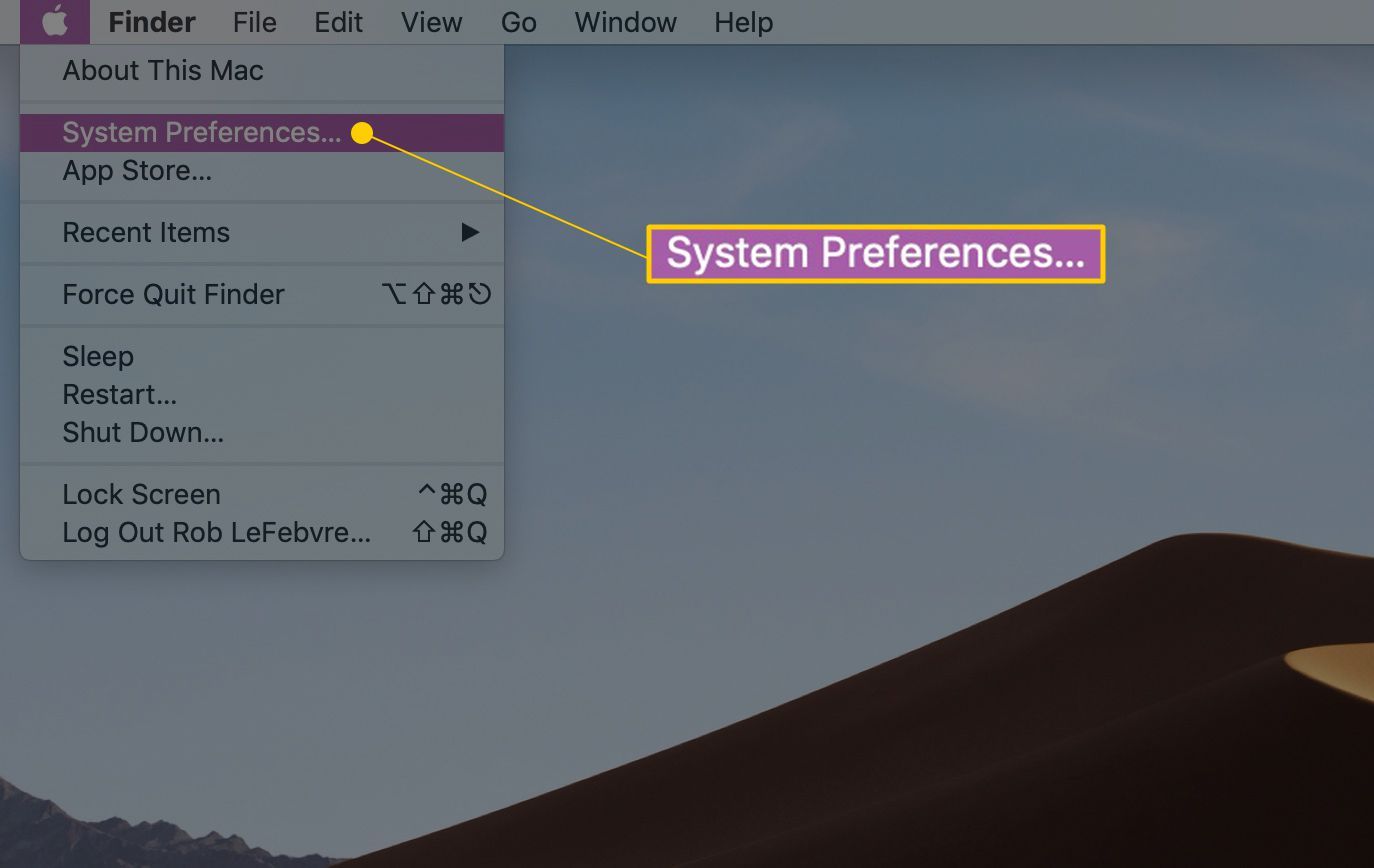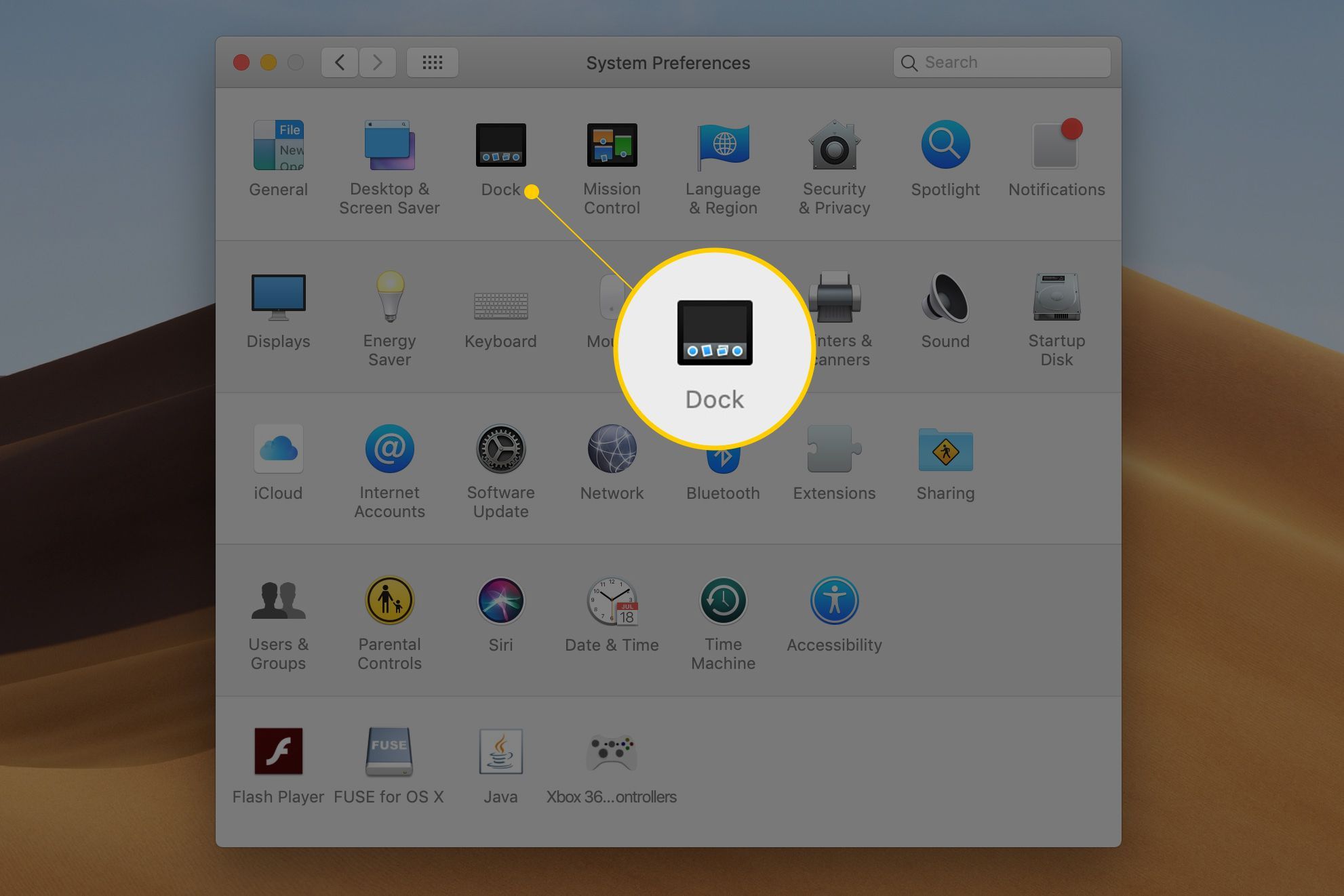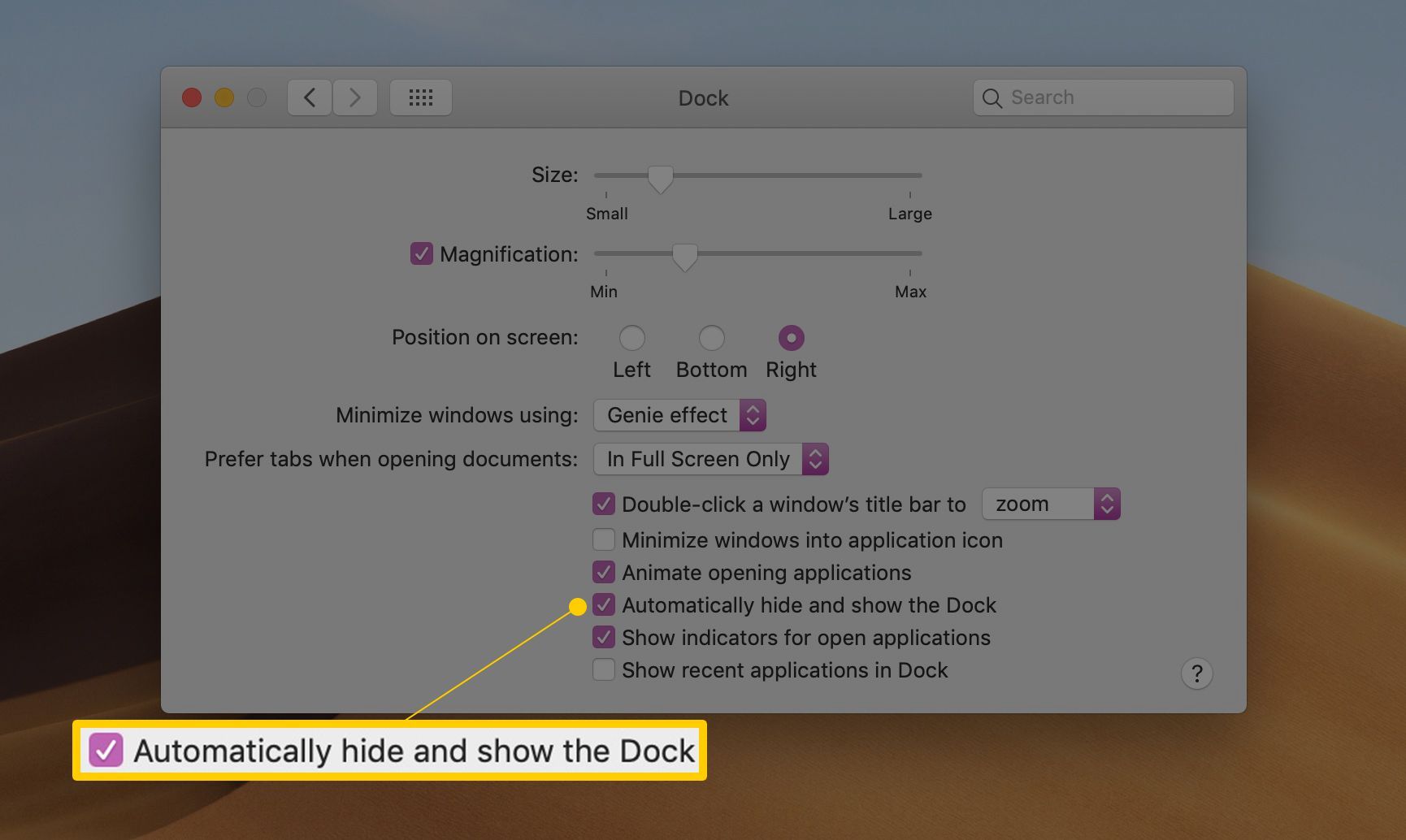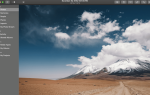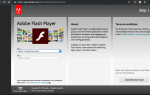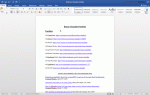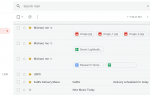Содержание
Док может быть одной из самых удобных функций, представленных в OS X и включенных в macOS. По умолчанию док-станция расположена в нижней части экрана и всегда отображается. Это удобно, поскольку обеспечивает быстрый доступ к избранным приложениям.
Тем не менее, некоторые пользователи предпочитают сохранять доступность каждого дюйма экрана. Для них всегда видимый док просто мешает, когда они его не используют. Apple разработала док для гибкости. Вы можете легко изменить настройки Dock, поэтому он появляется только при наведении на него курсора.
Скрыть или показать док
Нажмите на Системные настройки значок в доке или выберите Системные настройки из меню Apple.

Нажмите на Значок док в первом ряду окна системных настроек. Более ранняя версия ОС включала имена категорий. Если вы работаете с более старой версией OS X, панель настроек Dock отображается в разделе «Личные» окна «Системные настройки».

Поставьте галочку в Автоматически скрывать и показывать док установите флажок, если вы хотите, чтобы док отключился, когда вы его не используете. Снимите флажок, если хотите, чтобы док всегда был виден.

Закройте панель настроек Dock.
Док теперь исчезнет, когда он не используется. Вы можете заставить его появляться по мере необходимости, перемещая курсор мыши в нижнюю часть экрана, где обычно находится док-станция. Конечно, если вы уже переместили док-станцию к левому или правому краю экрана, вам нужно навести курсор мыши на соответствующее место, чтобы увидеть док-станцию.
Используйте клавиатуру, чтобы показать или скрыть док
Помимо использования настроек Dock для настройки отображения или скрытия Dock, вы также можете управлять его видимостью непосредственно с клавиатуры, не переходя к системным настройкам.
Использовать команда(⌘) +вариант+D сочетание клавиш, чтобы сразу показать или скрыть док-станцию. Это сочетание клавиш переключает настройку «Автоматически скрывать и отображать док-станцию».
Преимущество этого метода заключается в том, что вы можете мгновенно изменить настройку видимости, не вызывая предварительно Системные настройки.
Используйте мышь или трекпад, чтобы показать или скрыть док-станцию
Последний способ быстро изменить настройки видимости Dock — использовать мышь или трекпад. В этом случае в Dock есть секретное меню, доступ к которому можно получить, переместив курсор на разделитель Dock, небольшую вертикальную линию, которая находится между приложениями Dock и любыми папками или документами, установленными в Dock.
Когда курсор выделен разделителем Dock, щелкните правой кнопкой мыши и выберите Включить скрытие спрятать док; если Dock обычно скрыт, поместите курсор в область Dock, чтобы отобразить Dock, затем щелкните правой кнопкой мыши Стыковочный узел и выберите Отключить скрытие.
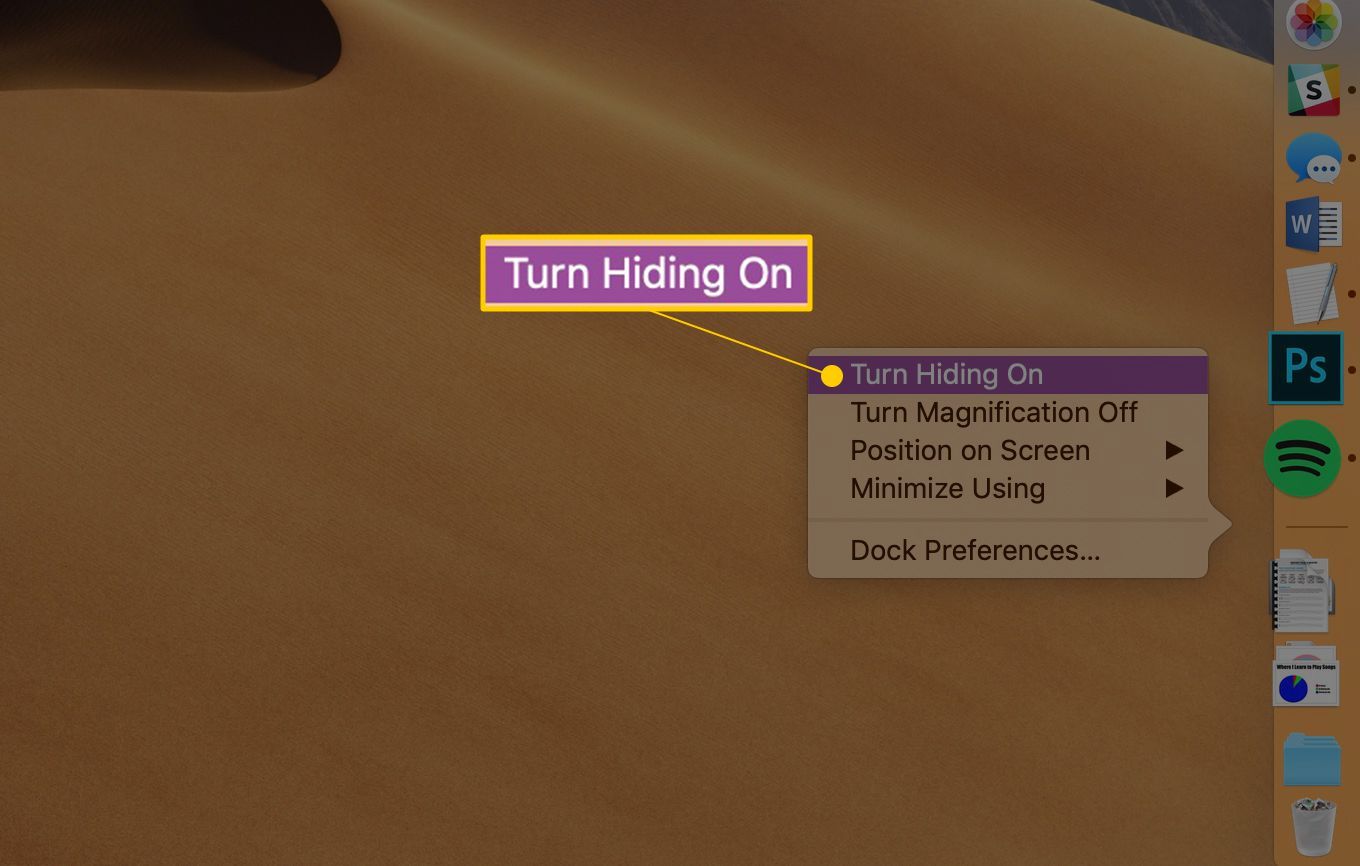
Вы также можете использовать разделитель Dock для быстрого доступа к любым настройкам Dock. Просто щелкните правой кнопкой мыши Стыковочный узел как раньше и выберите Настройки док-станции.
Сокращение Dock Real Estate
Если вы не хотите, чтобы панель Dock полностью исчезла, вы можете использовать панель настроек Dock для управления размером и увеличением. Размер довольно очевиден: используйте ползунок «Размер», чтобы изменить общий размер Dock. Вы даже можете установить его настолько маленьким, что на самом деле трудно понять, для чего нужен каждый значок Dock.
Увеличение является секретом использования наименьшего дока. С включенным увеличением (поставьте галочку в Коробка увеличения), затем вы можете использовать ползунок увеличения, чтобы установить размер расширенного вида Dock. При наведении курсора на любой участок маленькой док-станции положение под курсором увеличивается, что облегчает чтение части док-станции, в то время как общая док-станция остается маленькой.
Подождите, еще один
В доке есть нечто большее, чем просто прятаться и показывать. Вы можете вносить более тонкие изменения, которые влияют на Dock, как в управлении скоростью появления или исчезновения Dock, так и в устранении анимации Dock, чтобы ускорить процесс. Попробуйте использовать свой Mac с видимой, а затем невидимой док-станцией, и посмотрите, какой вам больше нравится.