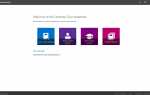Содержание
Рабочий лист Excel представляет собой одну электронную таблицу, содержащую ячейки. Каждая ячейка может содержать текст, число или формулу, и каждая ячейка может ссылаться на другую ячейку на той же самой рабочей таблице, той же самой рабочей книге или другой рабочей книге.
По умолчанию все открытые книги Excel отображают вкладки листов на панели задач в нижней части экрана, но вы можете при необходимости скрыть или отобразить их. По крайней мере один лист должен быть виден постоянно.
Эти инструкции относятся к Excel 2019, 2016, 2013, 2010 и Excel для Office 365.
Использование данных в скрытых рабочих листах
Скрытие листов не означает, что вы их удаляете, и вы все равно можете ссылаться на них в формулах и диаграммах, расположенных на других листах или других книгах.
Скрыть рабочие листы, используя контекстное меню
Опции, доступные в контекстуальный меню — контекстное меню — меняется в зависимости от того, что выбрано.
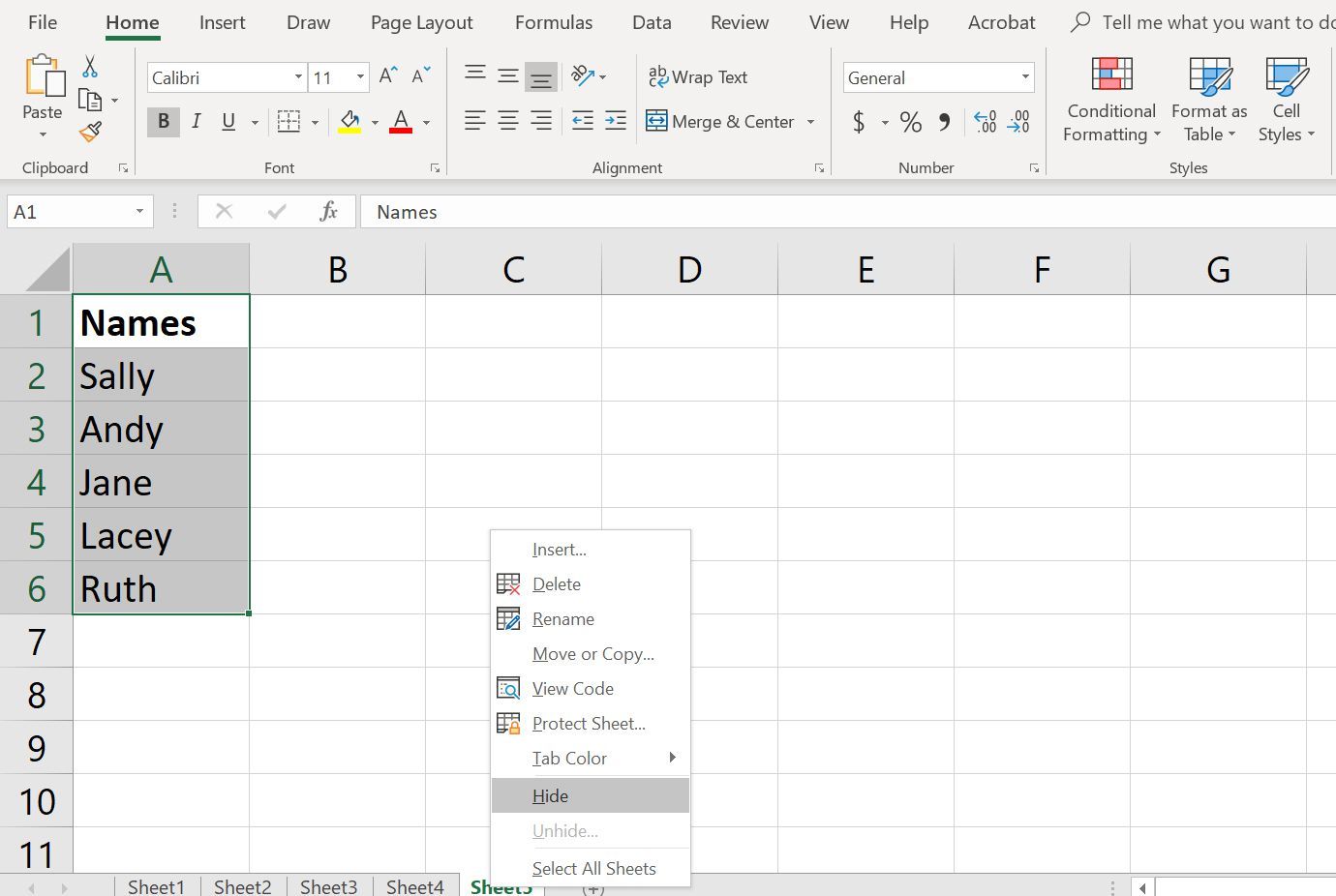
Скриншот
Если Спрятать параметр неактивен или выделен серым цветом, скорее всего, в текущей книге есть только один лист. Excel деактивирует Спрятать опция для рабочих листов с одним листом, потому что всегда должен быть хотя бы один видимый лист.
Как скрыть один лист
Нажмите на рабочий лист табуляция выбрать его.
Щелкните правой кнопкой мыши на вкладка листа открыть контекстное меню.
в меню, нажмите на Спрятать Возможность скрыть выбранный лист.
Как скрыть несколько рабочих листов
Нажмите на табуляция первого листа, который будет скрыт, чтобы выбрать его.
Нажмите и удерживайте вниз по Ctrl ключ на клавиатуре.
Нажмите на вкладки из дополнительных рабочих листов, чтобы выбрать их.
Щелкните правой кнопкой мыши на одна вкладка листа открыть контекстное меню.
в меню, нажми на Спрятать Возможность скрыть все выбранные листы.
Скрыть листы с помощью ленты
В Excel нет сочетания клавиш для скрытия рабочих листов, но вы можете использовать ленточную панель для выполнения той же задачи.
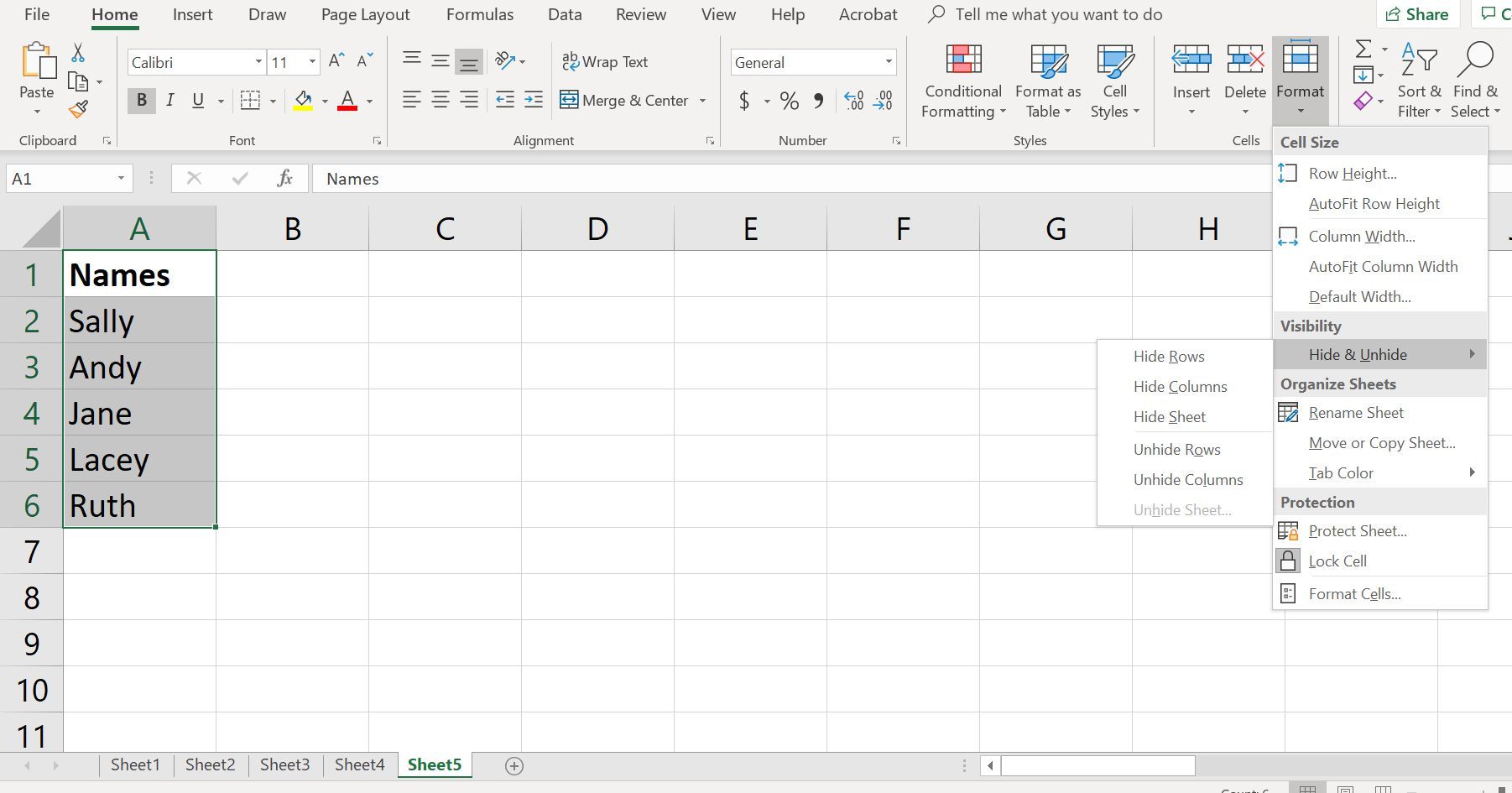
Скриншот
Выберите один или несколько вкладки листа в нижней части файла Excel.
Нажмите на Главная табуляция на лента.
Выберите Формат икона.
Нажмите на Спрятать Unhide.
Выбрать Скрыть лист.
Отображение рабочих таблиц с помощью контекстного меню
Вы можете показать вкладки, используя контекстное меню, так же, как вы можете их скрыть.
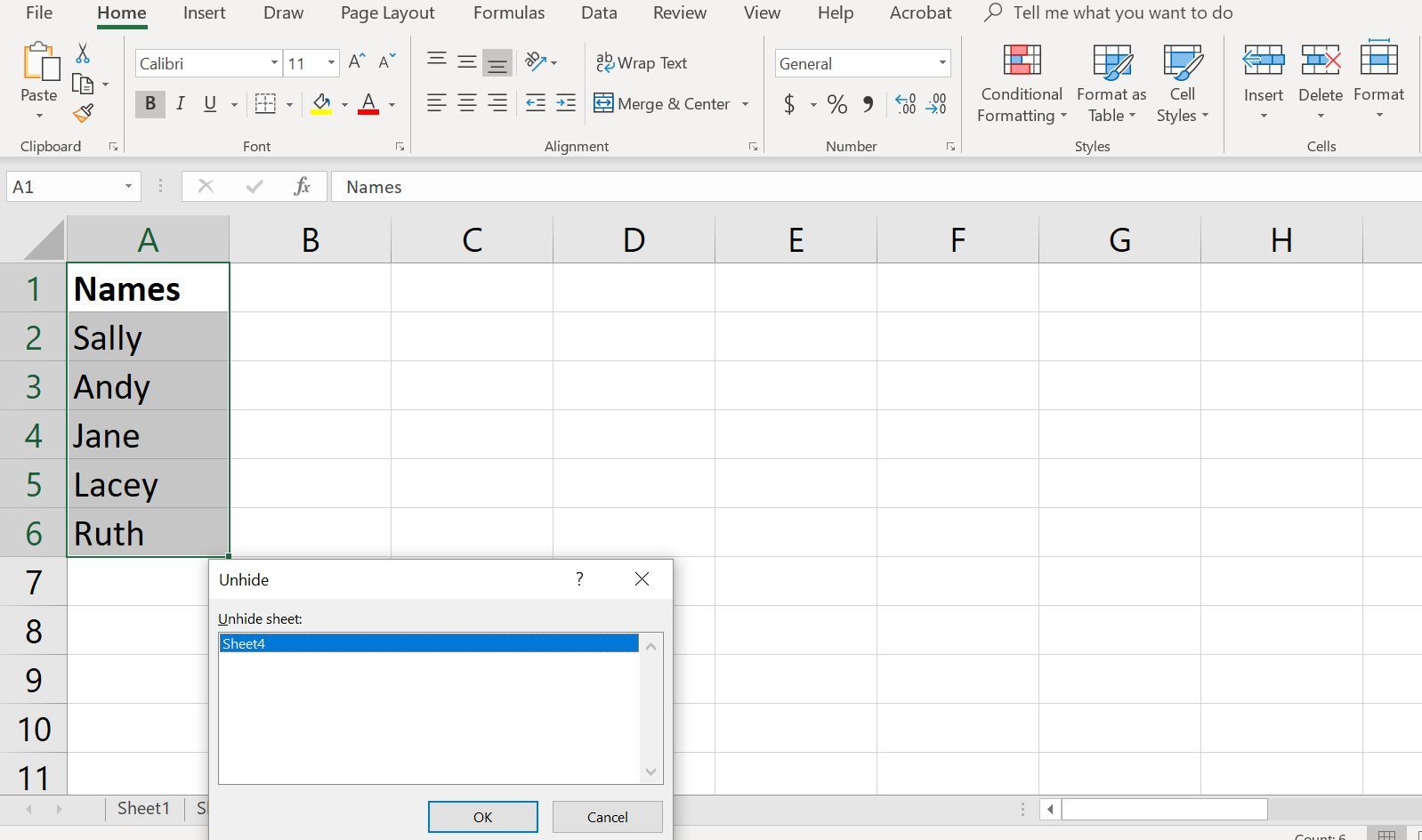
Скриншот
Щелкните правой кнопкой мыши рабочий лист табуляция открыть Unhide диалоговое окно, в котором отображаются все скрытые в данный момент листы.
Нажмите на простынь ты хочешь показать
Нажмите Хорошо чтобы отобразить выбранный лист и закрыть диалоговое окно.
Показать листы с помощью ленты
Как и в случае со скрытыми листами, в Excel нет сочетания клавиш для отображения листа, но вы все равно можете использовать ленту.
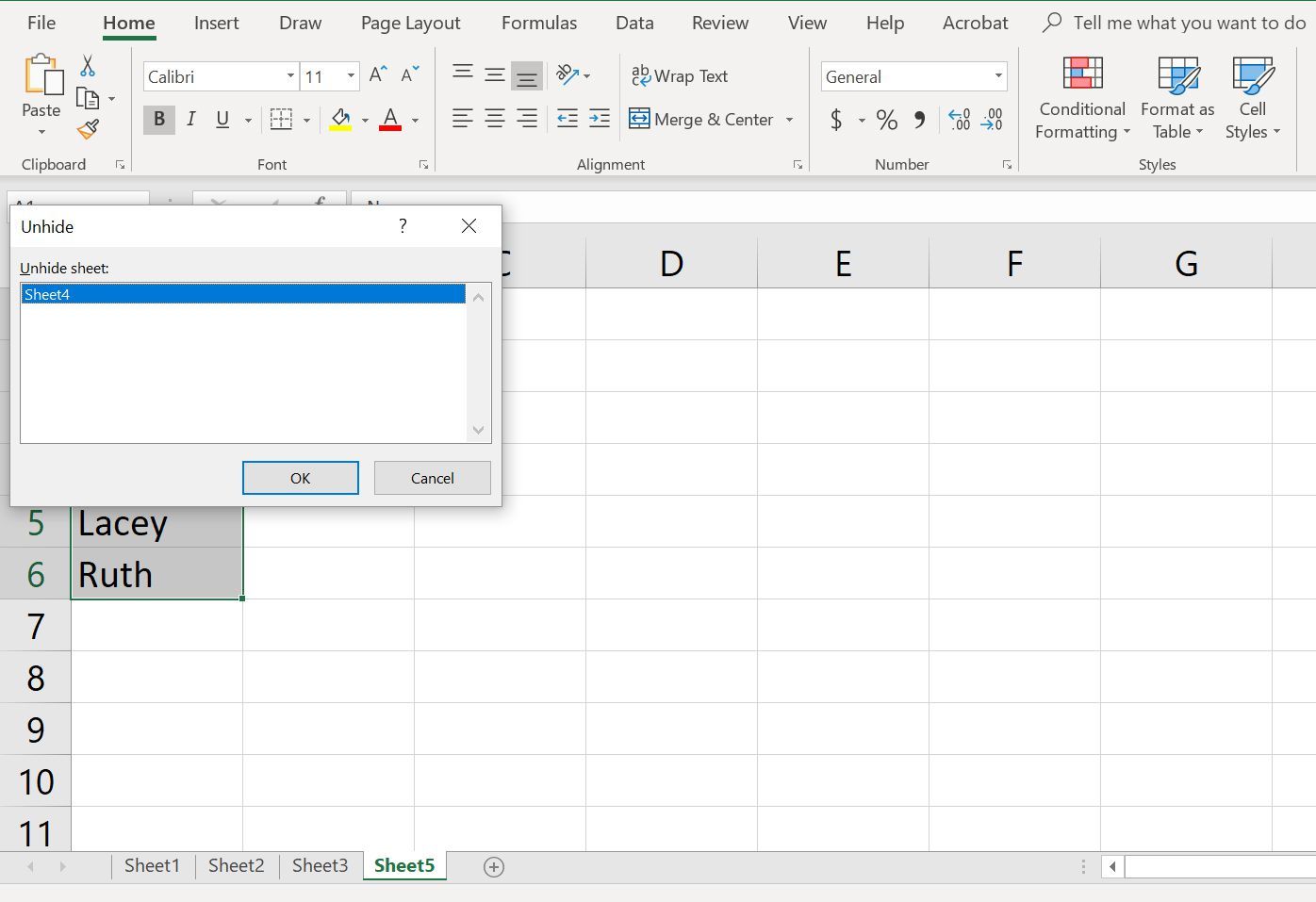
Скриншот
Выберите один или несколько вкладки листа в нижней части файла Excel.
Нажмите на Главная табуляция на лента.
Выбрать Формат.
Нажмите Спрятать Unhide.
Выбрать Unhide Sheet.
Нажмите на лист Вы хотите, чтобы отобразить список, который появляется.
Нажмите Хорошо.