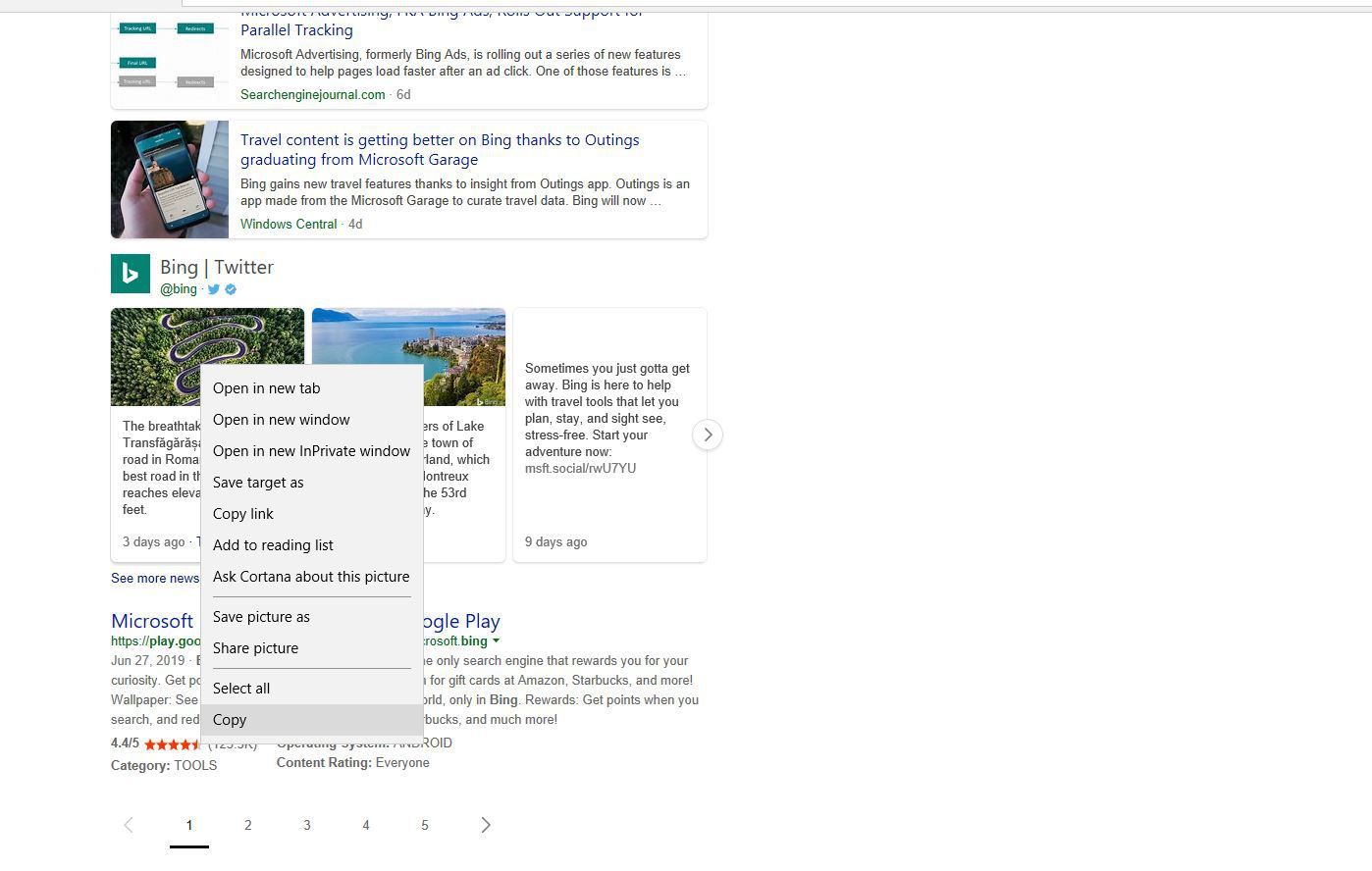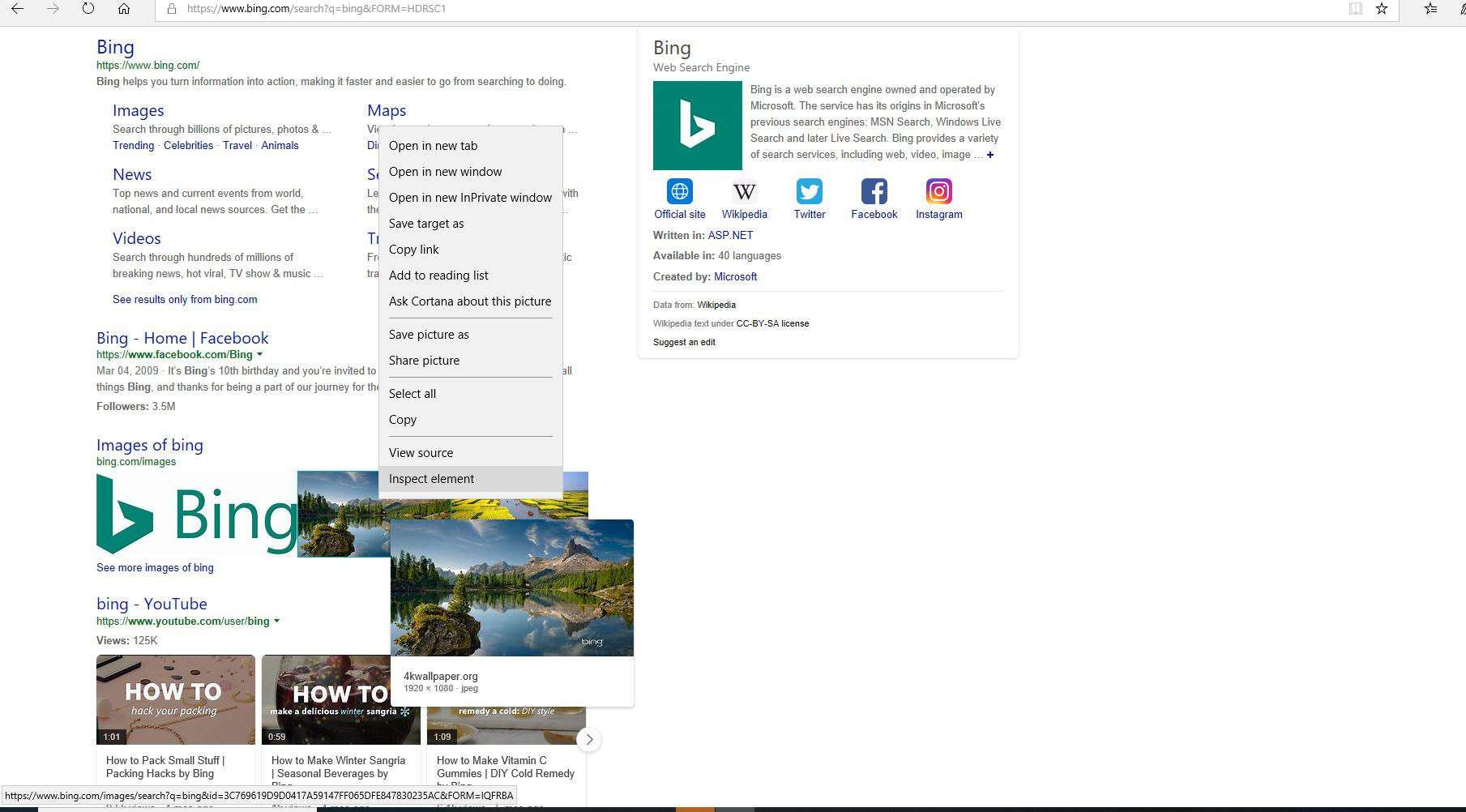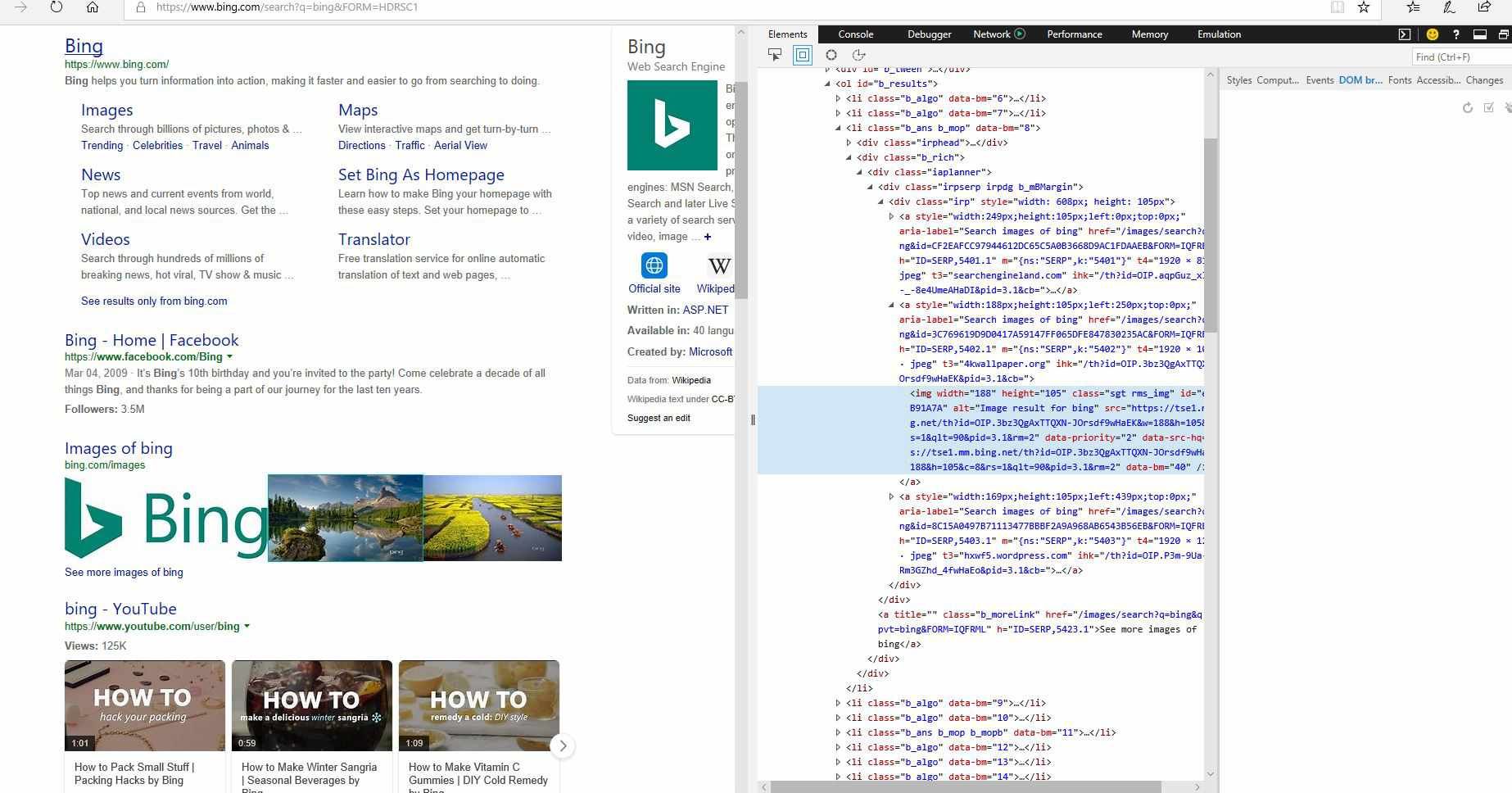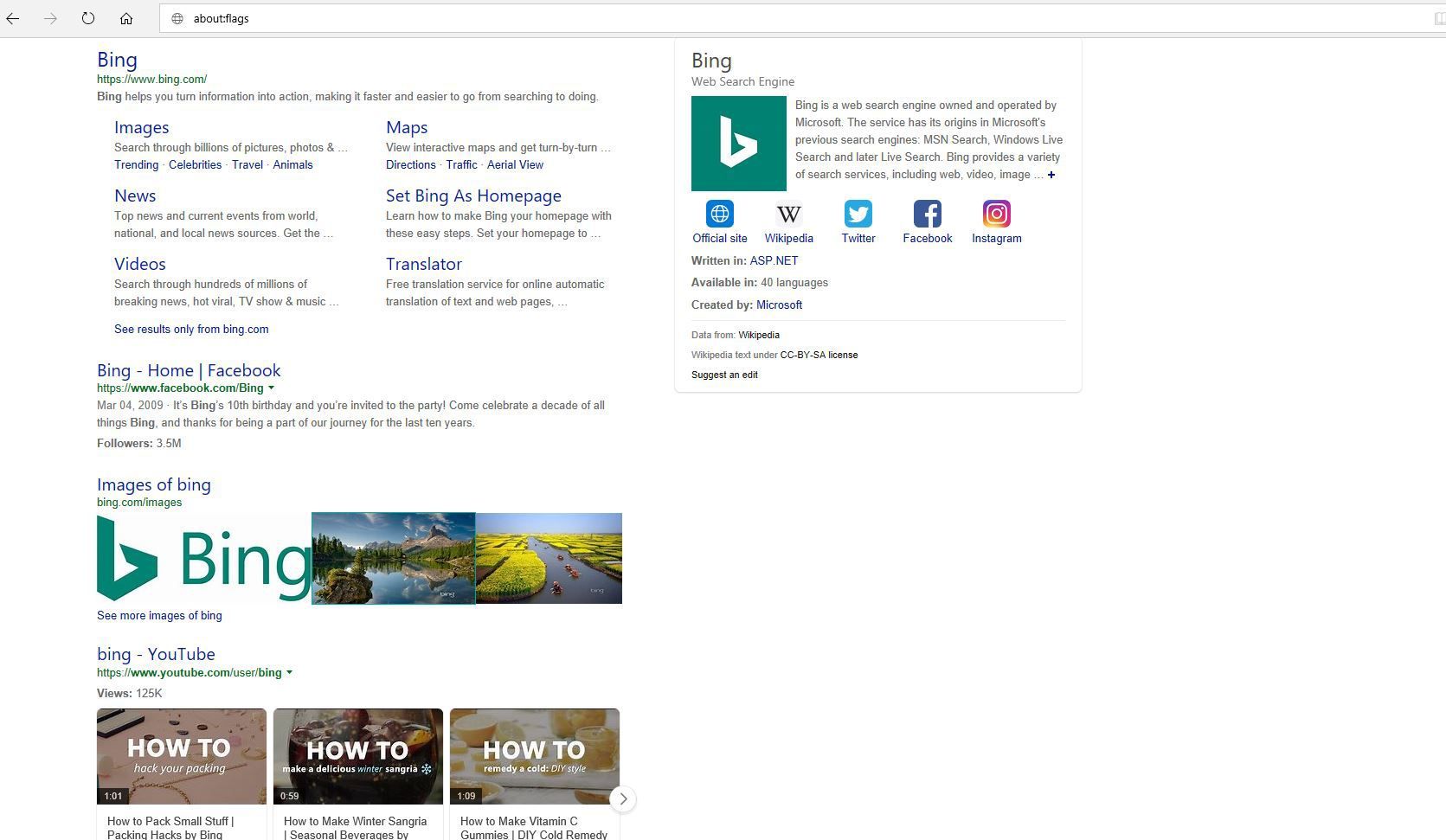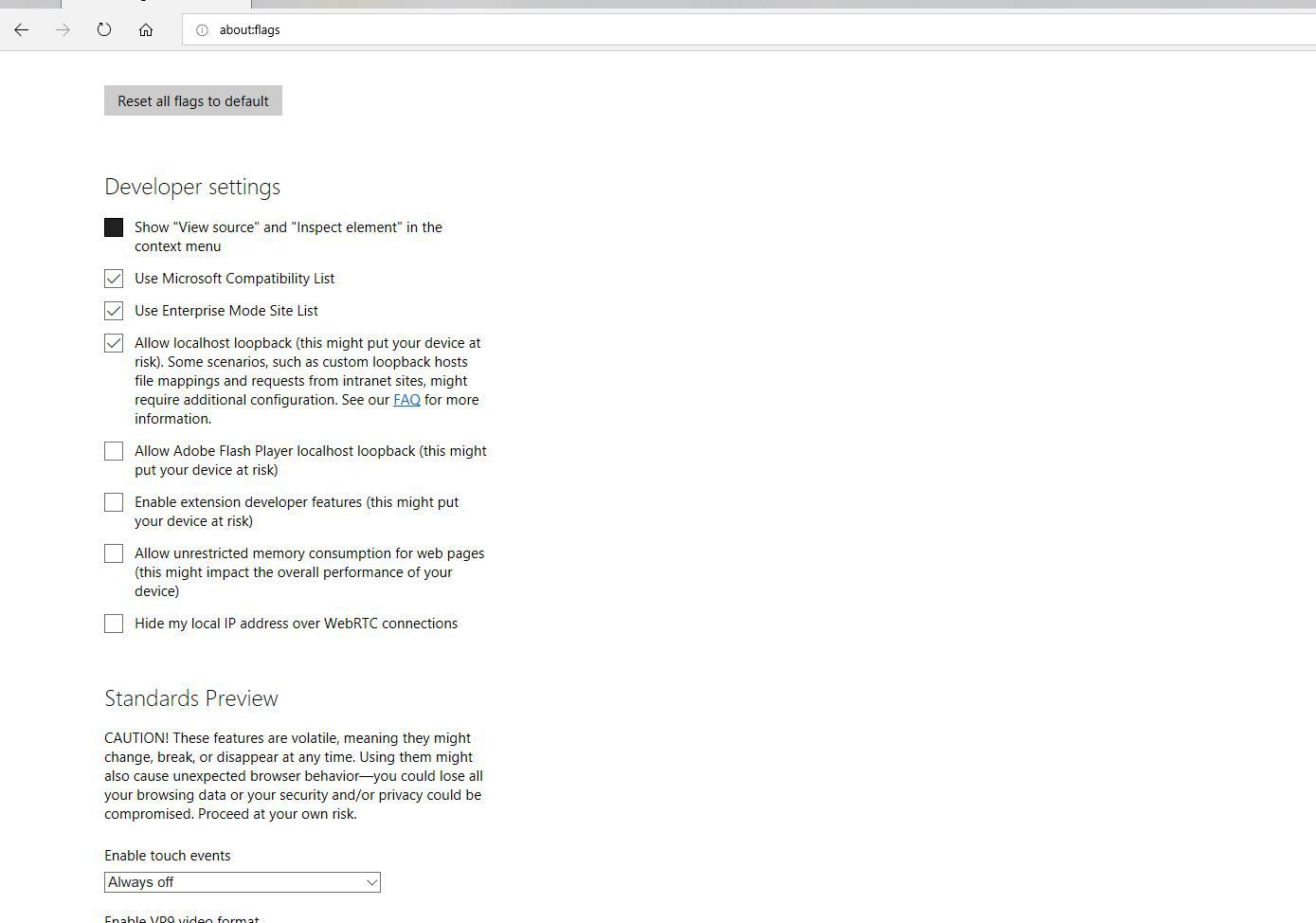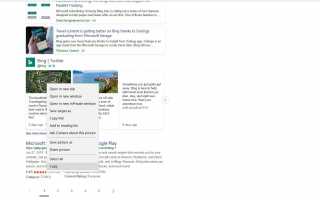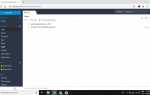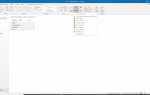Содержание
Когда вы просматриваете в Интернете определенное изображение, которое хотите сохранить для дальнейшего использования, один из способов сохранить его — скопировать веб-адрес этого изображения — его URL-адрес. Таким образом, вы можете легко вернуться к изображению, когда захотите. Вот как вы делаете это с помощью Microsoft Edge.
Копирование URL-адреса изображения в Microsoft Edge
Прежде чем приступить к пошаговому руководству по копированию веб-адреса изображения в Microsoft Edge, настройте папку или файл для этой информации.
В браузере Microsoft Edge перейдите на веб-страницу с изображением.
Щелкните правой кнопкой мыши изображение, для которого вы хотите скопировать URL.

Выбрать копия (не Копировать картинку) из меню, которое появляется.
Нахождение тега изображения
Если вы не видите Копировать в меню, выберите Осмотреть элемент вместо меню. Оттуда вы можете найти адрес.
Нажмите правой кнопкой мыши на изображение и выберите Осмотреть элемент открыть исходный код.

Дважды щелкните URL который появляется под ЦСИ атрибут для этого
тег.

Нажмите Ctrl+С скопировать URL-адрес, а затем вставить его в файл или папку, которую вы подготовили для сохранения информации с помощью Ctrl+В.
Когда вы захотите вернуться к изображению, скопируйте сохраненный URL-адрес и вставьте его в браузер.
Осмотреть элемент отсутствует
Если вы щелкнете правой кнопкой мыши по изображению, но не увидите параметр «Проверить элемент», включите его в настройках Microsoft Edge.
Откройте Microsoft Edge.
Тип о: флаги в адресную строку и нажмите Войти. Откроется страница настроек.

Выберите Показать «Просмотр источника» и «Проверка элемента» в контекстном меню флажок в настройках разработчика.

Выйдите из страницы настроек. Проверка элемента появится, когда вы щелкните правой кнопкой мыши изображение.