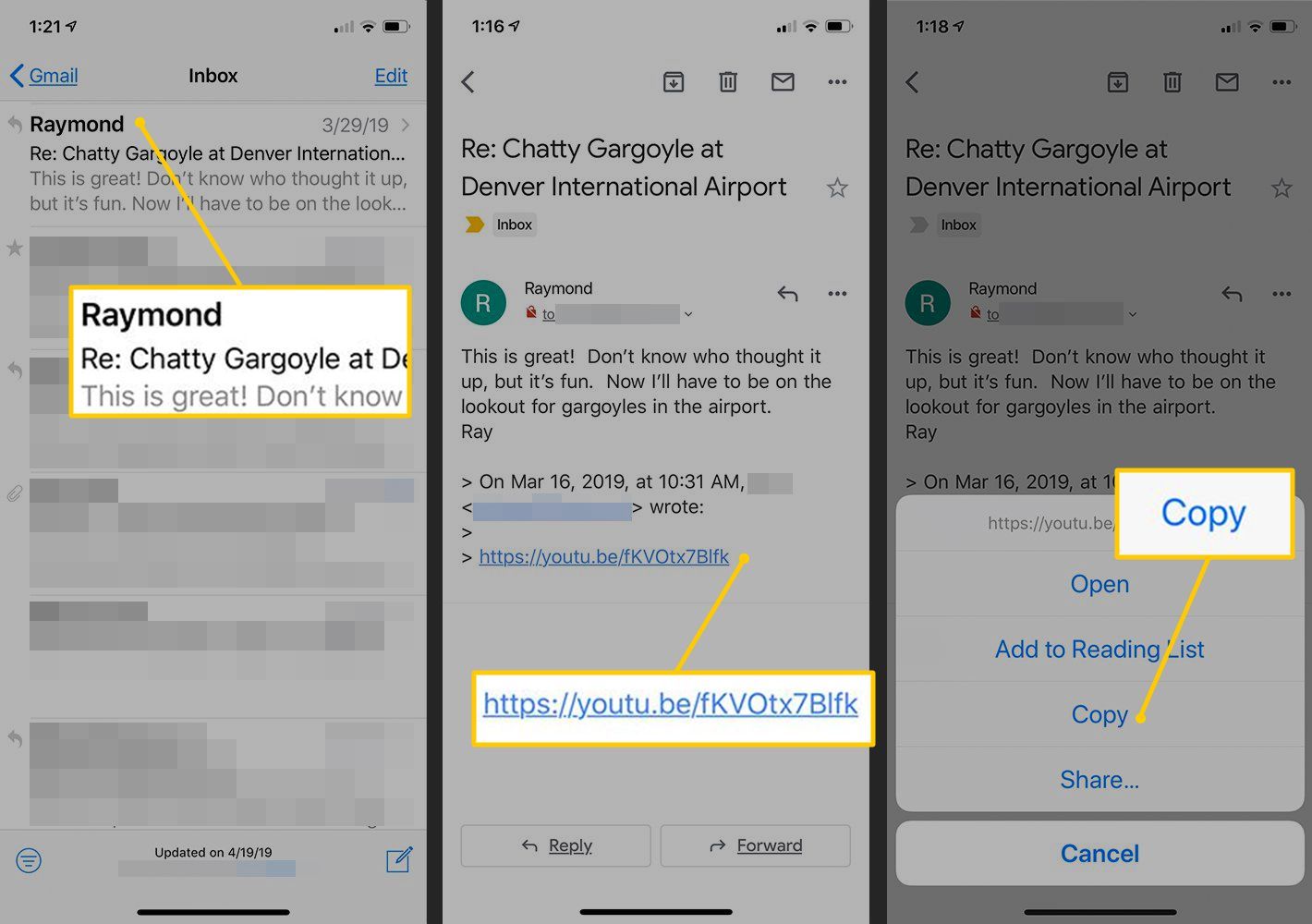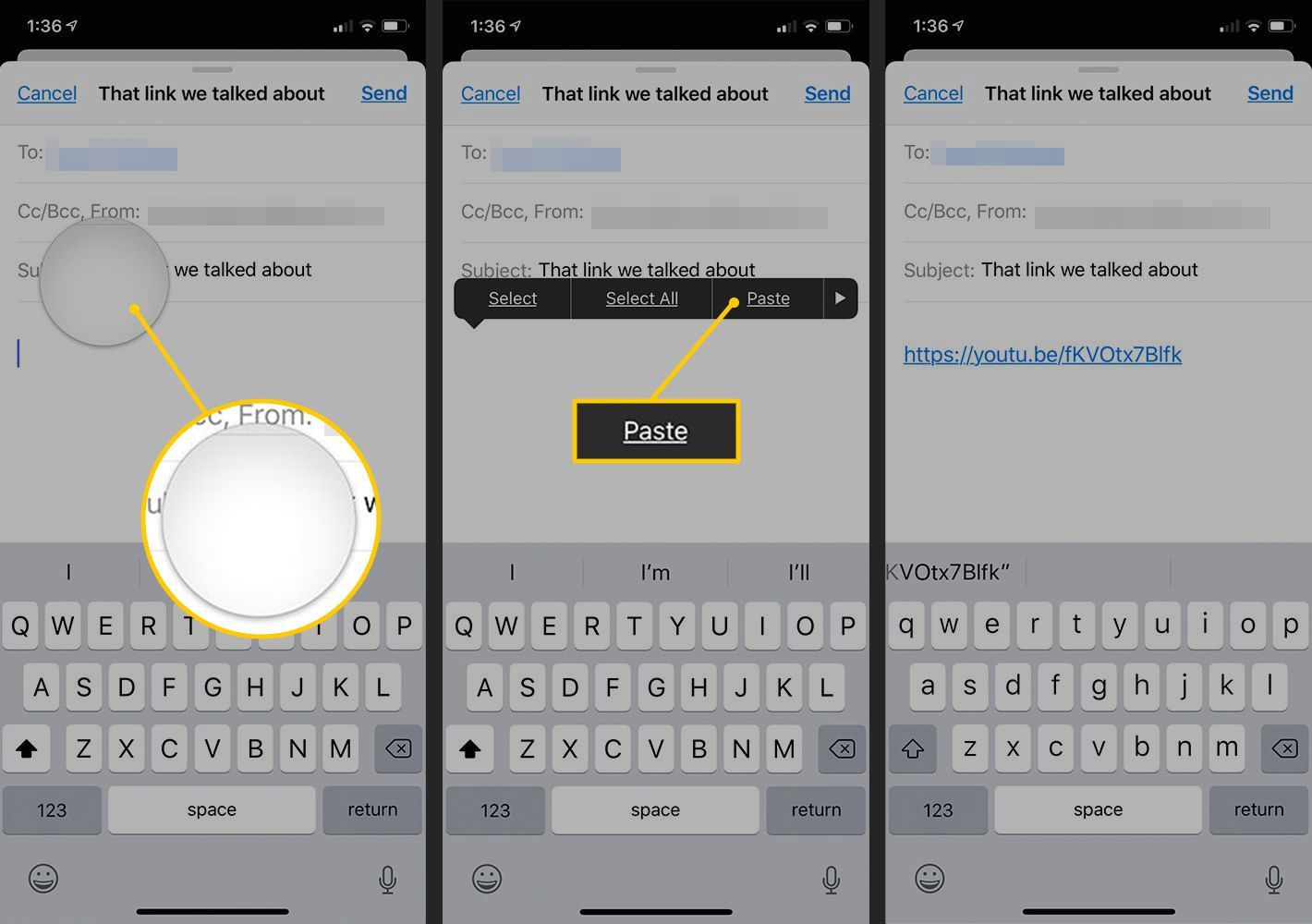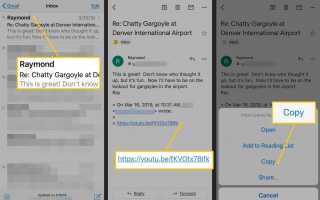Содержание
Когда вы найдете ссылку, которой хотите поделиться в электронном письме или текстовом сообщении, скопируйте ссылку и вставьте ее в сообщение. Или, когда вы обновляете событие календаря и хотите включить ссылку в раздел заметок, найдите ссылку, скопируйте ее и вставьте в календарь. Есть много других причин, чтобы скопировать ссылки, которые вы получаете по электронной почте. Вот как это делается.
Инструкции в этой статье относятся к iPhone, работающим под управлением iOS 9 — iOS 12.
Как скопировать ссылку в почтовом приложении iOS
Копирование URL-адреса из приложения «Почта» на iPhone или iPad можно выполнить одним касанием. Есть также скрытое меню, которое можно открыть, нажав и удерживая ссылку.
Открыть почта приложение и нажмите на электронную почту, содержащую ссылку, которую вы хотите скопировать, чтобы открыть его. Это может быть любой провайдер электронной почты, к которому вы обращаетесь через приложение «Почта» на вашем телефоне, включая iCloud, Gmail и другие.
Слегка нажмите на ссылку URL в электронном письме, пока не появится новое меню, содержащее несколько параметров, включая «Копировать».
Если вы сильно нажмете на URL, вы увидите экран с различными параметрами. Нажмите на тело письма, чтобы закрыть этот экран, и снова попробуйте слегка нажать на URL. Жесткий пресс 3D Touch был доступен начиная с iPhone 6S. Это было удалено в iPhone XR.
Нажмите копия. Если вы этого не видите, прокрутите меню вниз (мимо «Открыть» и «Добавить в список чтения»). Вы не получаете подтверждение, что скопировали ссылку, но меню исчезает.

Перейдите в место, куда вы хотите вставить ссылку. Это может быть электронное письмо, сообщение, заметка, календарь или любое другое приложение, которое принимает команду вставки. Нажмите в области ввода текста, чтобы установить курсор.
Нажмите на экран в области ввода текста. Когда вы увидите пузырь, поднимите палец.
Выбрать Вставить в строке меню, которая появляется, чтобы вставить URL.

Если вы знаете и доверяете отправителю, можно скопировать URL-адрес этого человека. Однако не копируйте ссылку с незнакомца.
Советы по копированию ссылок на iPhone или iPad
Процесс копирования и вставки прост после того, как вы освоите легкую печать. Вот несколько советов о том, как справляться с ситуациями, с которыми вы можете столкнуться.
- Видите увеличительное стекло вместо? Если вы выделяете текст вместо просмотра меню, это потому, что вы на самом деле не удерживаете ссылку. Возможно, что там действительно нет ссылки, и она выглядит так, как будто она есть, или, возможно, вы нажали на текст рядом с этой ссылкой.
- Если вы просматриваете текст ссылки и видите, что он выглядит странно или очень долго, знайте, что это нормально в некоторых электронных письмах. Например, если вы копируете ссылку из электронного письма, полученного вами как часть списка электронной почты или подписки, они часто бывают длинными с десятками букв и цифр. Если вы доверяете отправителю письма, уместно также доверять отправляемым ссылкам.
- Копирование ссылок в других приложениях часто показывает другие варианты. Например, если вы используете приложение Chrome на своем iPhone или iPad и хотите скопировать ссылку, которая хранится в изображении, вы получаете варианты для копирования URL-адреса, а также для сохранения изображения, открытия изображения, открытия изображения в новая вкладка или вкладка инкогнито и несколько других.
- На самом деле, меню, отображаемое при нажатии и удерживании ссылок в приложении Почта, может отличаться для разных электронных писем. Например, твит в электронном письме может иметь опцию «Открыть в Twitter».