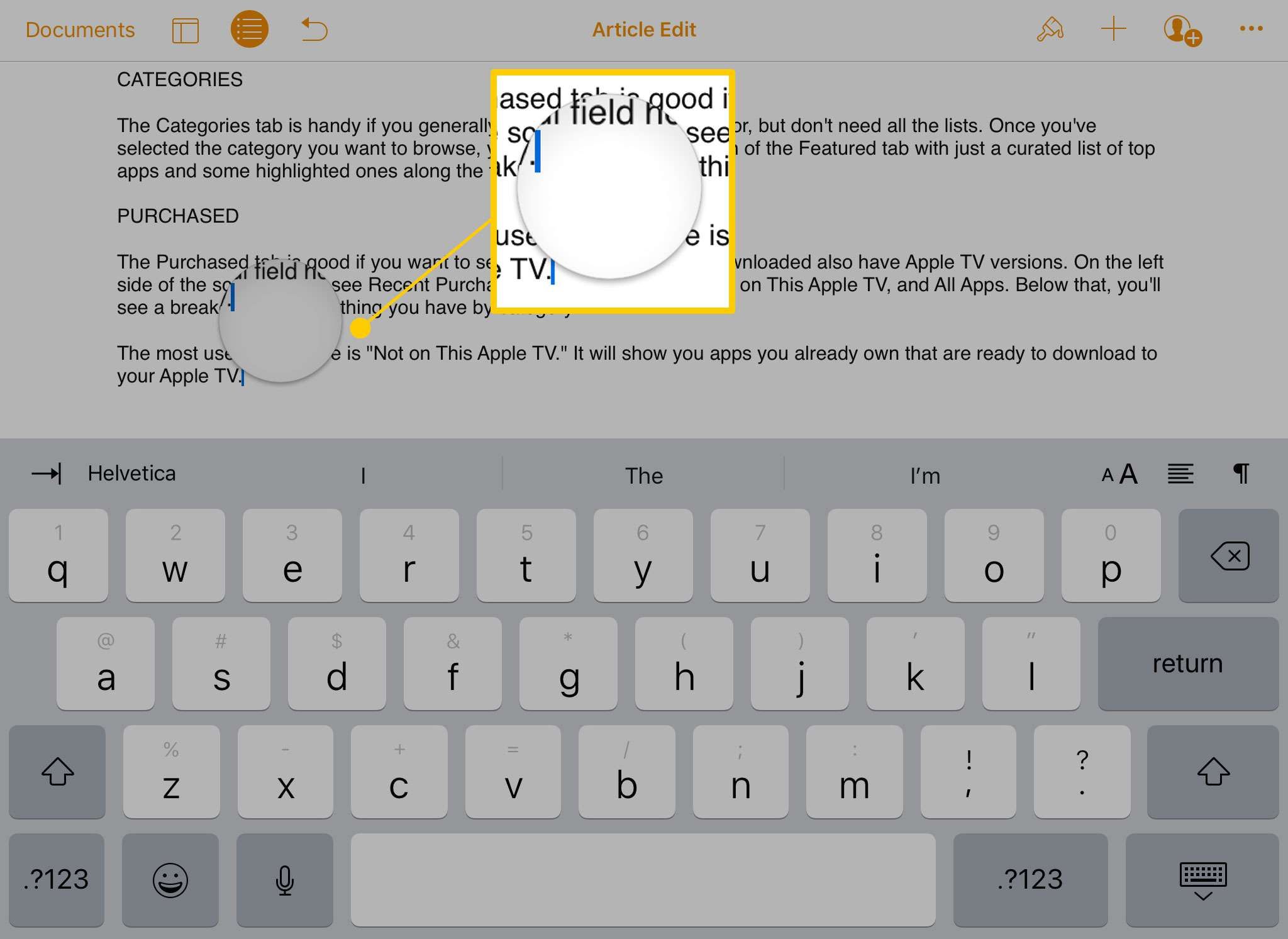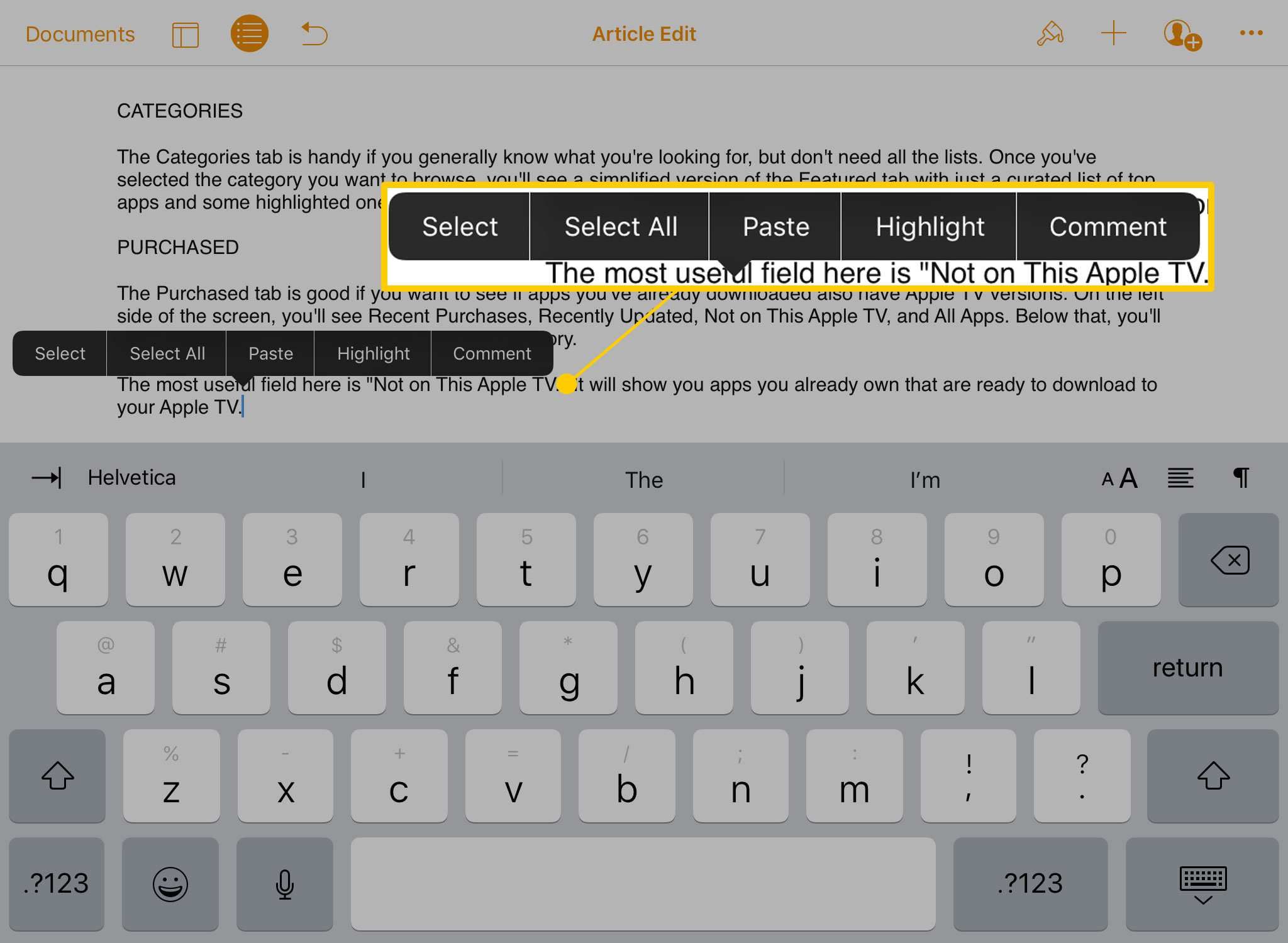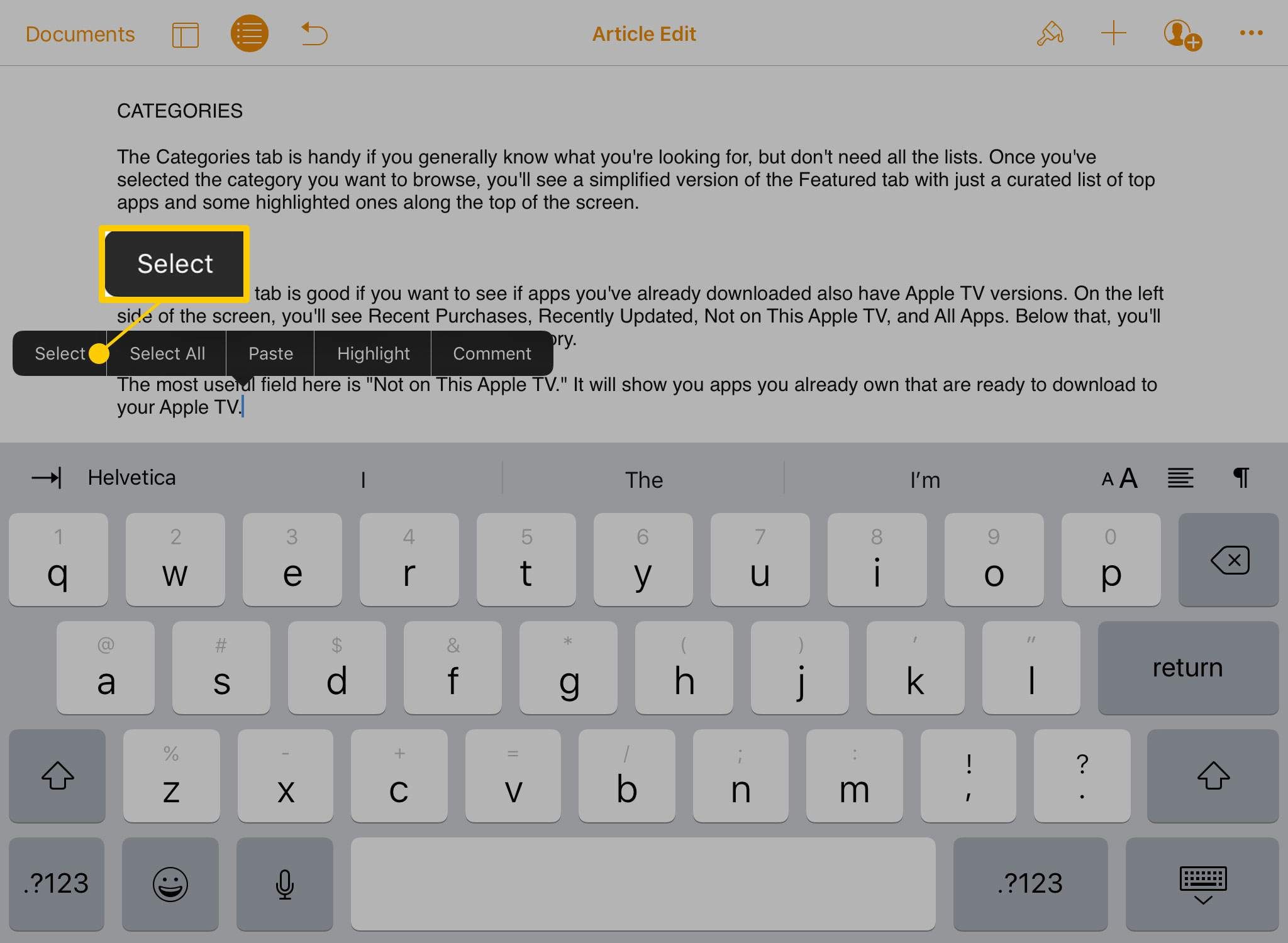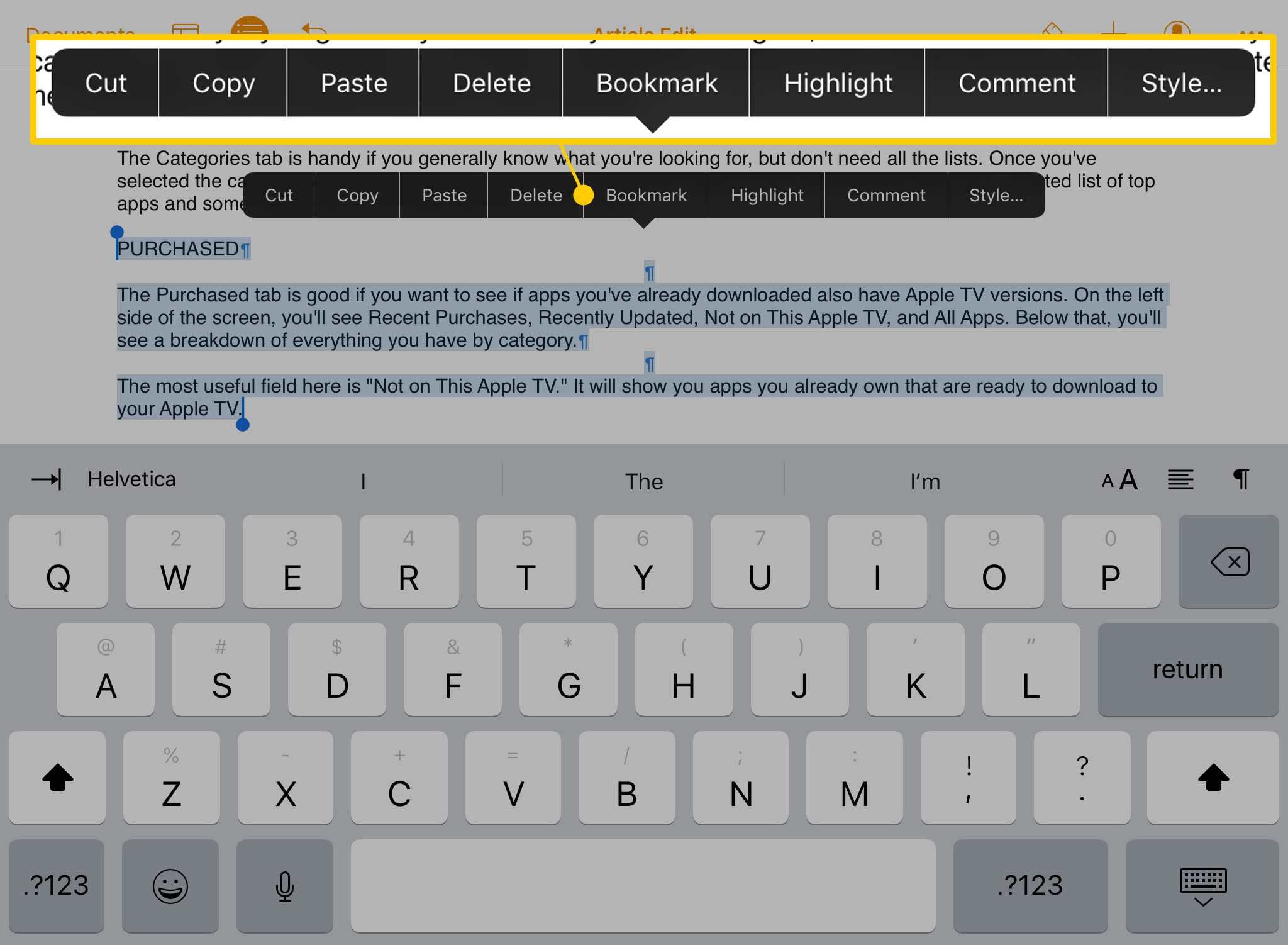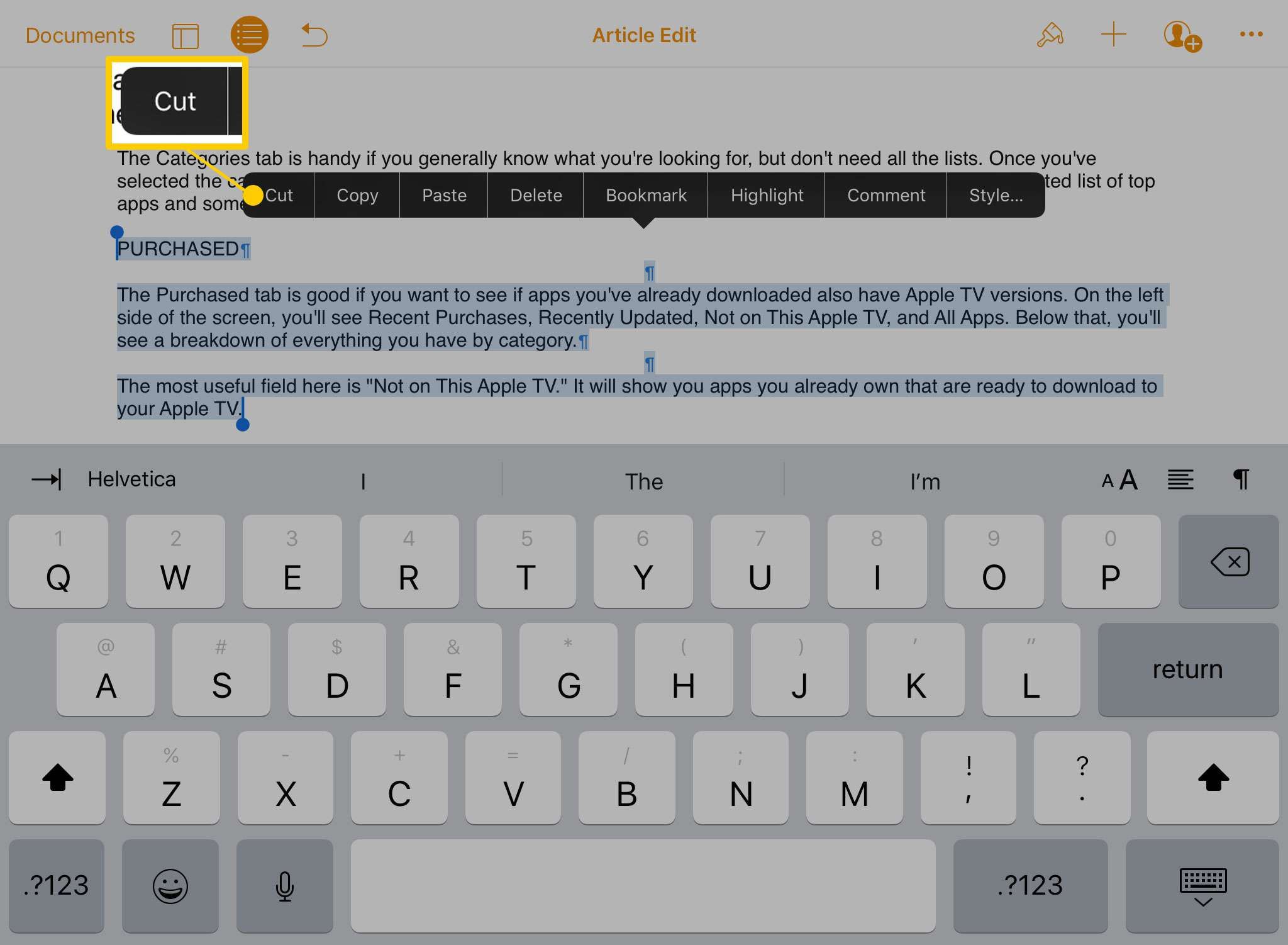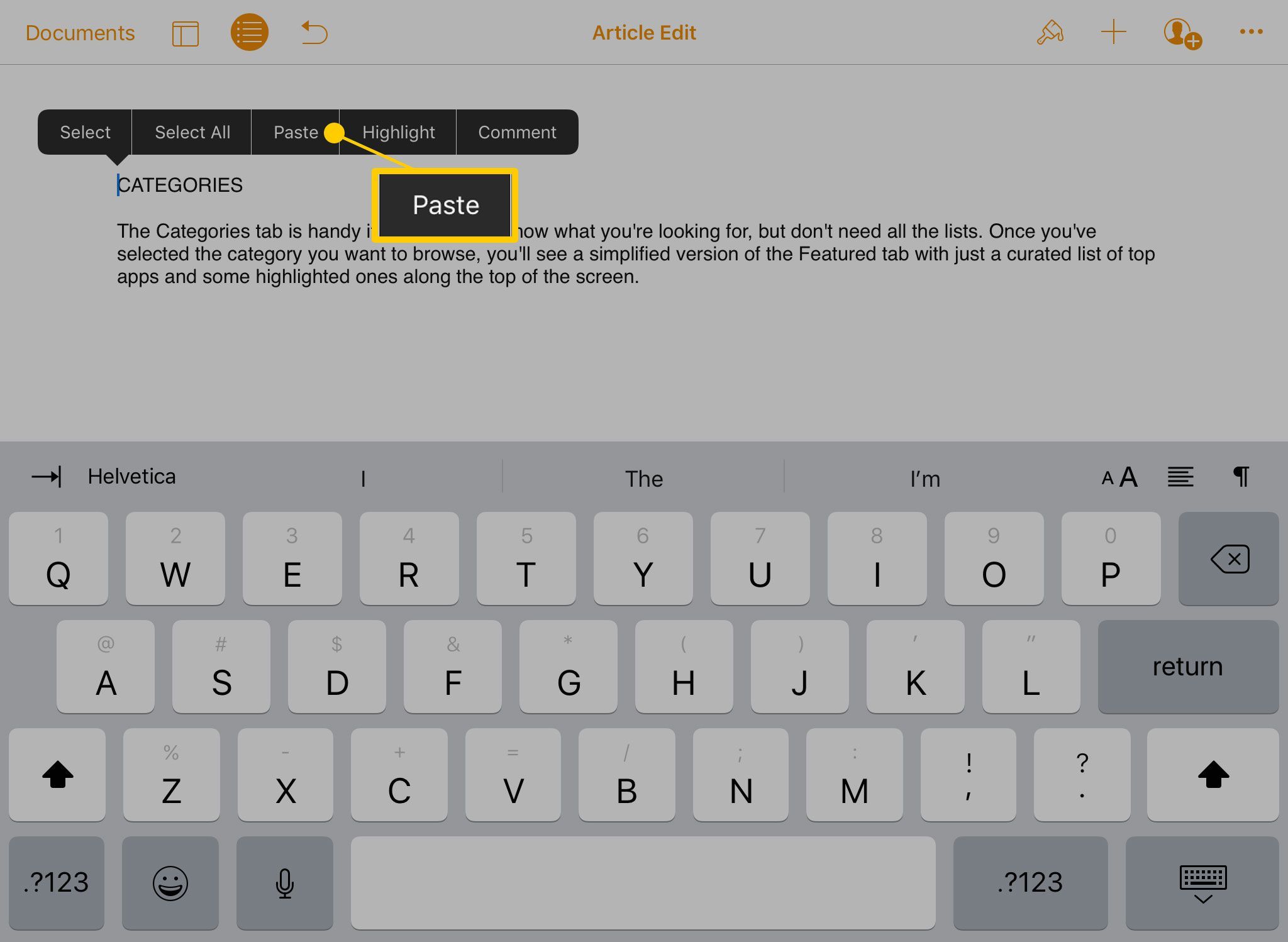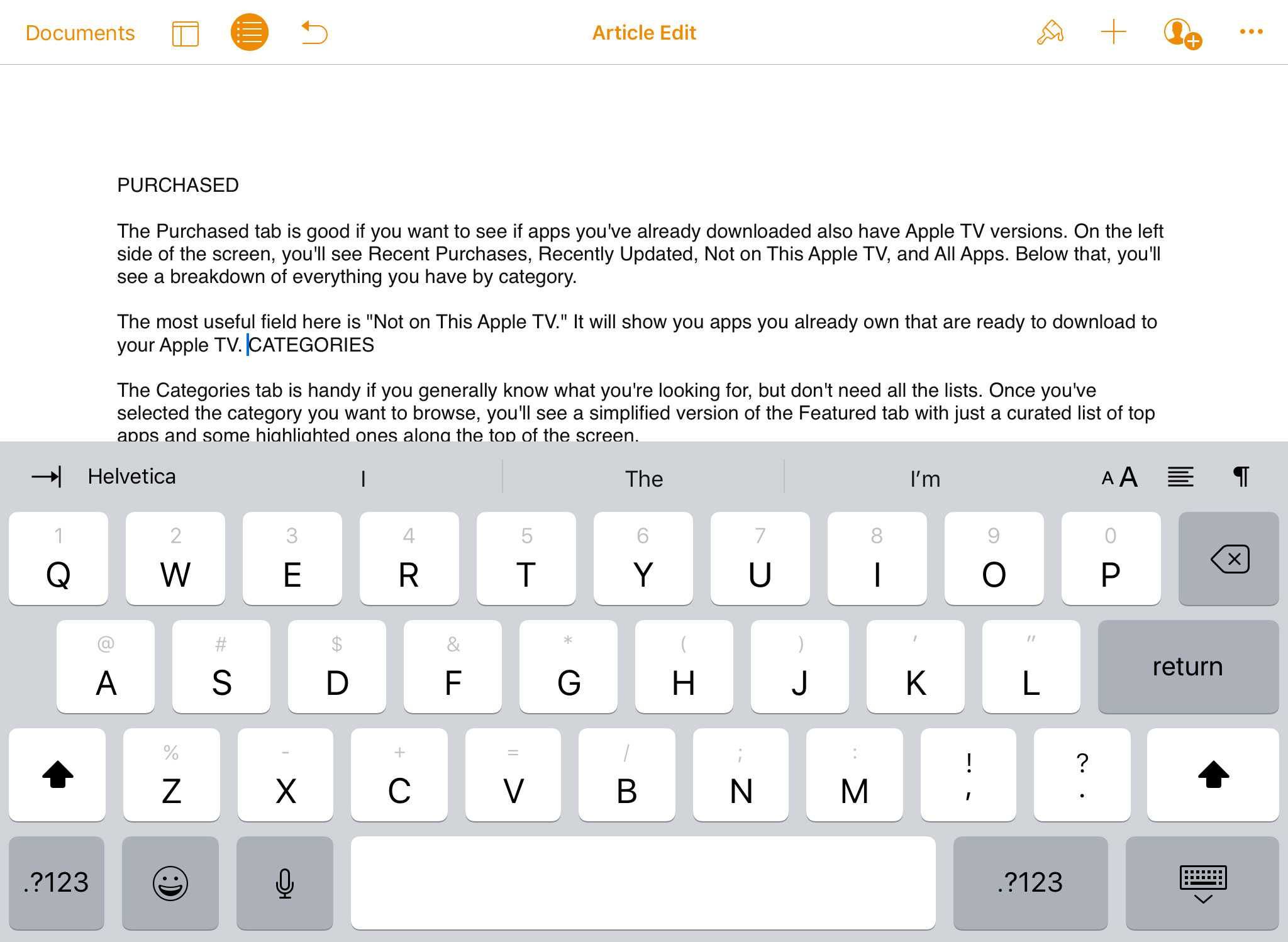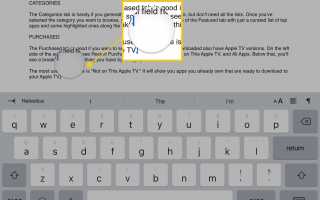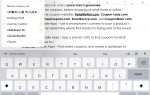Содержание
IPad перешел от устройства, используемого для чтения книг и просмотра фильмов, к полноценной производительной машине. Он может не полностью заменить ноутбук, но у него есть много тех же функций для создания и обновления контента. Вот краткое изложение простой, но полезной части создания на планшете: вырезание и вставка.
Инструкции в этой статье относятся к устройствам под управлением iOS 9 или более поздней версии.
Как копировать, вырезать и вставлять на iPad
Вместо того, чтобы вводить один и тот же текст снова и снова, используйте копирование или вырезание, чтобы поместить текст в буфер обмена iPad, а затем вставьте текст из буфера обмена в любое приложение или документ.
Откройте документ или текстовый файл, содержащий текст, который вы хотите вырезать или скопировать.
Нажмите и удерживайте текст, который вы хотите выделить.
Используйте лупу, чтобы поместить курсор в начало или конец раздела, который вы хотите вырезать или скопировать.

Поднимите палец, когда курсор находится там, где вы хотите, чтобы он отобразил меню.
Это меню может также содержать специфичные для приложения пункты в зависимости от программы.

Нажмите Выбрать.
Нажмите Выбрать все автоматически выделять весь текст на странице.

Курсор переходит в режим выбора, который добавляет синие кружки вверху и внизу строки. Используйте их, чтобы выбрать текст, который вы хотите вырезать или скопировать. Перетащите верхний круг, чтобы установить начало выделения, и нижний, чтобы установить конец.
В некоторых приложениях войдите в режим выбора, дважды нажав текст, который вы хотите выделить.
Когда текст выделен, появляется меню.

Нажмите Порез удалить выделенный текст из документа и поместить копию в буфер обмена. Или нажмите копия поместить копию в буфер обмена, не удаляя ее из оригинального документа.

Откройте приложение или документ, в который вы хотите вставить скопированный или вырезанный текст.
Нажмите и удерживайте, чтобы отобразить лупу, затем поместите курсор туда, где вы хотите вставить текст. Когда вы поднимите палец, нажмите Вставить.

Вырезанный или скопированный текст появляется в месте расположения курсора.

Отформатируйте вставленный текст. Разрывы строк и другое форматирование, возможно, потребуется заменить после вставки текста в документ.
Сочетания клавиш на iPad
Клавиатура iPad по умолчанию получила некоторые сочетания клавиш и кнопки с iOS 9. Используйте эти сочетания клавиш для вырезания, копирования и вставки, не переходя во всплывающее меню.
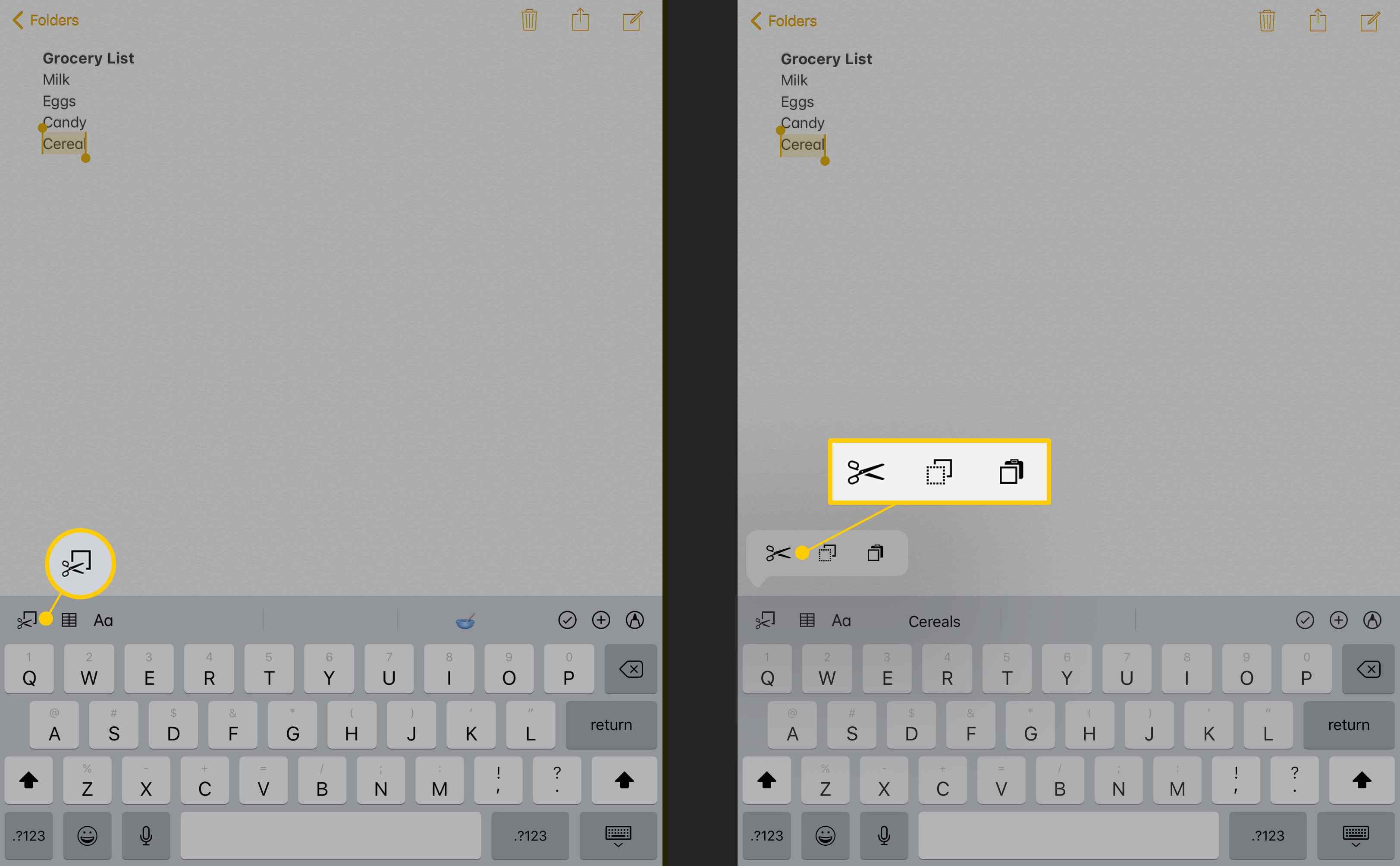
В таких программах, как Notes, при выделении текста в левом верхнем углу клавиатуры появляется меню. Нажмите на меню, чтобы отобразить набор параметров. Значок ножницы режет текст. Значок, который выглядит как пунктирная рамка перед сплошной копией текста. И значок буфера обмена заменяет выделенный текст тем, что находится в буфере обмена (вставка).
Используйте виртуальный трекпад для вырезания и вставки
Виртуальный трекпад iOS также упрощает копирование и вставку. Чтобы активировать его, коснитесь и удерживайте два пальца на клавиатуре или нажмите и удерживайте клавишу пробела.
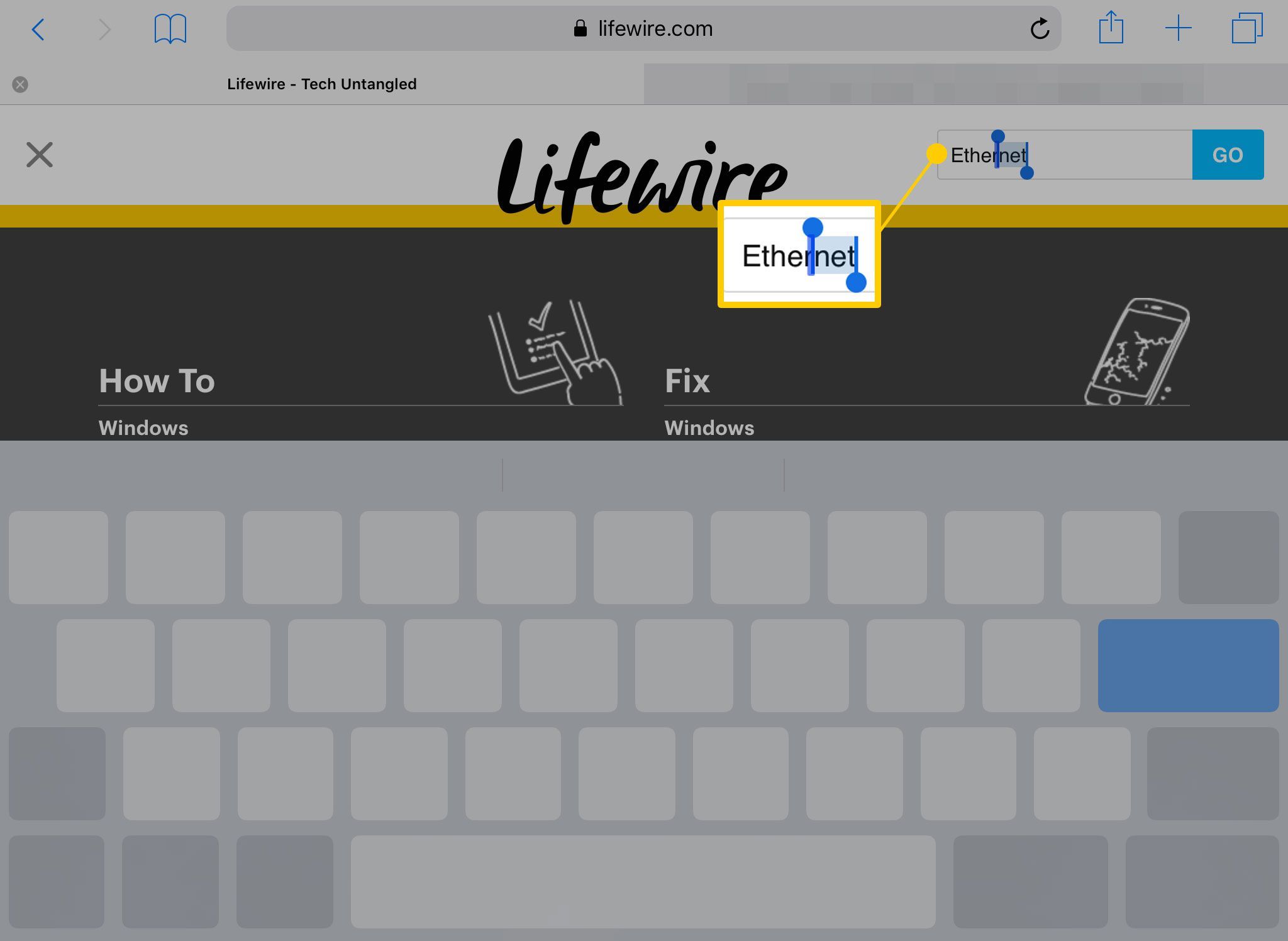
Чтобы выделить текст, удерживайте два пальца на клавиатуре в течение секунды или двух, пока курсор не перейдет в режим выбора. Проведите пальцем по экрану iPad, чтобы выбрать нужный текст, а затем вырезать, скопировать или вставить.
Вырезать и вставлять с многозадачностью на iPad
Опции многозадачности, которые Apple добавила в iPad в iOS 9, позволяют легко копировать и вставлять текст и изображения из одного приложения в другое. Обычно для копирования и вставки текста или изображений копируются в одно приложение, открывается другое приложение, а затем текст вставляется во второе приложение.
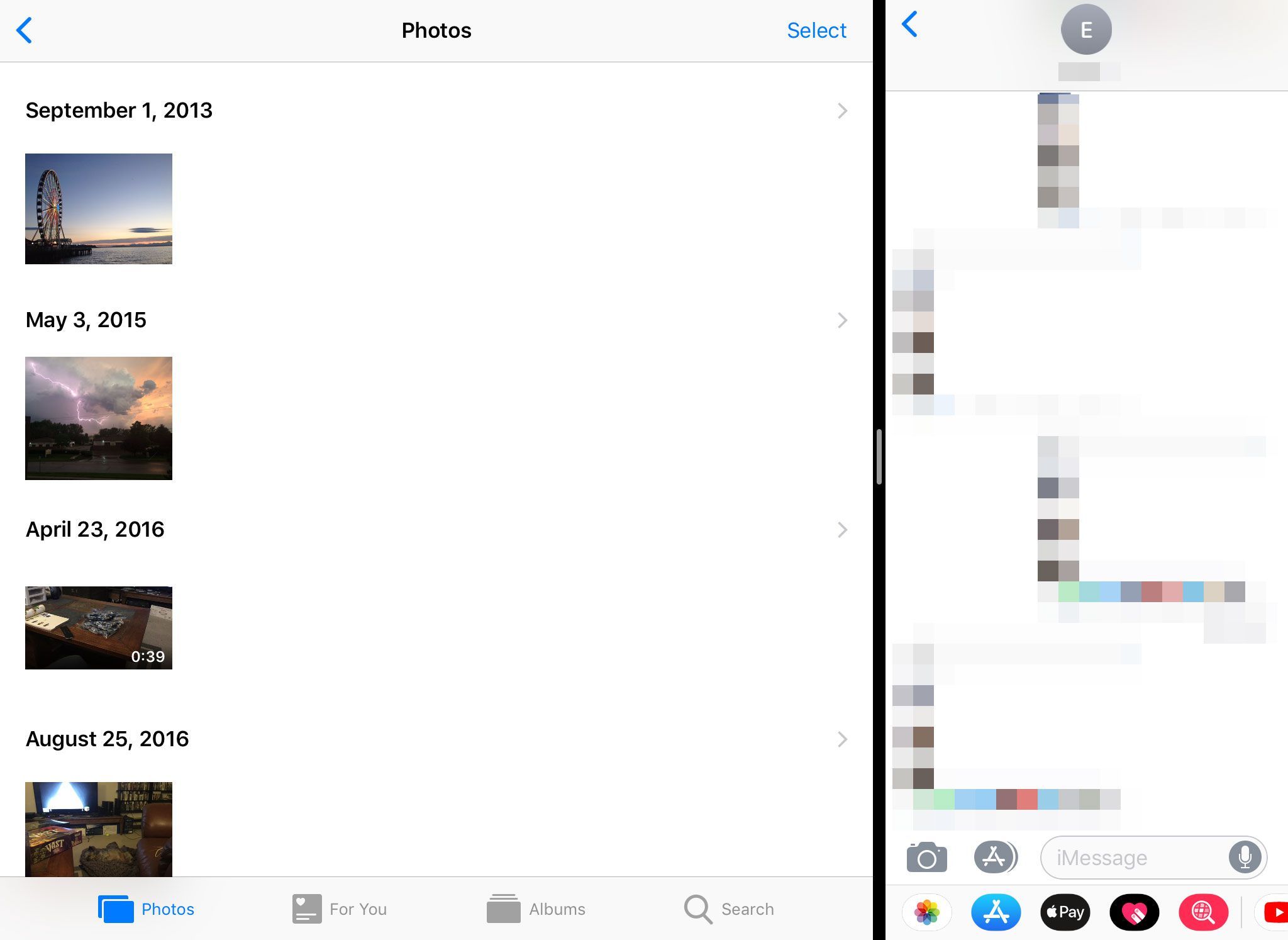
Однако при использовании режима слайд-шоу или разделенного просмотра оба приложения могут быть открыты одновременно. Вырежьте или скопируйте содержимое в одном приложении, затем вставьте его во второе приложение, не открывая и не закрывая экраны.