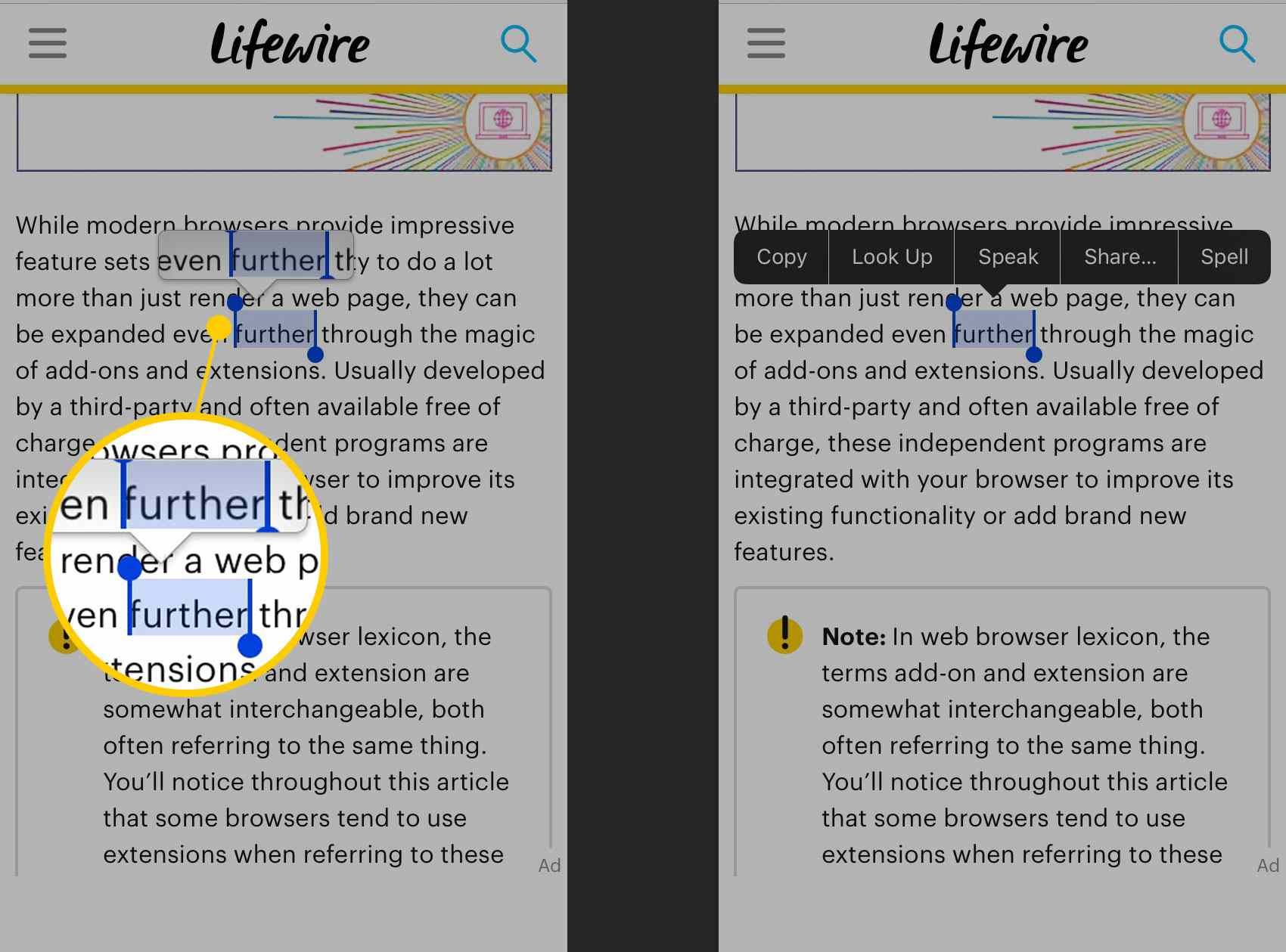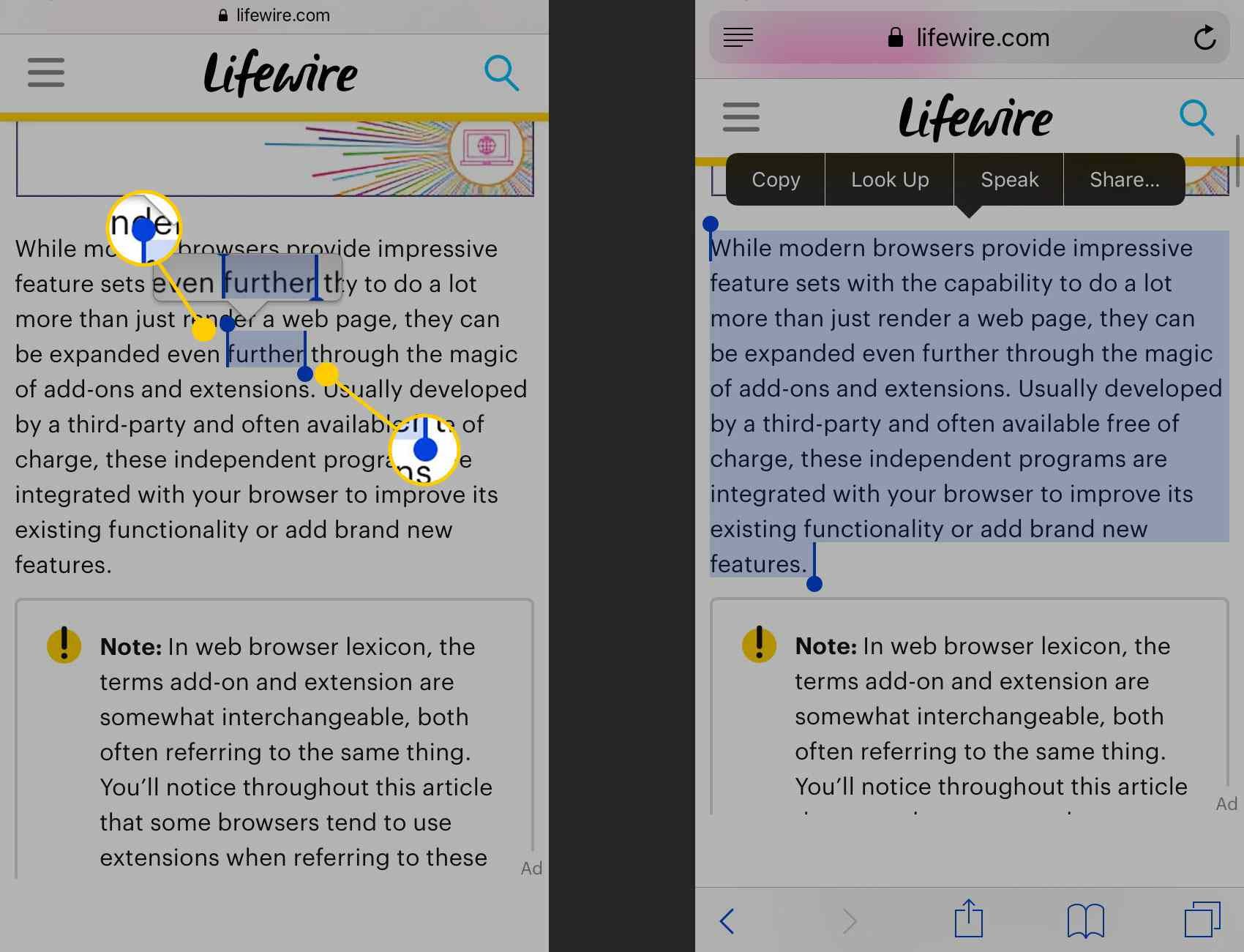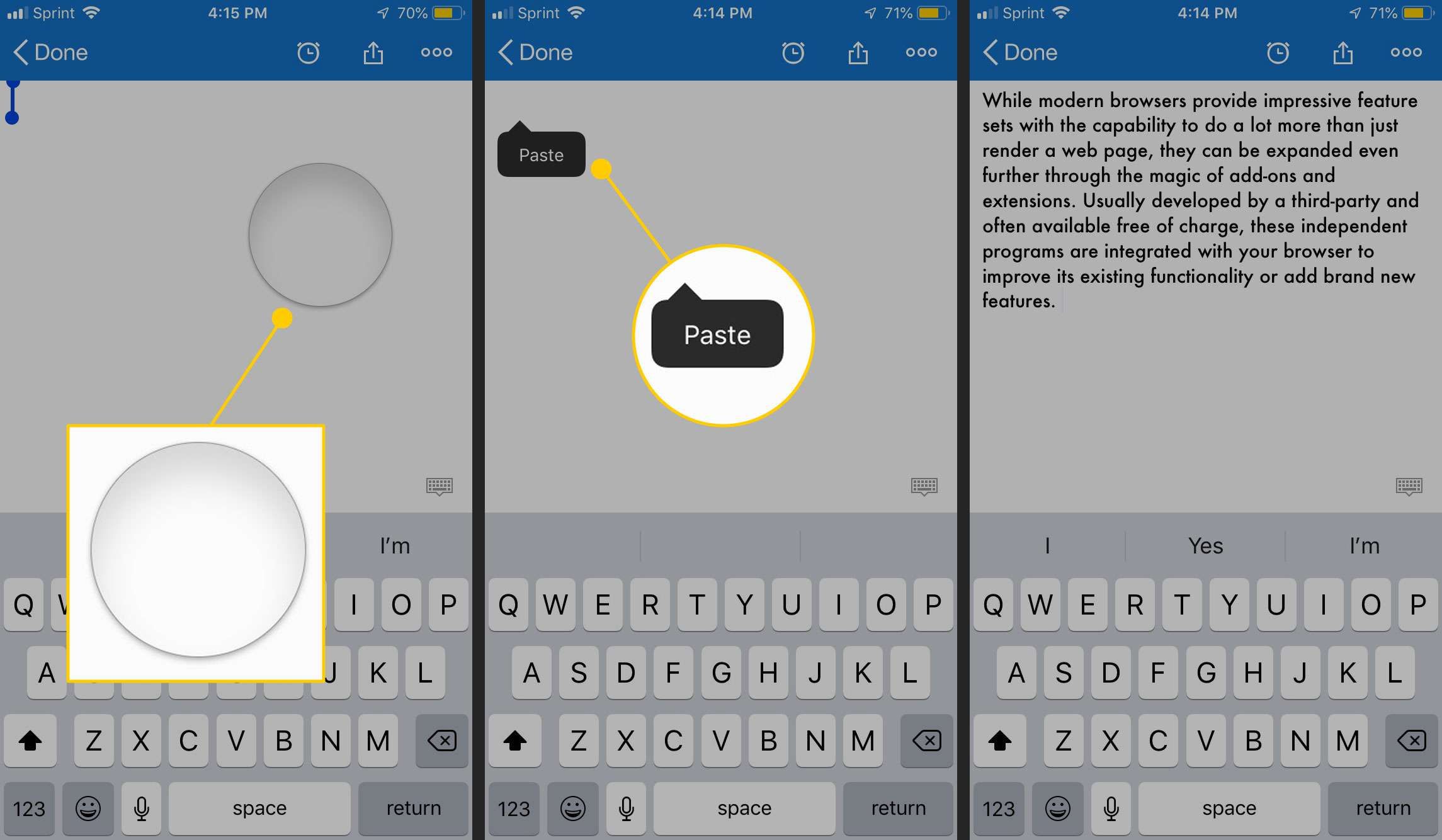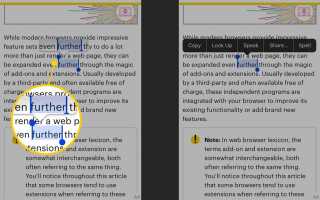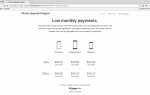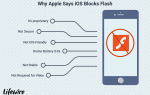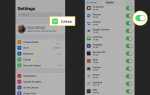Содержание
Копирование и вставка — одна из самых основных и наиболее часто используемых функций любого настольного компьютера или ноутбука. Трудно представить себе возможность использовать компьютер без него. IPhone (и iPad и iPod Touch) также имеет функцию копирования и вставки. Но без меню «Редактировать» в верхней части каждого приложения, например, в MacOS или Windows, его будет трудно найти.
Вот как использовать копирование и вставку на iPhone и других устройствах iOS. Как только вы узнаете, вы станете намного продуктивнее на своем смартфоне.
Как скопировать и вставить текст на iPhone
Вы получаете доступ к командам копирования и вставки через всплывающее меню. Большинство приложений поддерживают эту функцию.
Найдите текст, который вы хотите скопировать.
Коснитесь слова или области экрана и удерживайте палец, пока не появится окно, которое увеличивает выбранный вами текст. Когда он появится, уберите палец.
Появится меню копирования и вставки, и выделенное слово или фрагмент текста будет выделен.
В зависимости от приложения, которое вы используете, у вас могут появиться разные опции при отображении меню.

Ручки (круги) по краям выделенного слова или раздела позволяют выделять больше текста. Нажмите и перетащите любую из синих линий в нужном направлении — влево и вправо, вверх и вниз. Меню появится снова, когда вы прекратите выбор.

Когда у вас выделен текст, который вы хотите скопировать, нажмите копия во всплывающем меню. Скопированный текст сохраняется в виртуальный буфер обмена. После того, как вы нажмете опцию в меню, меню исчезнет.
Буфер обмена может содержать только один скопированный элемент (текст, изображение, ссылку и т. Д.) За раз, поэтому если вы скопируете одну вещь, а затем скопируете что-то другое, вы потеряете первый элемент.

Перейдите в приложение, в которое вы хотите скопировать текст. Это может быть то же приложение, из которого вы его скопировали — например, копирование текста из одного электронного письма в другое в Mail — или другое приложение целиком, например, копирование чего-либо из веб-браузера Safari в приложение списка дел.
Коснитесь места в приложении / документе, куда вы хотите вставить текст, и удерживайте палец, пока не появится увеличительное стекло. Когда это произойдет, уберите палец, и появится всплывающее меню. Нажмите Вставить вставить текст.

Если вы вставляете документ, который уже содержит слова, вы можете перетащить палец после появления лупы, чтобы поместить курсор туда, где вы хотите, чтобы появился новый текст.
Как скопировать ссылки на iPhone
Чтобы скопировать ссылку, нажмите и удерживайте ссылку, пока в нижней части экрана не появится меню с URL-адресом ссылки вверху. Нажмите копия. Вы можете вставить его, используя те же шаги, что и другой текст.
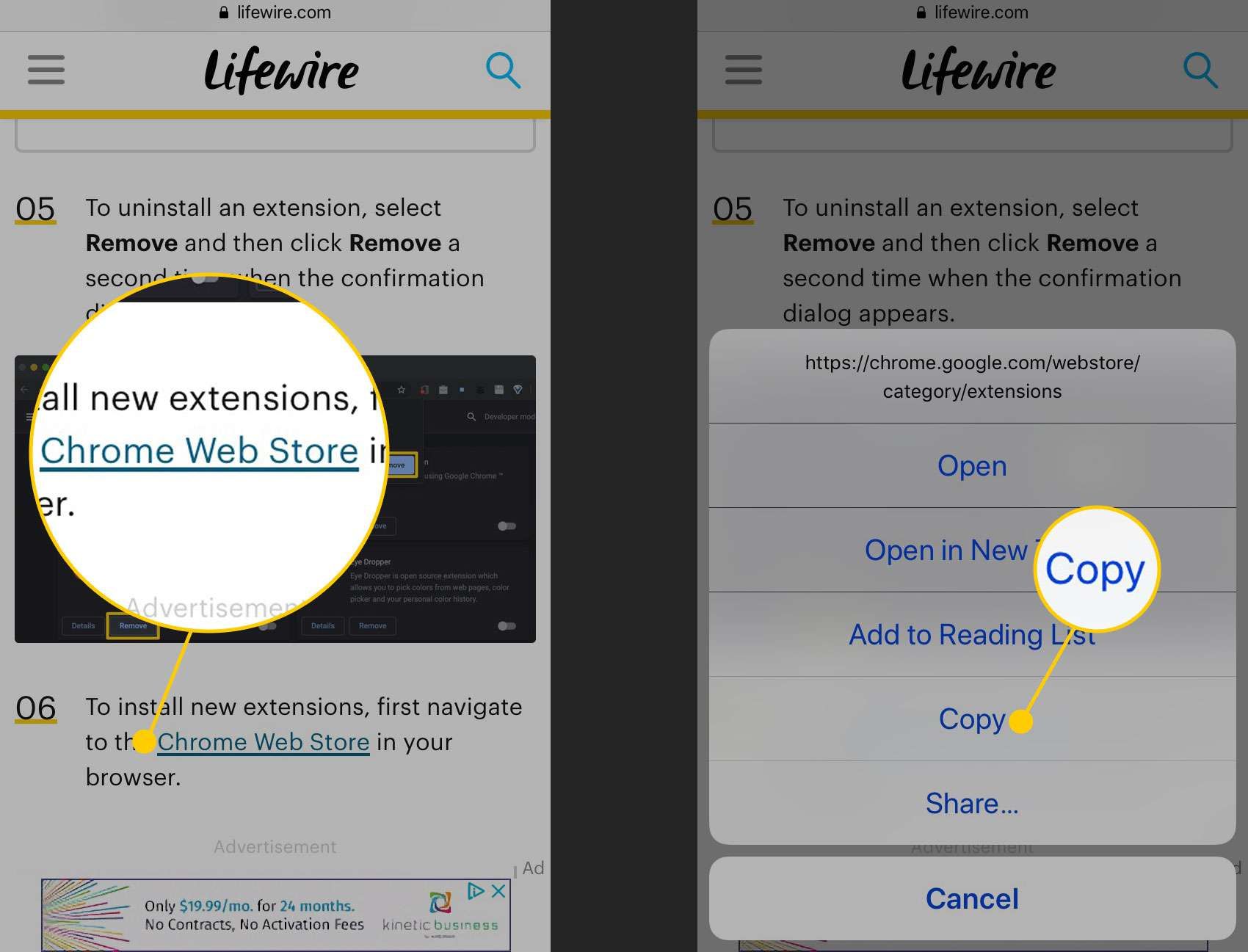
Как скопировать изображения на iPhone
Вы также можете копировать и вставлять изображения на iPhone. Для этого нажмите и удерживайте изображение, пока снизу не появится меню с копия В качестве опции. В зависимости от приложения это меню может отображаться в нижней части экрана.
Не все приложения поддерживают копирование изображений.
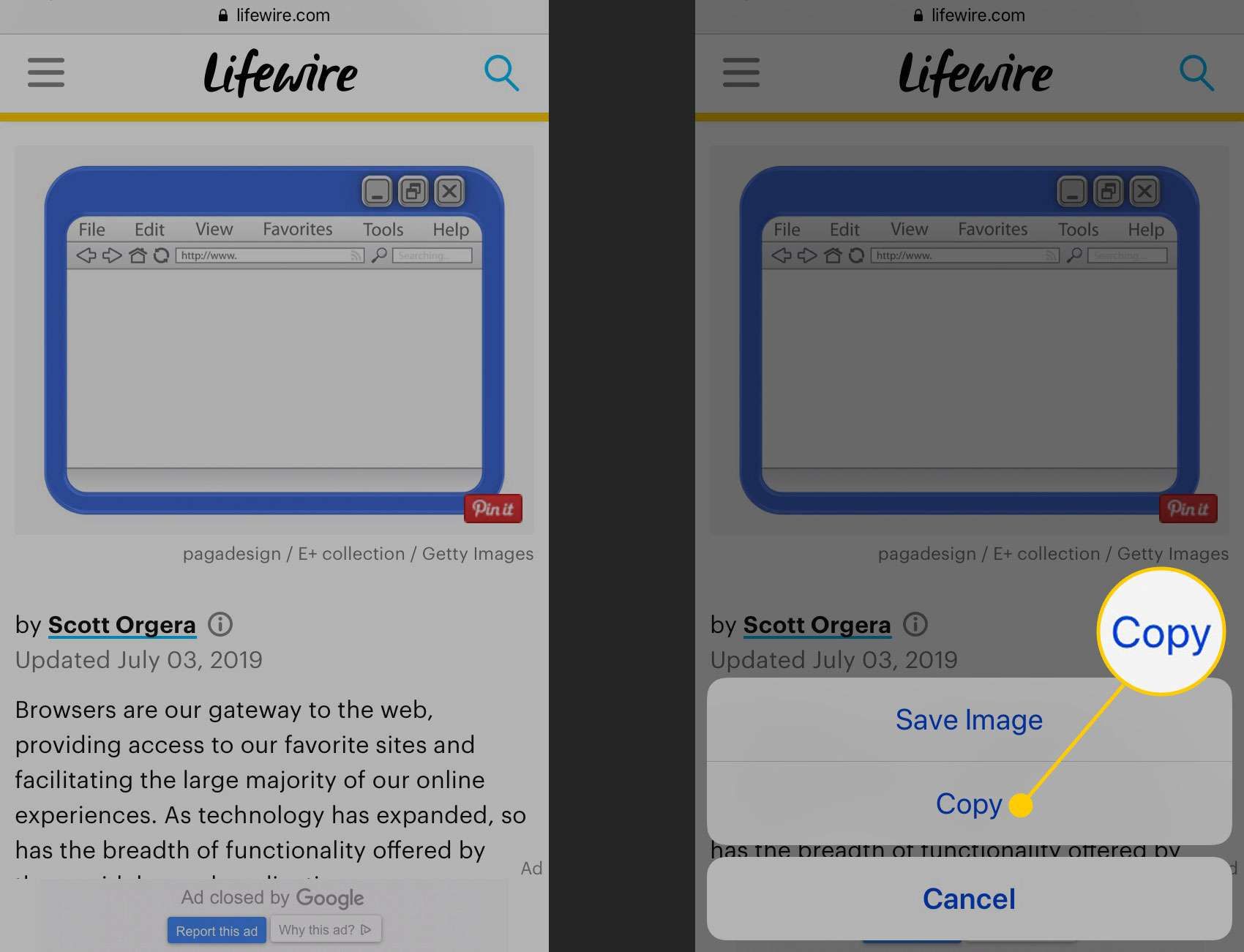
Расширенные функции: поиск, обмен и универсальный буфер обмена
Меню копирования и вставки содержит больше параметров, чем те. Вот некоторые из основных моментов:
- Уважать: Чтобы получить определение слова, нажмите и удерживайте его, пока оно не будет выбрано. Затем нажмите Уважать, и вы получите определение словаря, предлагаемые сайты и многое другое.
- доля: После того, как вы скопировали текст, вставка — не единственное, что вы можете сделать. Вы можете поделиться им с другим приложением — например, Twitter, Facebook или Evernote. Для этого выберите текст, которым вы хотите поделиться, и нажмите доля во всплывающем меню, чтобы открыть лист обмена в нижней части экрана (как будто вы нажали на поле со стрелкой, выходящей из него) и другие приложения, которыми вы можете поделиться.
- Универсальный буфер обмена: Если у вас есть iPhone и Mac, и они оба настроены на использование функции Handoff, вы можете воспользоваться универсальным буфером обмена, который позволяет копировать текст на iPhone, а затем вставлять его на Mac или наоборот, используя iCloud.