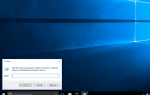Содержание
Существует множество причин, по которым вам может потребоваться копировать файлы в Windows, особенно если вы пытаетесь решить проблему.
Копия файла может понадобиться в процессе устранения неполадок, если, например, вы подозреваете, что поврежден или отсутствует системный файл. С другой стороны, иногда вы будете копировать файл для создания резервной копии, пока вносите изменения в важный файл, который может оказать негативное влияние на вашу систему.
Независимо от причины, процесс копирования файла является стандартной функцией любой операционной системы, включая все версии Windows.
Что значит скопировать файл?
Копия файла — это просто точная копия или дубликат. Исходный файл не удаляется и не изменяется каким-либо образом. Копирование файла — это просто помещение точно такого же файла в другое место, опять же, без каких-либо изменений в оригинале.
Может быть легко перепутать копию файла с обрезкой файла, которая копирует оригинал точно так же, как обычная копия, но затем удаляет оригинал после создания копии. Вырезание файла отличается тем, что фактически перемещает файл из одного места в другое.
Как скопировать файл в Windows
Копирование файла легче всего выполнить из Проводника Windows, но есть несколько других способов сделать копию файла (см. Раздел в самом низу этой страницы).
Копировать файлы из Проводника Windows очень просто, независимо от того, какую операционную систему Windows вы используете. Вы можете знать Windows Explorer как Мой ПК, Компьютер или Мой Компьютер, но это все тот же интерфейс управления файлами.
Windows 10, Windows 8, Windows 7, Windows Vista и Windows XP имеют несколько разные процессы для копирования файлов:
Посмотреть, какая версия Windows у меня установлена? если вы не уверены, какая из этих нескольких версий Windows установлена на вашем компьютере.
Windows 10 Windows 8
Если вы используете Windows 10, нажмите или коснитесь Начало кнопку и выберите Проводник Кнопка с левой стороны. Это тот, который выглядит как папка.
Пользователи Windows 8 могут искать Этот ПК с начального экрана.
Обе версии Windows также поддерживают открытие проводника или этого компьютера с помощью Ключ Windows+Е Сочетание клавиш.
Найдите папку, в которой находится этот файл, дважды щелкнув необходимые папки или подпапки, пока не дойдете до файла.
Если ваш файл находится на жестком диске, отличном от основного, нажмите или коснитесь Этот ПК в левой части открытого окна, а затем выберите правильный жесткий диск. Если вы не видите эту опцию, откройте Посмотреть меню в верхней части окна, выберите Панель навигации, и, наконец, нажмите или нажмите Панель навигации вариант в этом новом меню.
Если вы получили запрос на разрешение, в котором говорится, что вам нужно подтвердить доступ к папке, просто продолжайте.
Вполне вероятно, что ваш файл находится глубоко внутри нескольких папок. Например, вам может потребоваться сначала открыть внешний жесткий диск или диск, а затем две или более подпапок, прежде чем вы получите файл, который хотите скопировать.
Нажмите или нажмите один раз на файл, который вы хотите скопировать. Файл станет подсвеченным.
Чтобы скопировать сразу несколько файлов из этой папки, удерживайте Ctrl ключ и выберите каждый дополнительный файл, который должен быть скопирован.
Пока файл (ы) еще подсвечены, откройте Главная меню в верхней части окна и выберите копия вариант.
Все, что вы только что скопировали, теперь хранится в буфере обмена и готово для дублирования в другом месте.
Перейдите в папку, в которую следует скопировать файл. Оказавшись там, откройте папку, чтобы вы могли видеть любые файлы или папки, которые уже существуют внутри (она может даже быть пустой).
Папка назначения может быть где угодно; на другом внутреннем или внешнем жестком диске, DVD, в папке «Изображения» или на рабочем столе и т. д. Вы даже можете закрыть окно, в которое вы скопировали файл, и файл останется в буфере обмена, пока вы не скопируете что-то еще.
Из Главная меню в верхней части папки назначения, нажмите / коснитесь Вставить кнопка.
Если вас попросят подтвердить вставку, потому что для папки требуются разрешения администратора для вставки файлов, предоставьте это. Это просто означает, что папка считается важной для Windows, и что вы должны быть осторожны при добавлении туда файлов.
Если вы выбрали ту же папку, в которой находится исходный файл, Windows либо автоматически сделает копию, но добавит слово «копировать» в конец имени файла (непосредственно перед расширением файла), либо попросит вас заменить / перезаписать файлы или пропустить их копирование.
Файл, выбранный на шаге 3, теперь копируется в папку, выбранную на шаге 5.
Помните, что оригинальный файл все еще находится там, где он был, когда вы его копировали; сохранение нового дубликата никак не повлияло на оригинал.
Windows 7 Виндоус виста
Нажми на Начало кнопка, а затем компьютер.
Найдите жесткий диск, сетевое расположение или устройство хранения, на котором находится исходный файл, который вы хотите скопировать, и дважды щелкните, чтобы открыть содержимое диска.
Если вы планируете копировать файлы из последней загрузки из Интернета, проверьте папку «Загрузки», «Библиотека документов» и папки «Рабочий стол» на предмет загруженного файла. Их можно найти в папке «Пользователи».
Многие загружаемые файлы имеют сжатый формат, такой как ZIP, поэтому вам может потребоваться распаковать файл, чтобы найти отдельный файл или файлы, которые вы ищете.
Продолжайте перемещаться вниз по всем необходимым дискам и папкам, пока не найдете файл, который хотите скопировать.
Если вам будет предложено сообщение «У вас нет прав доступа к этой папке», щелкните Продолжить Нажмите кнопку, чтобы перейти к папке.
Выделите файл, который вы хотите скопировать, нажав на него один раз. Не открывайте файл.
Хотите скопировать более одного файла (или папки)? Удерживать Ctrl нажмите на клавиатуре и выберите любые файлы и папки, которые вы хотите скопировать. Отпустите клавишу Ctrl, когда вы выделите все файлы и папки, которые хотите скопировать. Все эти выделенные файлы и папки будут скопированы.
выберите организовать а потом копия из меню в верхней части окна папки.
Копия файла теперь хранится в памяти вашего компьютера.
Перейдите к месту, куда вы хотите скопировать файл. Как только вы нашли папку, нажмите на нее один раз, чтобы выделить ее.
Просто повторяю, вы щелкаете по папке назначения, в которой вы хотите, чтобы скопированный файл содержался. Вы не должны нажимать какие-либо файлы. Файл, который вы копируете, уже находится в памяти вашего ПК.
выберите организовать а потом Вставить из меню окна папки.
Если вам будет предложено предоставить права администратора для копирования в папку, нажмите Продолжить. Это означает, что папка, в которую вы копируете, в Windows 7 считается системной или другой важной папкой.
Если вы вставите файл в ту же папку, где находится оригинал, Windows переименует дубликат, чтобы в конце имени файла было слово «копия». Это связано с тем, что в одной папке не может быть двух файлов с одинаковым именем.
Файл, выбранный на шаге 4, теперь будет скопирован в папку, выбранную на шаге 6.
Исходный файл останется без изменений, и точная копия будет создана в указанном вами месте.
Windows XP
Нажмите на Начало а потом Мой компьютер.
Найдите жесткий диск, сетевой диск или другое устройство хранения, на котором находится исходный файл, который вы хотите скопировать, и дважды щелкните, чтобы открыть содержимое диска.
Если вы планируете копировать файлы из последней загрузки из Интернета, проверьте загруженные файлы в папках «Мои документы» и «Рабочий стол». Эти папки хранятся в папке каждого пользователя в каталоге «Документы и настройки».
Многие загружаемые файлы имеют сжатый формат, поэтому вам может потребоваться распаковать файл, чтобы найти отдельный файл или файлы, которые вы ищете.
Продолжайте перемещаться вниз по всем необходимым дискам и папкам, пока не найдете файл, который хотите скопировать.
Если вам будет предложено сообщение «Эта папка содержит файлы, обеспечивающие правильную работу системы. Вы не должны изменять ее содержимое». Показать содержимое этой папки ссылка для продолжения.
Выделите файл, который вы хотите скопировать, щелкнув по нему один раз (не щелкайте дважды, иначе он откроет файл).
Хотите скопировать более одного файла (или папки)? Удерживать Ctrl нажмите на клавиатуре и выберите любые файлы и папки, которые вы хотите скопировать. Отпустите клавишу Ctrl, когда закончите. Все выделенные файлы и папки будут скопированы.
выберите редактировать а потом Скопировать в папку … из меню в верхней части окна папки.
В окне Копировать элементы используйте (+), чтобы найти папку, в которую вы хотите скопировать файл, выбранный на шаге 4, в.
Если папка, в которую вы хотите скопировать файл, еще не существует, используйте Создать новую папку Кнопка для создания папки.
Нажмите на папку, в которую вы хотите скопировать файл, а затем нажмите копия кнопка.
Если вы скопируете файл в ту же папку, в которой находится оригинал, Windows переименует дубликат файла, чтобы в нем содержалось слово «Копировать» перед именем исходного файла.
Файл, выбранный на шаге 4, будет скопирован в папку, выбранную на шаге 7.
Исходный файл останется без изменений, и точная копия будет создана в указанном вами месте.
Советы и другие способы копирования файлов в Windows
Один из самых известных ярлыков для копирования и вставки текста Ctrl+С а также Ctrl+В. Тот же самый ярлык на клавиатуре может копировать и вставлять файлы и папки в Windows. Просто выделите то, что нужно скопировать, нажмите Ctrl+С сохранить копию в буфере обмена, а затем использовать Ctrl+В вставить содержимое в другое место.
Ctrl+ Вы можете выделить все в папке, но если вы не хотите копировать все выделенное, а вместо этого хотите исключить несколько элементов, вы можете использовать клавишу Ctrl, чтобы отменить выбор любого выделенного элемента. Все, что останется выделенным, будет скопировано.
Файлы также можно скопировать из командной строки в любой версии Windows с помощью команды copy или xcopy.
Вы также можете открыть проводник Windows, щелкнув правой кнопкой мыши Начало кнопка. Опция называется Проводник или же Исследовать, в зависимости от используемой версии Windows.
Если вы не знаете, где находится файл на вашем компьютере, или вы не хотите искать по множеству папок, чтобы найти его, вы можете выполнить быстрый поиск по всей системе с помощью бесплатного инструмента «Все». Вы даже можете копировать файлы непосредственно из этой программы и избегать использования проводника Windows.