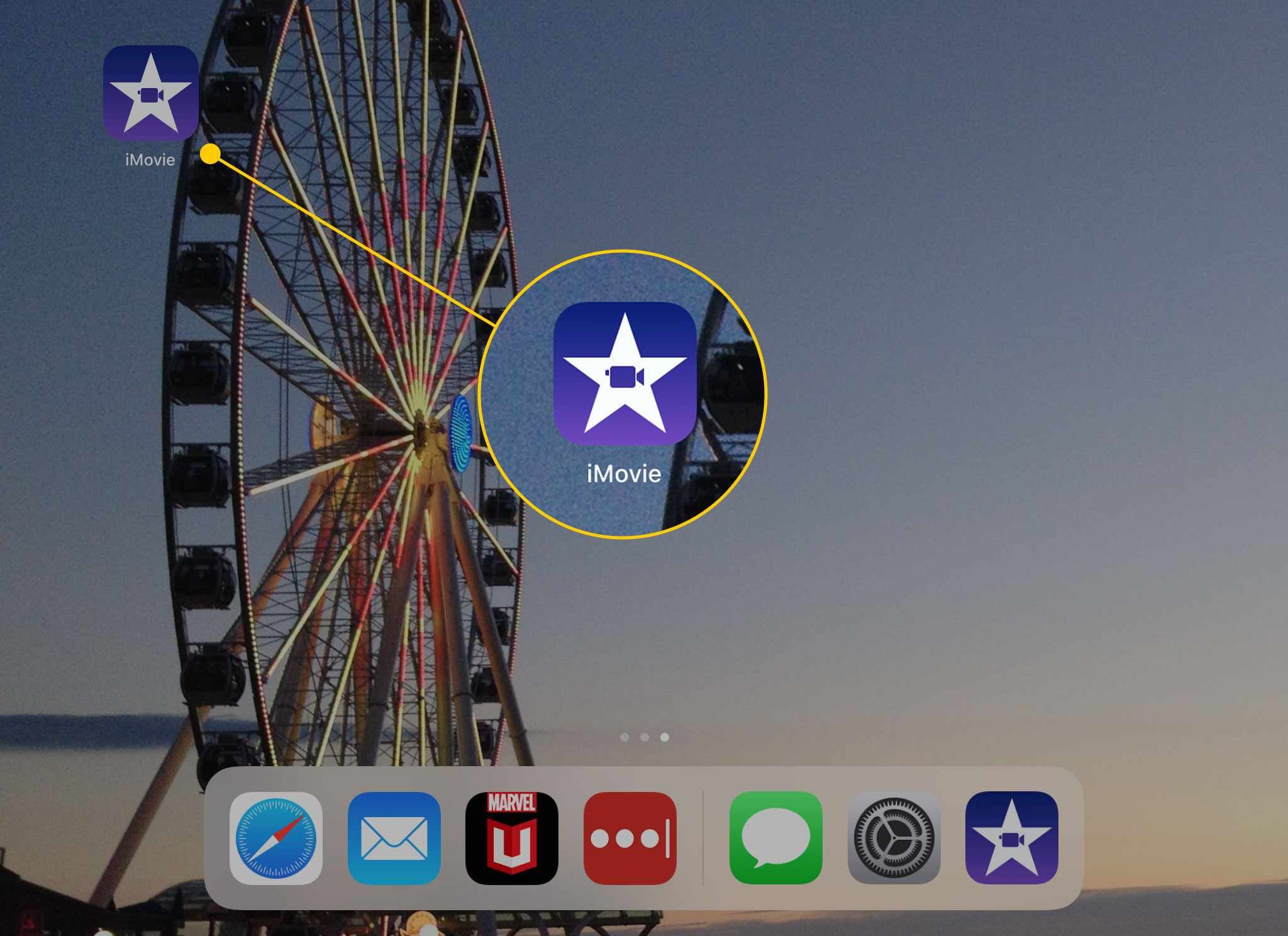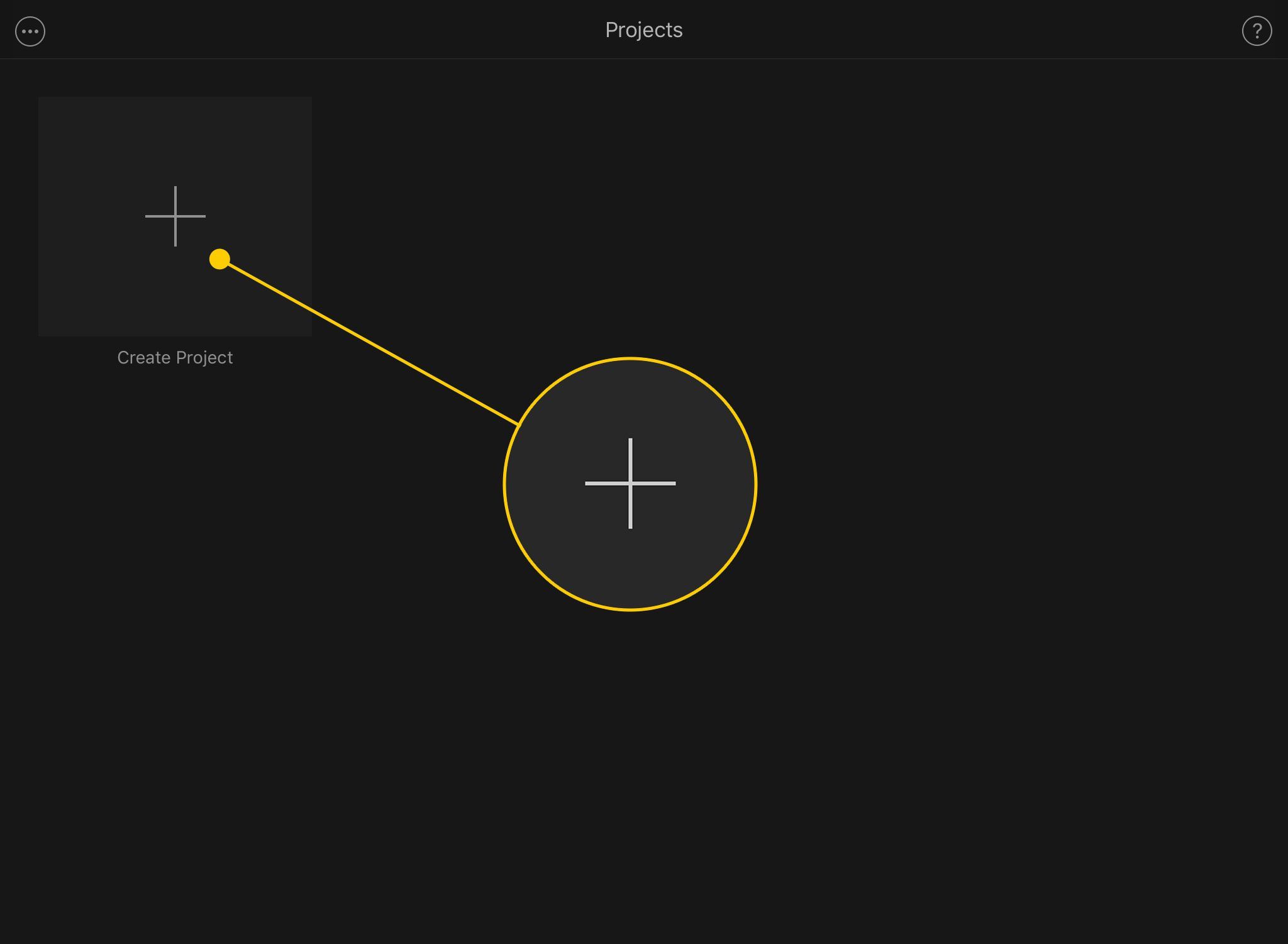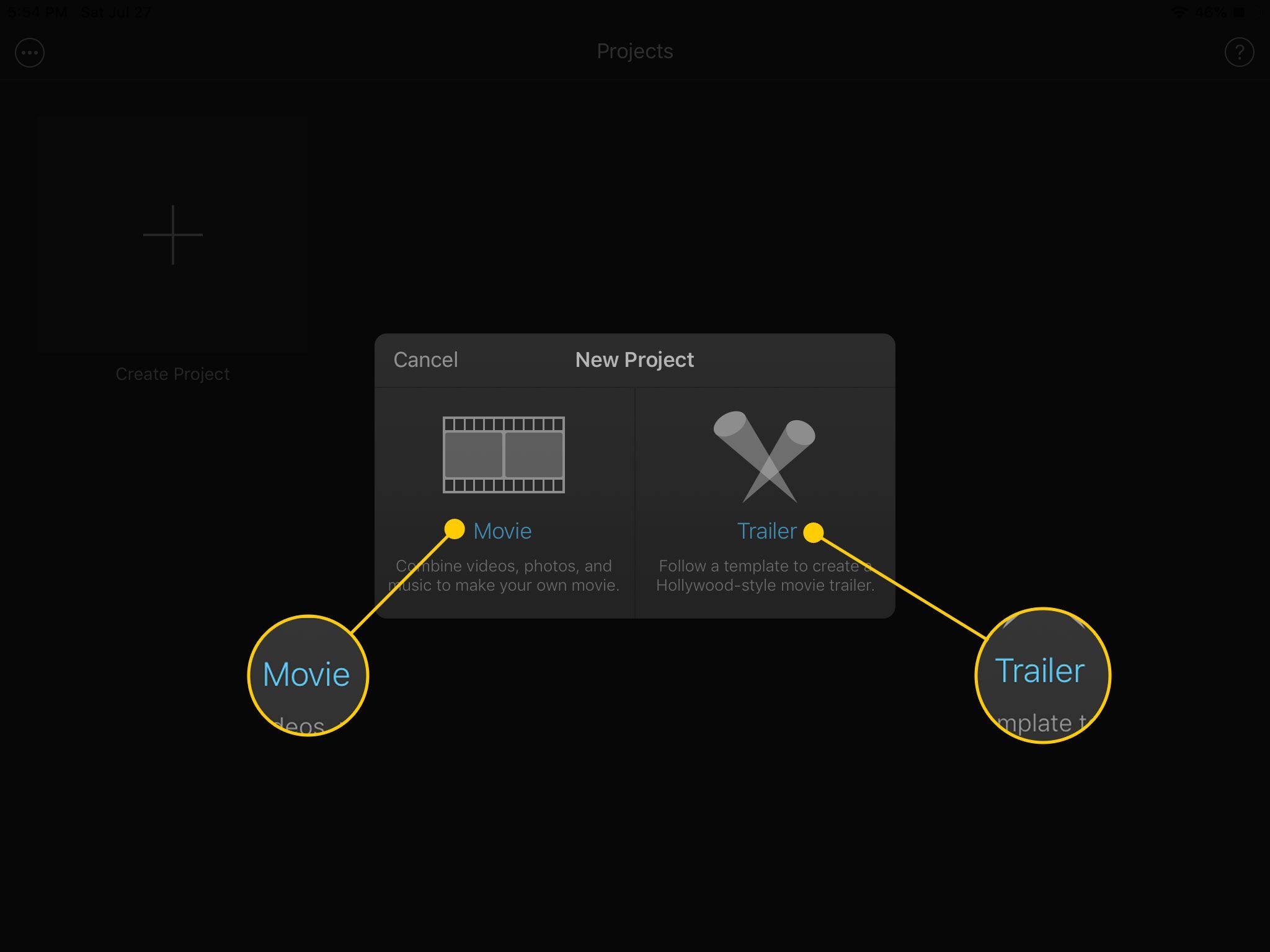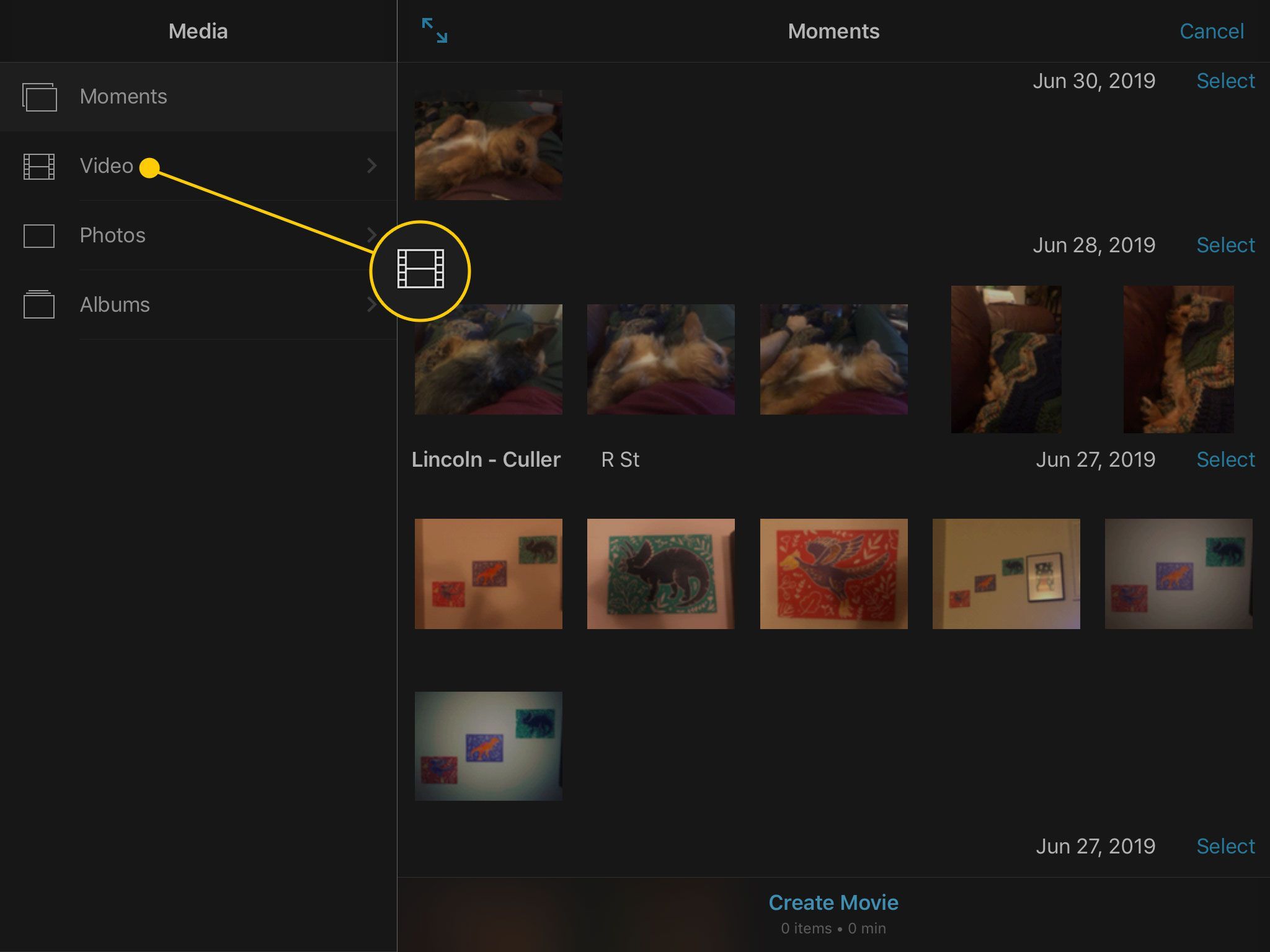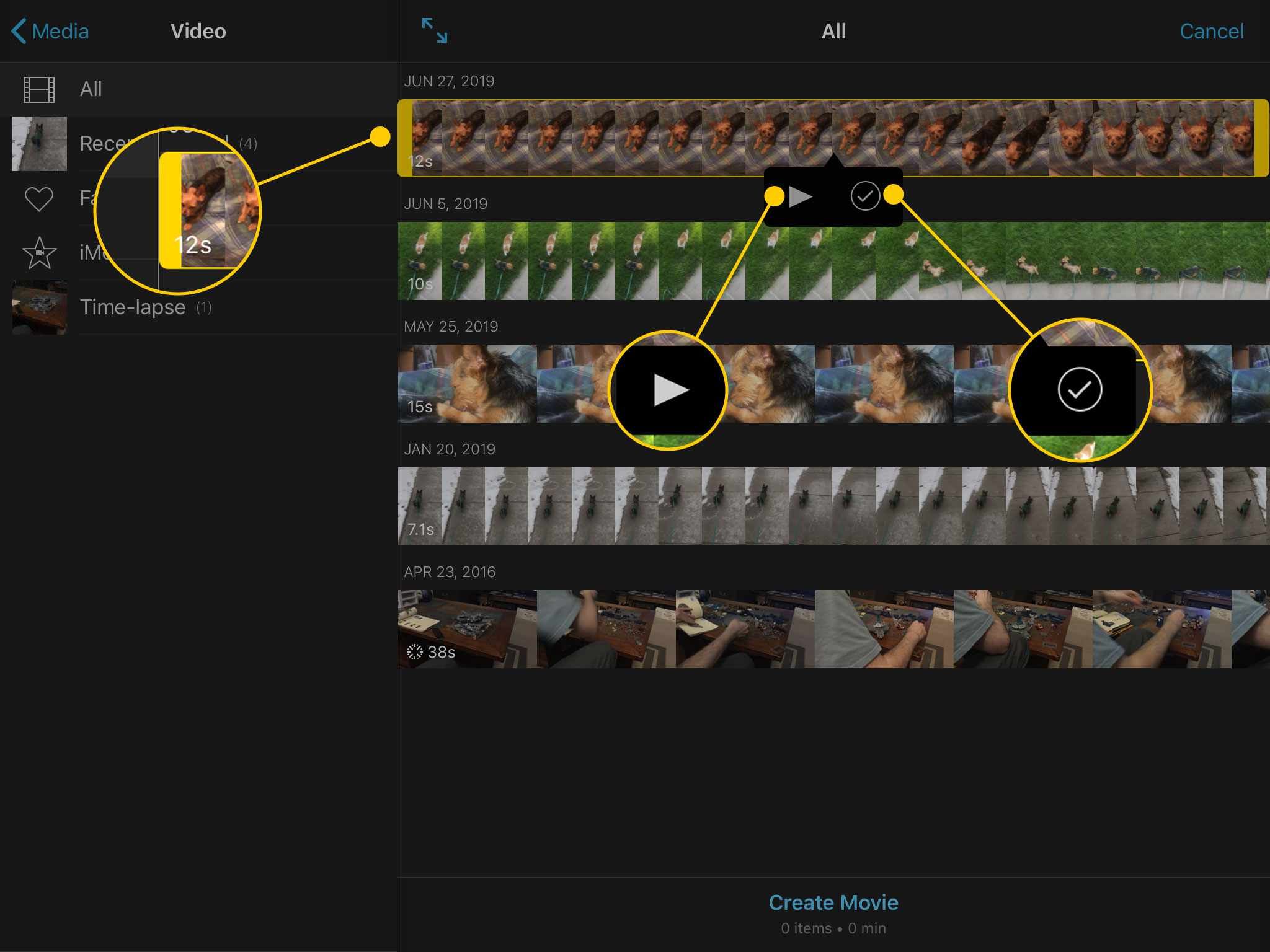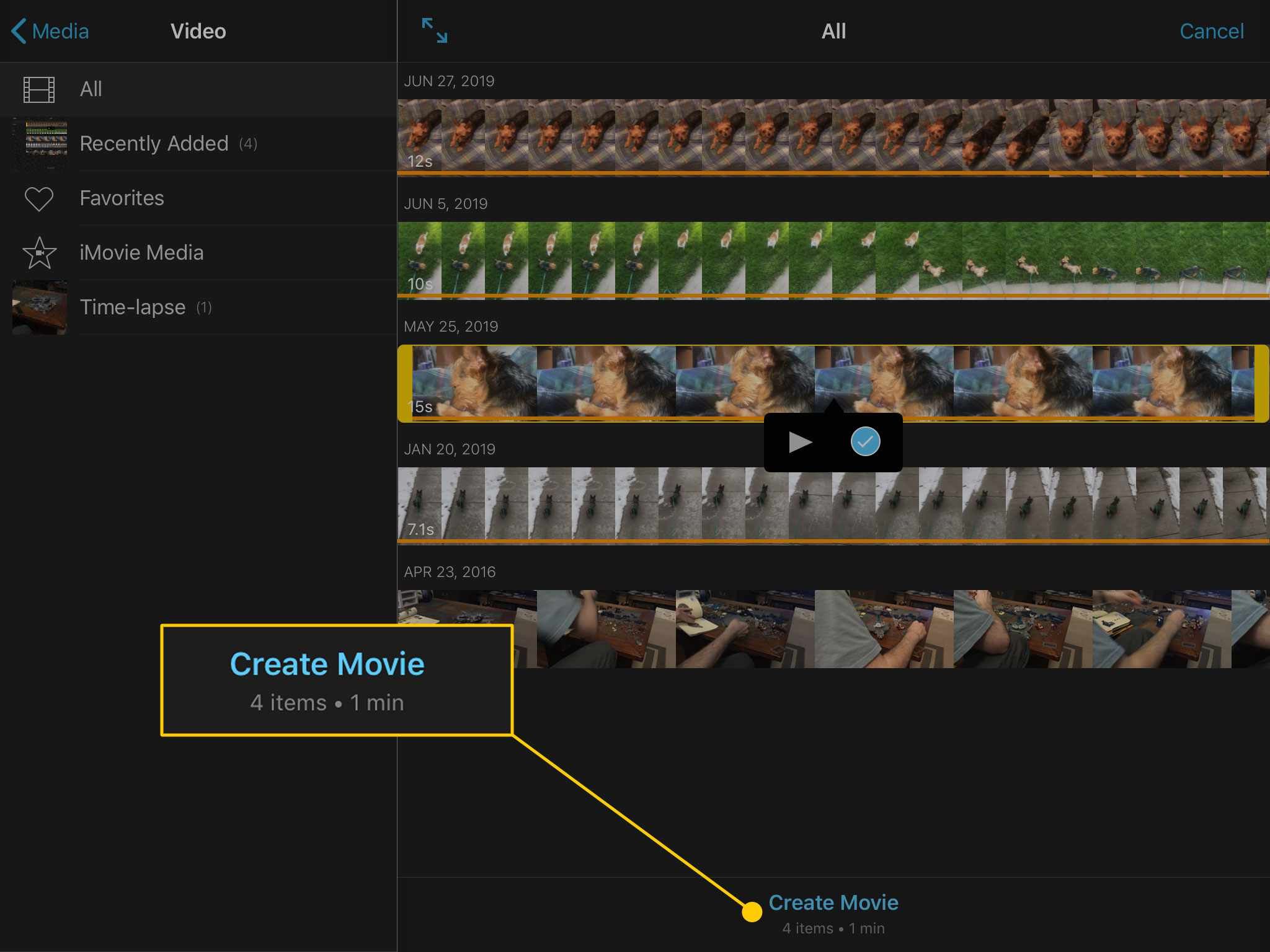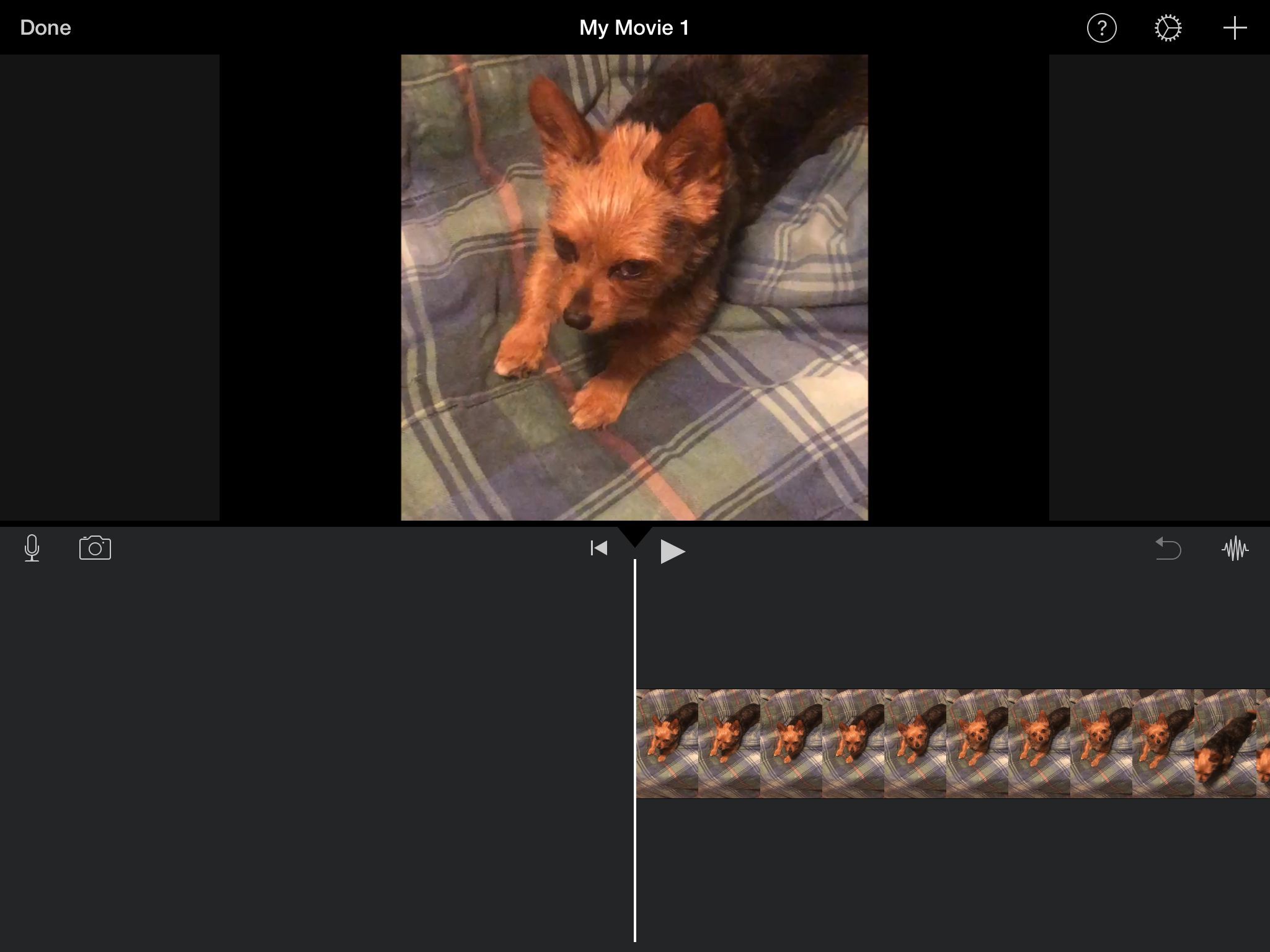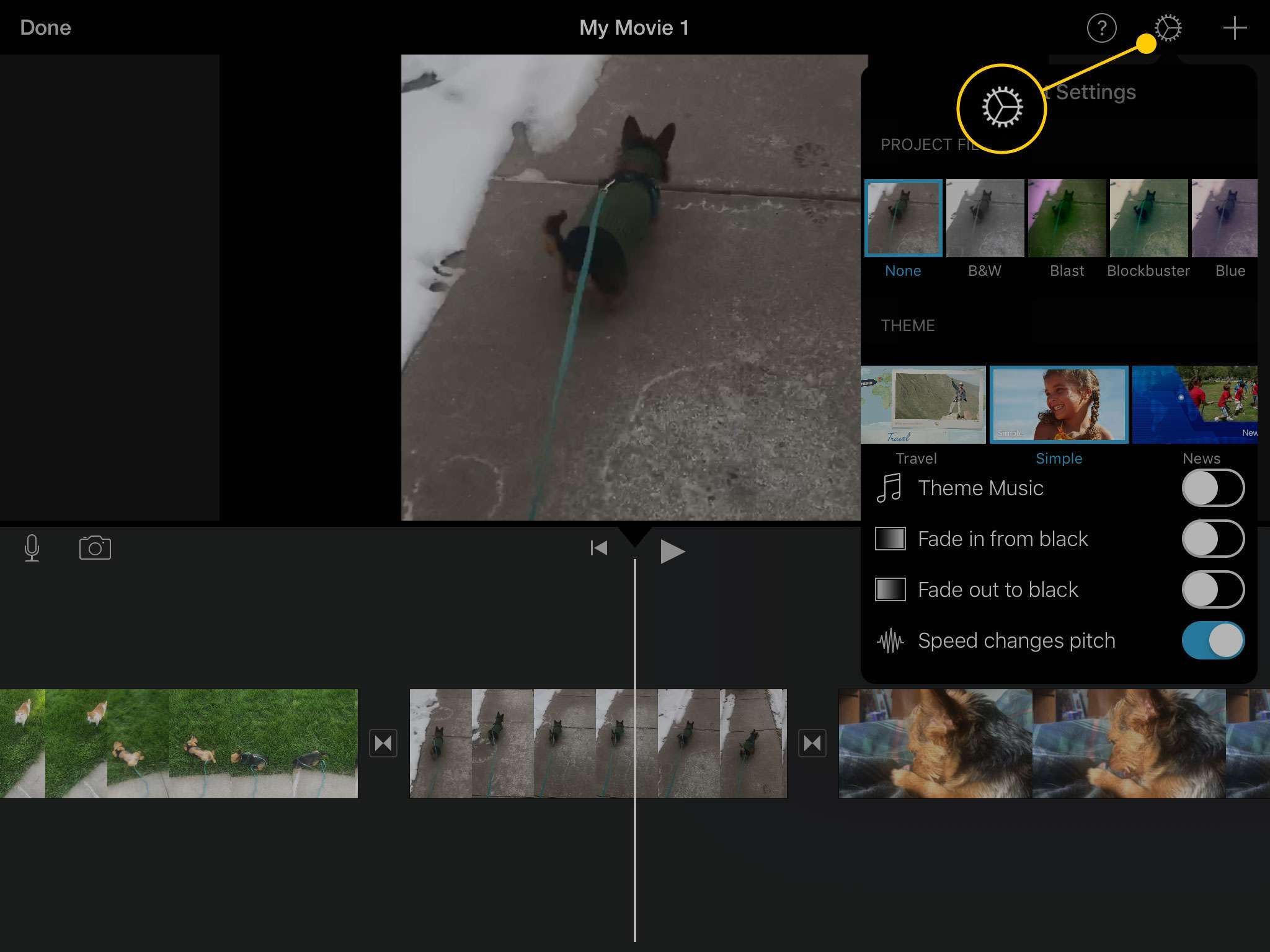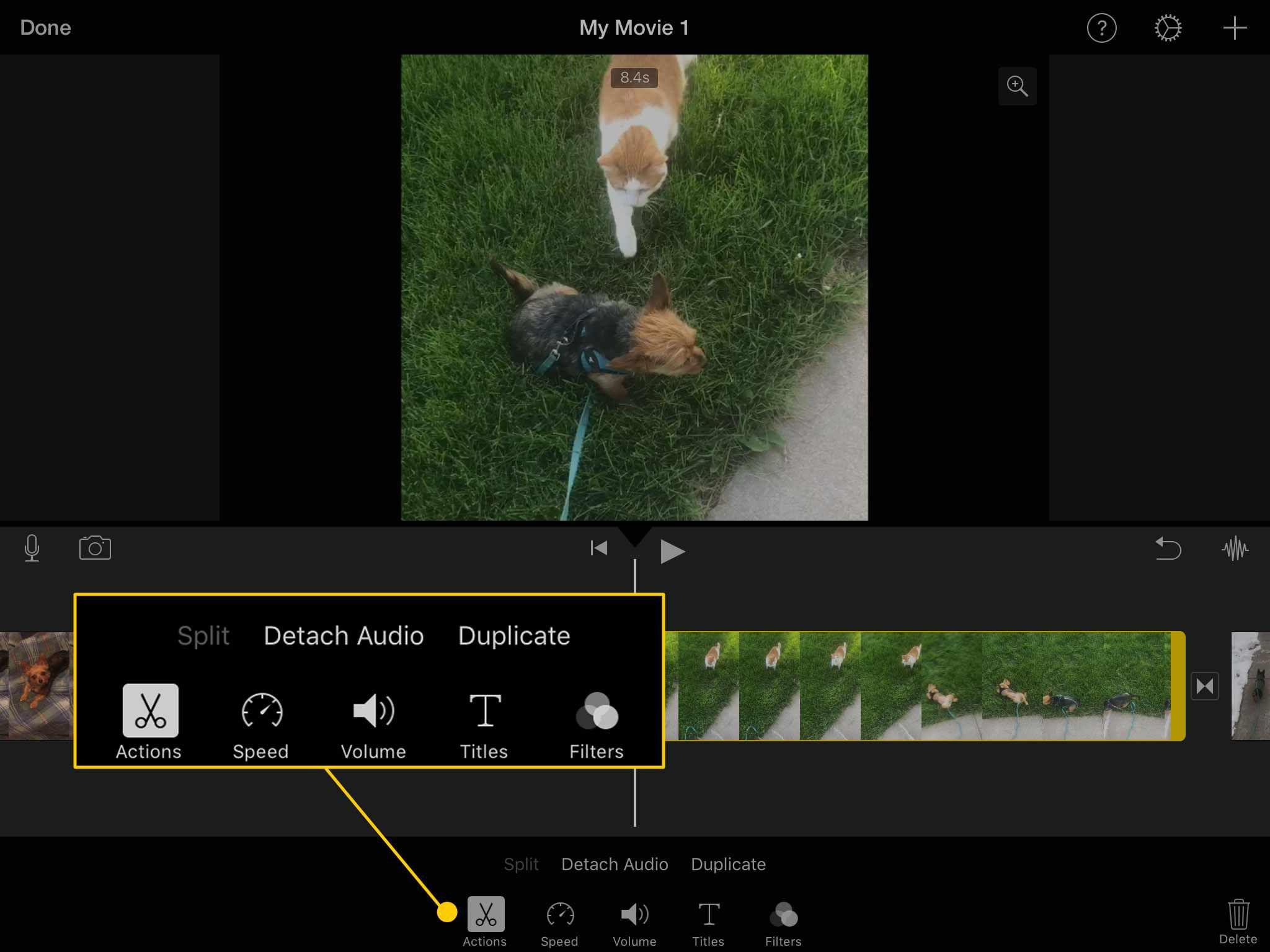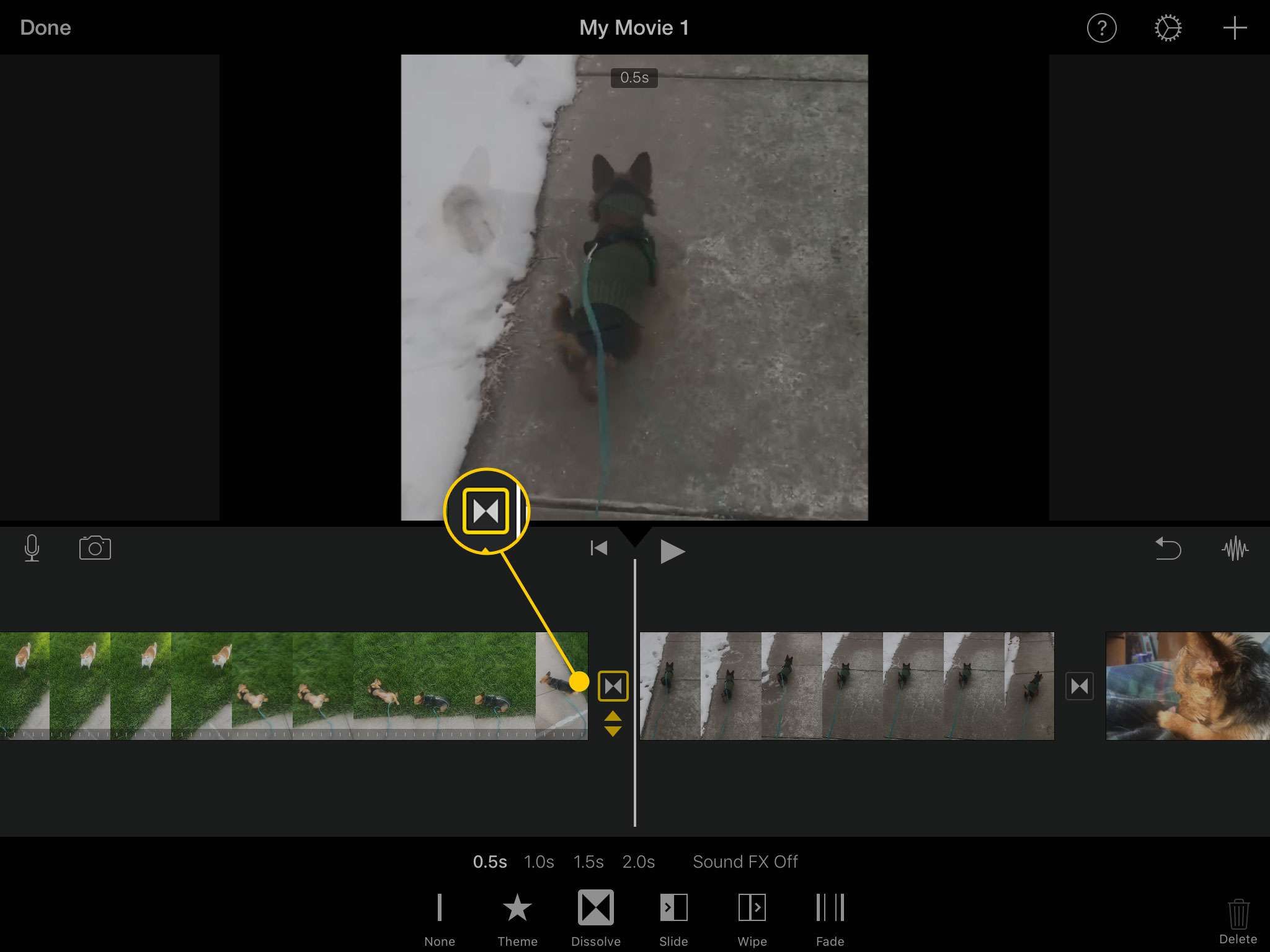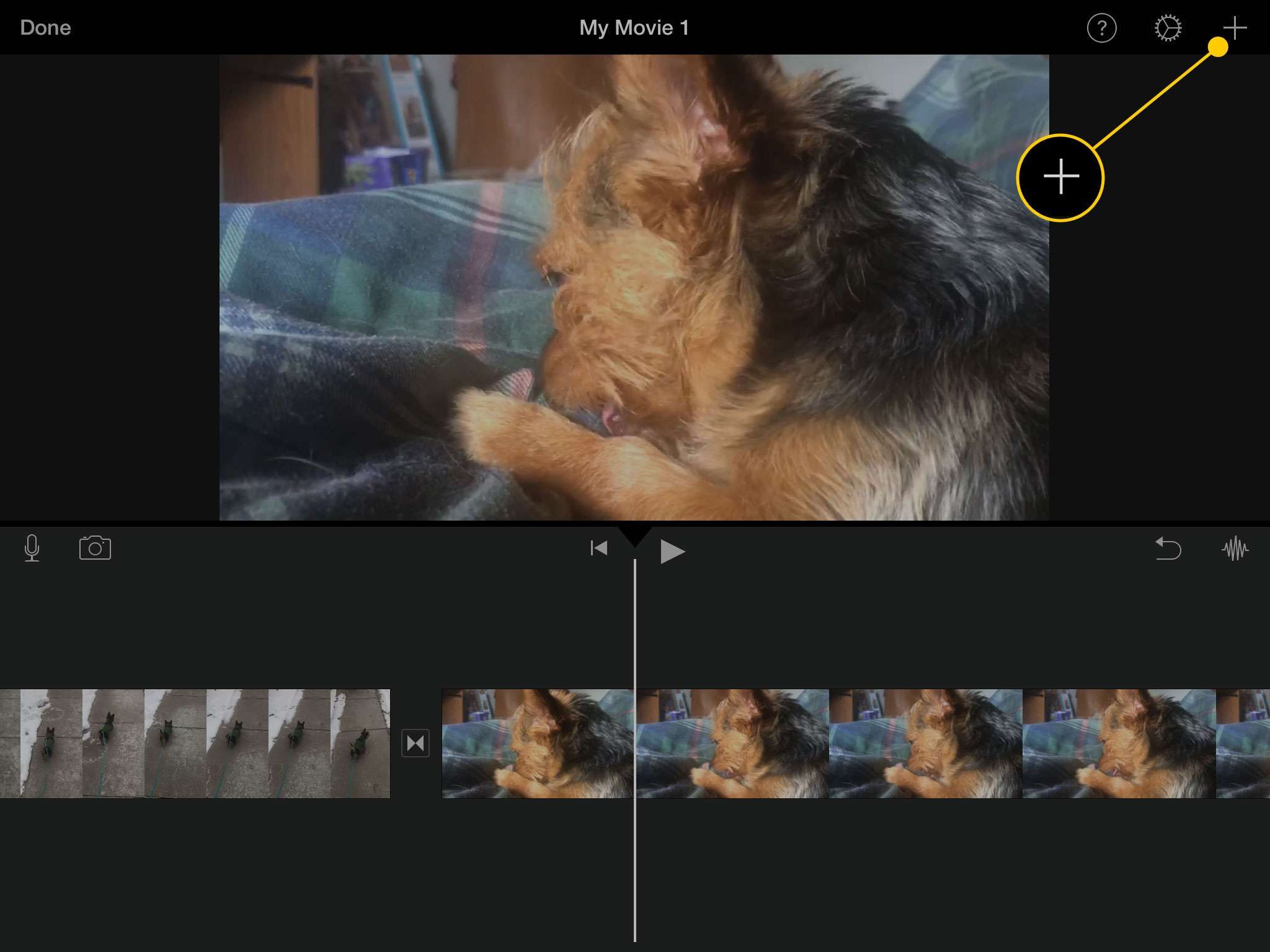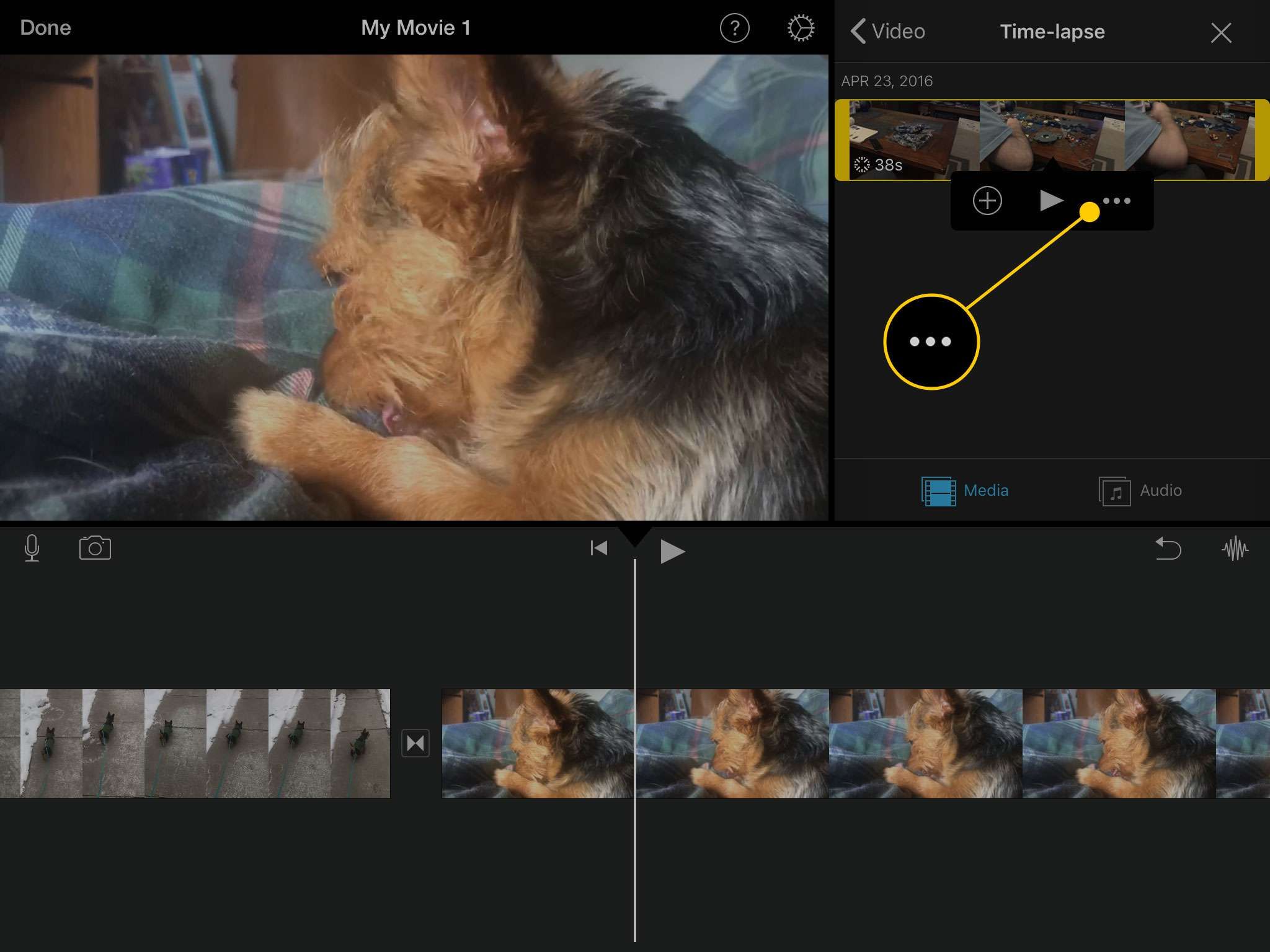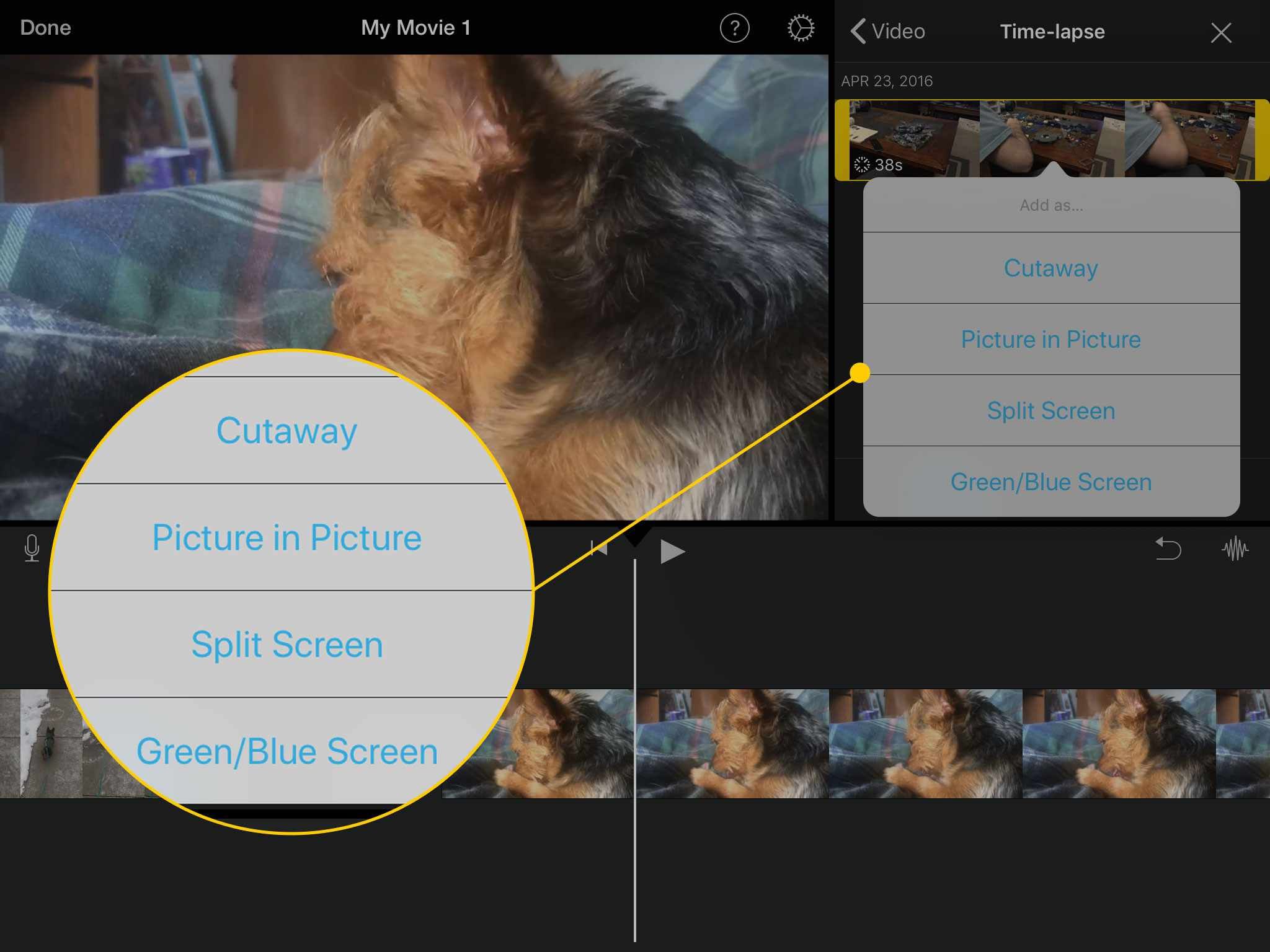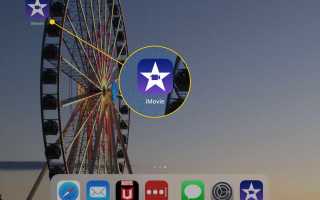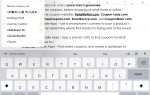Содержание
iMovie — это отличный способ склеить видео, обрезать или редактировать клипы и добавлять текстовые метки к видео. Он также поставляется со многими шаблонами для создания макетов голливудских трейлеров. Лучшее использование iMovie — это объединение нескольких коротких видео в одно видео. Вы также можете взять один длинный клип, обрезать определенные сцены и соединить их вместе.
Вот как использовать iMovie для объединения видео на iPad в новые креативные проекты.
Эти инструкции относятся к iMovie 2.0 и более поздним версиям.
Как редактировать видео с помощью iMovie для iPad
Когда у вас есть видео, которые вы хотите вырезать вместе, iMovie предлагает несколько вариантов проектов, которые вы можете создать.
Запустите приложение iMovie.

Нажмите большую кнопку со знаком плюс, чтобы начать новый проект.

Нажмите на вид проекта, который вы хотите сделать. Кино является более свободной формой, но может быть так долго, как вы хотите, и трейлер Проект представляет собой специальный шаблон небольших видеоклипов, которые создают трейлер в голливудском стиле.
Эти инструкции относятся к проекту фильма.

На следующем экране показывается ваш Фотопленка с правой стороны экрана и папки слева. Нажмите видео чтобы получить доступ к вашим клипам.
Проекты iMovie могут включать в себя сочетание фотографий и видео.

Нажмите на видеоклип в правой части экрана, чтобы увидеть варианты.
- Играть Кнопка предварительного просмотра видео в небольшом окне под миниатюрами.
- Перетащите желтые ручки на любой стороне клипа, чтобы обрезать его, прежде чем добавить его в свой проект.
- галочка добавляет клип (или только часть, которую вы выбрали) в ваш проект.

Когда вы добавляете клипы в свой проект, под предварительным просмотром появится оранжевая линия. Внизу экрана вы увидите количество элементов в вашем проекте и его длину.
Нажмите Создать фильм когда вы выбрали все клипы, которые вы хотите.

iMovie обработает на мгновение, и вы перейдете на экран со всеми вашими клипами, расположенными в том порядке, в котором вы их добавили.

Нажмите настройки шестеренка в правом верхнем углу для внесения изменений во весь проект.
- Фильтр проекта применяет различные цветовые схемы в стиле Instagram для всего этого.
- тема Раздел добавляет предустановленные заголовки и переходы к вашему проекту, чтобы придать ему дополнительную производственную ценность.
- Переключатели ниже позволяют переключаться в Тема Музыка (в зависимости от выбранной вами темы), Исчезать в а также Исчезать черным в начале и в конце фильма, и Скорость меняет высоту, что позволяет аудио клипа соответствовать скорости, на которую вы его установили.

Нажмите на один из клипов, чтобы открыть настройки для этого раздела видео.
- действия Раздел содержит три варианта. Трещина разбивает один клип на несколько меньших. Отсоединить аудио снимает звуковую часть клипа, чтобы вы могли отключить звук, если хотите. дублировать делает копию этого раздела проекта.
- скорость открывает меню, позволяющее регулировать скорость клипа от 1/8 до 2х. Вы также можете замерзать раздел или Добавлять новенький.
- объем регулирует, насколько громким или тихим является звук части проекта.
- Титулы добавляет текстовые наложения в проект, используя различные эффекты.
- фильтры это как Фильтр проекта настройки в предыдущем меню, но он применяет их только к этой части видео.

Нажмите один из переходы между клипами, чтобы изменить, как видео движется от одного к другому. Ваши варианты:
- Никто: прямой разрез от одного клипа к другому.
- тема: предустановленный видео и звуковой эффект из темы, выбранной в главном меню настроек.
- растворяться: опция по умолчанию, которая плавно переходит от одного клипа к следующему, накладывая их.
- Горка: второй клип «скользит» по первому, заменяя его на экране.
- протирать: линия проходит над первым клипом, чтобы показать второй за ним.
- увядать: первый клип становится черным, а второй — черным.
Настройки над переходами позволяют вам решить, как долго длится переход (то есть время между экраном, полностью показывающим первый клип и полностью показывающим второй). Вы можете установить его на 0,5, 1, 1,5 или 2 секунды.

Продолжайте корректировать эти параметры, пока ваш проект не будет именно таким, каким вы хотите.
Как вставить специальные функции в iMovie
Воспроизведение видео подряд с крутыми эффектами между ними — это только начало того, что вы можете делать с iMovie. Вы также можете использовать некоторые расширенные функции, чтобы размещать новые клипы рядом или над теми, которые уже есть. Вот как.
Поместите курсор туда, где вы хотите вставить другое видео в ваш проект, а затем нажмите знак плюс в правом верхнем углу.

Папки из вашей камеры Roll появится. Перейдите к видео, которое вы хотите добавить, а затем нажмите на него. Нажмите три точки открыть дополнительные опции.

Вы можете добавить новый клип, используя различные эффекты:
- визитка заменяет существующее видео, пока воспроизводится новое.
- Картинка в картинке воспроизводит новое видео в небольшом окне поверх существующего клипа.
- Разделенный экран воспроизводит оба клипа рядом с линией между ними.
- Зеленый / синий экран заменяет синий или зеленый фон в первом клипе содержимым второго.

Вы можете применить многие из тех же эффектов (скорость, фильтры и т. Д.) Ко второму клипу в качестве основного.
Называть и делиться своим фильмом
Когда вы закончите редактирование, нажмите Готово в верхнем левом углу экрана. Вы перейдете на новый экран, где вы можете нажать кнопку Изменить, чтобы внести дополнительные изменения, или нажмите Мой фильм ввести новое название для вашего проекта.
Вы также можете воспроизвести фильм с экрана, нажав кнопку воспроизведения внизу, удалить, коснувшись корзины, и поделиться, нажав кнопку Отправить.
Кнопка «Поделиться» позволит вам поделиться своим новым фильмом на Facebook или YouTube. Если вы выберете любой из этих параметров, iMovie поможет вам создать заголовок и описание. Если вы еще не подключили свой iPad к Facebook или не вошли на YouTube, вы получите приглашение для этого. iMovie экспортирует фильм в подходящий формат и загружает его на эти сайты в социальных сетях.
Вы также можете использовать кнопку «Поделиться», чтобы загрузить фильм в виде обычного видео, хранящегося в приложении «Фотографии», переместить его в iMovie Theatre, где вы можете просмотреть его в iMovie на других устройствах, и сохранить его на iCloud Drive, среди нескольких других вариантов. Вы также можете отправить его друзьям через iMessage или по электронной почте.