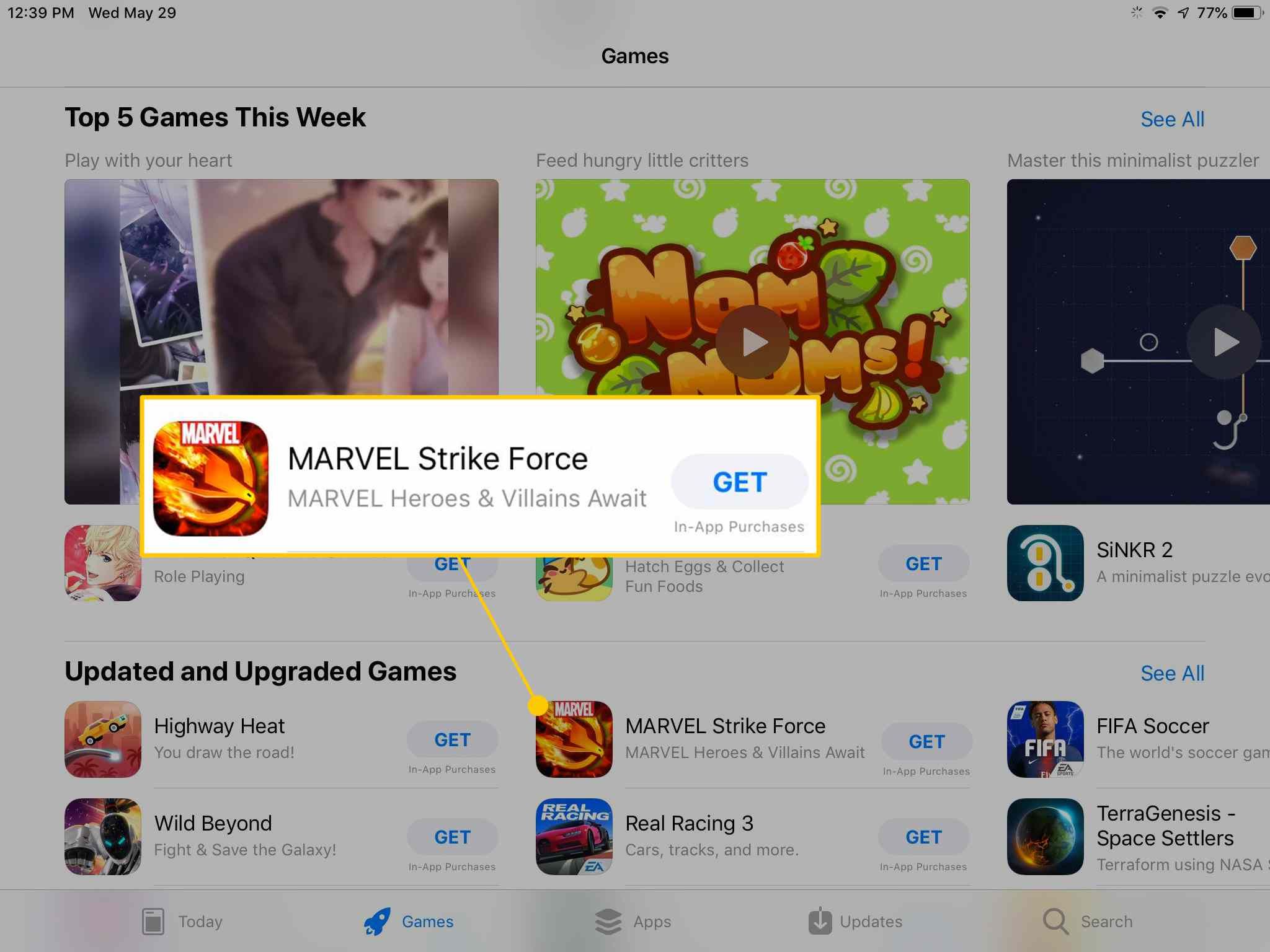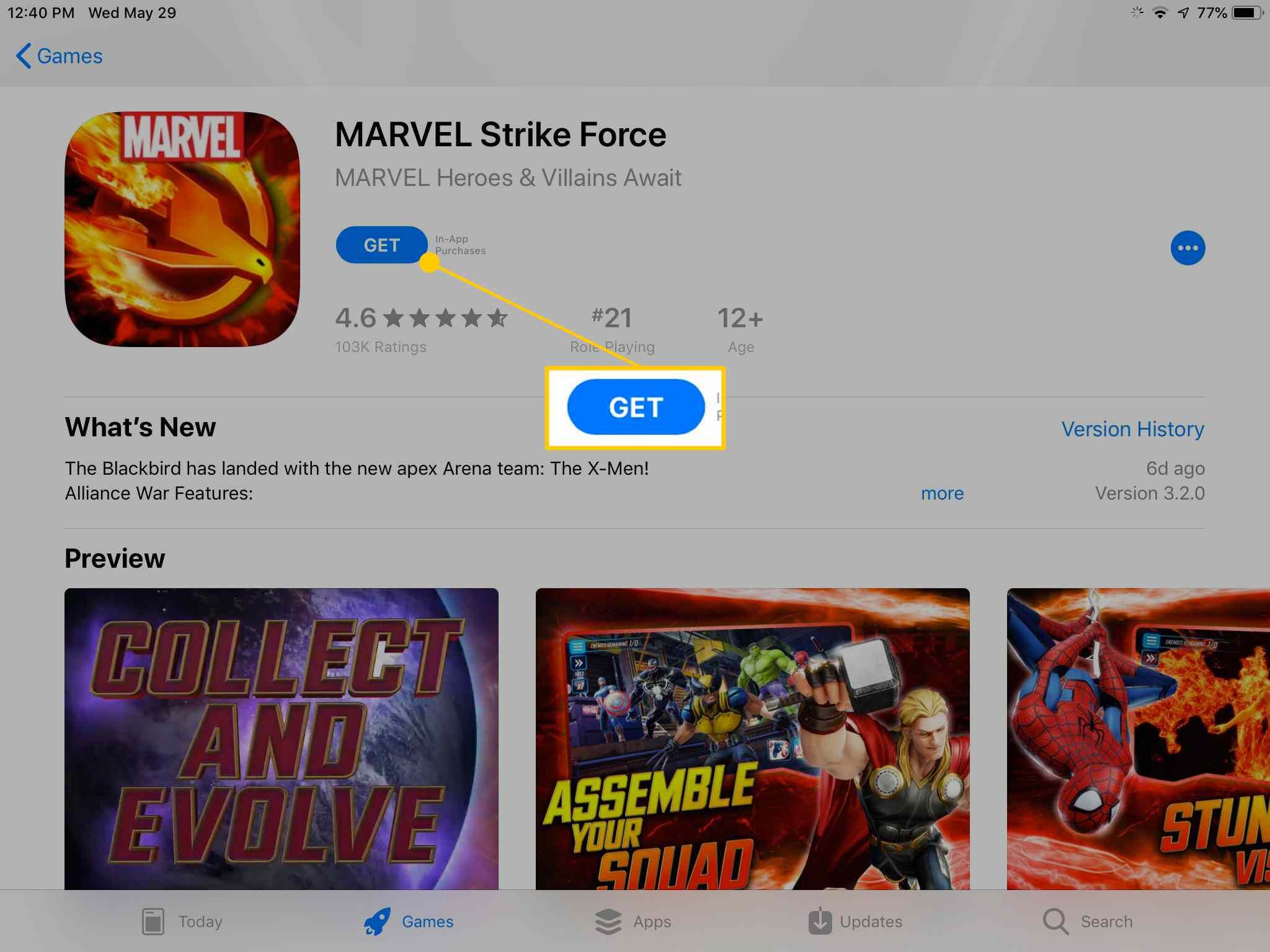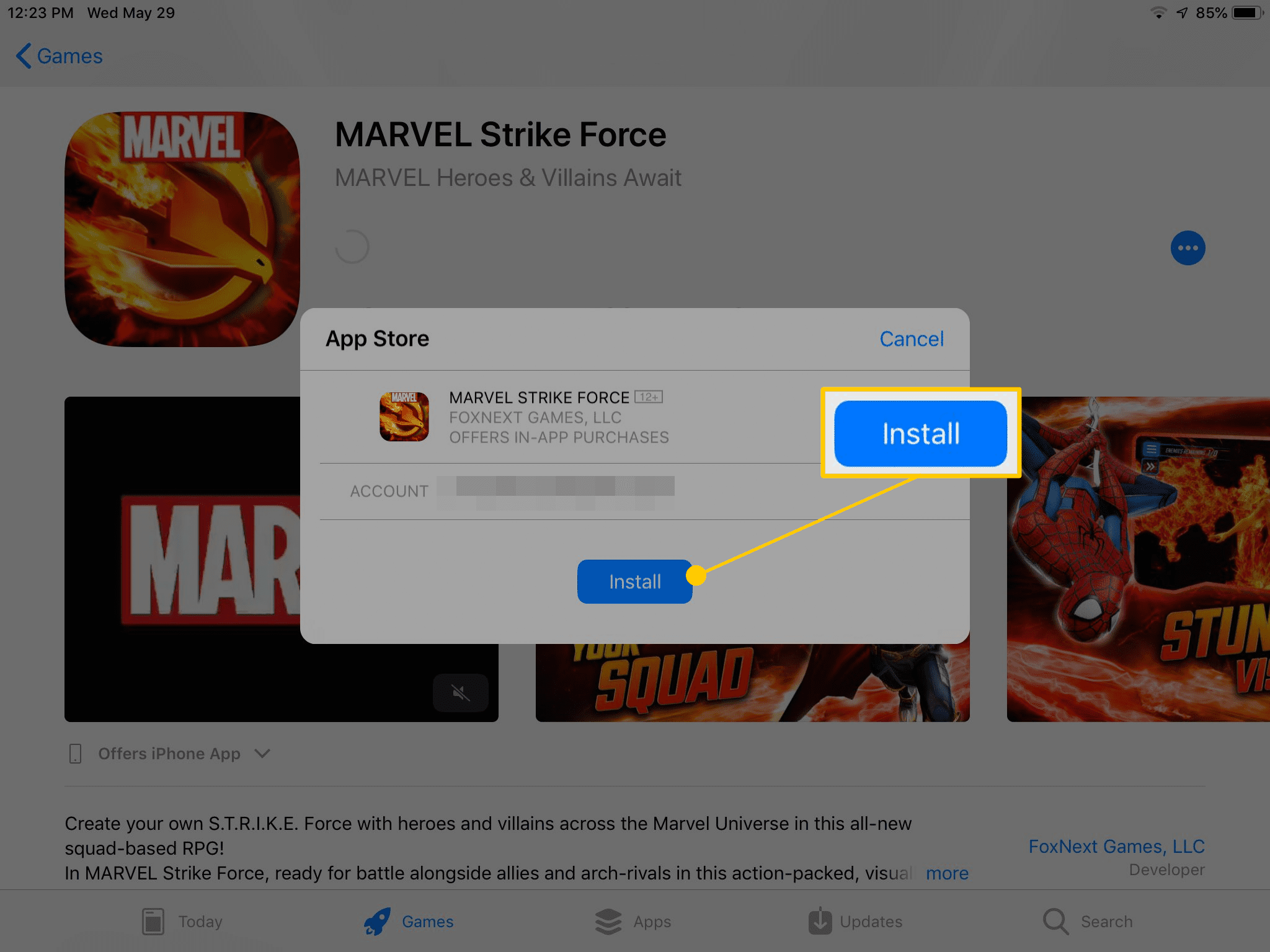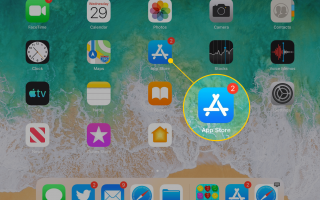Содержание
IPad поставляется с несколькими полезными приложениями, установленными на нем, но чтобы сделать iPad по-настоящему вашим, персонализируйте его с помощью приложений, которые вы регулярно используете. IPad App Store заполнен бесплатными и платными приложениями, которые вы можете загрузить на свой iPad.
Несмотря на то, что инструкции, приведенные в этой статье, относятся конкретно к iPad, работающим на iOS 12 или iOS 11, App Store доступен на всех iPad, кроме первой модели.
Как найти приложение для iPad в App Store
Чтобы запустить App Store на своем iPad, перейдите на главный экран и коснитесь значка App Store.
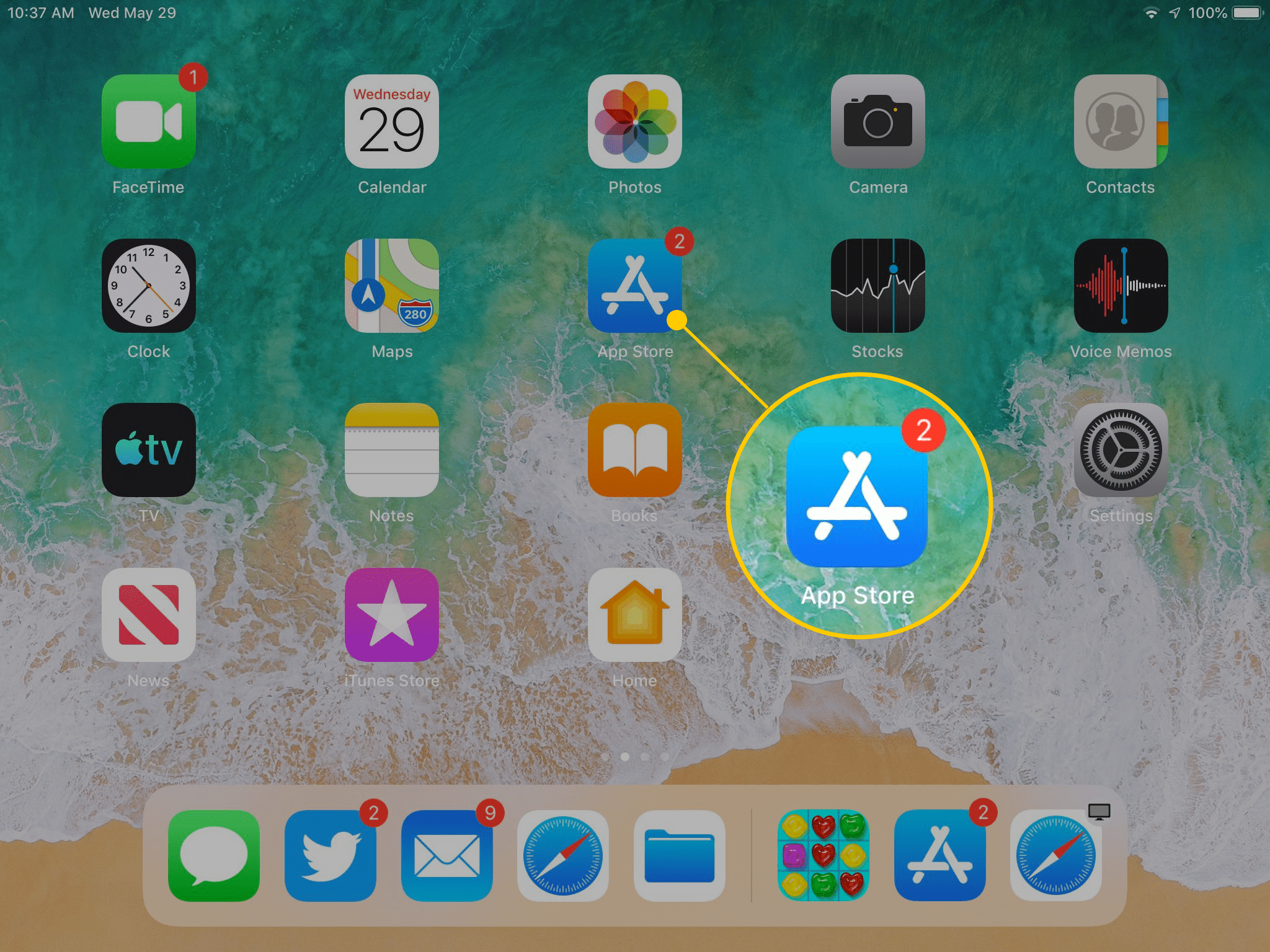
Магазин приложений откроется на экране «Сегодня», на котором показан выбранный список популярных и популярных приложений. Содержимое экрана «Сегодня» меняется ежедневно. Прокрутите вниз, чтобы увидеть, какие приложения предлагает Apple. Обычно на этом экране есть приложение дня, игра дня и несколько коллекций связанных приложений.
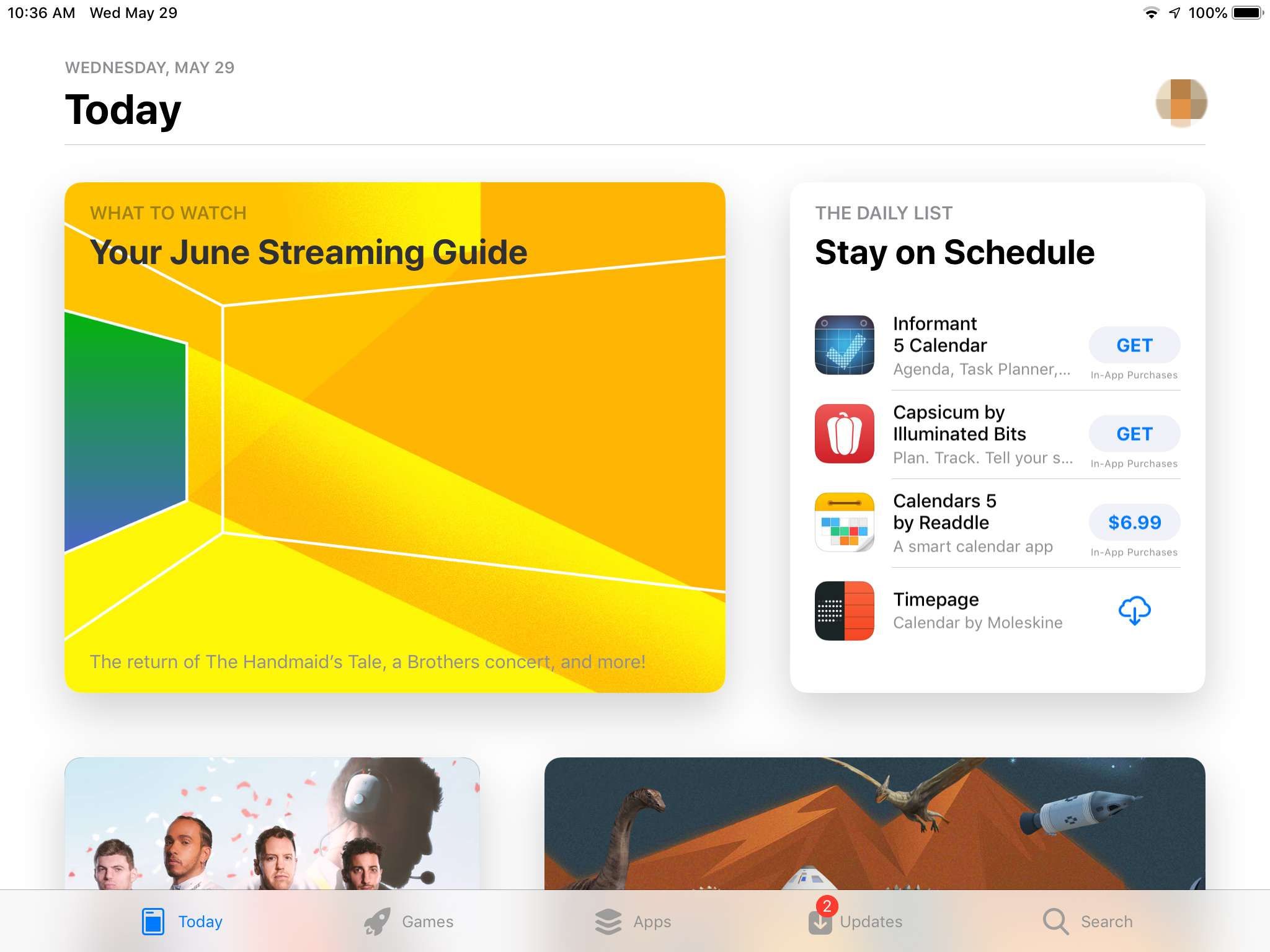
В нижней части экрана «Сегодня» (и других экранов App Store) находятся пять значков: «Сегодня», «Игры», «Приложения», «Обновления» и «Поиск». Нажмите один из них, чтобы перейти в этот раздел App Store.
Как скачать приложение для игры
Если вы заинтересованы в играх на своем iPad, нажмите Игры значок в нижней части экрана, чтобы перейти в раздел игр в App Store.
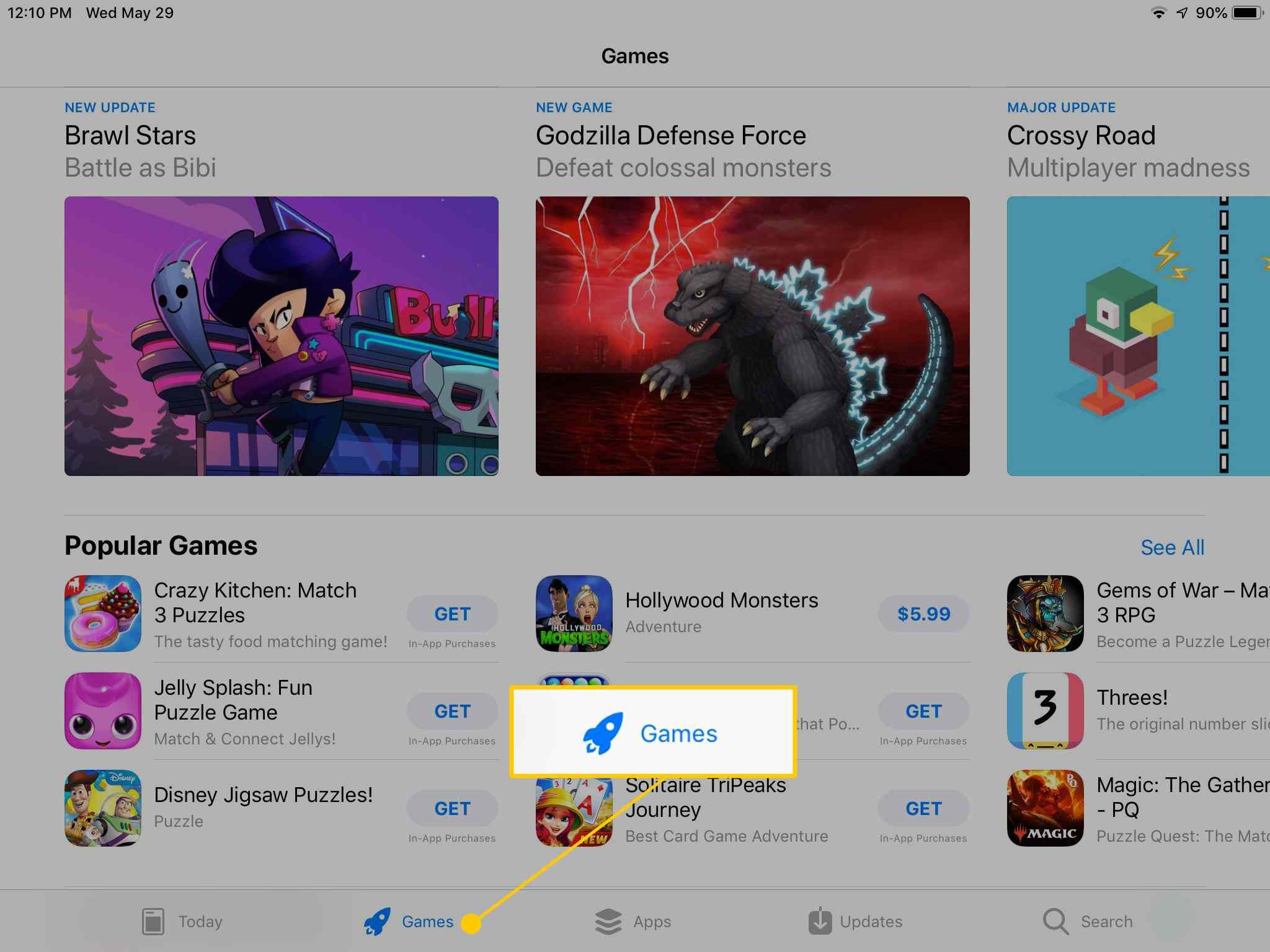
Прокрутите экран «Игры», чтобы увидеть «Лучшие игры недели», игры, которые рекомендуют кураторы, категории игр, список 30 лучших бесплатных игр и 30 лучших платных игр, а также другие коллекции игр.
Каждая игра имеет либо GET рядом, что указывает на то, что это бесплатное приложение (бесплатные приложения могут содержать дополнительные покупки в приложении) или цена приложения. Если вы видите интересующее вас приложение:
Нажмите на приложение, чтобы открыть его информационный экран. Например, чтобы узнать больше об игре Marvel Strike Force, коснитесь ее.

На информационной странице прочтите отзывы и заметки разработчика и посмотрите на графику из приложения. Это может помочь вам решить, хотите ли вы скачать его.
Если вы не заинтересованы в приложении, перейдите в верхний левый угол и нажмите Игры вернуться на экран «Игры» и найти другое приложение.
Чтобы загрузить приложение, нажмите Получить (или цена на платную игру), чтобы открыть экран загрузки.

На экране описывается приложение и отображается имя вашей учетной записи Apple. Нажмите устанавливать или цена начать загрузку и, в случае платных приложений, выставить счет вашей учетной записи Apple.

В большинстве случаев время загрузки составляет всего несколько секунд, но чем больше размер файла, тем больше времени он занимает. Приложение устанавливается на iPad. Ищите его значок на главном экране. Чтобы открыть приложение, коснитесь его.
Как установить другие приложения
В App Store есть больше, чем просто игры. Чтобы найти другие приложения во всех категориях, перейдите в нижнюю часть экрана и нажмите Программы.
Процесс выбора и загрузки приложения из любой категории аналогичен загрузке игрового приложения.
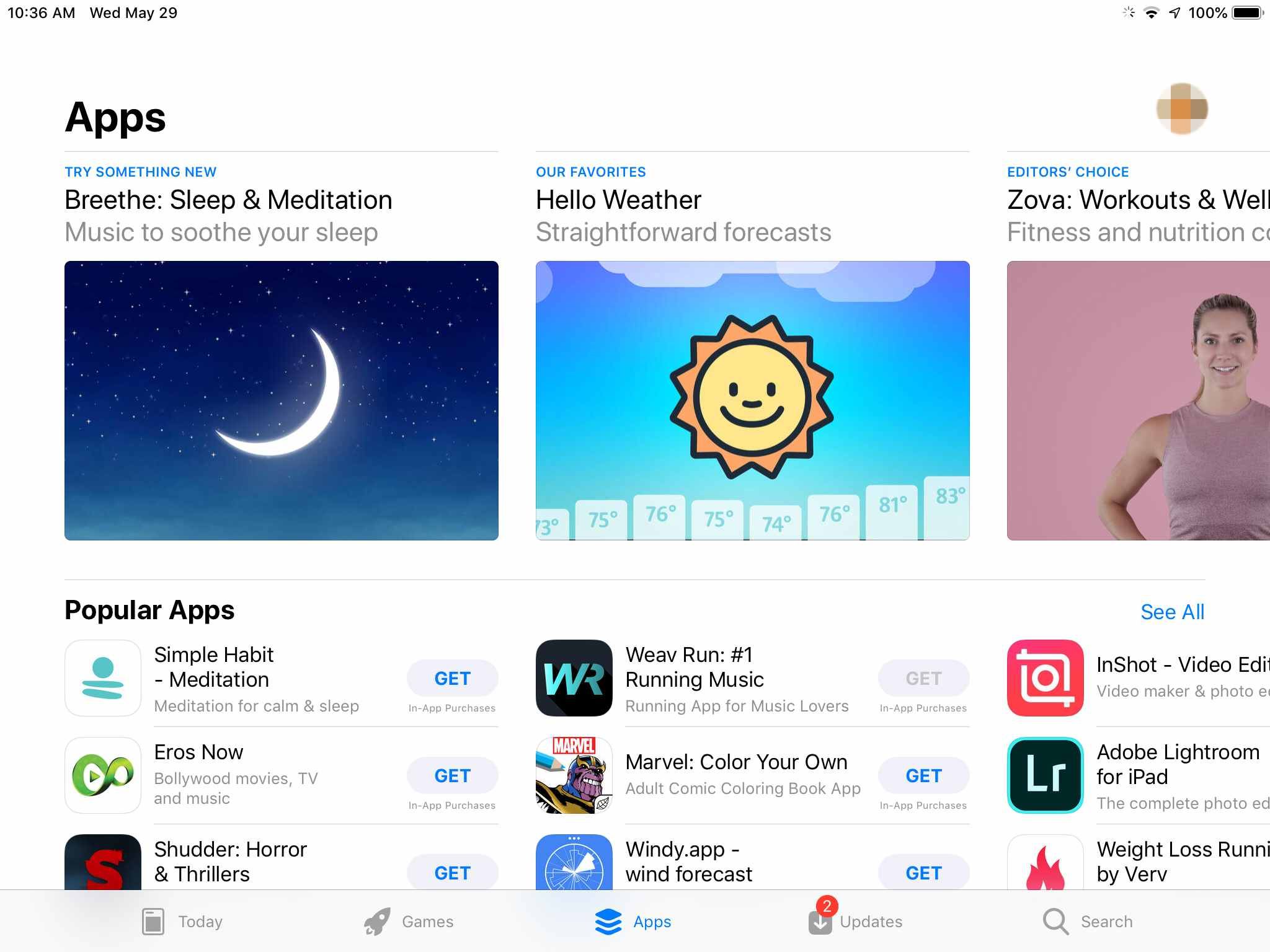
Как и на экране «Игры», вы увидите лучшие приложения на неделю, самые продаваемые приложения, самые популярные и платные приложения, выбор редактора и другие категории.
Если вы уже знаете приложение, которое вы хотите
Если вы знаете название нужного вам приложения — либо из-за того, что его рекомендовал друг, либо из-за того, что вы прочитали его обзор в Интернете, — не прокручивайте приложения, чтобы найти его. Вместо этого перейдите в нижнюю часть экрана, нажмите Поиск, затем введите название приложения в поле поиска. Нажмите Поиск снова, и появится информационный экран для этого приложения.
Хотите изменить местоположение приложения на iPad?
Это не займет много времени, чтобы заполнить экран приложениями. IPad добавляет больше экранов по мере того, как вы загружаете больше приложений, чем умещается на исходном главном экране. Для перемещения между экранами приложений проведите пальцем влево или вправо на экране iPad.
Вы также можете перемещать приложения с одного экрана на другой и создавать собственные папки для хранения приложений. Узнайте больше о перемещении приложений и организации вашего iPad.
Готовы к большему?
Если вы хотите научиться ориентироваться в iPad, находить лучшие приложения и удалять ненужные приложения, ознакомьтесь с руководством к уроку для iPad 101.