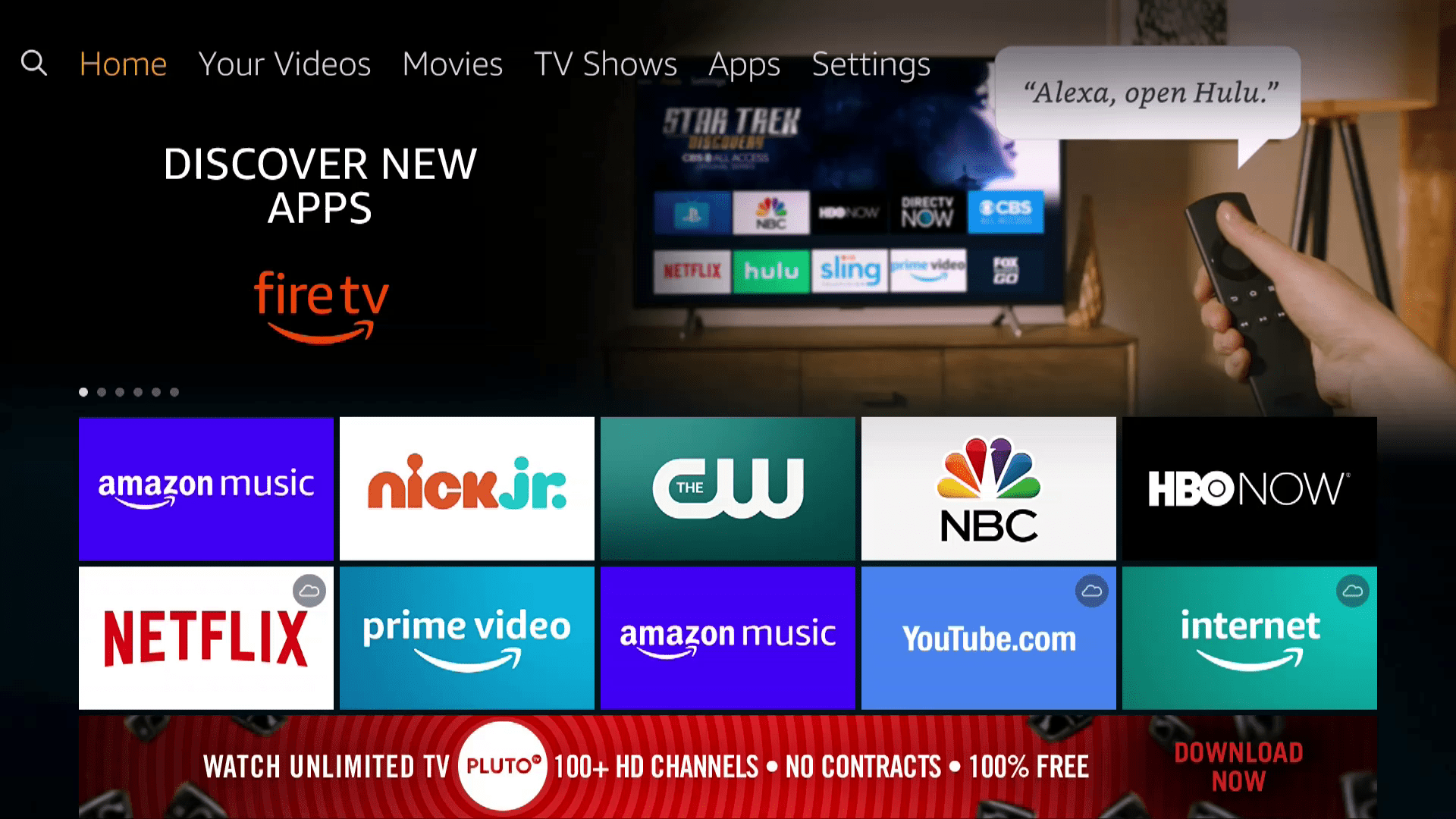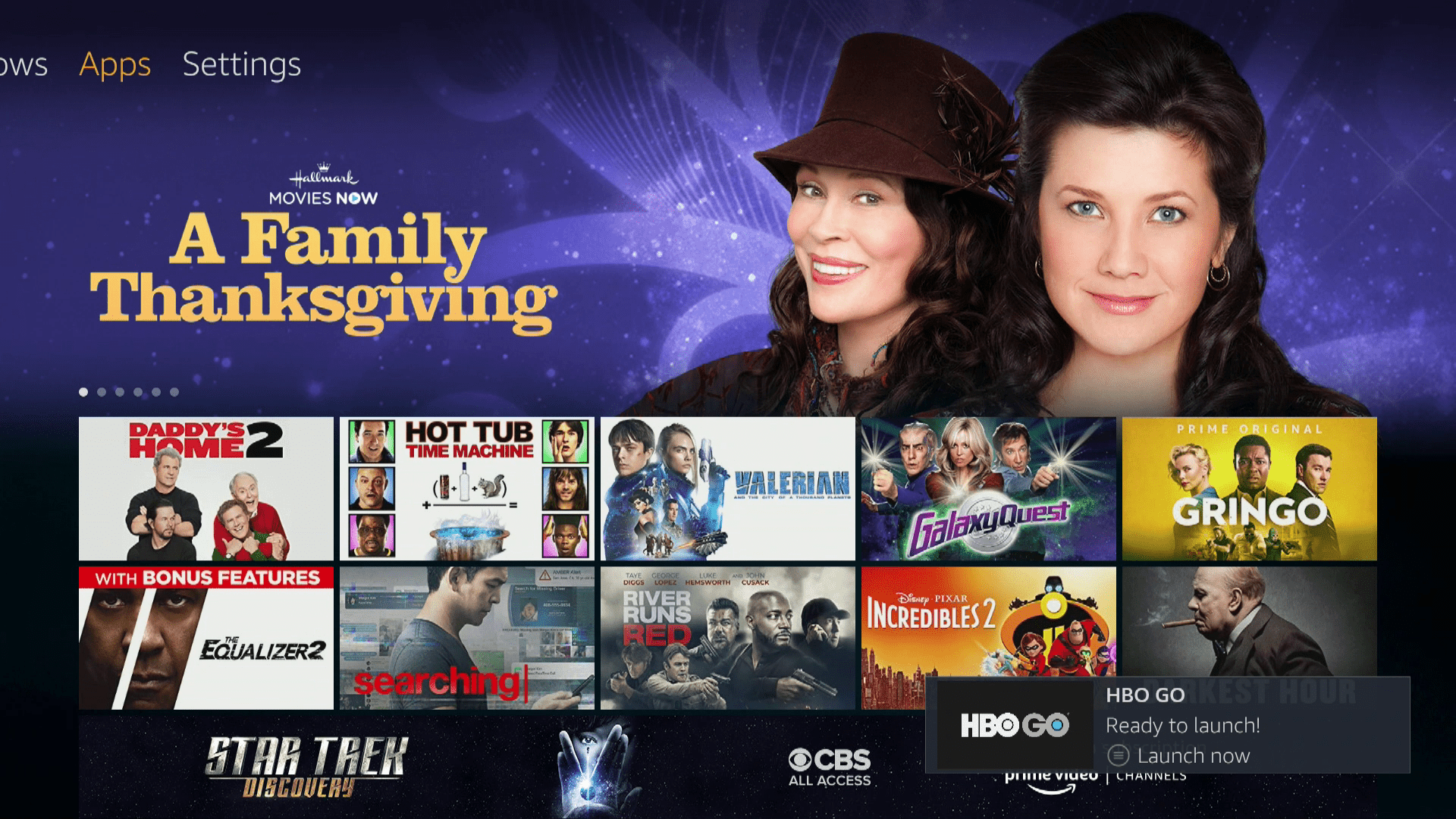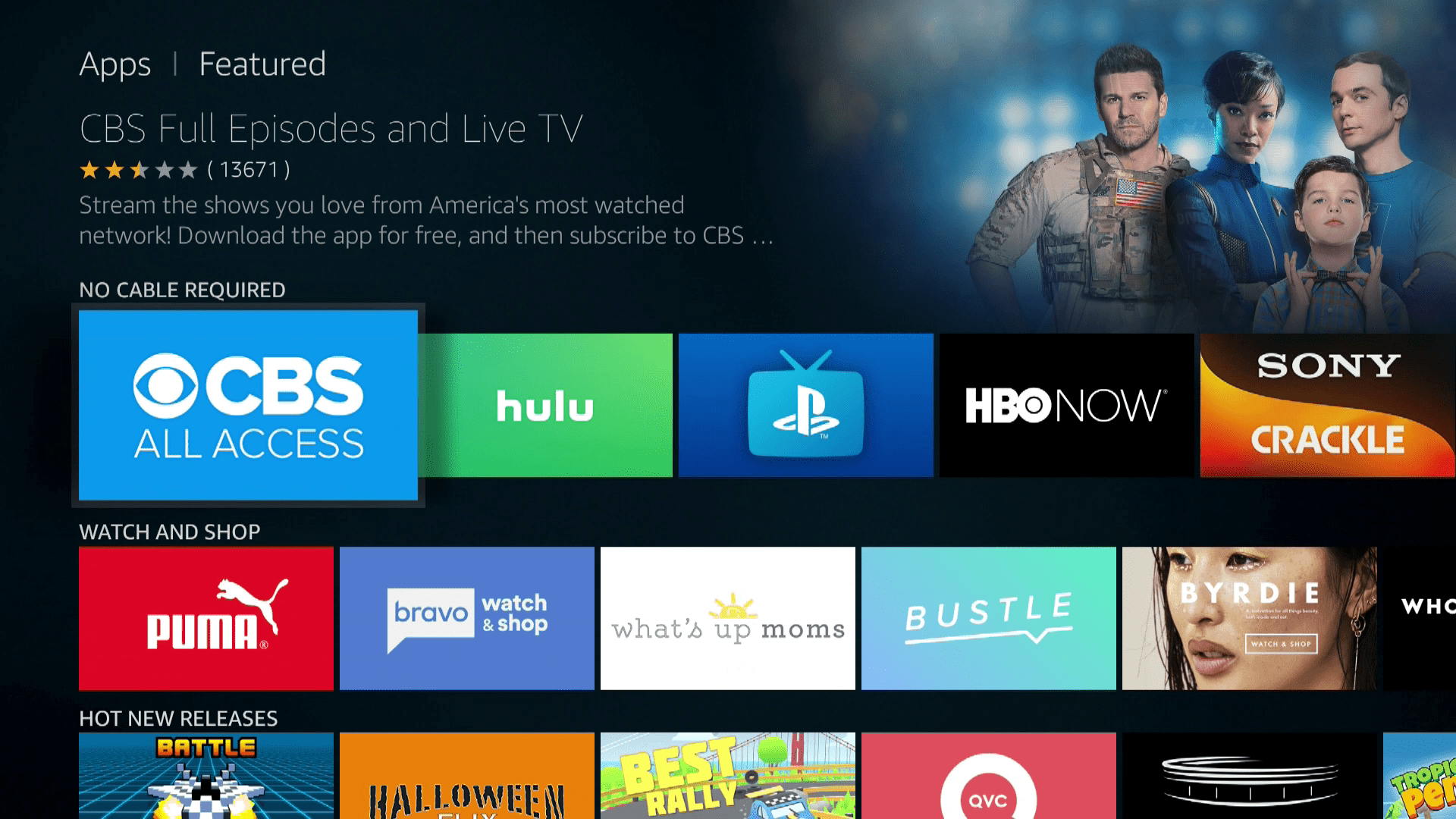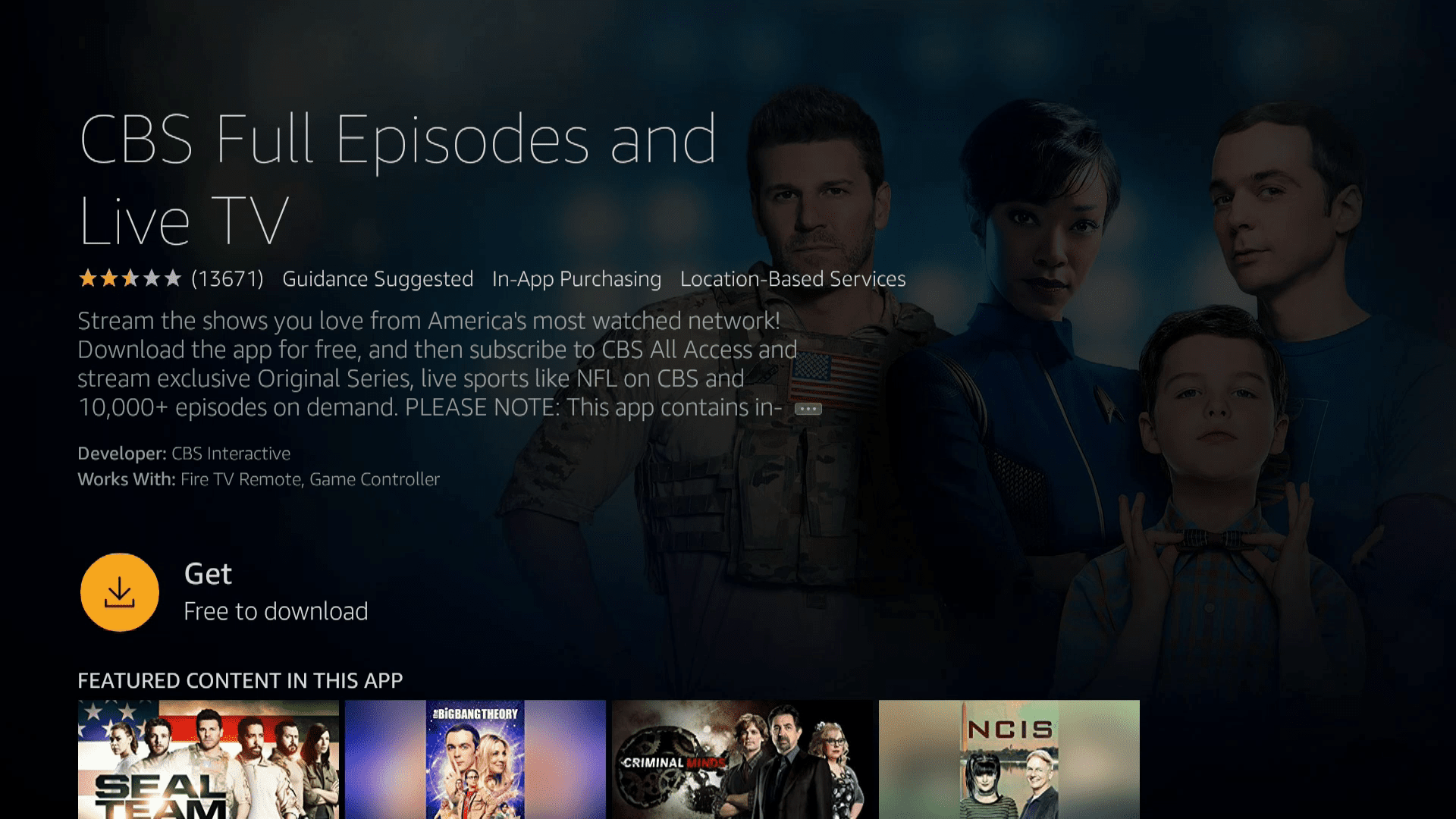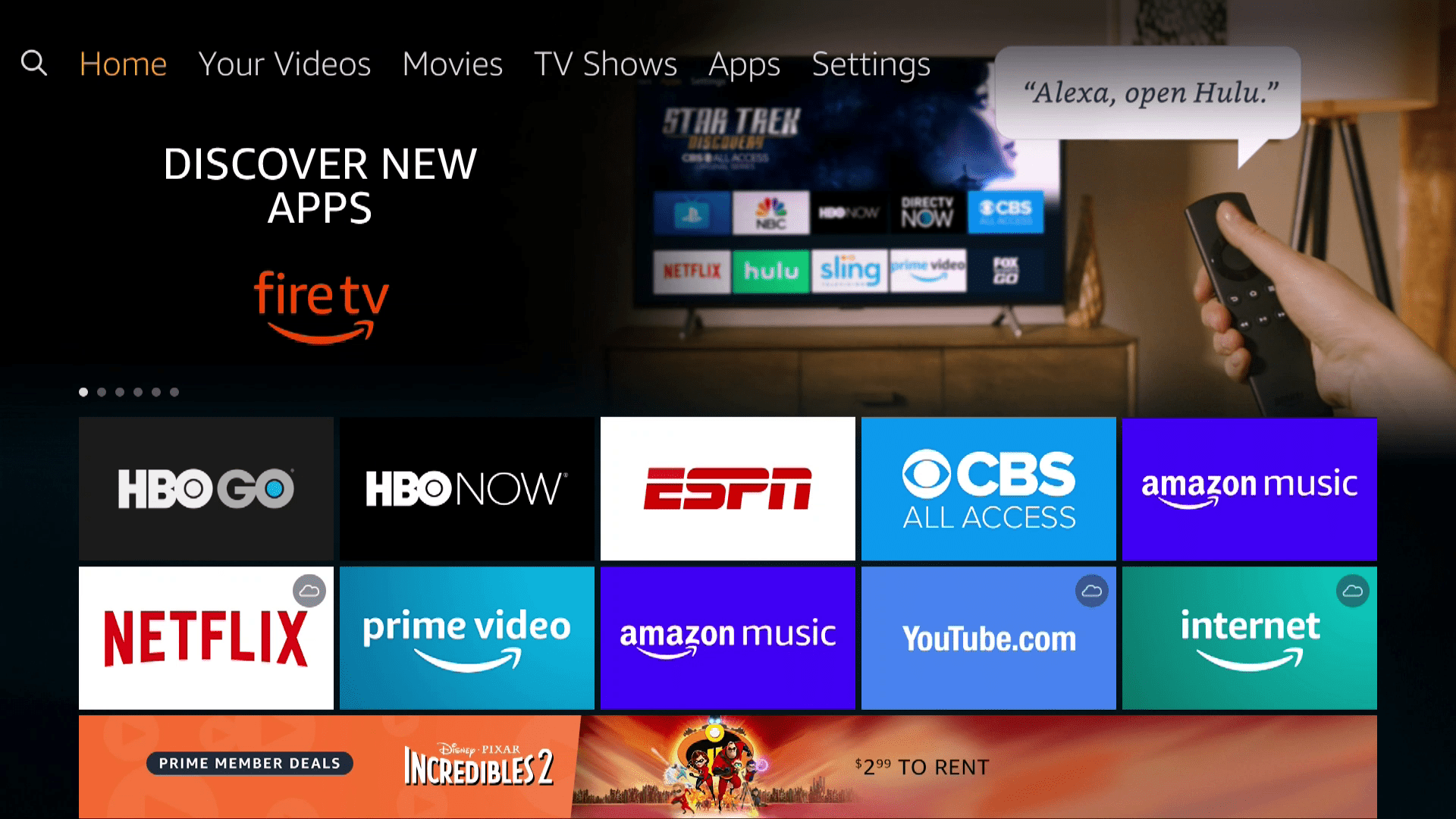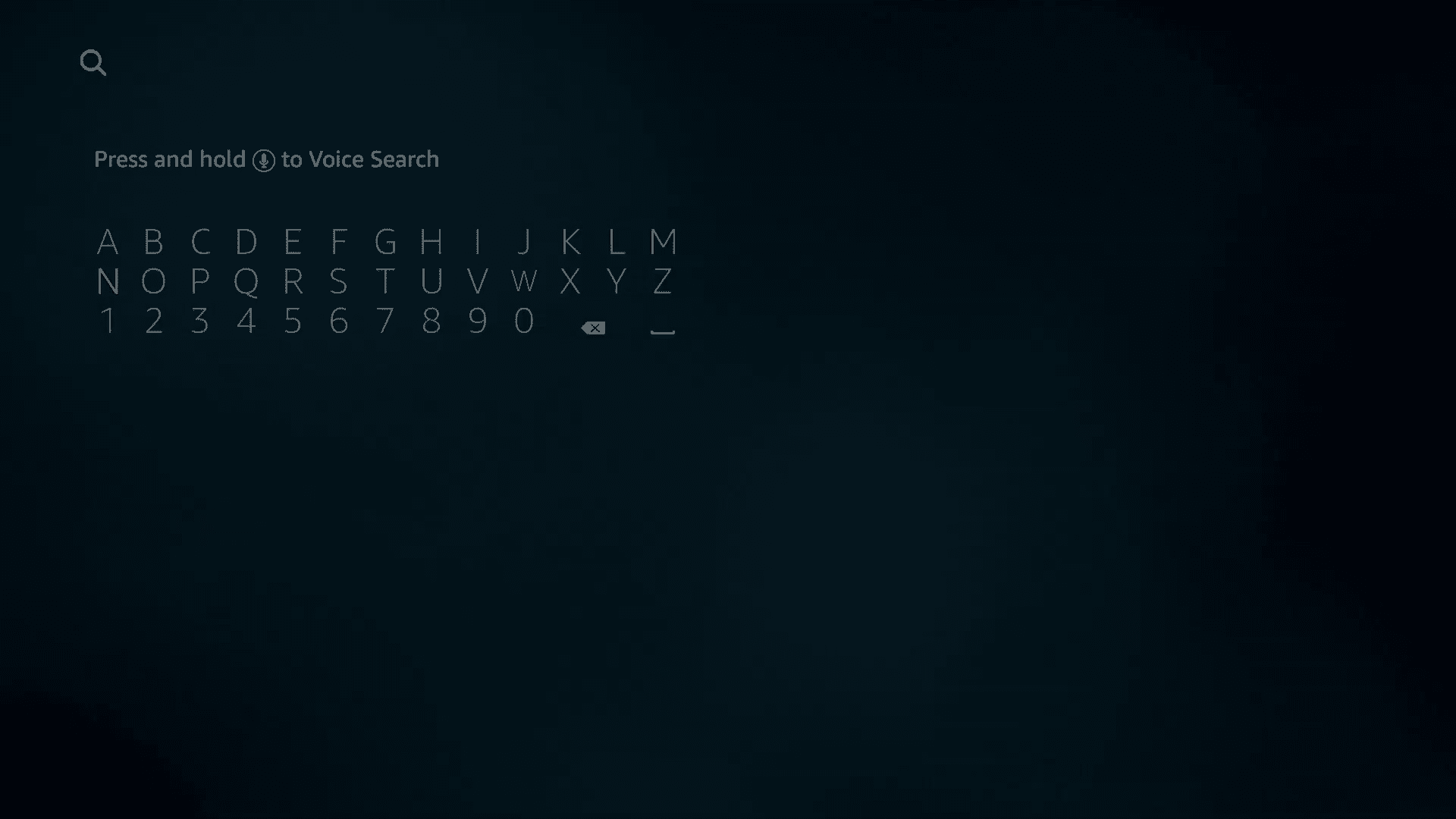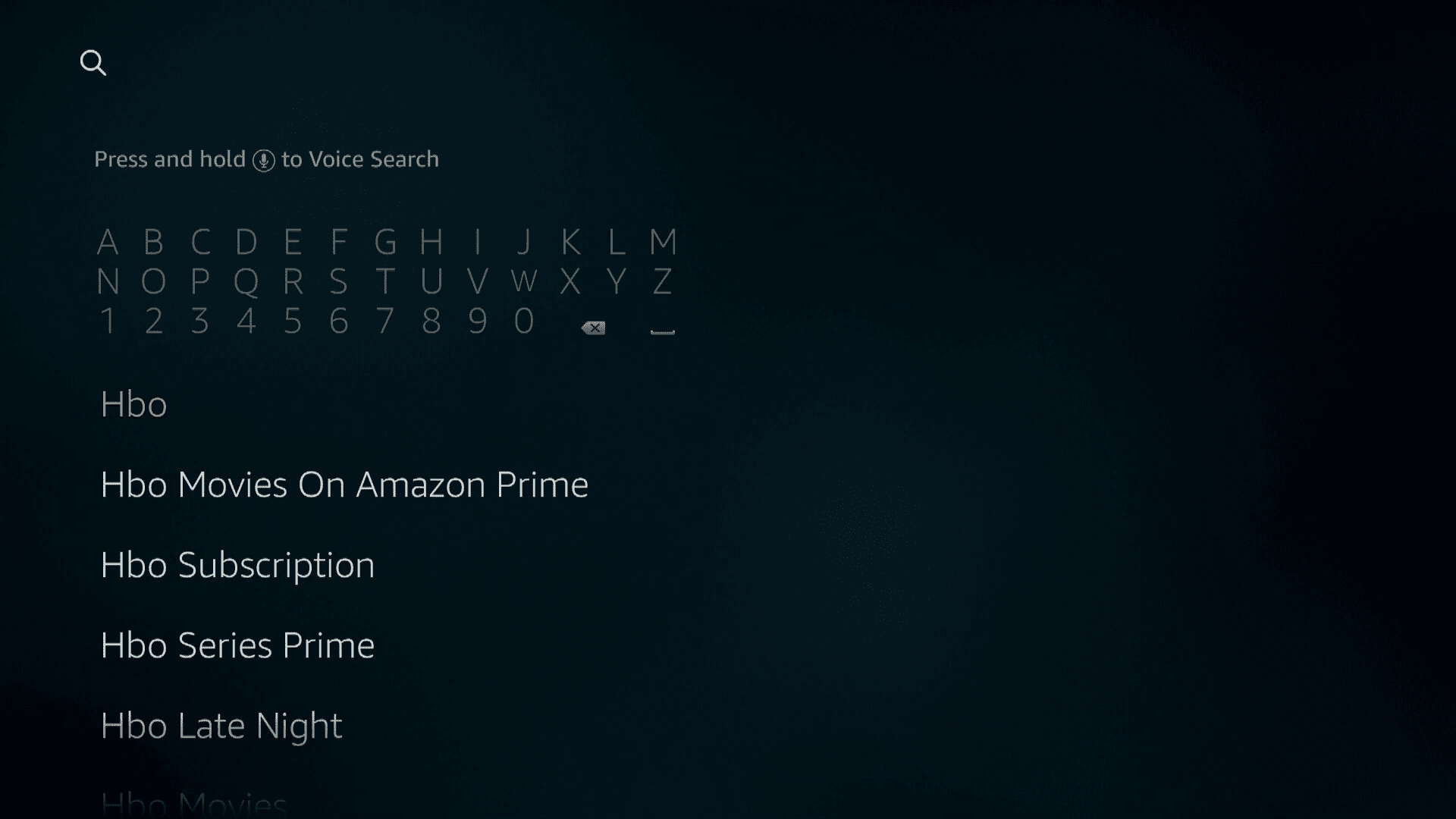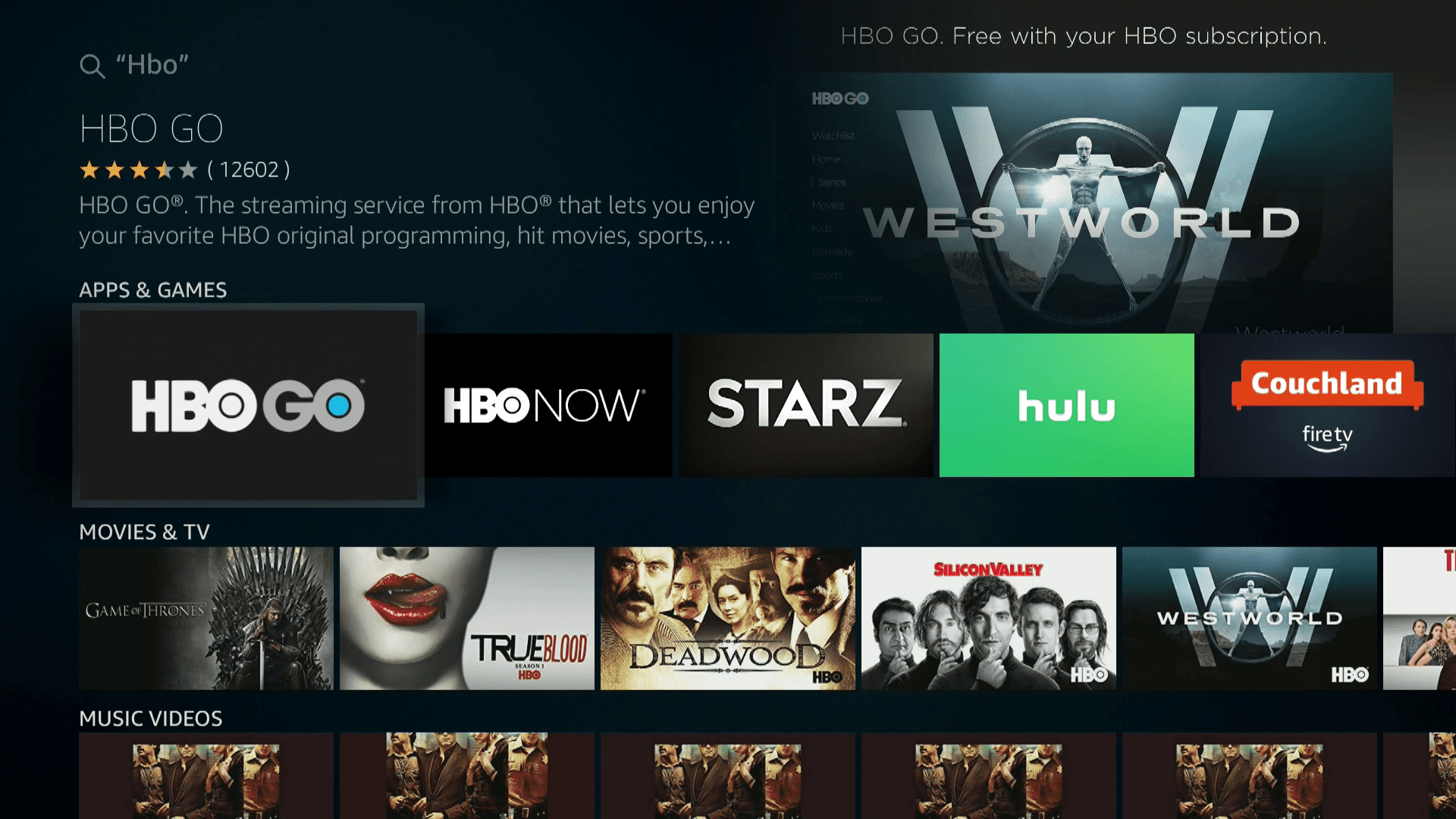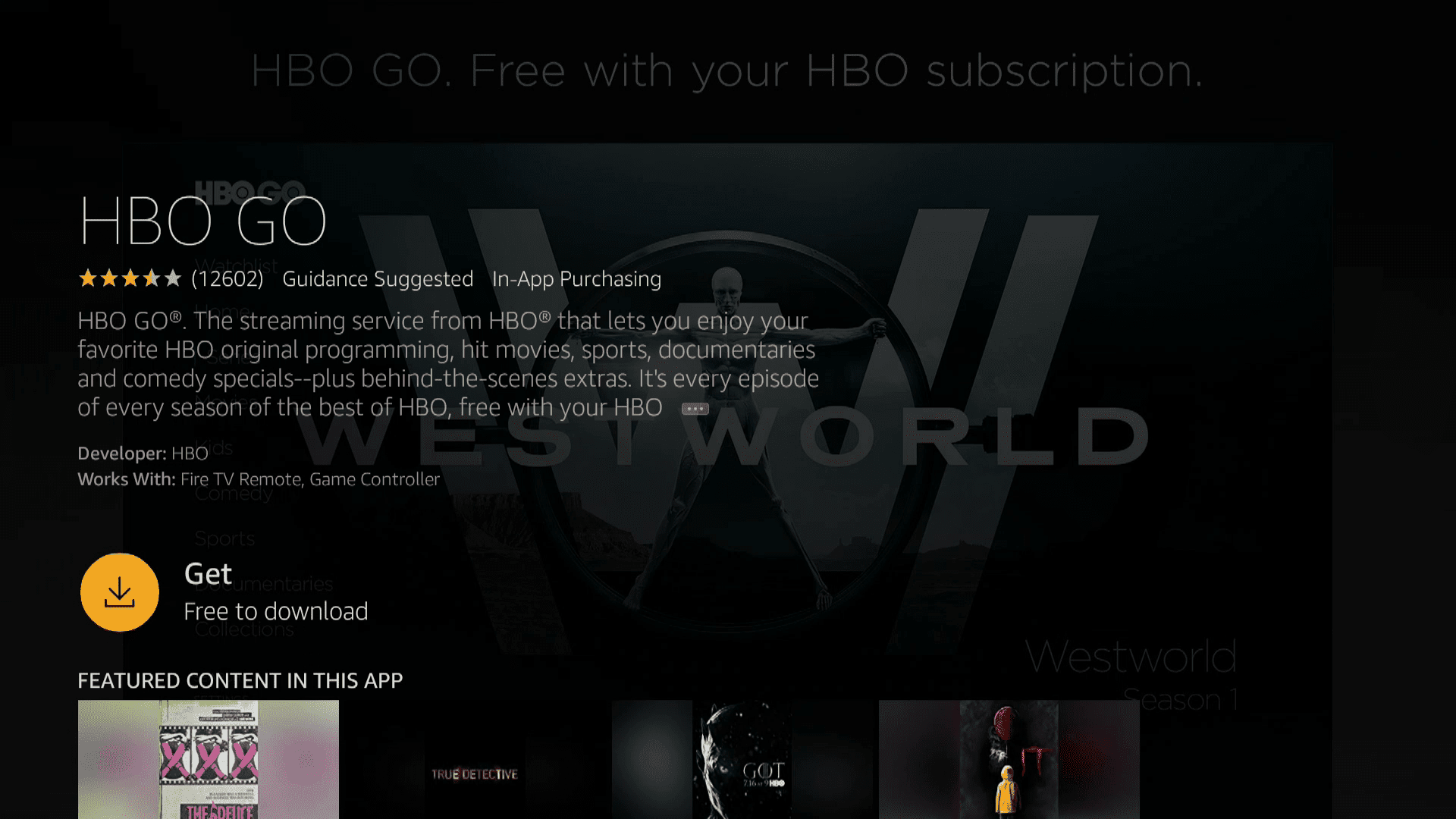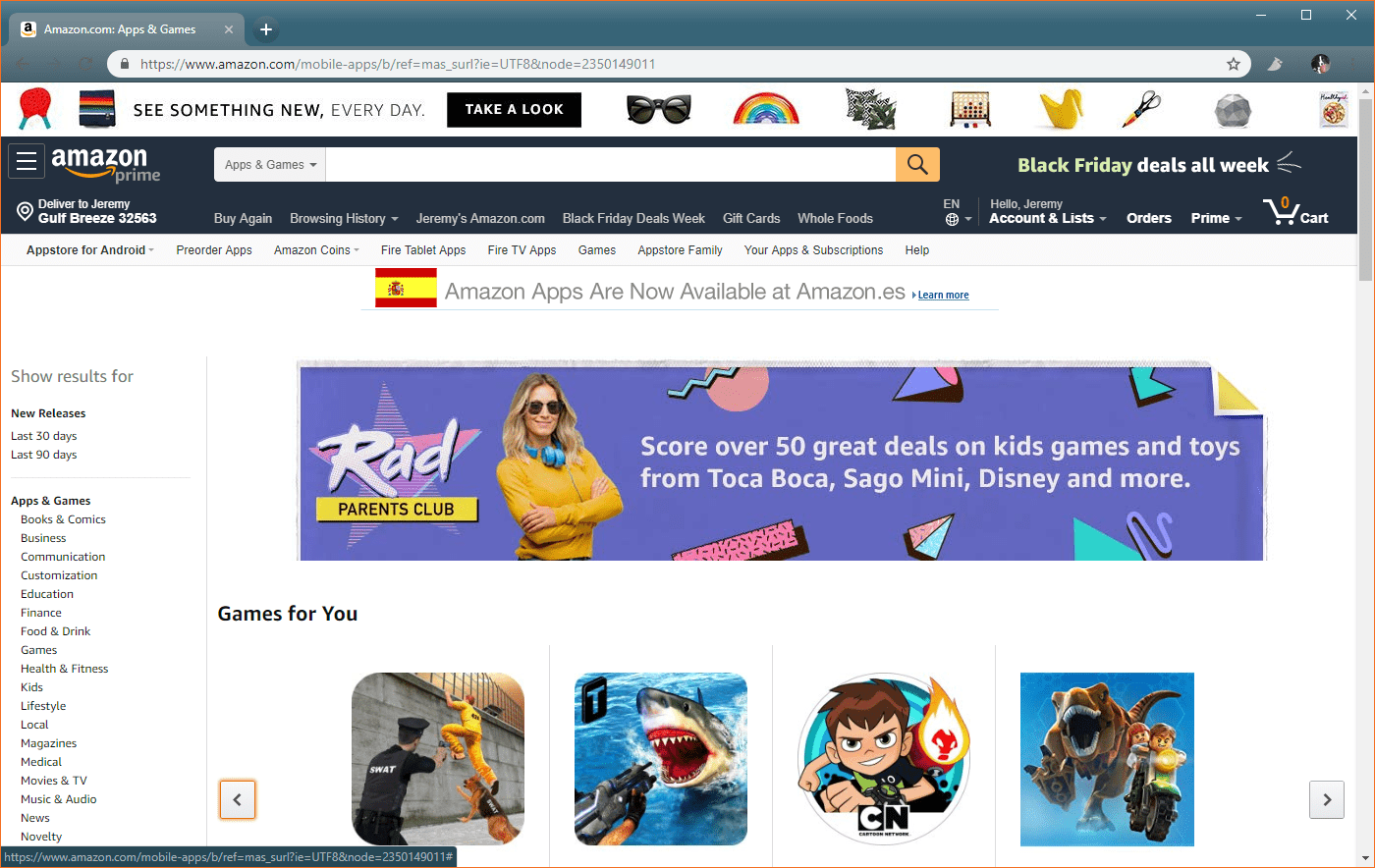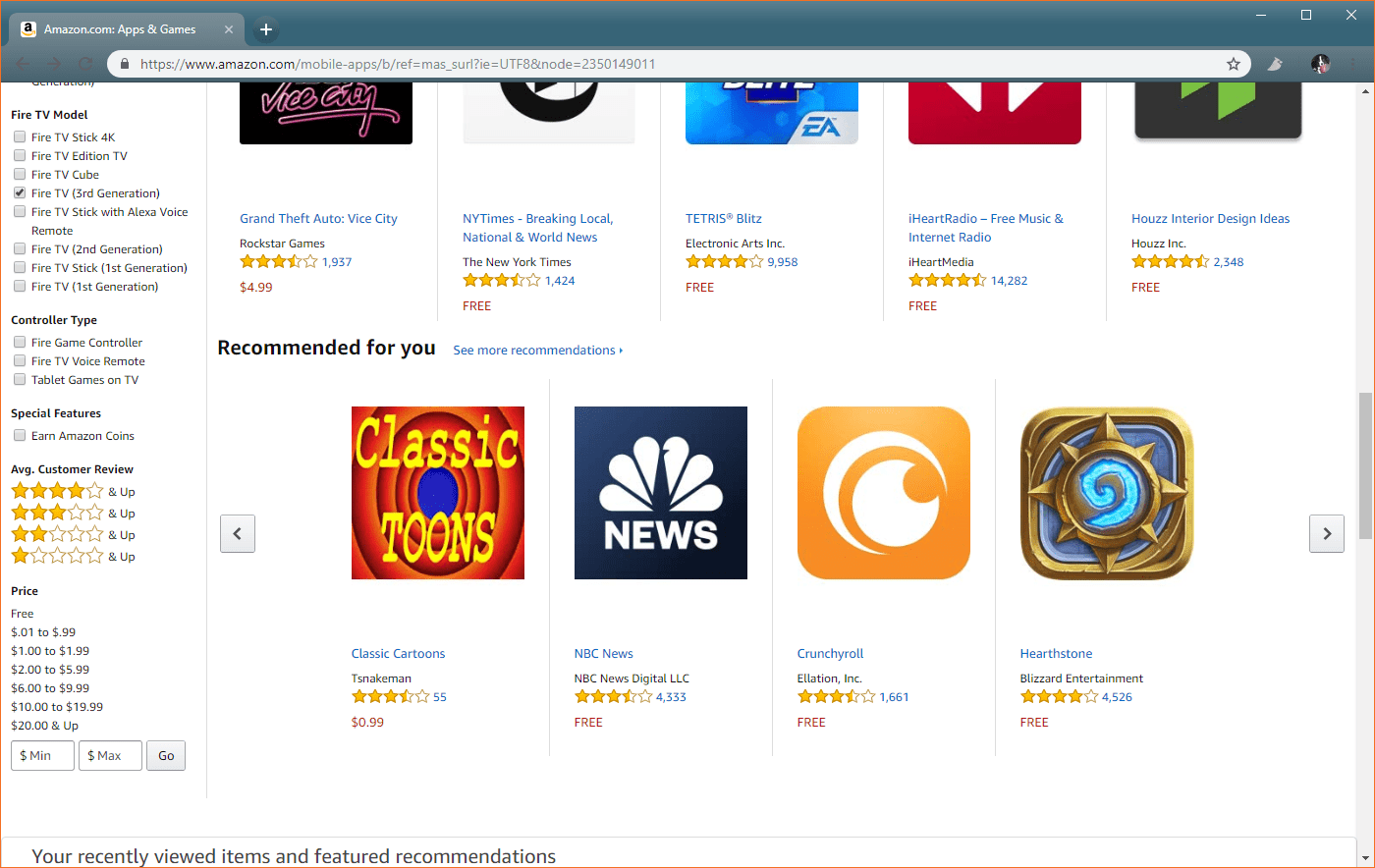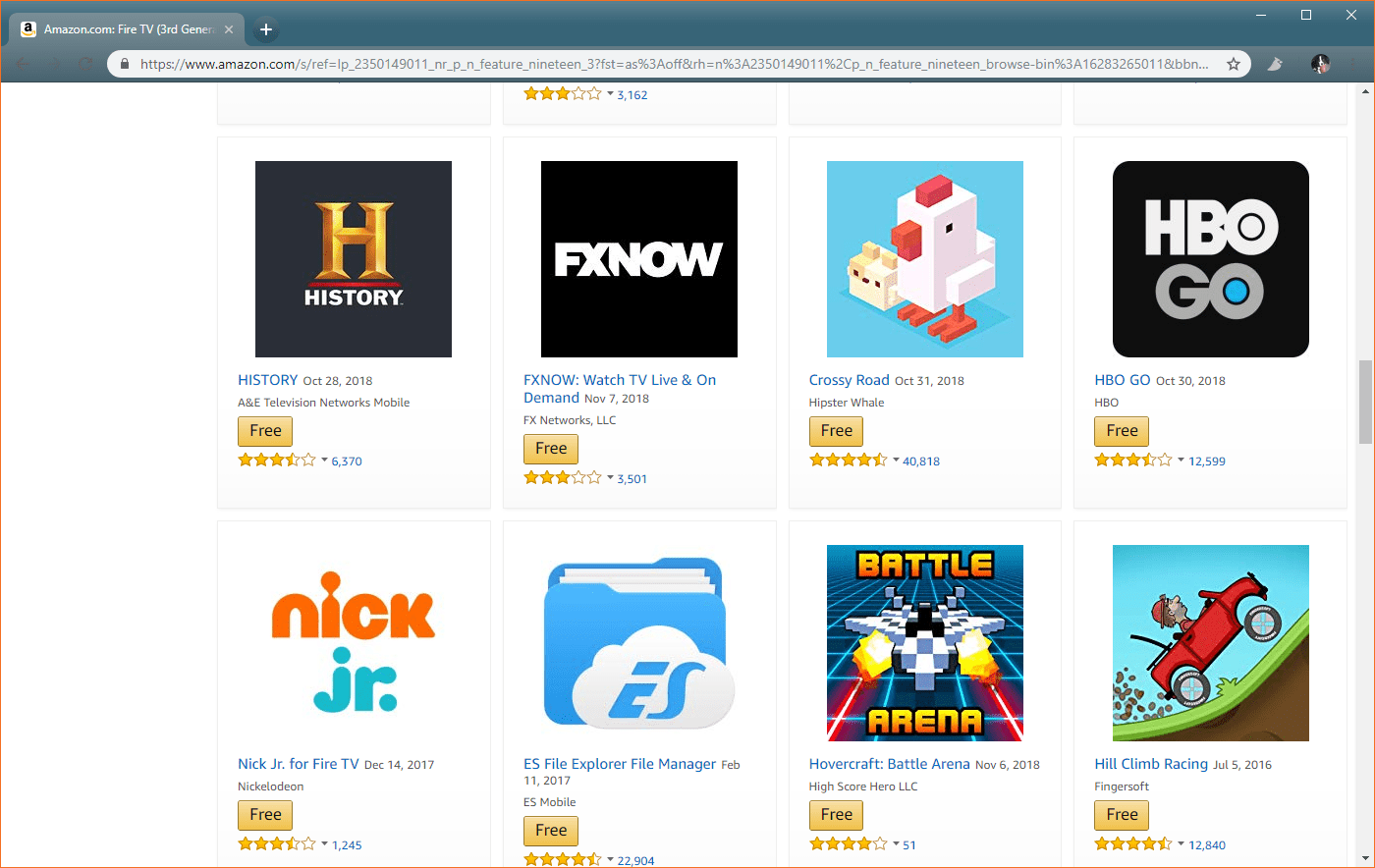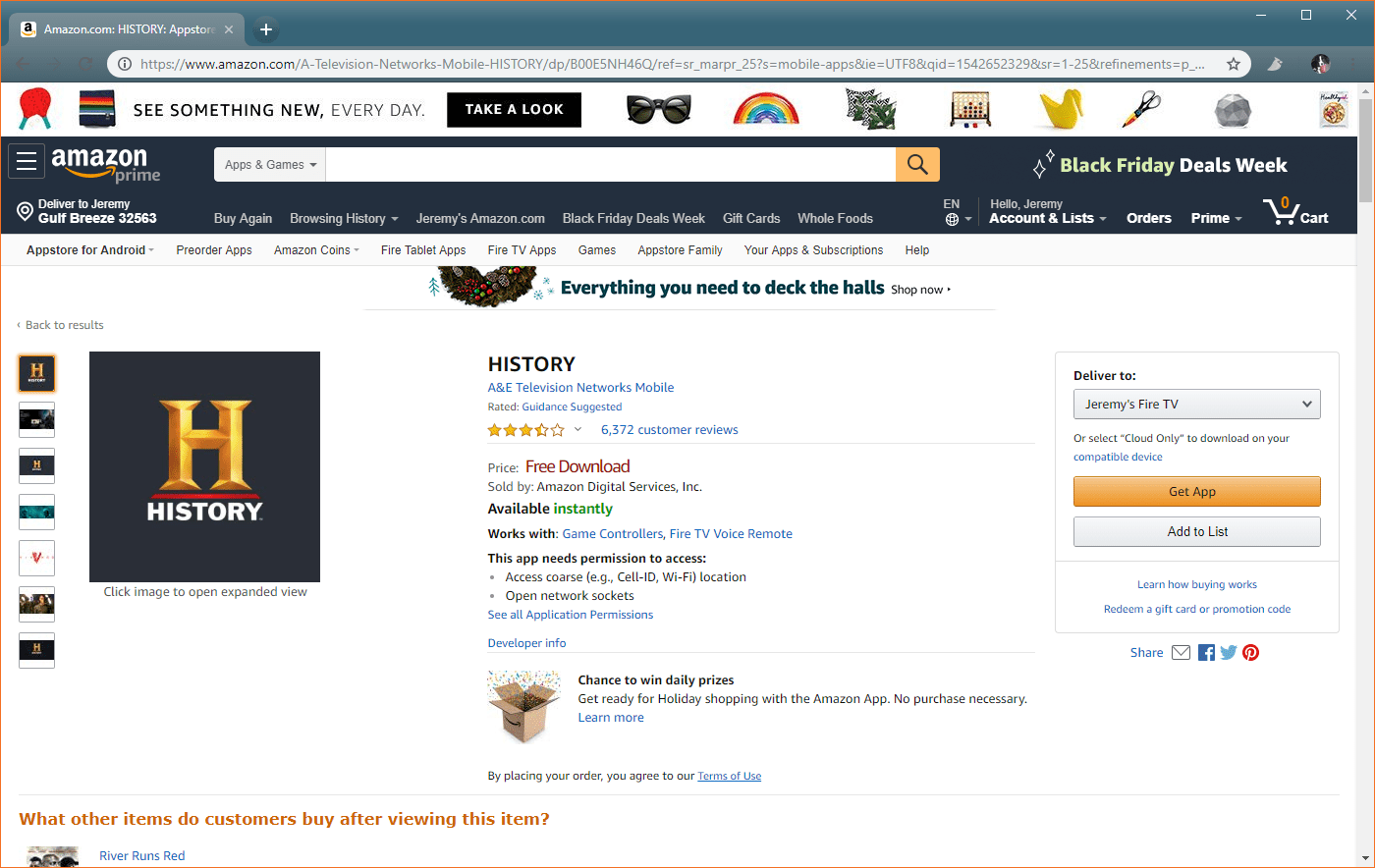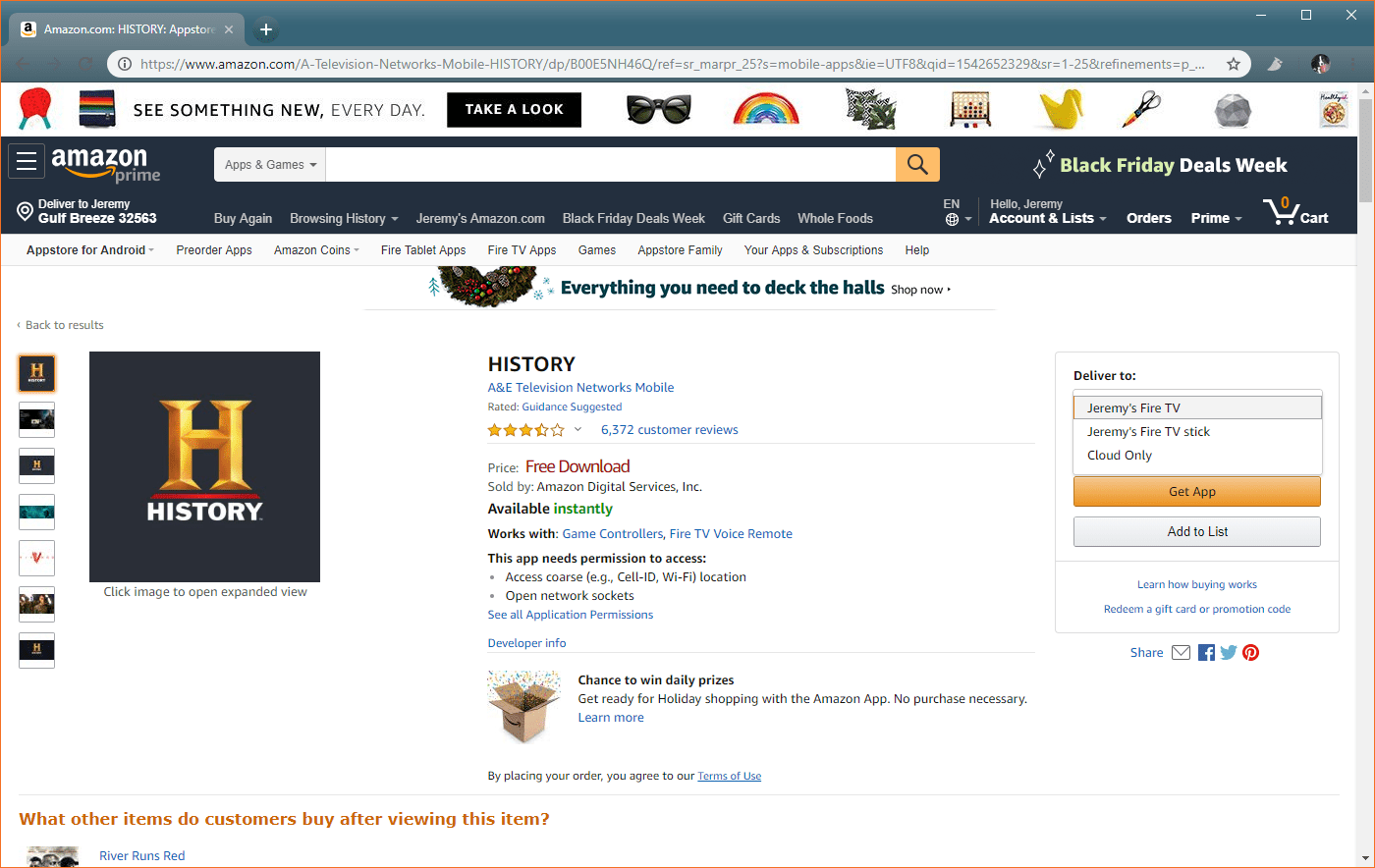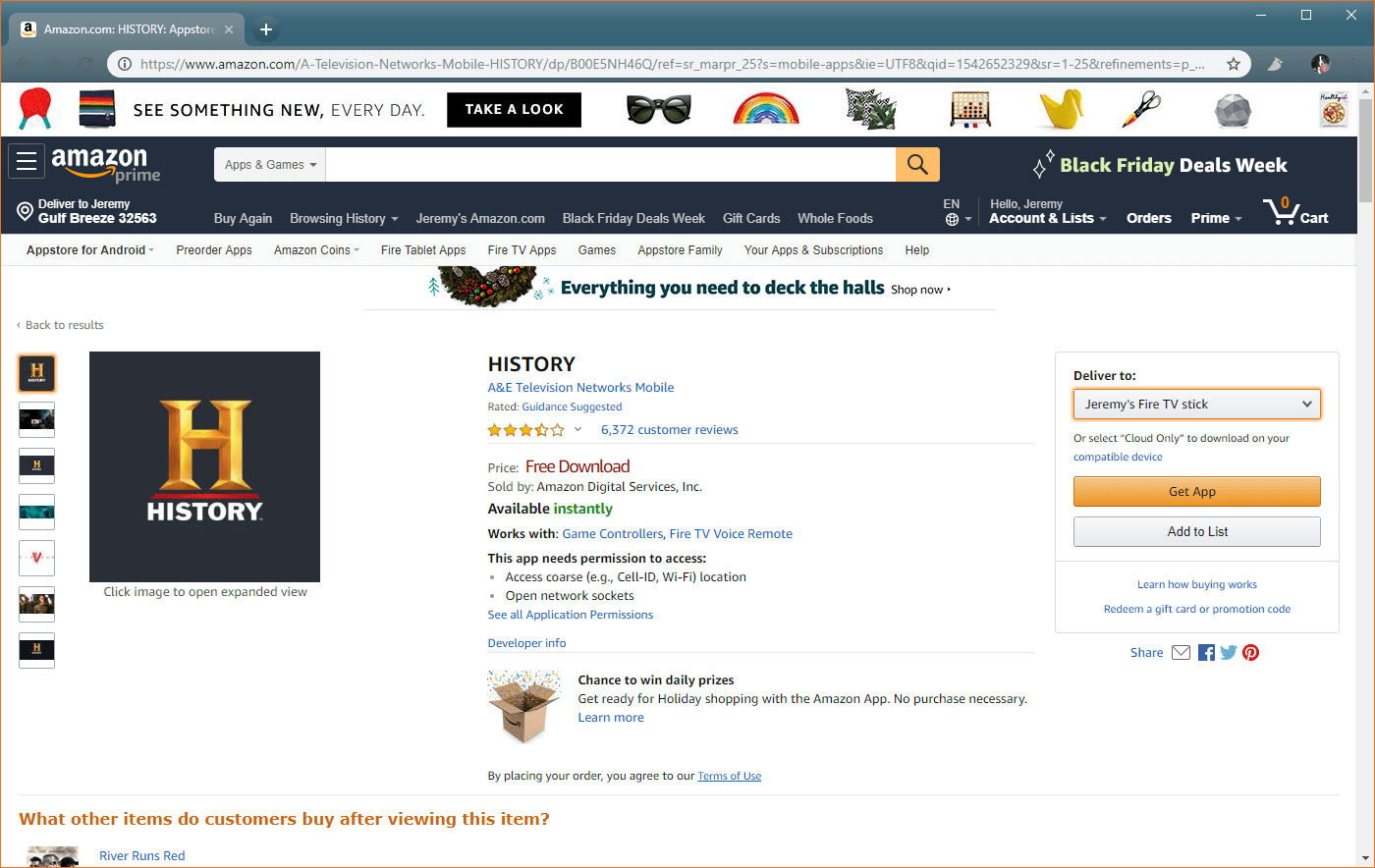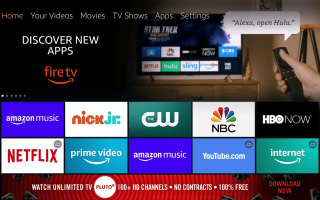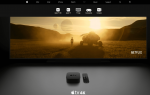Содержание
- 1 Какие приложения вы можете скачать на Fire TV Stick?
- 2 Как скачать приложения на Fire TV Stick
- 3 Как просматривать и загружать новые приложения на свой Fire TV Stick
- 4 Как использовать функцию поиска для поиска и загрузки приложений на Fire TV Stick
- 5 Как загрузить приложения на Fire TV Stick с помощью сайта Amazon
Когда вы впервые активируете устройство Fire TV, например, Fire TV Stick, его функциональные возможности довольно ограничены. Если вы хотите делать что-то кроме просмотра и прослушивания контента из сервисов Amazon, вам необходимо загрузить дополнительные приложения для вашей Fire TV Stick.
Какие приложения вы можете скачать на Fire TV Stick?
Приложения Fire TV Stick в первую очередь ориентированы на доставку видеоконтента, и все основные потоковые сервисы имеют приложения. Вы можете получить приложения для Netflix, Hulu, CBS All Access, HBO Go и HBO Now и большинства других потоковых сервисов.
Вы также найдете приложения для музыки, такие как Spotify, приложения для спорта, новости и большинство других типов контента, который вы можете передавать на компьютер и другие устройства. Есть даже веб-браузеры, такие как Firefox, которые вы можете использовать на Fire TV Stick, а также некоторые игры.
Большинство приложений Fire TV Stick бесплатны, но есть и такие, которые требуют предварительной покупки, а другие работают только в том случае, если вы платите ежемесячную плату или подписку на кабельное телевидение.
Следующие инструкции относятся ко всем устройствам Fire TV, включая Fire TV Stick, Fire TV Cube и Fire TV 4K.
Как скачать приложения на Fire TV Stick
Приложения Fire TV загружаются непосредственно на устройство с тем же подключением к Интернету, которое устройство использует для потоковой передачи, поэтому процесс действительно прост. На самом деле вы можете искать и загружать приложения прямо на вашем устройстве Fire TV или использовать веб-браузер для удаленной очереди загрузок.
Если вы хотите проделать дополнительную работу, и вам удобно копаться под капотом Fire TV Stick, вы также можете загружать приложения. Это немного более сложный процесс, но большинству пользователей никогда не понадобится его использовать.
Как просматривать и загружать новые приложения на свой Fire TV Stick
Самый простой способ загрузки приложений на Fire TV Stick — это перейти в раздел приложений, найти нужное приложение и загрузить его. Это действительно так просто.
Раздел «Приложения» интерфейса Fire TV Stick упорядочен по категориям, что позволяет относительно легко находить то, что вы ищете, большую часть времени. Просто прокрутите категории и посмотрите, не интересует ли вас что-нибудь.
Ваш Fire TV Stick должен быть подключен к Интернету, иначе он не сможет загружать приложения. Имейте в виду, что загрузка приложений потребляет данные, так что имейте это в виду, если вы используете ограниченный тарифный план.
Вот краткое пошаговое руководство, показывающее, как загружать приложения на Fire TV Stick или другое устройство Fire TV.
Перейдите к домашний экран вашего устройства Fire TV.

Нажмите правильно на вашем пульте, пока не дойдете до Программы раздел.

Нажмите вниз на пульте дистанционного управления войдите в раздел «Приложения», а затем с помощью навигационной панели найдите приложение, в котором вы заинтересованы.

Выделив это приложение, нажмите кнопку в центре навигационной панели, чтобы выбрать приложение.
С участием Получить нажмите кнопку в центре пэда.

Дождитесь завершения загрузки, чтобы запустить приложение, или вернитесь в раздел «Приложения» позже, чтобы использовать приложение в любое время.
Как использовать функцию поиска для поиска и загрузки приложений на Fire TV Stick
Если вы не видите нужного приложения в разделе «Приложения» вашего интерфейса Fire TV, вы можете использовать функцию поиска для поиска определенных приложений. Вы также можете использовать эту функцию, если у вас есть более широкая категория приложений, которые вы ищете.
Если вы не помните название приложения, но можете вспомнить, что оно делает или какой тип контента у вас есть, вы также можете найти его.
Вот как можно использовать функцию поиска на Fire TV Stick или любом другом устройстве Fire TV для поиска и загрузки приложений:
Перейдите на начальный экран вашей Fire TV Stick или любого другого устройства Fire TV.

Нажмите оставил на панели навигации, чтобы войти в раздел поиска.

Раздел поиска представлен увеличительным стеклом. Если у вас есть пульт дистанционного управления Fire TV со встроенным микрофоном, вы также можете выполнять поиск, нажав кнопку микрофона на пульте дистанционного управления.
С помощью клавиш направления введите имя приложения, которое вы ищете, а затем выберите его из списка.

Возможно, вам не придется вводить полное название приложения. Если вы видите приложение, которое ищете, и не набрали текст, просто нажмите вниз на клавиатуре, пока не дойдете до названия нужного приложения.
Найдите интересующее вас приложение и нажмите кнопку в центре клавишной панели, чтобы выбрать его.

С участием Получить нажмите кнопку в центре клавиатуры, чтобы загрузить приложение.

Подождите, пока приложение загрузится, а затем запустите его или вернитесь в раздел «Приложения» позже, чтобы использовать его в любое время.
Как загрузить приложения на Fire TV Stick с помощью сайта Amazon
Другой способ найти и загрузить приложения для устройств Fire TV — использовать веб-сайт Amazon. Этот метод несколько менее удобен, потому что вы должны использовать компьютер вместо Fire TV Stick. Однако это также проще, потому что вам не нужно использовать экранную клавиатуру Fire TV для выполнения поиска.
При использовании этого метода вы обнаруживаете приложение на веб-сайте Amazon и затем сообщаете Amazon, какое устройство должно загрузить приложение. Помимо этого, все автоматизировано, поэтому вам не нужно беспокоиться о каких-либо дополнительных сложных шагах.
Вот как найти и загрузить приложения Fire TV с помощью сайта Amazon:
Используя веб-браузер по вашему выбору, перейдите к amazon.com/appstore.

Вы также можете просто искать свое приложение на главном сайте Amazon, но переход непосредственно в магазин приложений обеспечивает более релевантные результаты поиска.
Прокрутите вниз, пока не найдете раздел «Модель Fire TV» на левой боковой панели, и установите флажок рядом с типом устройства Fire TV, которое у вас есть.

Если вы не знаете, какой у вас тип Fire TV, пропустите этот шаг. В результатах поиска могут отображаться приложения, несовместимые с вашим устройством, но вы сможете это выяснить, прежде чем пытаться что-либо купить или загрузить.
Найдите интересующее вас приложение и щелкните по нему.

Если вы ищете приложение определенного типа или имеете конкретное приложение, вы можете сузить область результатов, выбрав категорию на левой боковой панели или выполнив поиск приложения с помощью панели поиска в верхней части окна. стр.
Нажмите на поле внизу, расположенное прямо под Доставить.

Выберите Fire TV, для которого вы хотите загрузить приложение, и щелкните по нему.

Если вы не видите своего устройства Fire TV в этом меню, убедитесь, что вы вошли в правильную учетную запись Amazon. Если вы вошли в правильную учетную запись, то приложение не совместимо с вашим устройством Fire TV. Некоторые приложения предназначены только для работы с планшетами Fire.
Нажмите Скачать приложение.

Подождите, пока Fire TV загрузит приложение, а затем найдите его в разделе «Приложения».