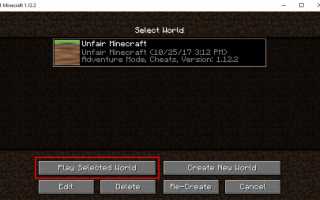Содержание
Minecraft — все о творчестве, поощряя вас настраивать виртуальный мир вокруг вас, создавая структуры, которые ограничены только глубиной вашего воображения. С кажущейся бесконечной цифровой палитрой в распоряжении каждого игрока, многие карты, созданные сообществом Minecraft в целом, просто удивительны.
Отличительной особенностью этих пользовательских карт является то, что ими можно делиться, что позволяет другим наслаждаться вашими творениями, но, что более важно, дает вам доступ к некоторым довольно замечательным шаблонам. Если вы интересуетесь игрой против игрока, паркуром, головоломками, выживанием или чем-то еще, есть карты для каждого стиля игры.
Хотя загрузка и установка карт Minecraft не является сложным процессом, важно, чтобы вы точно знали, какие шаги предпринять для вашей конкретной платформы.
Загрузка и установка карт на компьютер
Установка пользовательской карты в Linux, macOS или Windows включает в себя извлечение загруженного пакета в правильную папку и запуск из внутреннего интерфейса игры. В этом примере мы загрузили карту головоломки «Несправедливое Майнкрафт» с сайта MinecraftMaps.com.
- После того, как вы загрузили пользовательскую карту, извлеките содержимое файла, используя соответствующую программу для вашей конкретной операционной системы. Большинство загружаемых карт сжаты в файл RAR или ZIP и могут быть извлечены с использованием приложения по умолчанию для ОС.
- Скопируйте извлеченную папку из ее текущего местоположения.
- Перейдите в папку по умолчанию для вашего каталога сохранений Minecraft, обычно находящегося по следующему пути: Linux: /home//.minecraft/saves/ … MacOS: / Пользователи // Библиотека / Поддержка приложений / minecraft / saves / … Окна: \ Users \\ AppData \ Roaming \ .minecraft \ saves \ … Пользователям Windows может потребоваться заранее показать скрытые файлы и папки, чтобы открыть Данные приложения каталог.
- Вставьте ранее извлеченное содержимое в экономит папка.
- Запустите Minecraft и нажмите ИГРАТЬ кнопка.
- нажмите Одиночная игра кнопка.
- Появится список доступных миров, включая новую пользовательскую карту, которую вы только что загрузили и скопировали в свою папку сохранений. Выберите новую карту и нажмите на Играть в выбранный мир кнопка.
- После небольшой задержки загрузится пользовательская карта, и вы сможете начать играть.
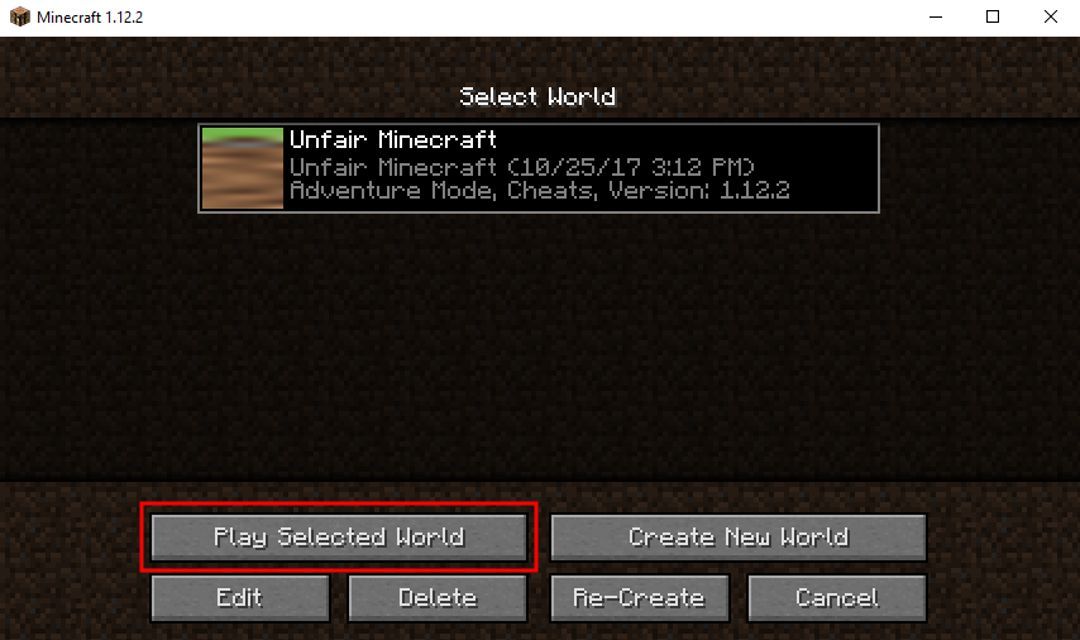
LifeWire
Загрузка и установка карт на iOS
Большинство файлов карт Minecraft, предназначенных для мобильных устройств, имеют формат .mcworld, поэтому их очень легко установить на iPad, iPhone или iPod touch. В приведенном ниже примере мы выбрали установку тематического парка Star Wars с сайта Minecraftpocketmaps.com.
- Найдите пользовательскую карту, которую вы хотите загрузить и установить. Нажмите Скачать кнопка или какая-либо связанная кнопка сопровождает детали карты на конкретном сайте, с которого вы загружаете.
- В большинстве случаев вы попадете на экран с именем и размером файла, а также с несколькими опциями. Выберите Открыть в «Майнкрафт» ссылка.
- На этом этапе Minecraft должен запуститься автоматически. Нажмите ИГРАТЬ.
- Теперь должен отобразиться список доступных миров, включая недавно установленную карту. Нажмите на его имя, чтобы начать игровой процесс.
Некоторые пользовательские пакеты карт в форматах RAR или ZIP также можно установить на iOS, но для этого требуется немного больше работы, и они могут не всегда работать должным образом. Если вы все равно хотите попробовать этот метод, вам сначала нужно установить приложение Documents by Readdle на ваше устройство iOS.
- Найдите пользовательскую карту, которую вы хотите загрузить и установить. Нажмите Скачать кнопка или какая-либо связанная кнопка сопровождает детали карты на сайте, с которого вы скачиваете. В этом примере мы выбрали установку Volcano Survival Island с сайта MinecraftMaps.com.
- После завершения загрузки вы попадете на экран, отображающий имя и размер файла, а также несколько вариантов. Выберите Больше… ссылка.
- IOS Share Sheet теперь должен появиться в нижней половине экрана. Нажмите Копировать в документы кнопка.
- Появится сообщение, подтверждающее, что сжатый файл карты был импортирован в приложение «Документы». Выбрать Хорошо продолжать.
- Теперь должен отображаться список документов, каждый из которых сопровождается уменьшенным изображением и именем файла. Коснитесь файла RAR или ZIP, содержащего вашу пользовательскую карту, после чего она будет автоматически извлечена в свои собственные родительские и подпапки.
- Выберите только что извлеченную папку, имя которой должно совпадать с именем сжатого файла.
- Список подпапок теперь должен быть виден. Выберите редактировать Кнопка, расположенная в верхнем правом углу экрана.
- Нажмите на каждую из папок и файлов, чтобы все они отмечались галочками. Важно, чтобы вы не пропустили ни одного.
- Выберите Больше Кнопка, расположенная в правом нижнем углу экрана. Когда появится всплывающее меню, нажмите на застежка-молния.
- Снимите флажки со всех файлов и папок, которые в настоящее время выбраны, нажав на каждый раз Затем установите флажок рядом с вновь созданным файлом архива.
- Выберите переименовывать кнопка, расположенная внизу экрана.
- Измените имя файла так, чтобы оно содержало расширение .mcworld. В показанном примере мы изменили имя файла на Volcano.mcworld. После завершения нажмите Готово кнопка.
- Появится сообщение с вопросом, уверены ли вы в изменении расширения файла. Выбрать использовать .mcworld.
- Нажмите Готово Кнопка, расположенная в верхнем правом углу.
- Галочки, сопровождающие каждый файл, теперь должны быть заменены на эллипсы. Нажмите на переименованный файл, чтобы открыть его.
- Теперь должно появиться сообщение об ошибке, указывающее, что файл не может быть открыт Документами. Выбрать Попробуйте другое приложение.
- IOS Share Sheet теперь должен появиться снова. Нажмите Копировать в Minecraft кнопка.
- На этом этапе Minecraft должен запуститься автоматически. Нажмите ИГРАТЬ.
- Теперь должен отобразиться список доступных миров, включая недавно установленную карту. Нажмите на его имя, чтобы начать игровой процесс.
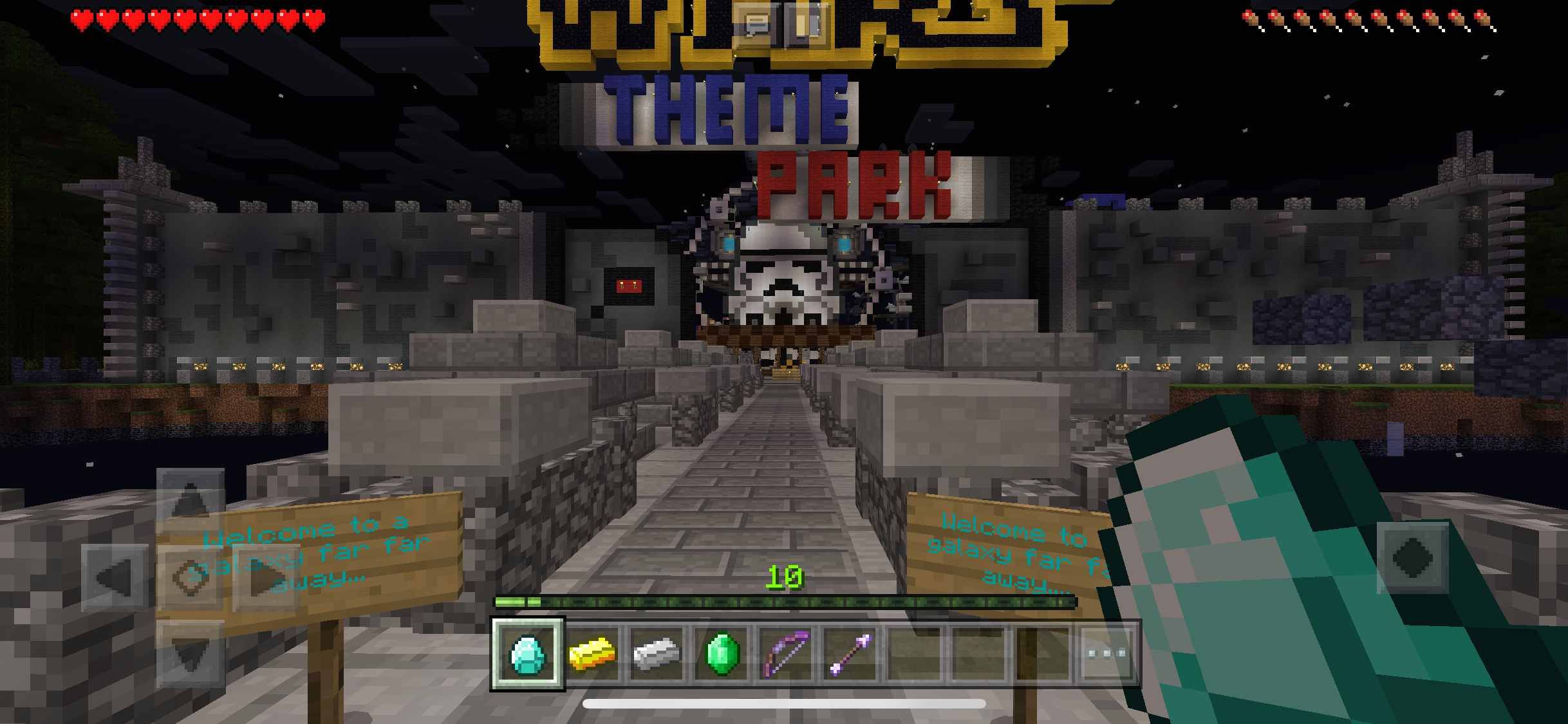
Скриншот из iOS
Загрузка и установка карт на Android
Большинство файлов карт Minecraft, предназначенных для мобильных устройств, имеют формат .mcworld, поэтому их очень легко установить на смартфон или планшет на Android. В приведенном ниже примере мы выбрали установку тематического парка Star Wars с сайта Minecraftpocketmaps.com. Перед началом работы вам нужно установить приложение ES File Explorer из Google Play, если оно еще не установлено на вашем устройстве.
- Найдите пользовательскую карту, которую вы хотите загрузить и установить. Нажмите Скачать кнопка или какая-либо связанная кнопка сопровождает детали карты на конкретном сайте, с которого вы загружаете.
- Вернитесь на начальный экран Android и нажмите на Программы кнопка.
- Когда появится список приложений, выберите ES File Explorer.
- Перейдите к вашему Скачать папку и выберите файл .mcworld, загруженный на шаге 1.
- Ваши загруженные файлы теперь должны отображаться. Нажмите на файл, связанный с вашей пользовательской картой.
- Появится диалоговое окно со списком одного или нескольких приложений, которые могут открыть этот файл. Нажмите Майнкрафт вариант.
- На этом этапе Minecraft должен запуститься автоматически. Нажмите ИГРАТЬ.
- Теперь должен отобразиться список доступных миров, включая недавно установленную карту. Нажмите на его имя, чтобы начать игровой процесс.
Некоторые пользовательские пакеты карт в форматах RAR или ZIP также можно установить на Android, но для этого требуется немного больше работы, и они могут не всегда работать должным образом. Если вы все равно хотите попробовать этот метод, вам сначала нужно установить приложение ES File Explorer на ваше устройство Android. В этом примере мы выбрали установку Illogical Minecraft с сайта MinecraftMaps.com.
- Запустите приложение Minecraft.
- Когда появится экран приветствия, нажмите настройки кнопка.
- Выбрать Профиль, находится в левой части меню в разделе «Общие».
- Нажмите раскрывающееся меню, сопровождающее Место хранения файлов вариант и выберите внешний если он еще не выбран.
- Вернитесь на начальный экран Android и откройте веб-браузер.
- Найдите пользовательскую карту, которую вы хотите загрузить и установить. Нажмите Скачать кнопка или какая-либо связанная кнопка сопровождает детали карты на конкретном сайте, с которого вы загружаете.
- После завершения загрузки вернитесь на начальный экран Android и нажмите Программы кнопка.
- Когда появится список приложений, выберите ES File Explorer.
- Нажмите кнопку главного меню, представленную тремя горизонтальными линиями и расположенную в верхнем левом углу интерфейса ES File Explorer.
- Когда появится раскрывающееся меню, выберите Скачать.
- Должен появиться список загруженных файлов, включая файл RAR или ZIP, содержащий вашу пользовательскую карту. Нажмите и удерживайте сжатый файл, чтобы появилась зеленая и белая галочка.
- Управляемое значками меню также должно отображаться в нижней части экрана. Выберите копия вариант.
- Нажмите кнопку меню еще раз и выберите Главная.
- Выберите значок / кнопку для хранения вашего устройства, как правило, в верхней части экрана.
- Теперь должен быть виден список папок, расположенных по следующему пути: / storage / emulated / 0.
- Нажмите на папку с надписью Игры. Затем нажмите подпапку с надписью com.mojang.
- Теперь должна отображаться группа файлов и папок, используемых приложением Minecraft. Выберите minecraftWorlds папка.
- Нажмите Вставить Кнопка, расположенная в левом нижнем углу экрана.
- Файл RAR или ZIP, содержащий вашу пользовательскую карту, теперь должен быть виден в этом новом месте. Нажмите и удерживайте файл, чтобы снова появилась зеленая и белая галочка.
- Нажмите Больше вариант, расположенный в правом нижнем углу. Когда появится всплывающее меню, выберите Извлечь в вариант.
- Теперь должно появиться диалоговое окно с меткой Извлечь выбранные файлы в и содержащее три параметра. Выбрать Текущий путь и нажмите Хорошо кнопка.
- После короткого процесса распаковки должна появиться новая папка с названием вашей недавно загруженной пользовательской карты.
- В этот момент вы можете выйти из ES File Explorer и снова запустить приложение Minecraft.
- Когда появится заставка, выберите ИГРАТЬ кнопка.
- Должен отображаться список доступных миров, содержащий вашу новую пользовательскую карту в качестве одного из доступных для воспроизведения параметров.
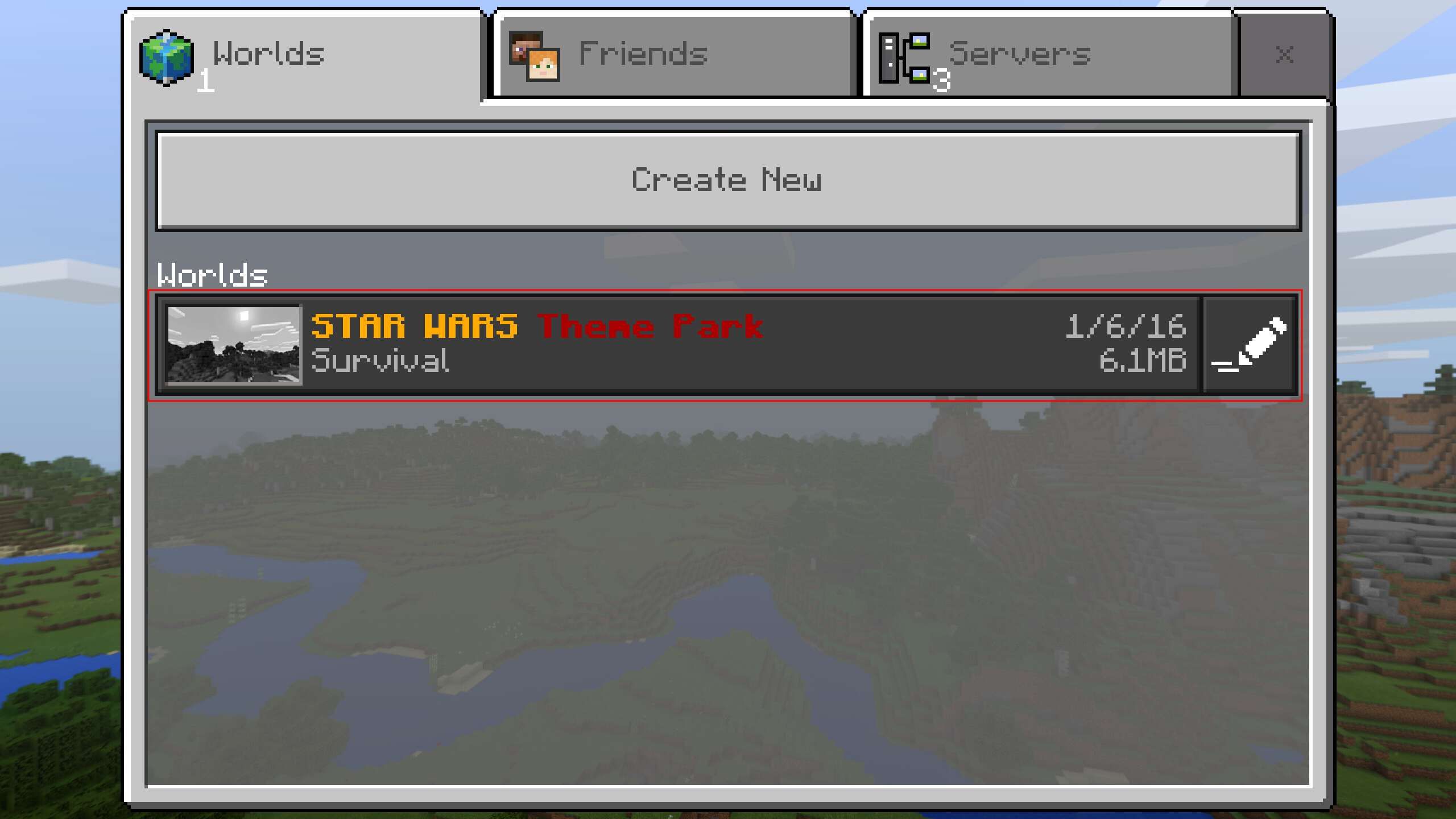
LifeWire
Приложения для установки Minecraft Maps
Если поиск карт на веб-сайтах и форумах, а затем выполнение процедур установки, описанных выше, кажется слишком большой работой, то вы можете попробовать использовать приложение, которое может помочь. Многие предлагают тысячи карт Minecraft и даже устанавливают их для вас, обычно одним или двумя касаниями пальца.
Обязательно прочитайте обзоры каждого из них перед установкой, поскольку качество часто варьируется в зависимости от типа приложений.