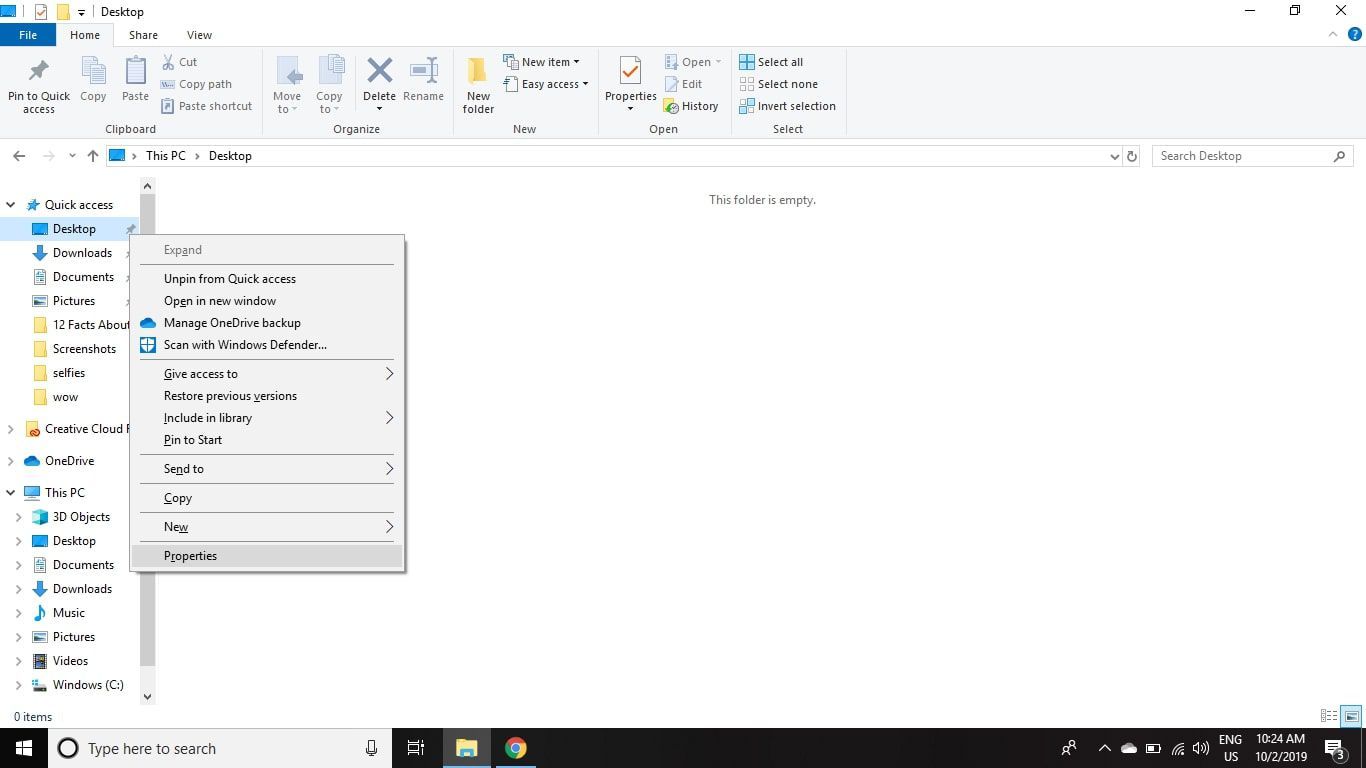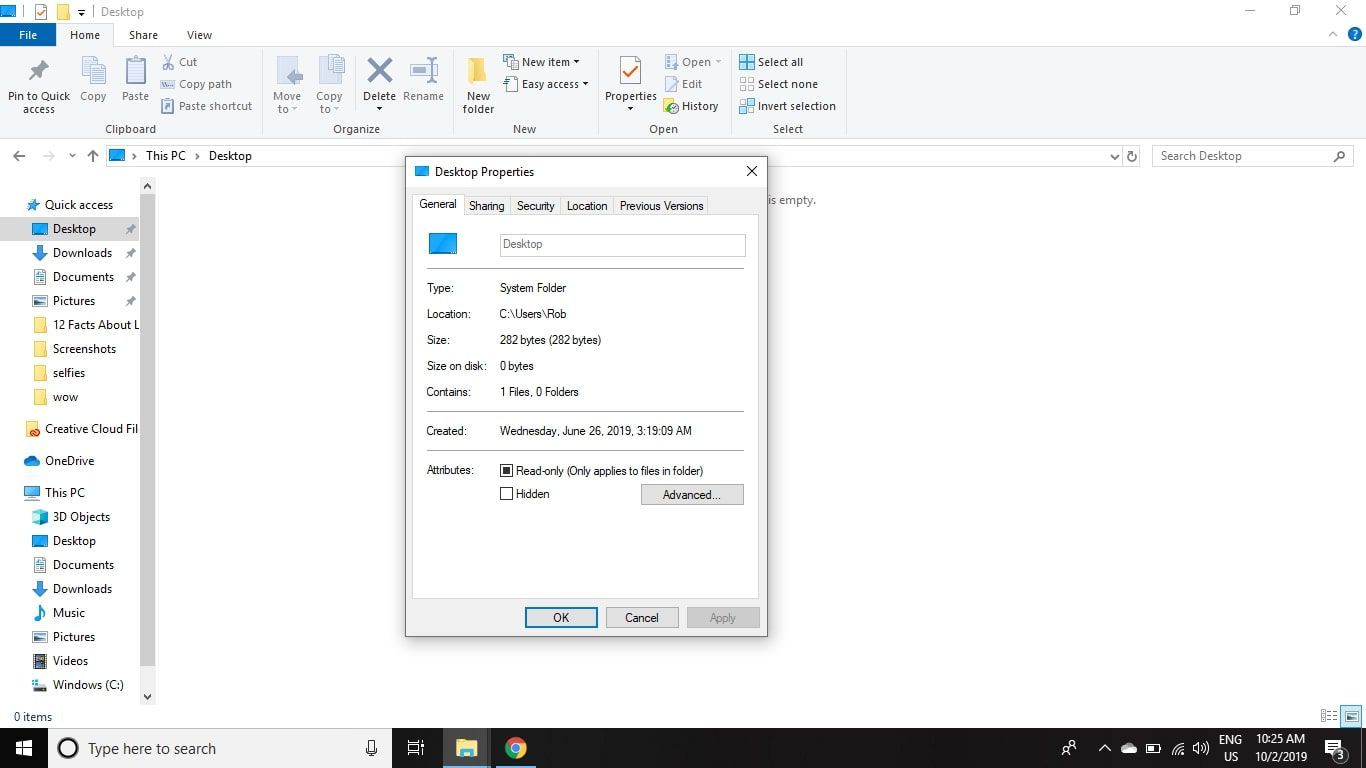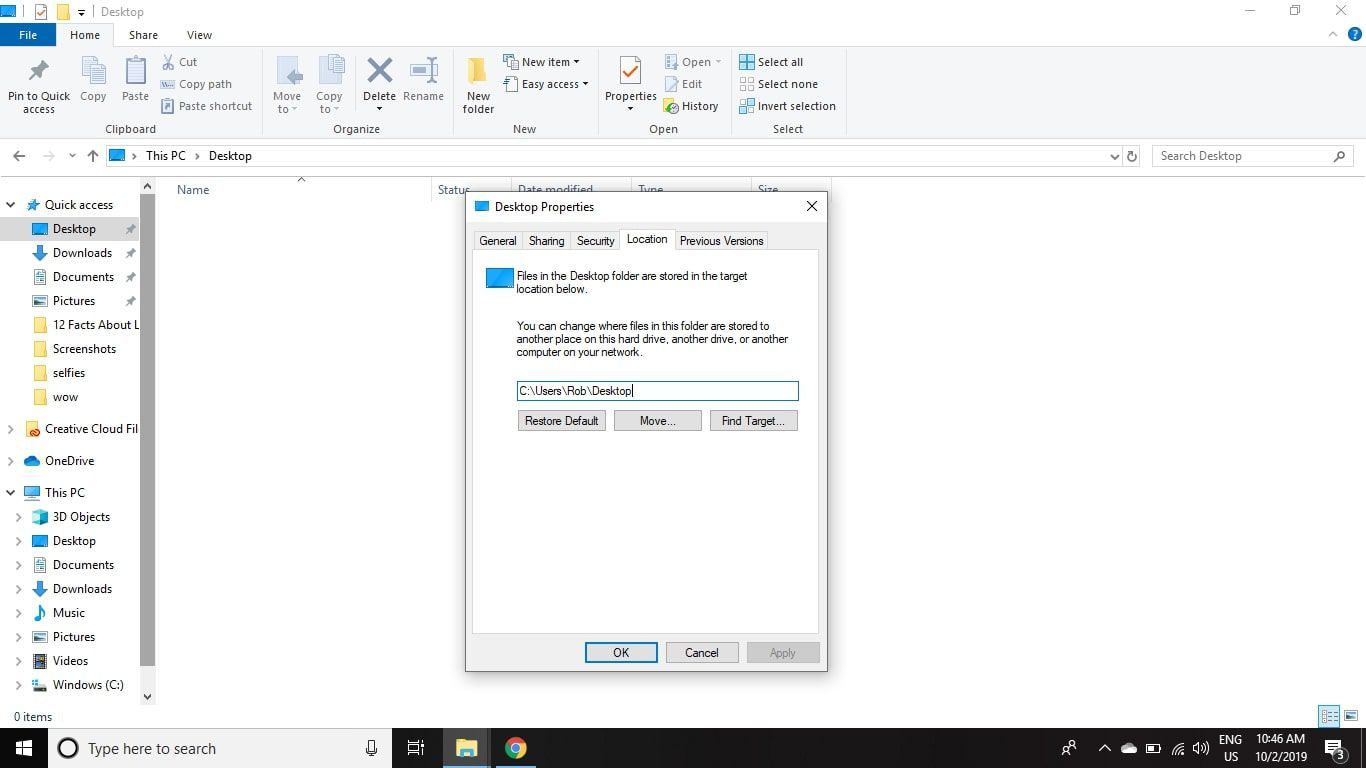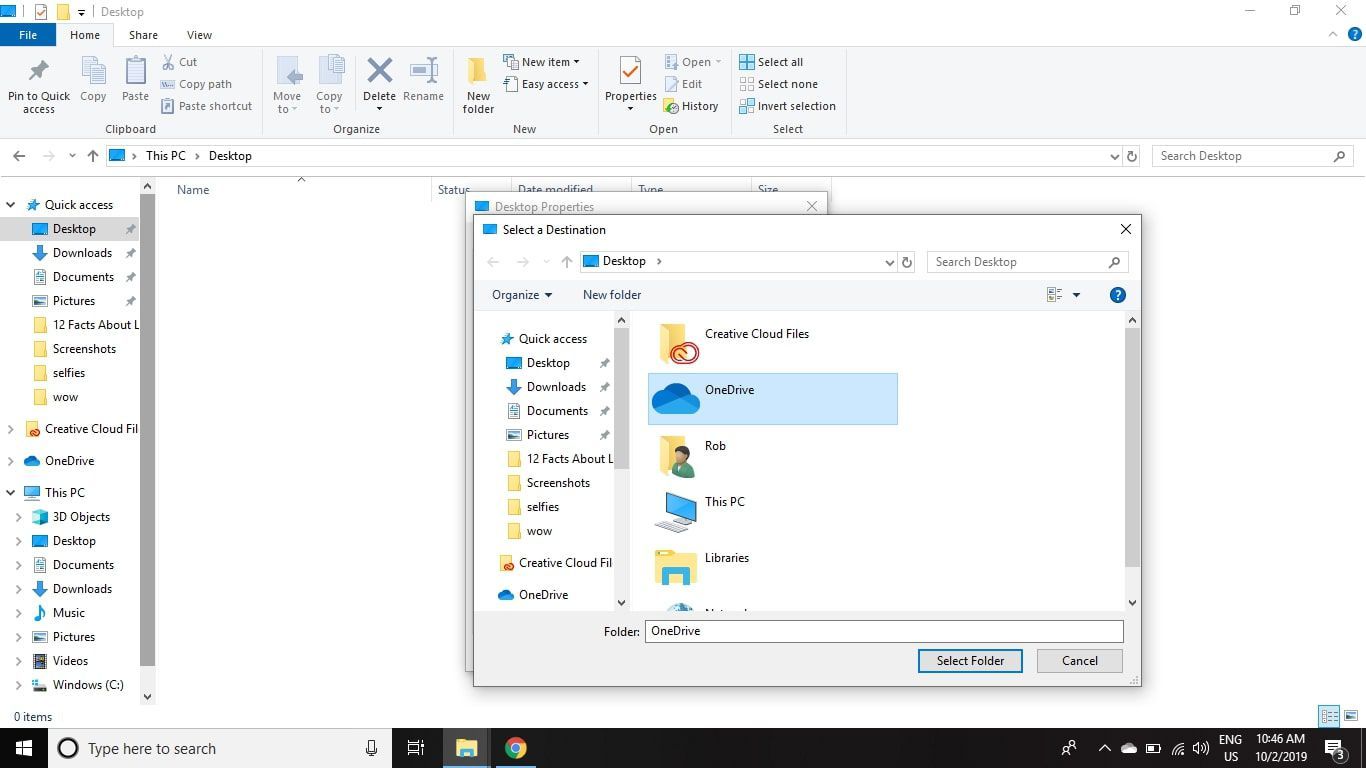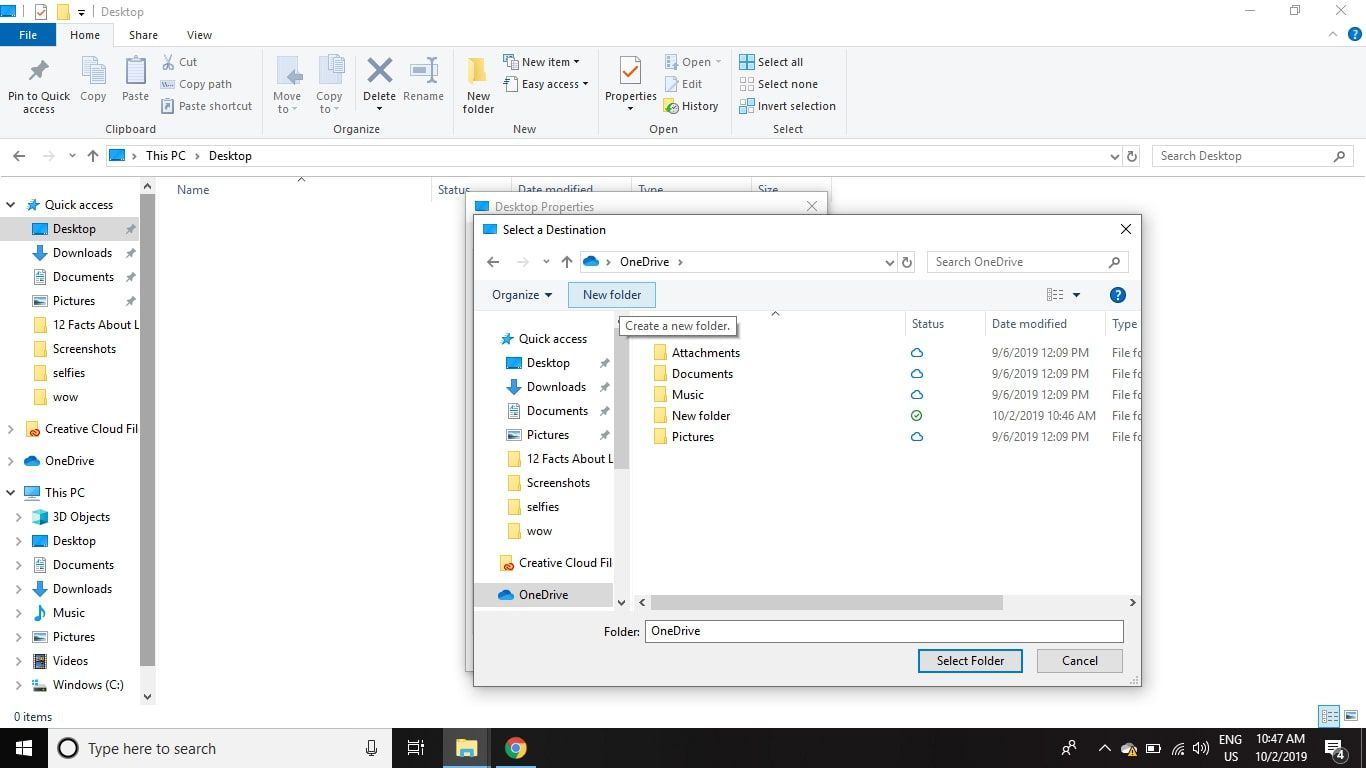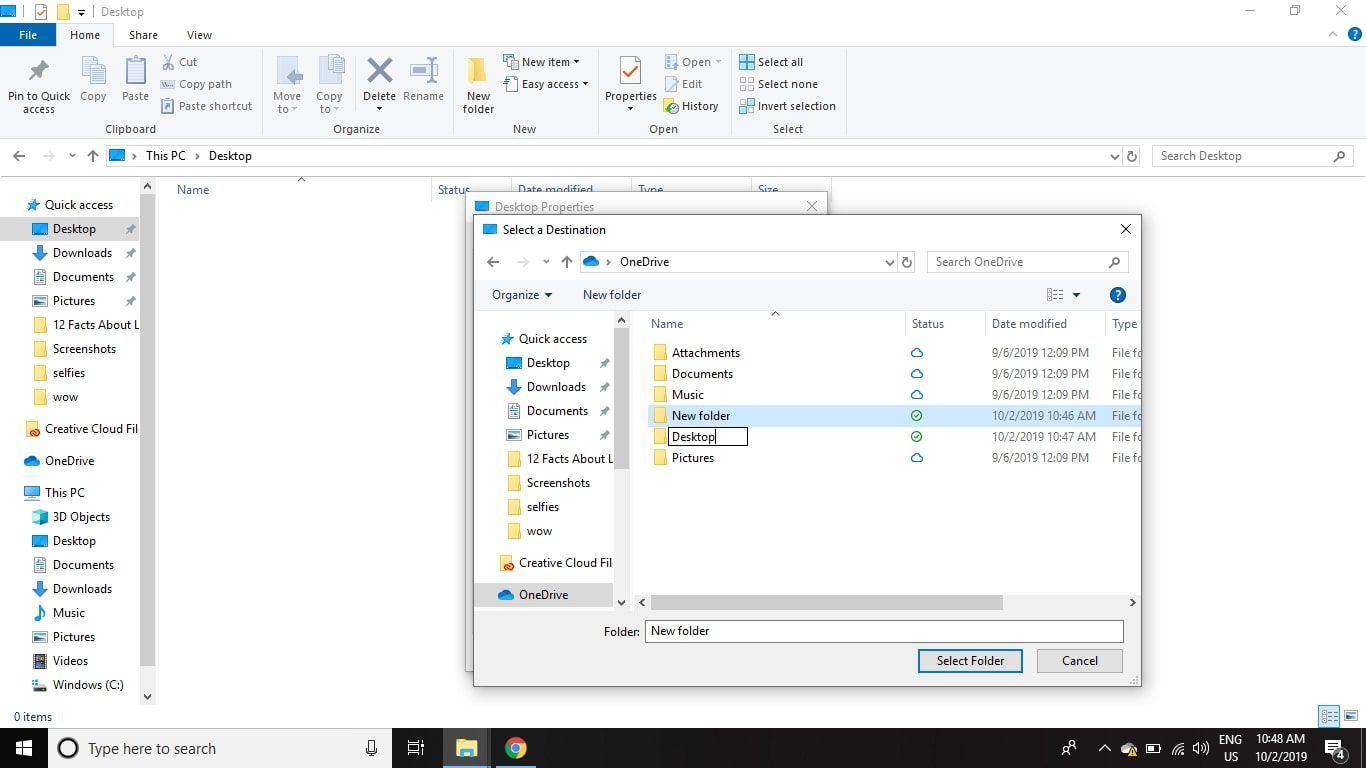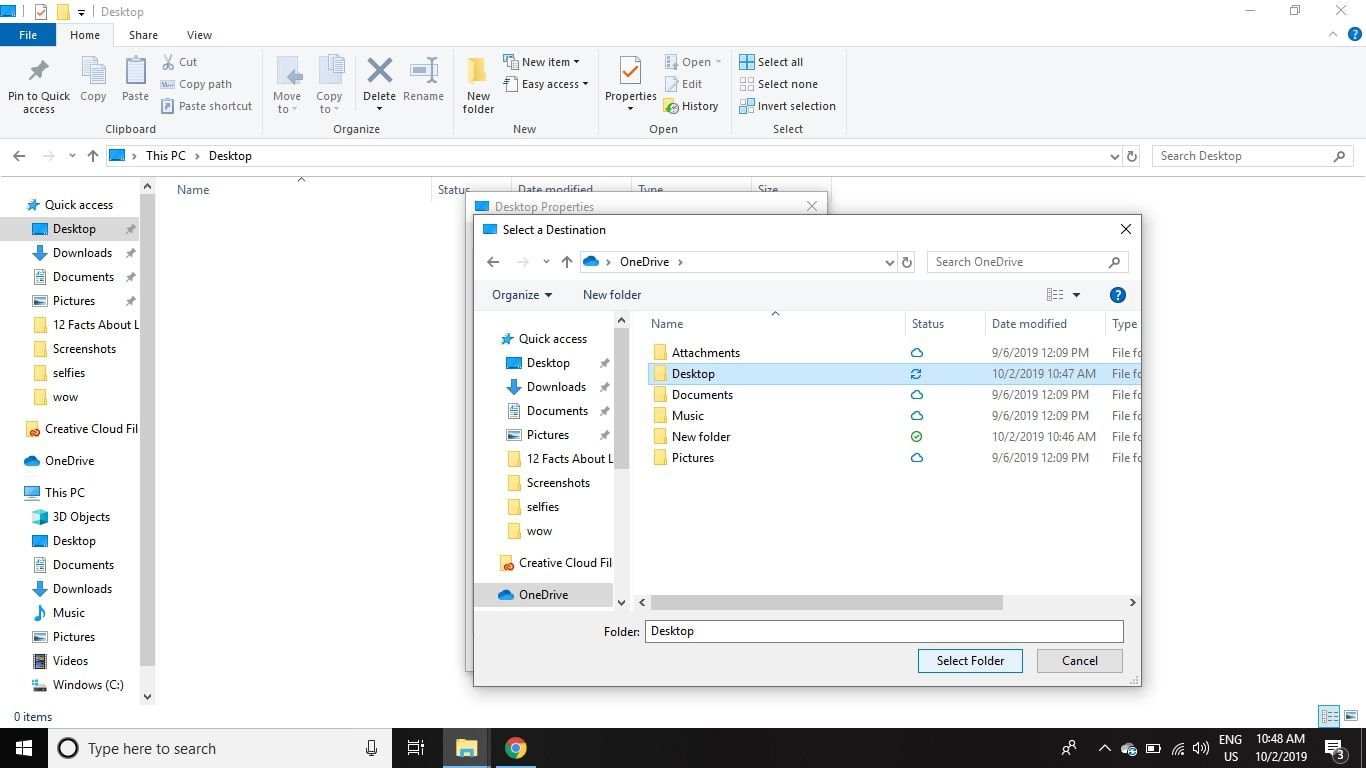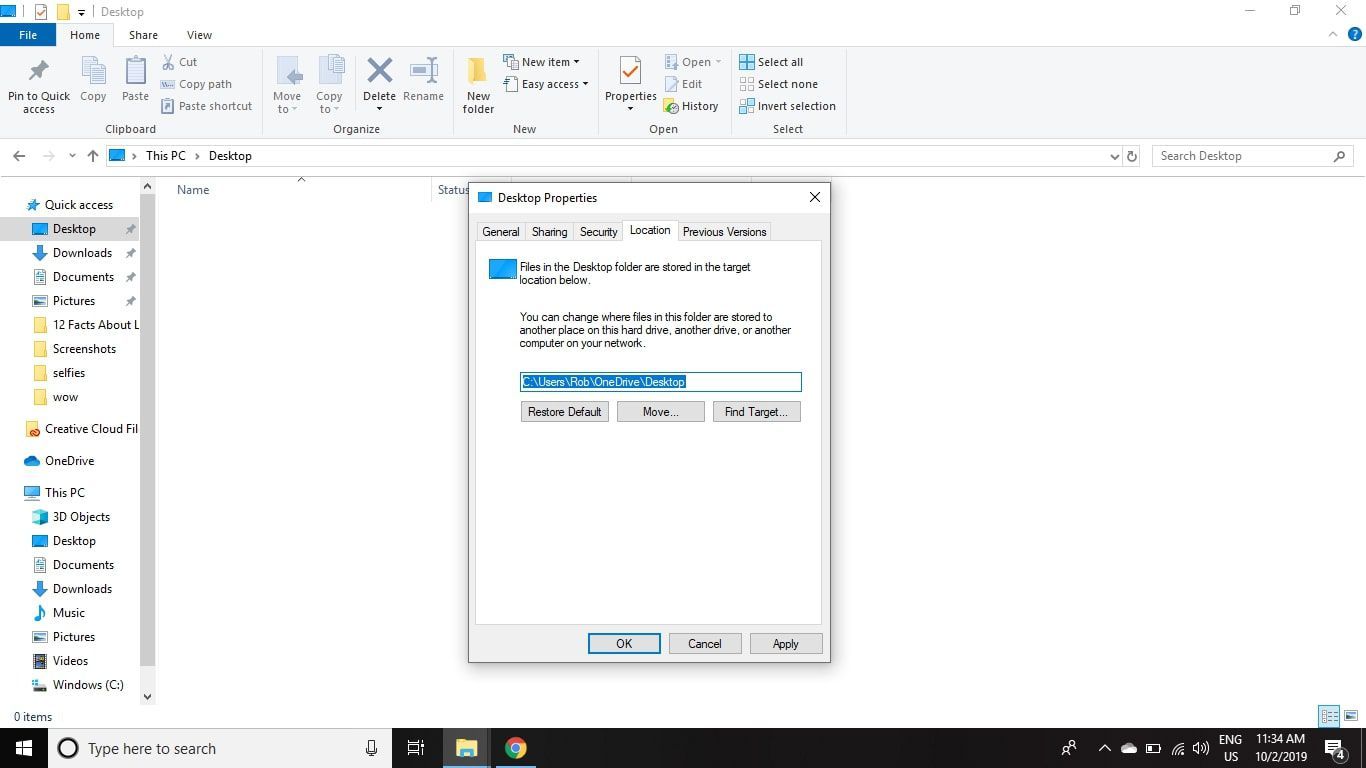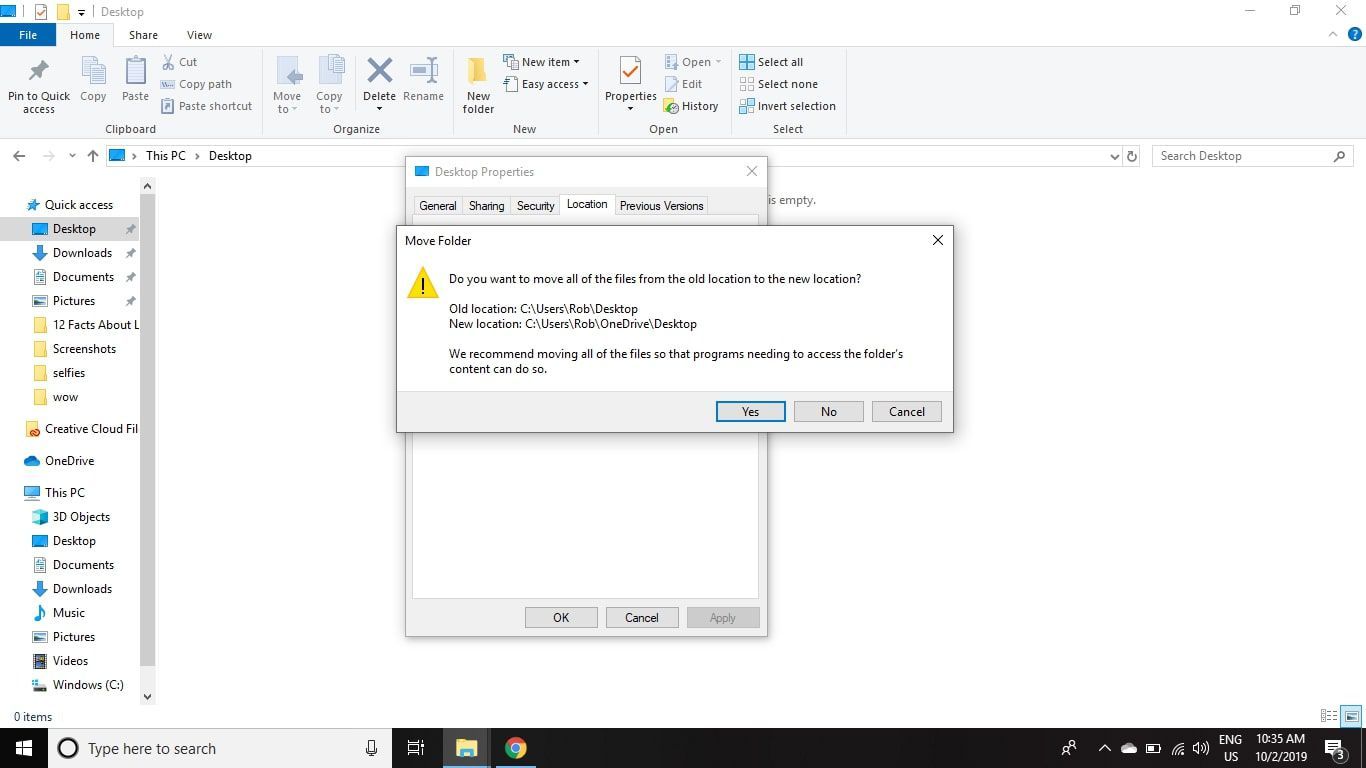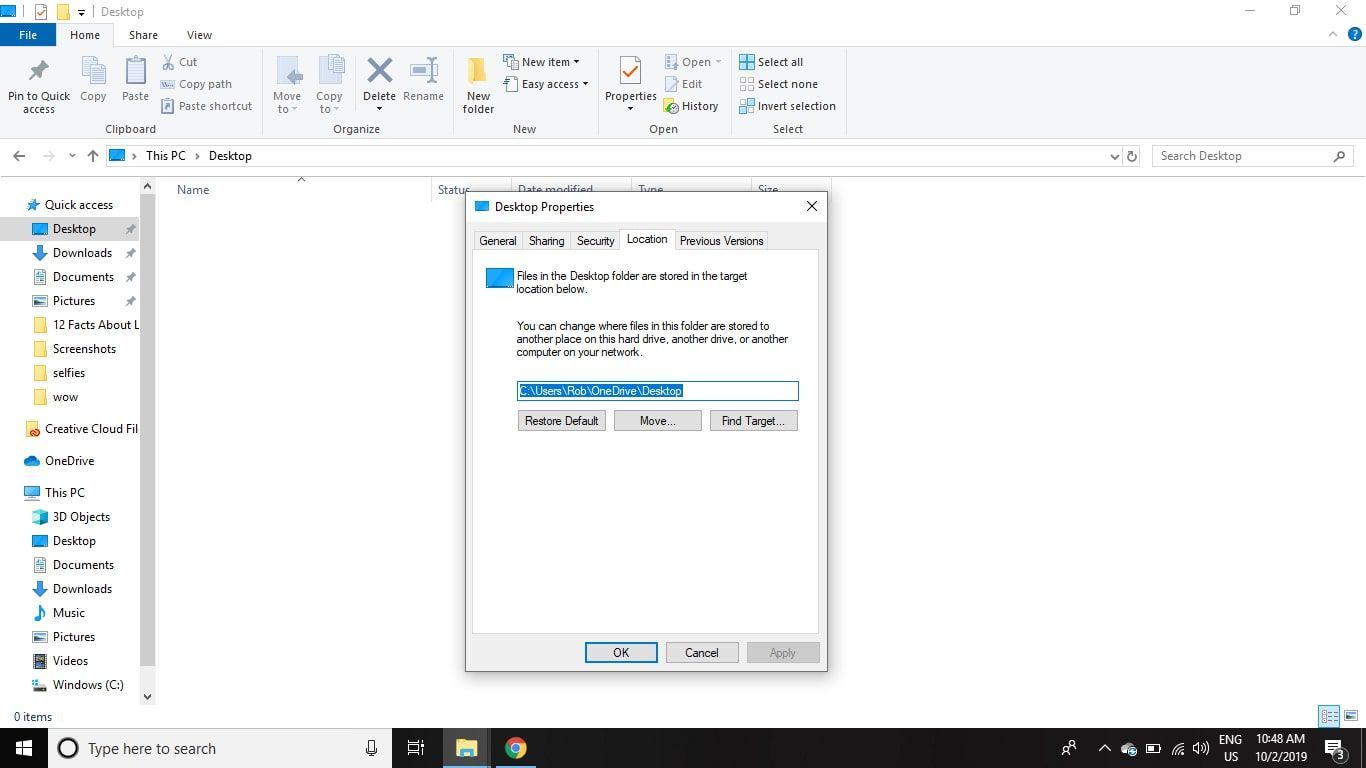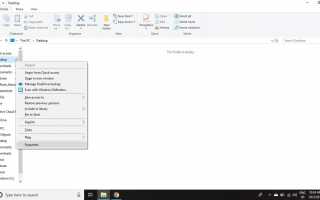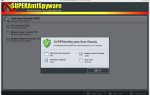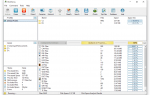Содержание
Такие службы, как Dropbox и OneDrive, предоставляют возможность доступа ко всем вашим документам на нескольких ПК, планшетах и вашем телефоне. Синхронизация рабочего стола Windows с облаком через OneDrive гарантирует, что вы всегда сможете найти важные файлы, когда они вам нужны, на любом устройстве.
Инструкции в этой статье относятся к Windows 10, Windows 8 и Windows 7.
Зачем синхронизировать рабочий стол Windows с OneDrive?
Помещение часто используемых папок, таких как рабочий стол Windows, в облако — это отличное решение для тех, кто использует свой рабочий стол в качестве общей площадки для загрузки загруженных файлов или часто используемых объектов. Таким образом, вы всегда будете синхронизировать эти файлы на своих устройствах. Вы также можете настроить другие компьютеры, которые вы используете для синхронизации своих рабочих столов с OneDrive.
Как переместить ваш рабочий стол в облако с OneDrive
Прежде чем начать, у вас должен быть установлен клиент синхронизации рабочего стола OneDrive в вашей версии Windows. Любой, кто работает под управлением Windows 8.1 или Windows 10, уже будет иметь эту программу, но пользователи Windows 7 должны будут загрузить и установить клиент синхронизации вручную. Пользователи Windows 8 могут перейти на Windows 8.1, чтобы начать использовать OneDrive.
Откройте проводник Windows и щелкните правой кнопкой мыши Desktop, затем выберите свойства из контекстного меню, которое появляется.

Выберите Место нахождения вкладка в Свойства рабочего стола окно.

Выбрать Переехать под полем ввода текста.

Двойной щелчок Один диск.

Выбрать Новая папка создать новую папку.

Назовите новую папку рабочий стол и нажмите Войти.

С рабочий стол папка выделена, нажмите Выберите папку.

Выбрать Применять применить новые настройки. Поле ввода текста в Место нахождения Вкладка теперь должна выглядеть следующим образом:
C: \ Users \ Имя пользователя \ OneDrive \ Desktop
Вы можете пропустить шаги 3-7, изменив местоположение файла вручную.

Выбрать да чтобы подтвердить, что вы хотите переместить рабочий стол в OneDrive.

Выбрать Хорошо закрыть Свойства рабочего стола окно.

Вы можете переместить любую папку на вашем компьютере с Windows в OneDrive, используя тот же процесс.
Защищены ли мои файлы в облаке?
Перемещение вашего рабочего стола или других папок в облако гораздо удобнее, чем передача файлов с USB-накопителя. Тем не менее, есть некоторые последствия для безопасности, которые необходимо учитывать. Всякий раз, когда вы размещаете файлы в сети, они потенциально доступны для других. Правоохранительные органы могут, например, использовать ордер для запроса доступа к вашим файлам, и вы можете даже не знать об этом, когда это произойдет.
Более распространенное затруднение — это когда злоумышленники угадывают или прямо крадут пароль вашей учетной записи. Если это произойдет, злоумышленники потенциально получат доступ к вашим файлам OneDrive. Это не большая проблема, если все, что вы спасли в облаке, это старая поэзия из средней школы. Однако несанкционированный доступ к рабочим документам или файлам с личной информацией может иметь разрушительные последствия.
Существует ряд мер безопасности, которые вы можете предпринять, чтобы уменьшить этот риск. Одним из них является включение двухфакторной аутентификации для вашей учетной записи облачного хранилища. Более простая мера — не помещать в облако что-либо, содержащее информацию, которую другие не хотели бы видеть. Для домашних пользователей это обычно означает хранение таких элементов, как финансовые таблицы, счета и закладные, на жестком диске, а не в облаке.