Вы использовали OneNote 2019 и хотите синхронизировать свои записные книжки, чтобы создать резервную копию OneNote в Интернете? Вы можете использовать OneDrive для достижения именно этого. Одна из замечательных особенностей хранения ваших ноутбуков в OneDrive заключается в том, что вы можете получить к ним доступ с любого устройства, которое у вас есть. Вот как можно синхронизировать OneNote с OneDrive в Windows 10.
Зачем синхронизировать OneNote с OneDrive?
Когда ваши ноутбуки подключены к сети, вы можете установить приложение OneNote на свой телефон или планшет, чтобы получить к ним доступ практически с любого устройства, которое у вас есть, будь то Windows, Android или iOS.
Когда вы входите в свою учетную запись OneNote со своего телефона, все заметки, которые вы делали на своем компьютере, будут тут же. Существует также онлайн-версия OneNote, поэтому вам не нужно устанавливать какое-либо программное обеспечение на ваше устройство для доступа к заметкам.
И когда вы делаете заметки на вашем телефоне. Эти заметки будут ждать вас, когда вы откроете OneNote на своем компьютере.
Как синхронизировать OneNote с OneDrive
Из-за того, как OneNote работает, вы всегда должны использовать приложение OneNote для этого. Перемещение файлов с помощью файлового менеджера вызовет проблемы с синхронизацией, которые будет ужасно трудно разобрать.
Откройте записную книжку OneNote, которую вы создали на своем компьютере, с помощью OneNote.

Не используйте для этого приложение OneDrive.
Выбрать доля. Это вызовет меню, где вы можете поделиться этим блокнотом с другими. Но сначала вам нужно сохранить его в OneDrive.
Выбрать Один диск. Если вы вошли в свою учетную запись OneDrive, она должна появиться автоматически.

Если вы не видите местоположение OneDrive, в котором вы хотите разместить свой блокнот OneNote, выберите Добавить место > Один диск или выберите место, куда вы хотите переместить этот блокнот.

Если вы выберете OneDrive, вам будет предложено войти в систему.
Введите имя для своей записной книжки или оставьте имя, которое у него уже есть

Выбрать Переместить Блокнот. OneNote сохранит вашу записную книжку на вашем OneDrive онлайн.

Теперь вы можете поделиться своим блокнотом с другими, чтобы вы могли работать в режиме реального времени в своем блокноте. Просто введите адрес электронной почты, добавьте заметку и выберите доля.

Если у вас есть много записных книжек OneNote, которые вы хотите перевести в Интернет, вам придется делать это по одному за раз. Хотя есть способы синхронизировать их все сразу, это сложная процедура, и простое перемещение их с помощью файлового менеджера может создать проблемы с синхронизацией. Самый простой способ справиться с этим — всегда сохранять новые ноутбуки в облаке.

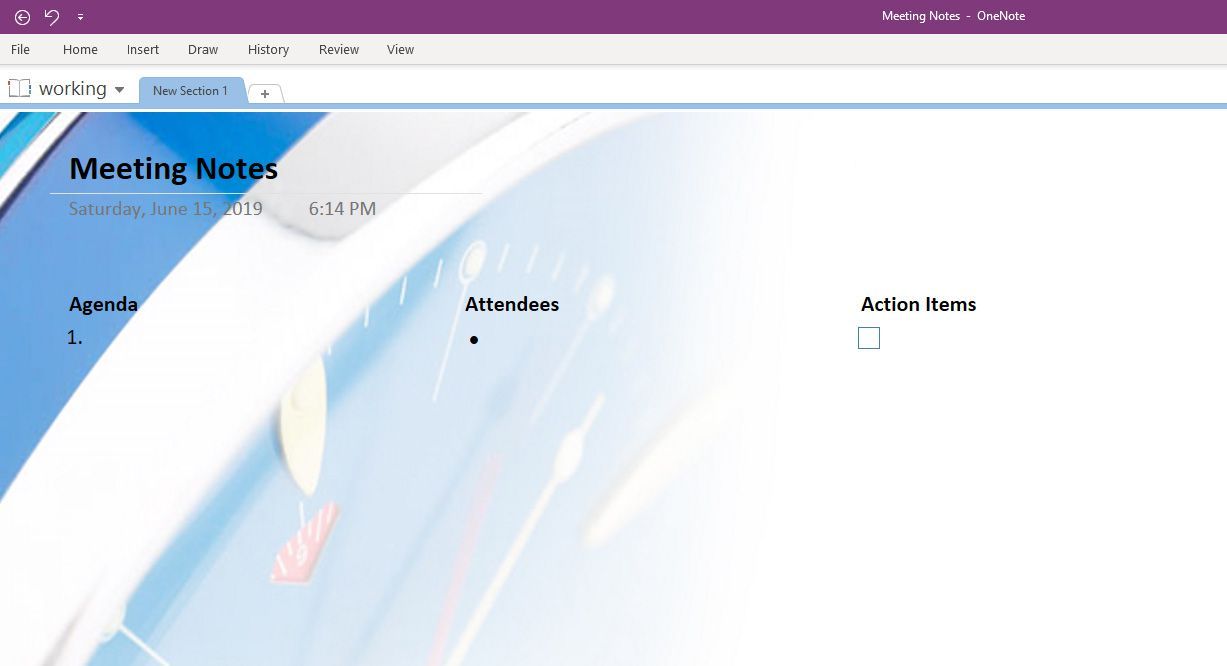
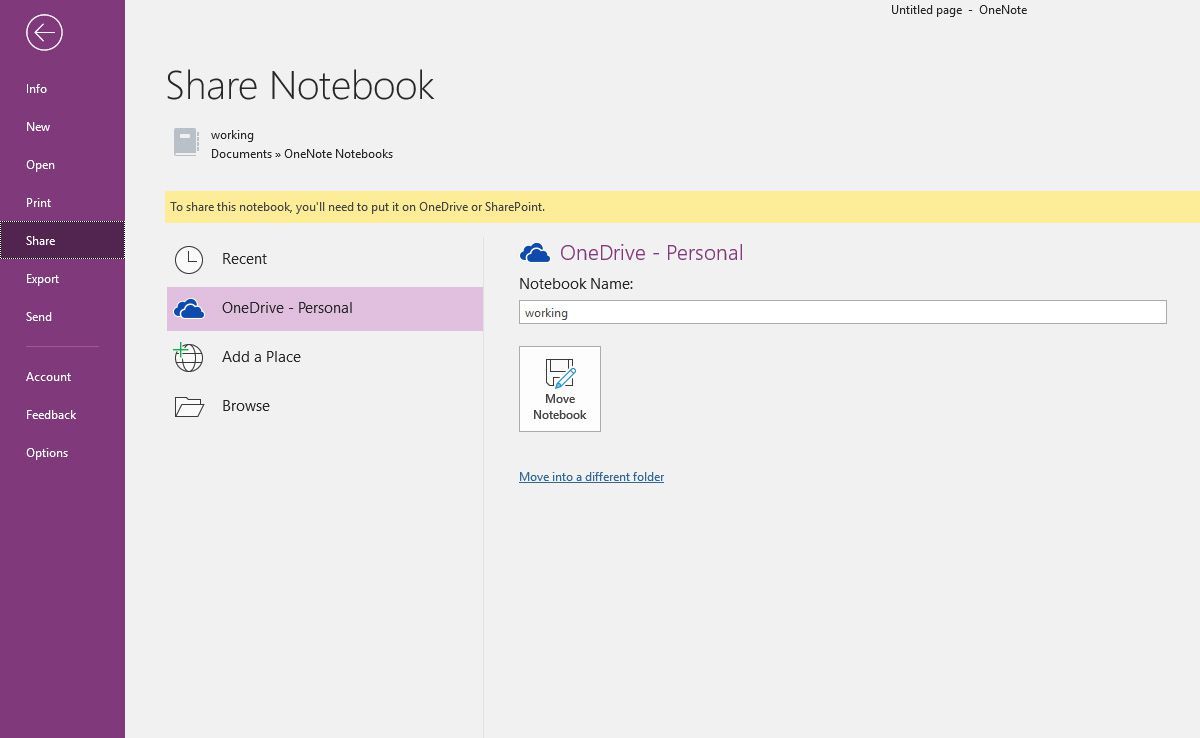
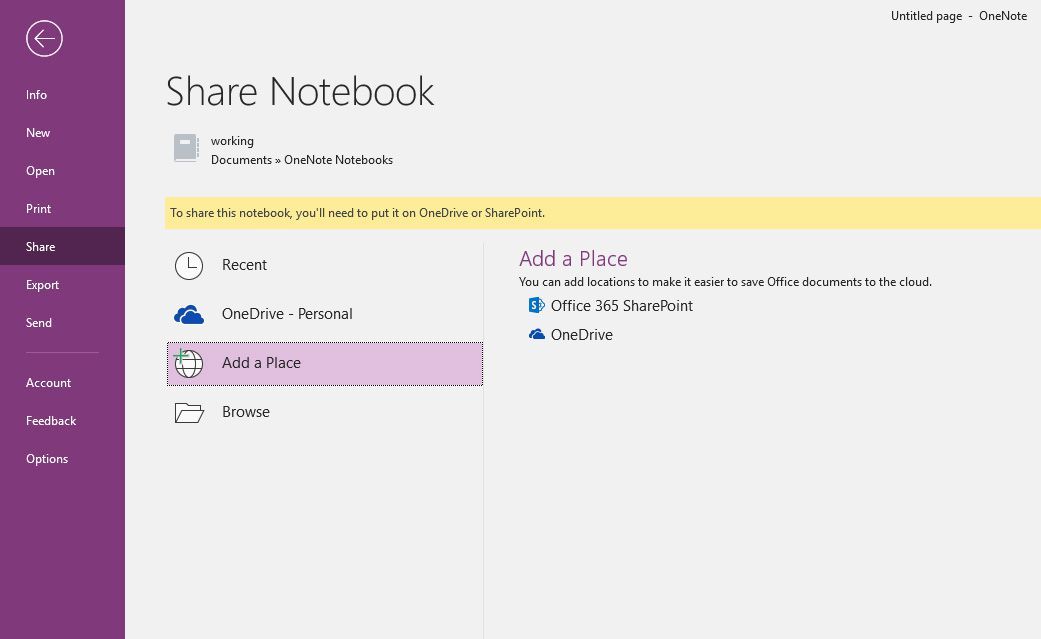
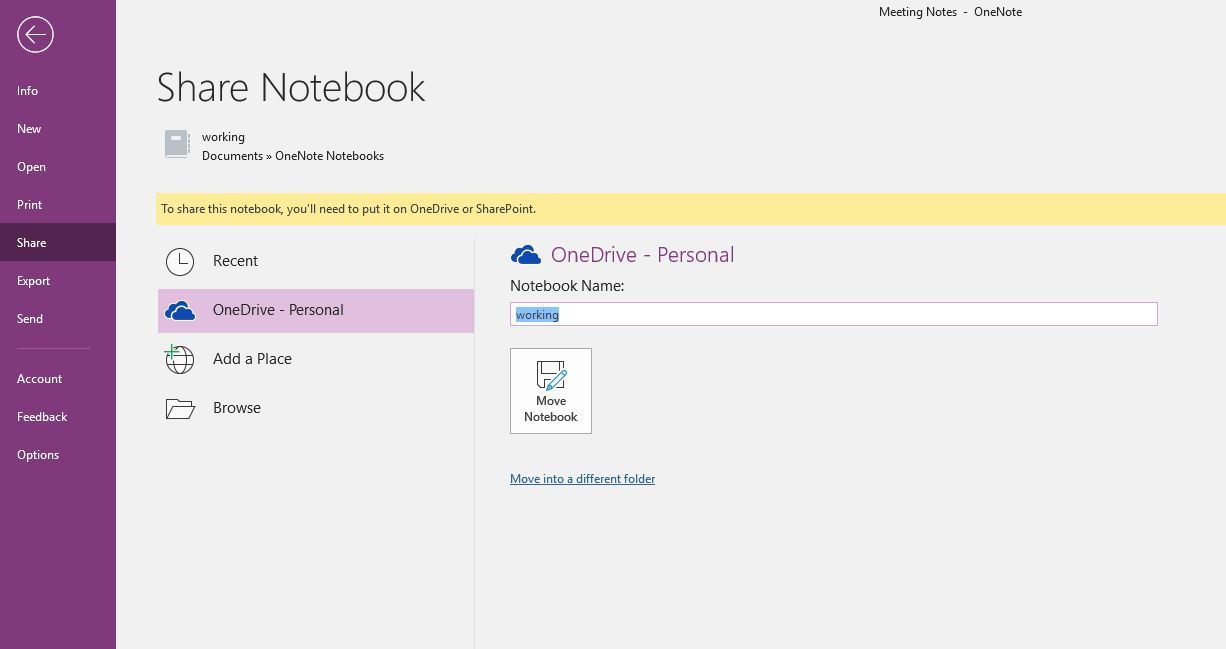
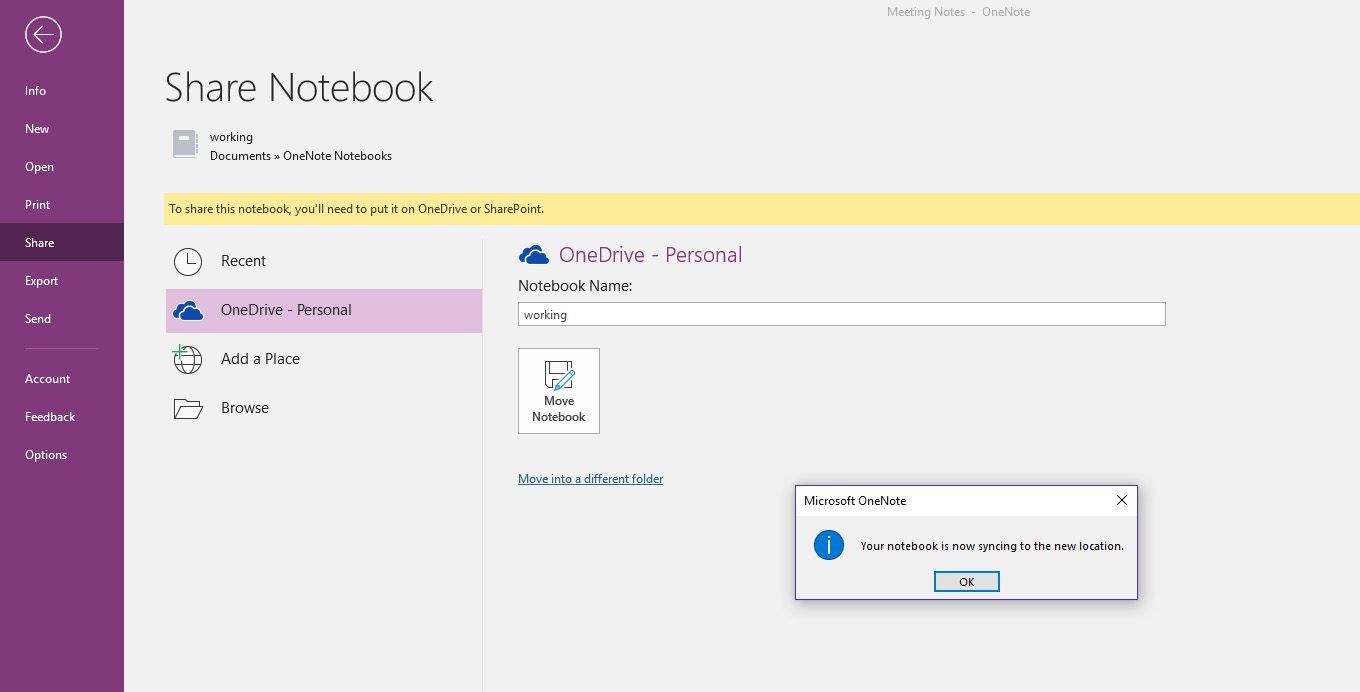
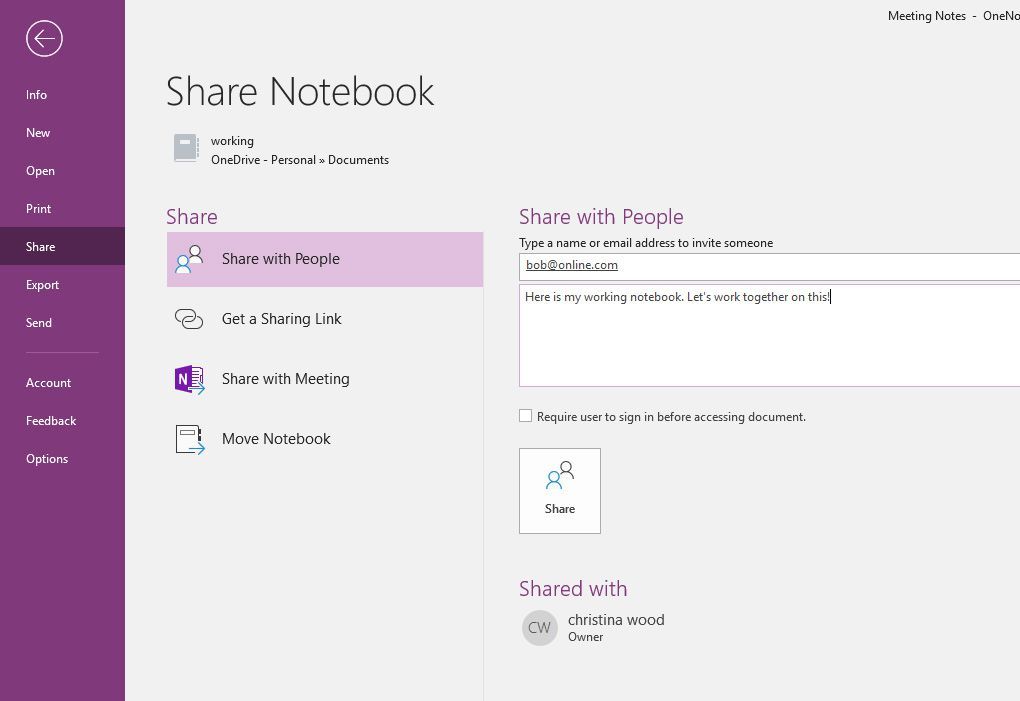
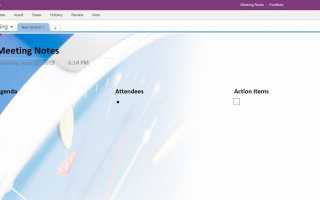
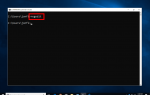
![Как найти ключи продукта для Windows Server [2012, 2008 …]](https://helpscomp.ru/wp-content/cache/thumb/01/7887d31017e5901_150x95.jpg)