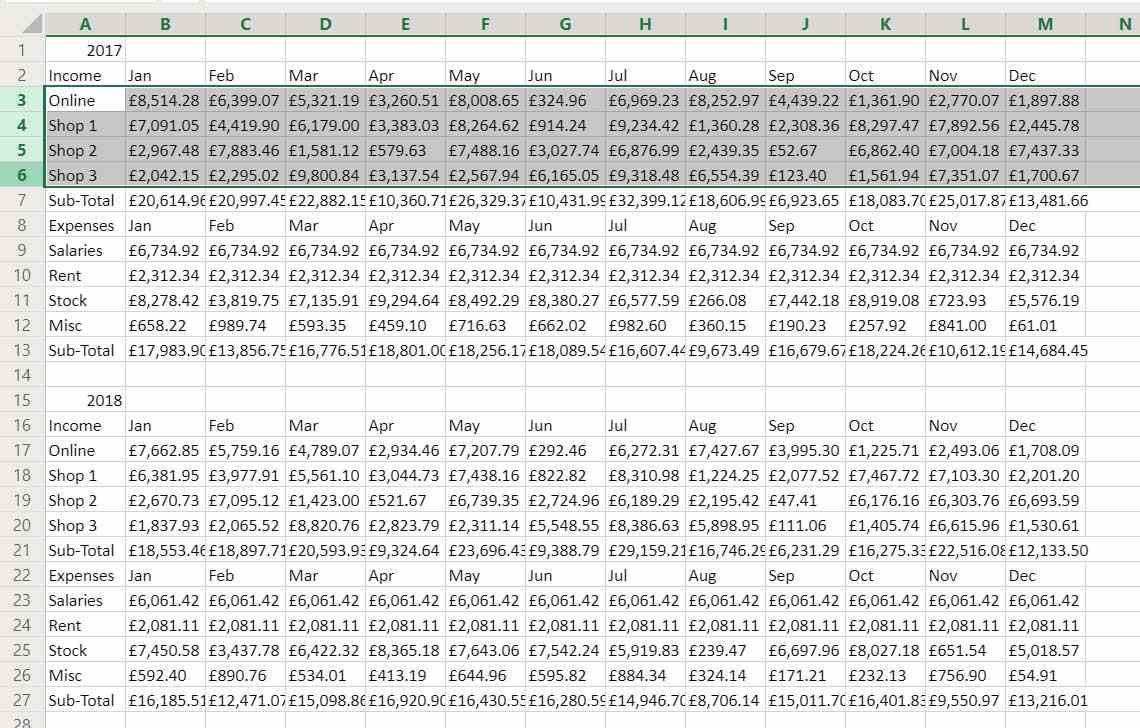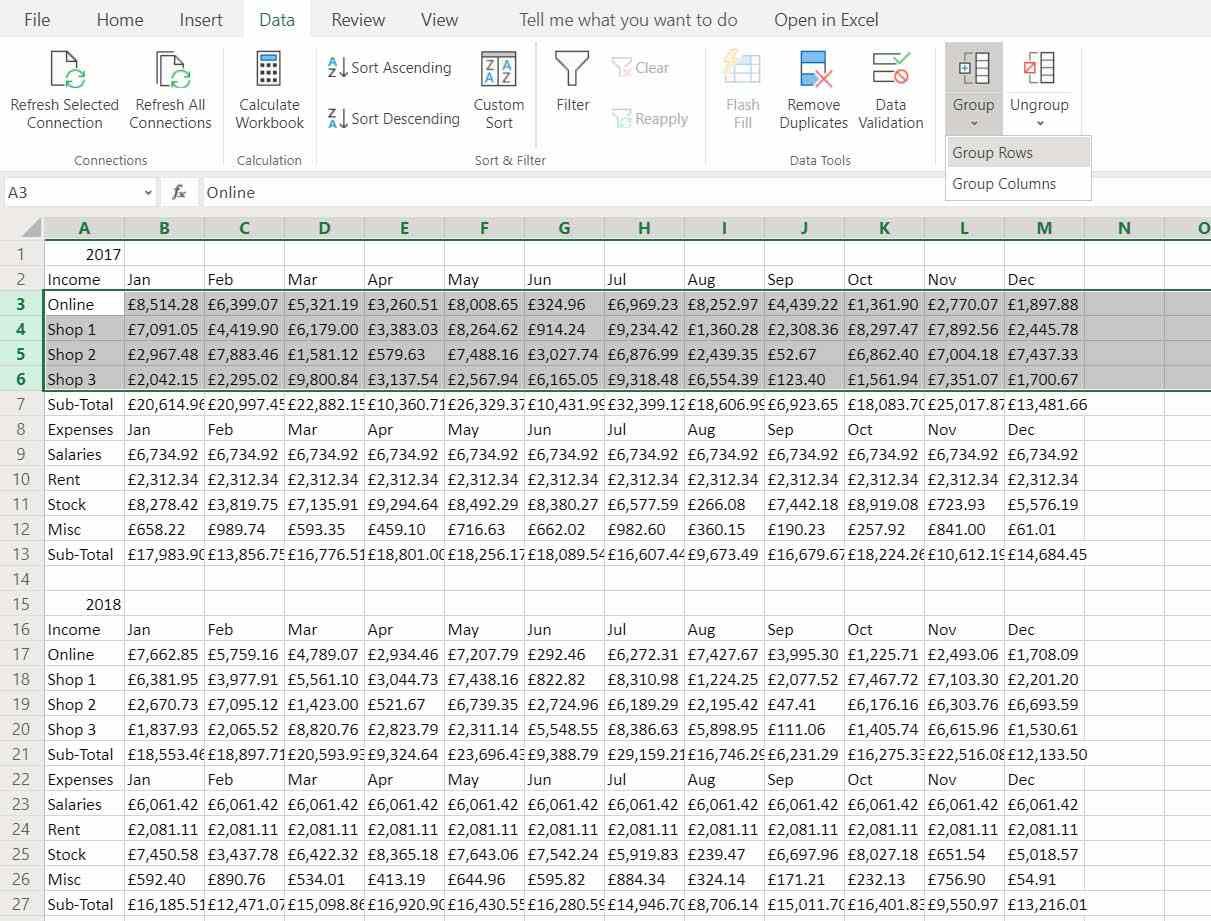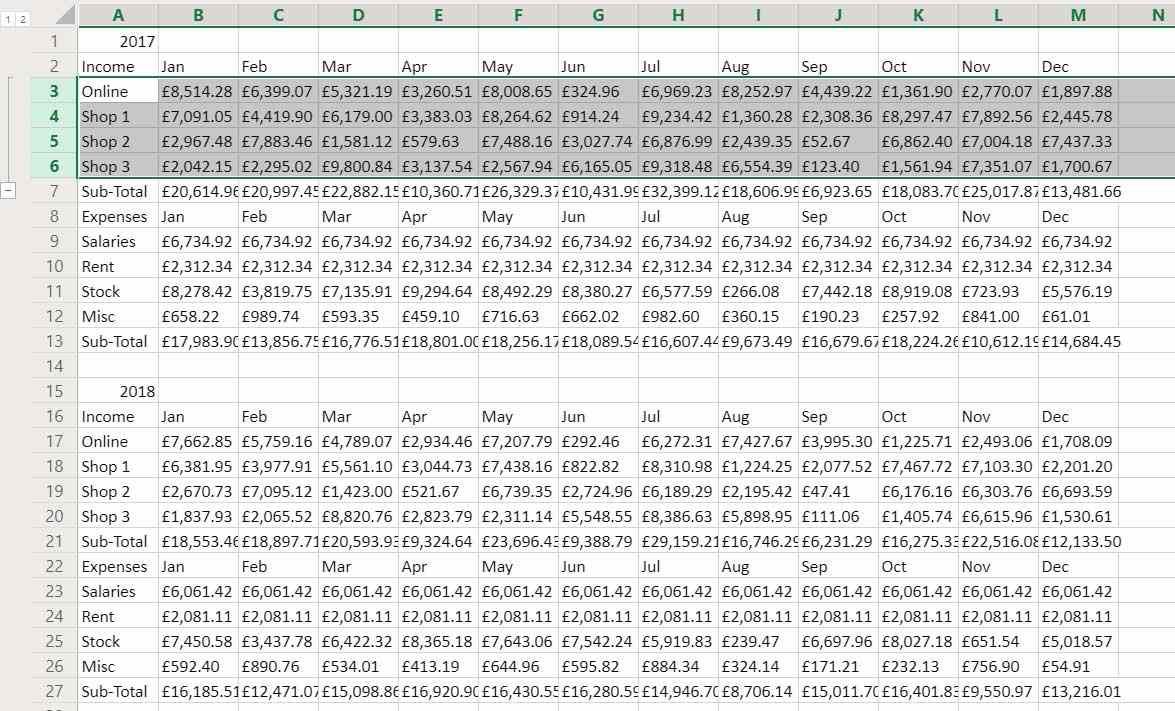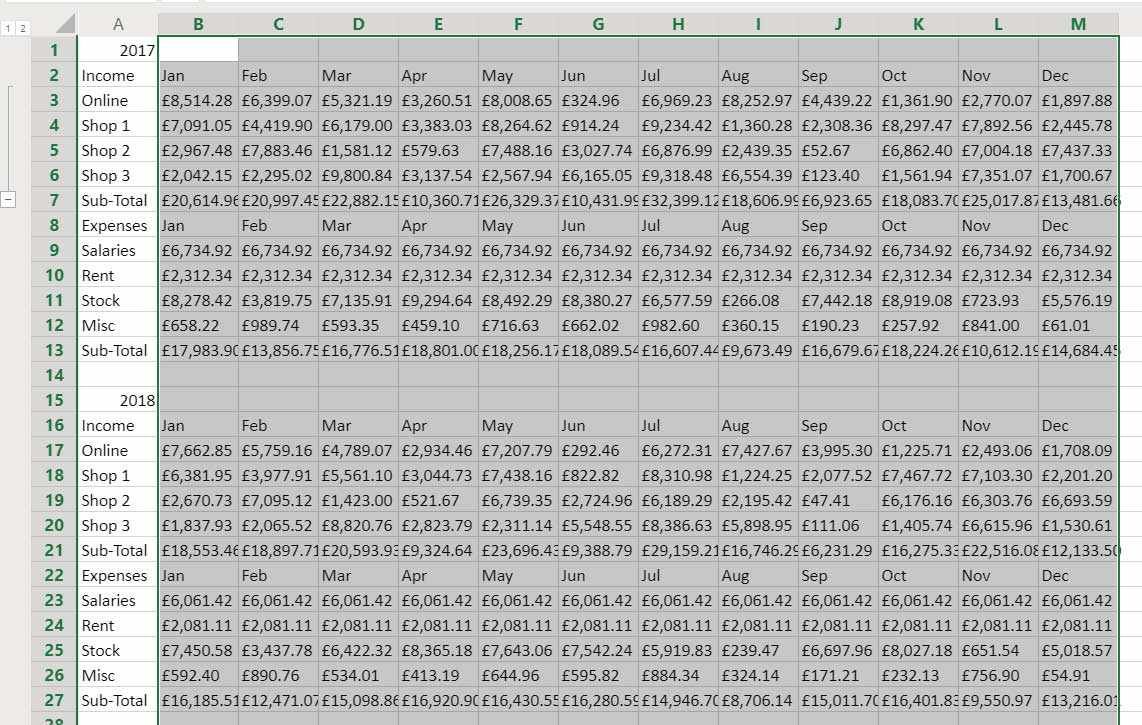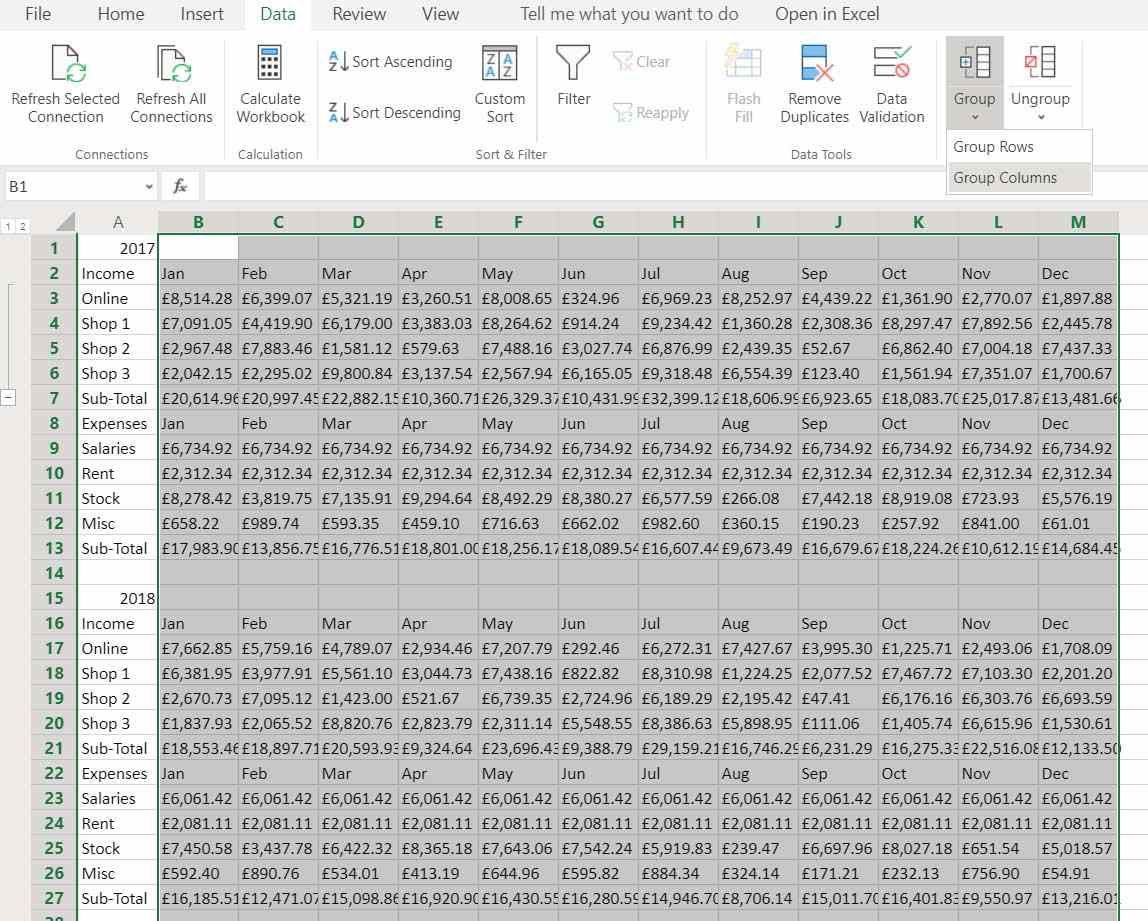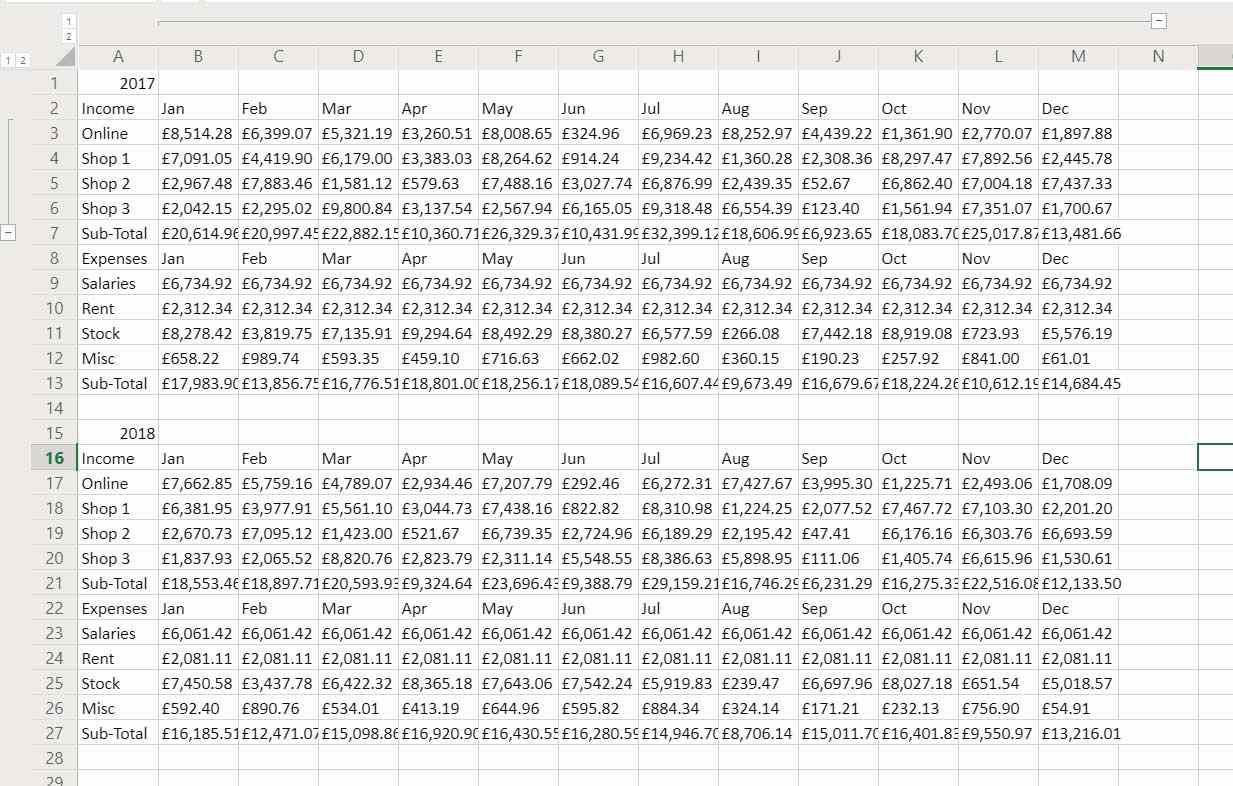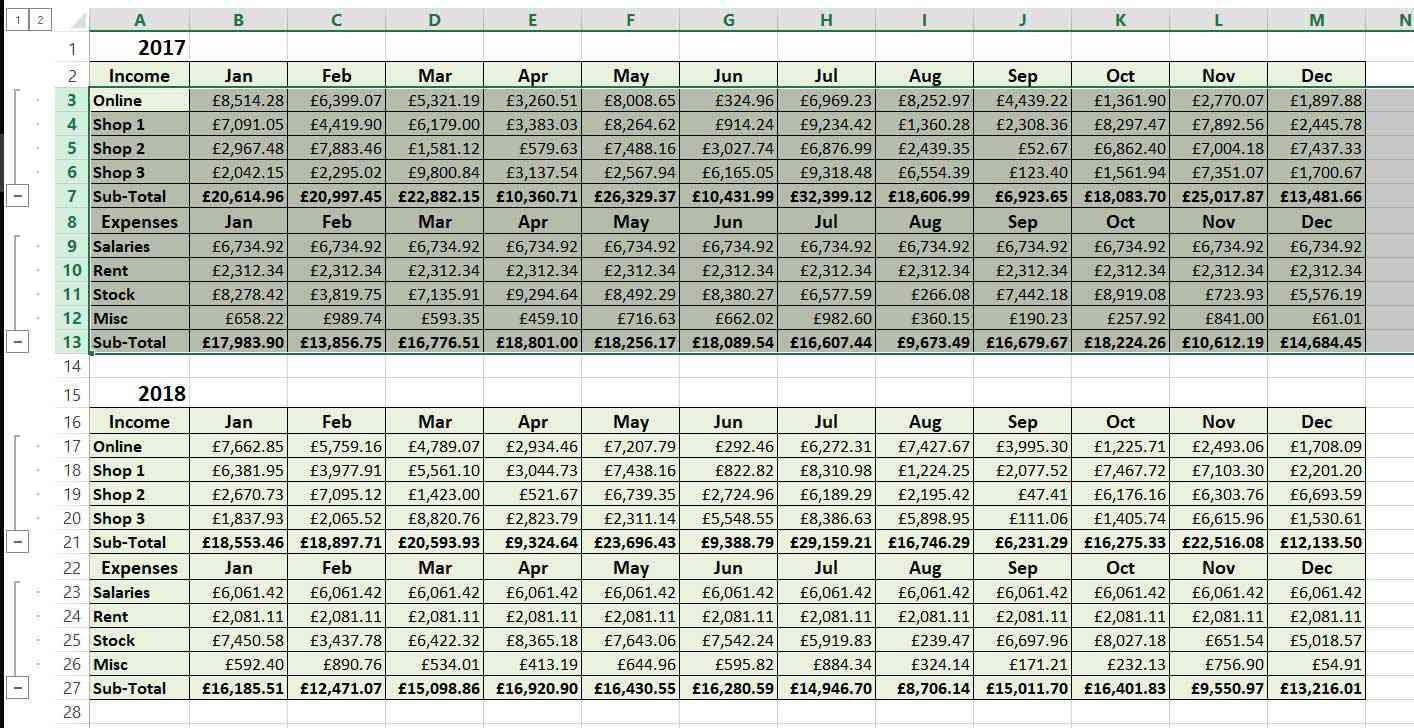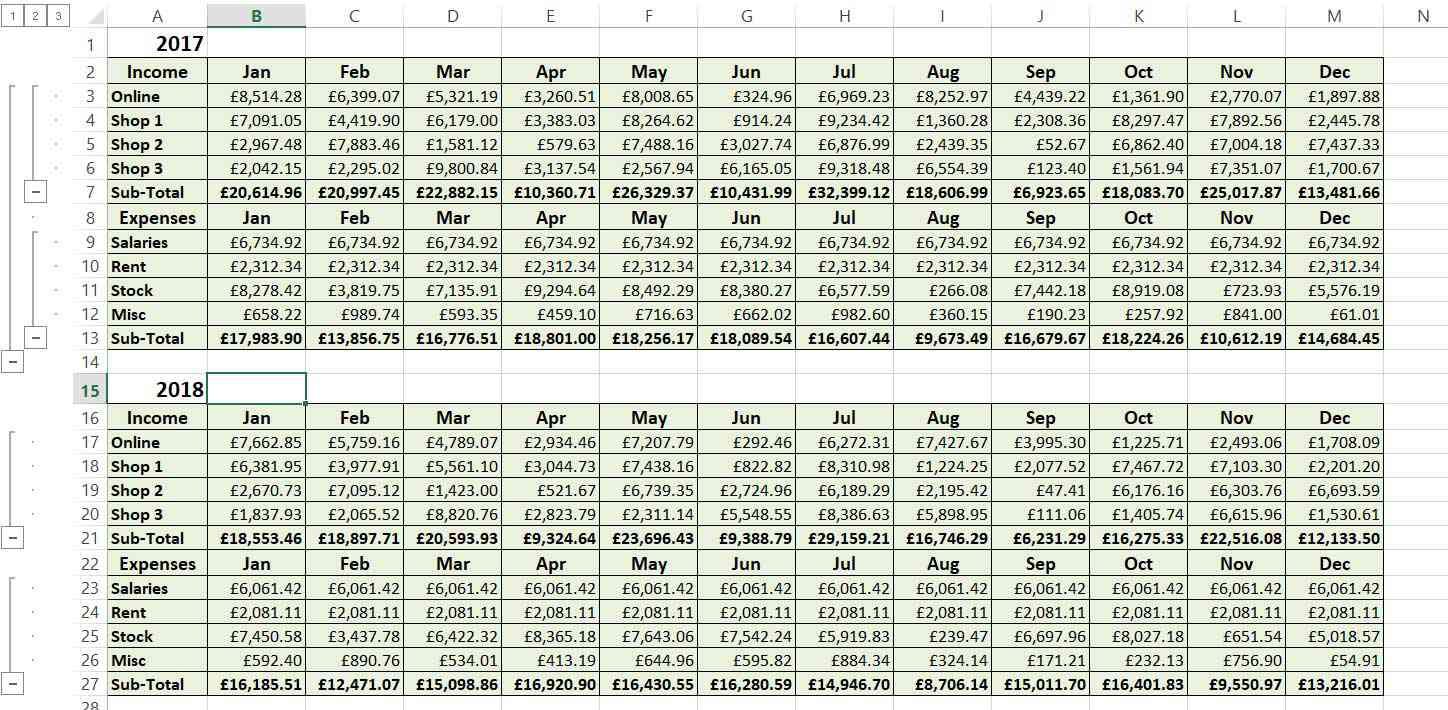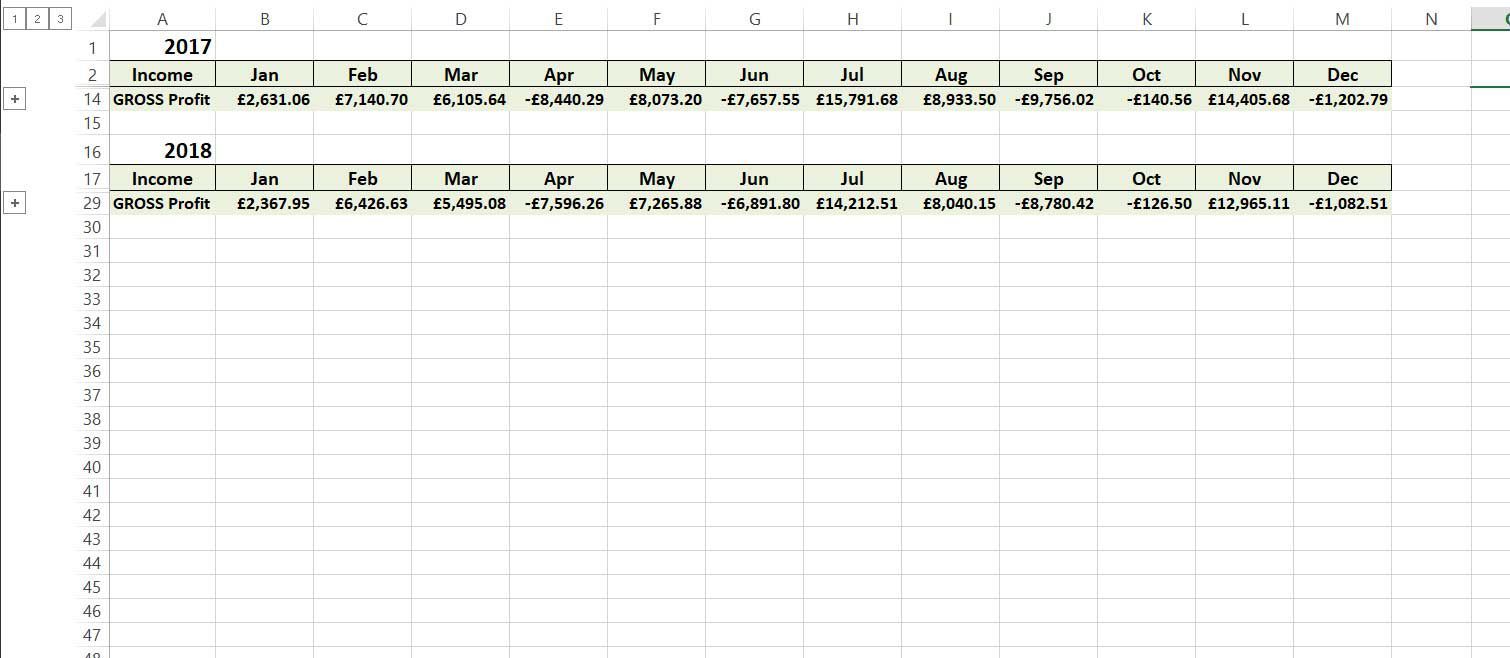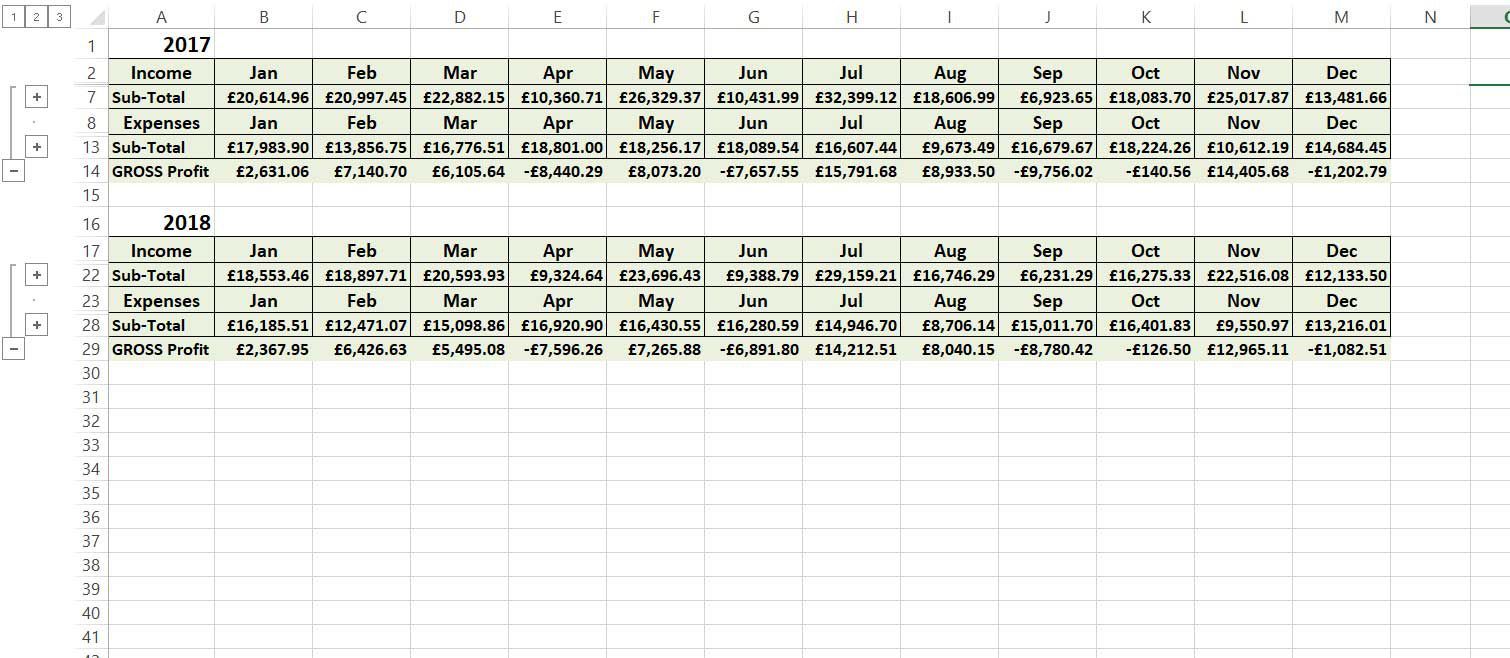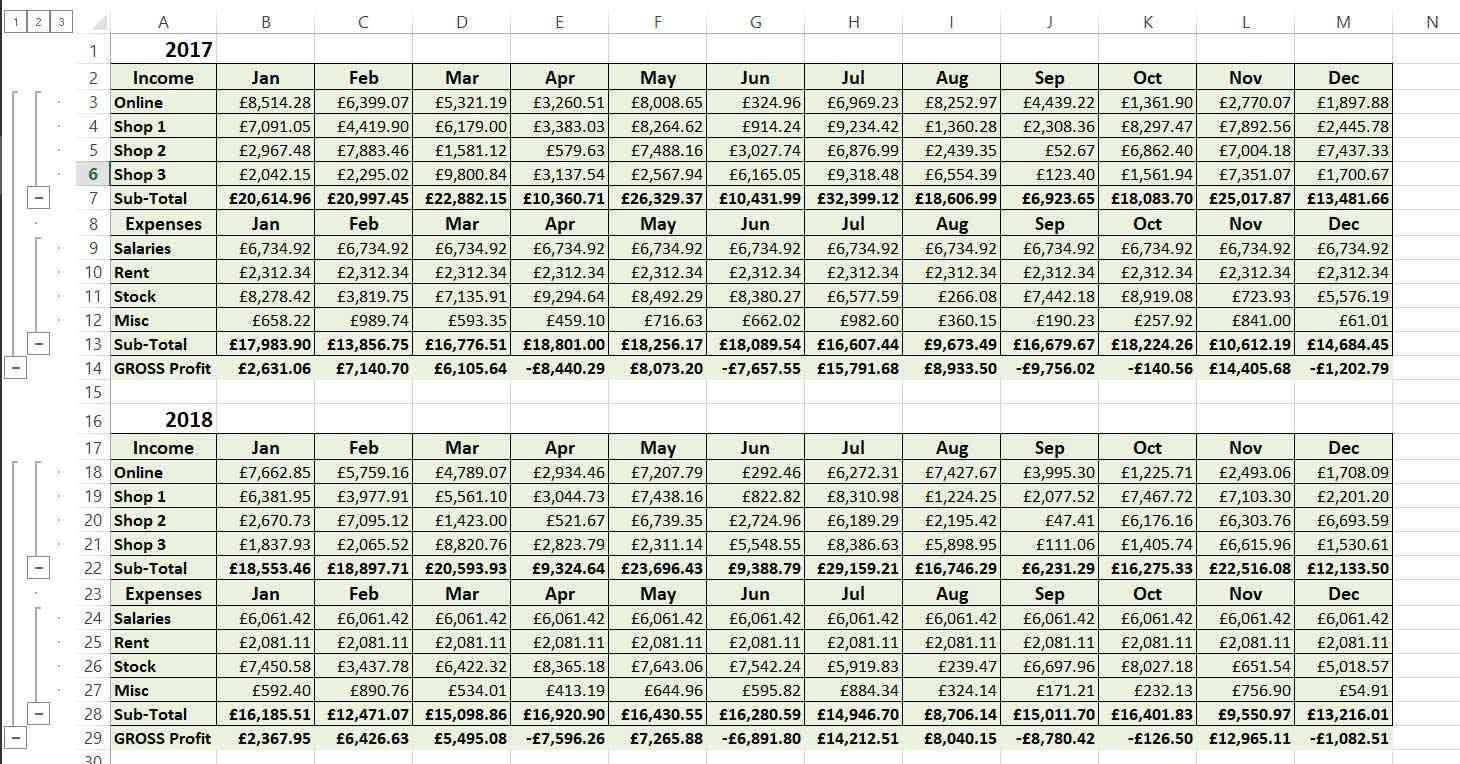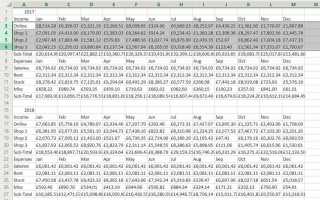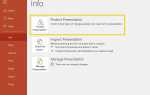Содержание
- 1 Группировка в Excel
- 2 Как использовать Excel для группировки строк вручную
- 3 Как вручную сгруппировать столбцы в Excel
- 4 Как автоматически создать столбцы и строки в группе Excel
- 5 Как создать многоуровневую групповую иерархию в Excel
- 6 Как автоматически создать многоуровневую иерархию
- 7 Как развернуть и свернуть группы
Группирование строк и столбцов в Excel позволяет свернуть и развернуть разделы рабочего листа. Это может сделать большие и сложные наборы данных намного проще для понимания. Взгляды становятся компактными и организованными. Эта статья покажет вам шаг за шагом, как группировать и просматривать ваши данные.
Инструкции в этой статье относятся к Excel 2019, 2016, 2013, 2010, 2007; Excel для Office 365, Excel Online и Excel для Mac.
Группировка в Excel
Вы можете создавать группы, вручную выбирая строки и столбцы для включения, или вы можете заставить Excel автоматически обнаруживать группы данных. Группы также могут быть вложены в другие группы для создания многоуровневой иерархии. Как только ваши данные сгруппированы, вы можете по отдельности разворачивать и сворачивать группы, или вы можете разворачивать и сворачивать все группы на заданном уровне в иерархии.
Группы предоставляют действительно полезный способ навигации и просмотра больших и сложных электронных таблиц. Они значительно облегчают сосредоточение на важных данных. Если вам нужно разобраться со сложными данными, вам определенно следует использовать группы, а также воспользоваться Power Pivot For Excel.
Как использовать Excel для группировки строк вручную
Чтобы создать строки группы Excel, самый простой способ — сначала выбрать строки, которые вы хотите включить, а затем превратить их в группу.
Для группы строк, которую вы хотите сгруппировать, выберите номер первой строки и перетащите вниз до номера последней строки, чтобы выбрать все строки в группе.

Выберите Данные вкладка> группа > Групповые ряды, или просто выберите группа, в зависимости от того, какую версию Excel вы используете.

Слева от номеров строк появится тонкая линия, указывающая экстент сгруппированных строк.

Выберите минус (-) свернуть группу. Небольшие поля, содержащие цифры один и два, также появляются в верхней части этой области, указывая, что теперь у рабочей таблицы в иерархии два уровня: группы и отдельные строки в группах.
Строки были сгруппированы и теперь могут быть свернуты и развернуты по мере необходимости. Это значительно упрощает сосредоточение только на соответствующих данных.
Как вручную сгруппировать столбцы в Excel
Чтобы сделать столбцы группы Excel, шаги почти такие же, как для строк.
Для группы столбцов, которую вы хотите сгруппировать, выберите первую букву столбца и перетащите вправо до последней буквы столбца, тем самым выбрав все столбцы в группе.

Выберите Данные вкладка> группа > Столбцы группы, или выберите группа, в зависимости от того, какую версию Excel вы используете.

Тонкая линия появится над буквами столбца. Эта строка указывает экстент сгруппированных столбцов.

Выберите минус (-) свернуть группу. Небольшие поля, содержащие числа один и два, также отображаются в верхней части этого региона, указывая на то, что теперь у рабочей таблицы в иерархии есть два уровня для столбцов и для строк.
Строки были сгруппированы и теперь могут быть свернуты и развернуты по мере необходимости.
Как автоматически создать столбцы и строки в группе Excel
Хотя вы можете повторить описанные выше шаги для создания каждой группы в своем документе, Excel может автоматически определять группы данных и делать это за вас. Excel создает группы, где формулы ссылаются на непрерывный диапазон ячеек. Если ваша рабочая таблица не содержит формул, Excel не сможет автоматически создавать группы.
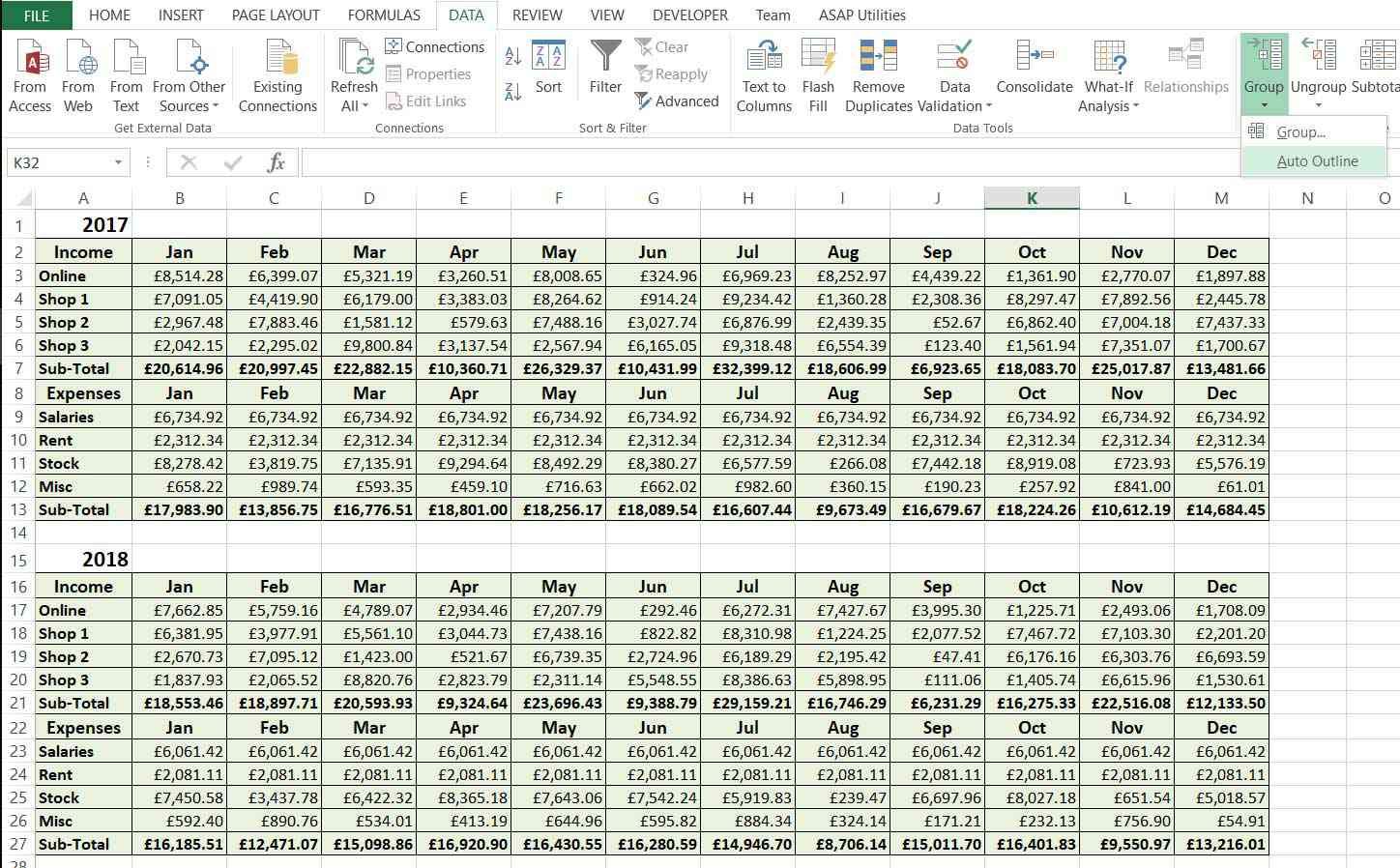
Выберите Данные вкладка> группа > Авто Outline и Excel создаст группы для вас. В этом примере Excel правильно определил каждую из групп строк. Поскольку для каждой категории расходов нет годовой суммы, столбцы не группируются автоматически.
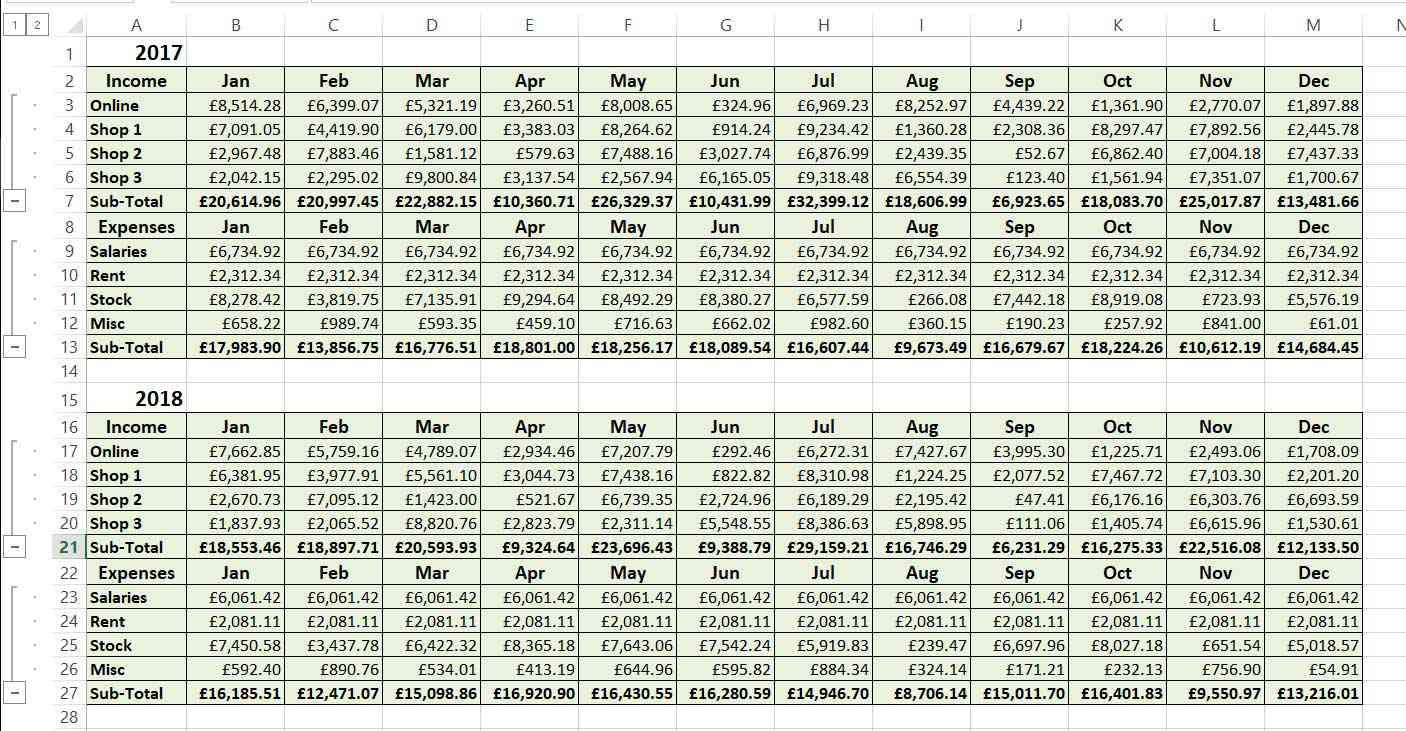
Этот параметр недоступен в Excel Online, если вы используете Excel Online, вам нужно будет создавать группы вручную.
Как создать многоуровневую групповую иерархию в Excel
В предыдущем примере категории доходов и расходов были сгруппированы вместе. Имеет смысл также сгруппировать все данные за каждый год. Вы можете сделать это вручную, применив те же шаги, что и при создании первого уровня групп.
Выберите все строки, которые будут включены.

Выберите Данные вкладка> группа > Групповые ряды, или выберите группа, в зависимости от того, какую версию Excel вы используете.
Слева от линий появится другая тонкая линия, представляющая существующие группы и указывающая экстент новой группы строк. Новая группа включает в себя две из существующих групп, и теперь в верхней части этой области есть три небольших пронумерованных прямоугольника, означающих, что рабочая таблица теперь имеет три уровня в своей иерархии.

Теперь электронная таблица содержит два уровня групп с отдельными строками внутри групп.
Как автоматически создать многоуровневую иерархию
Excel использует формулы для обнаружения многоуровневых групп так же, как он использует их для обнаружения отдельных групп. Если формула ссылается на более чем одну из других формул, которые определяют группы, это означает, что эти группы являются частью родительской группы.
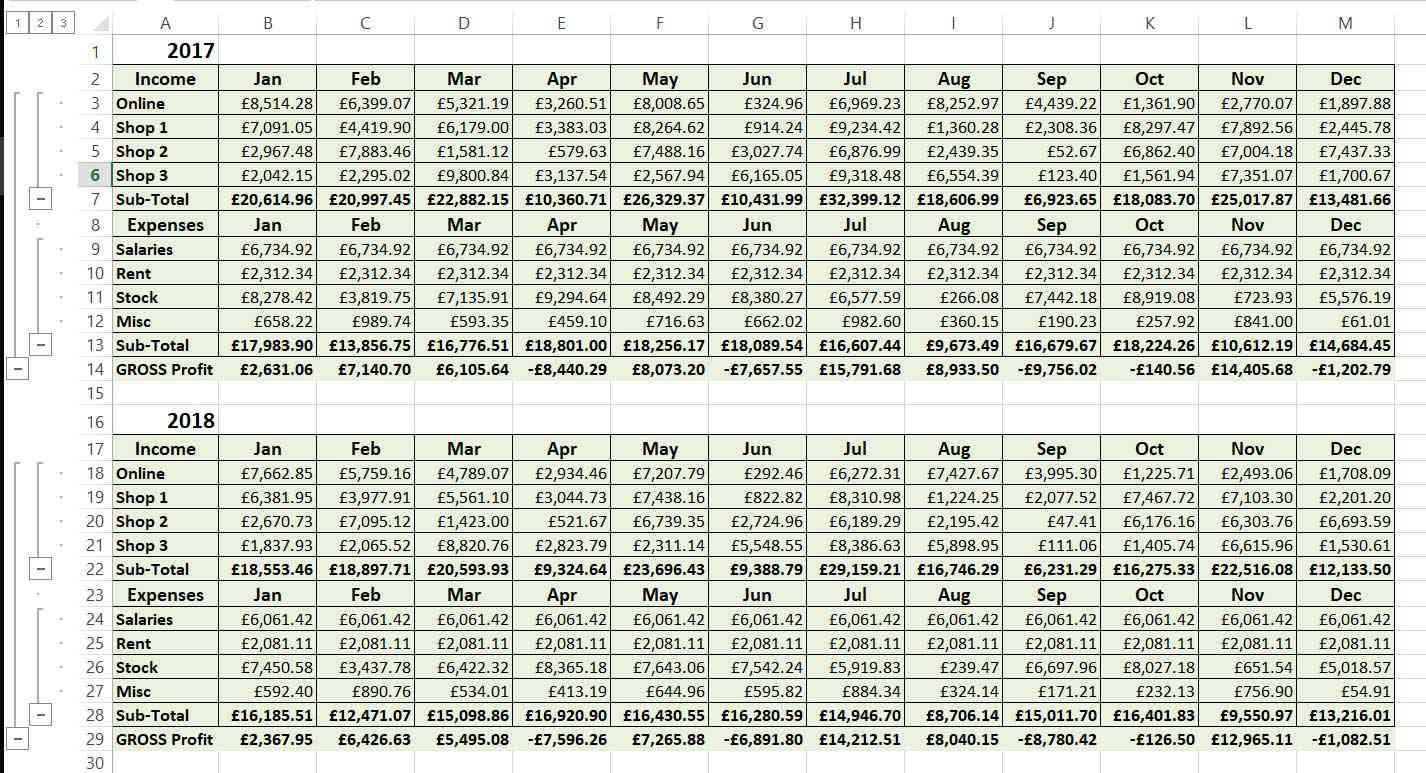
В соответствии с примером движения денежных средств, если мы добавляем строку «Валовая прибыль» к каждому году, которая представляет собой просто доход за вычетом расходов, то это позволяет Excel определить, что каждый год является группой, а доходы и расходы являются подгруппами в этих , Выберите Данные вкладка> группа > Авто Outline автоматически создавать эти многоуровневые группы.
Как развернуть и свернуть группы
Цель создания этих групп строк и / или столбцов состоит в том, что это позволяет скрыть области электронной таблицы, обеспечивая четкий обзор всей электронной таблицы.
Чтобы свернуть все строки, выберите коробка № 1 в верхней части области слева от номеров строк.

Выберите коробка номер два расширить первый уровень групп и сделать второй уровень групп видимым. Отдельные строки в группах второго уровня остаются скрытыми.

Выберите коробка номер три расширить второй уровень групп, чтобы отдельные строки в этих группах также стали видимыми.

Также возможно расширить и свернуть отдельные группы. Для этого выберите Плюс (+) или же Минус (-) это, кажется, отмечает группу, которая или свернута или расширена. Таким образом, группы на разных уровнях в иерархии можно просматривать по мере необходимости.