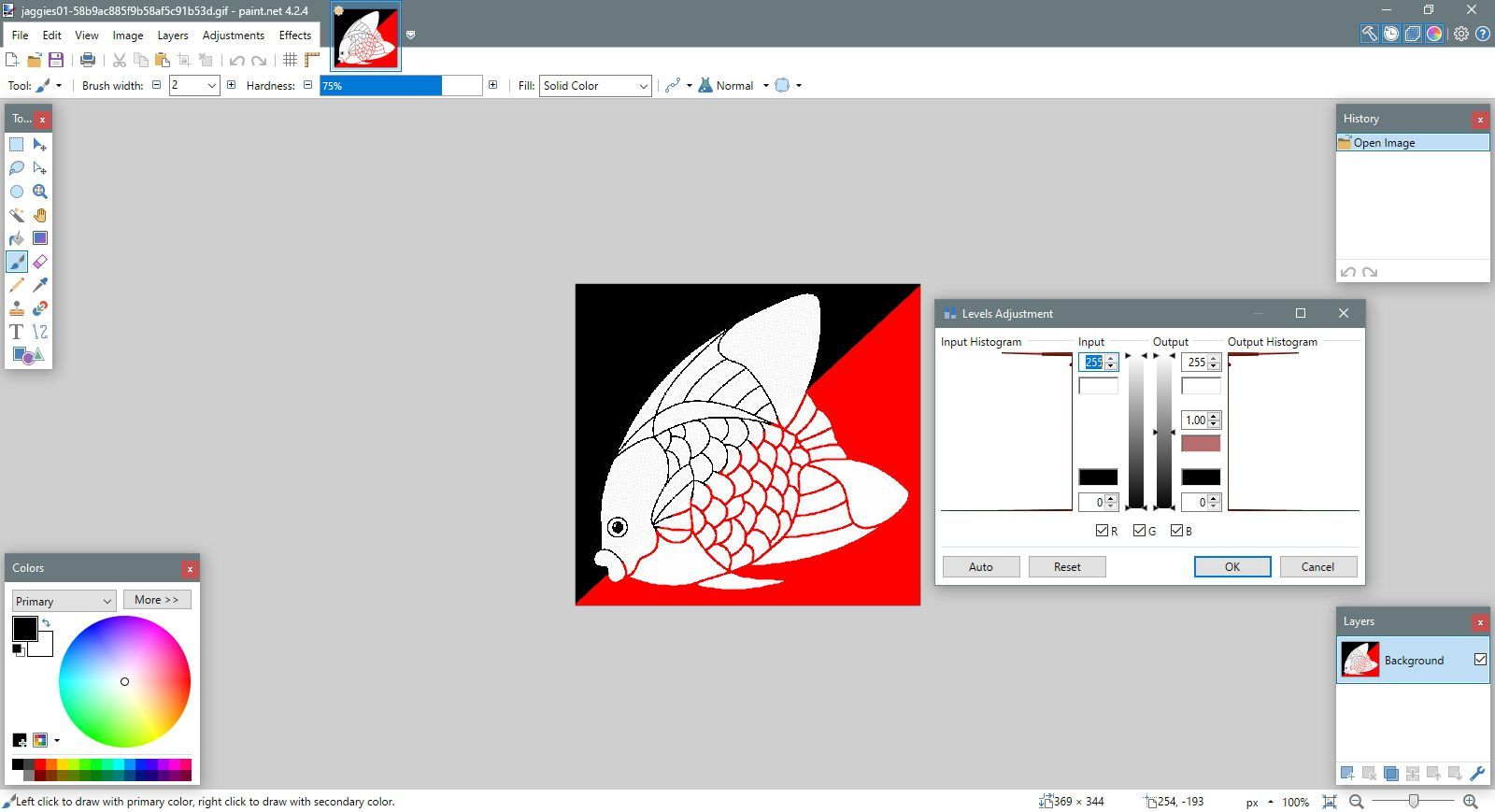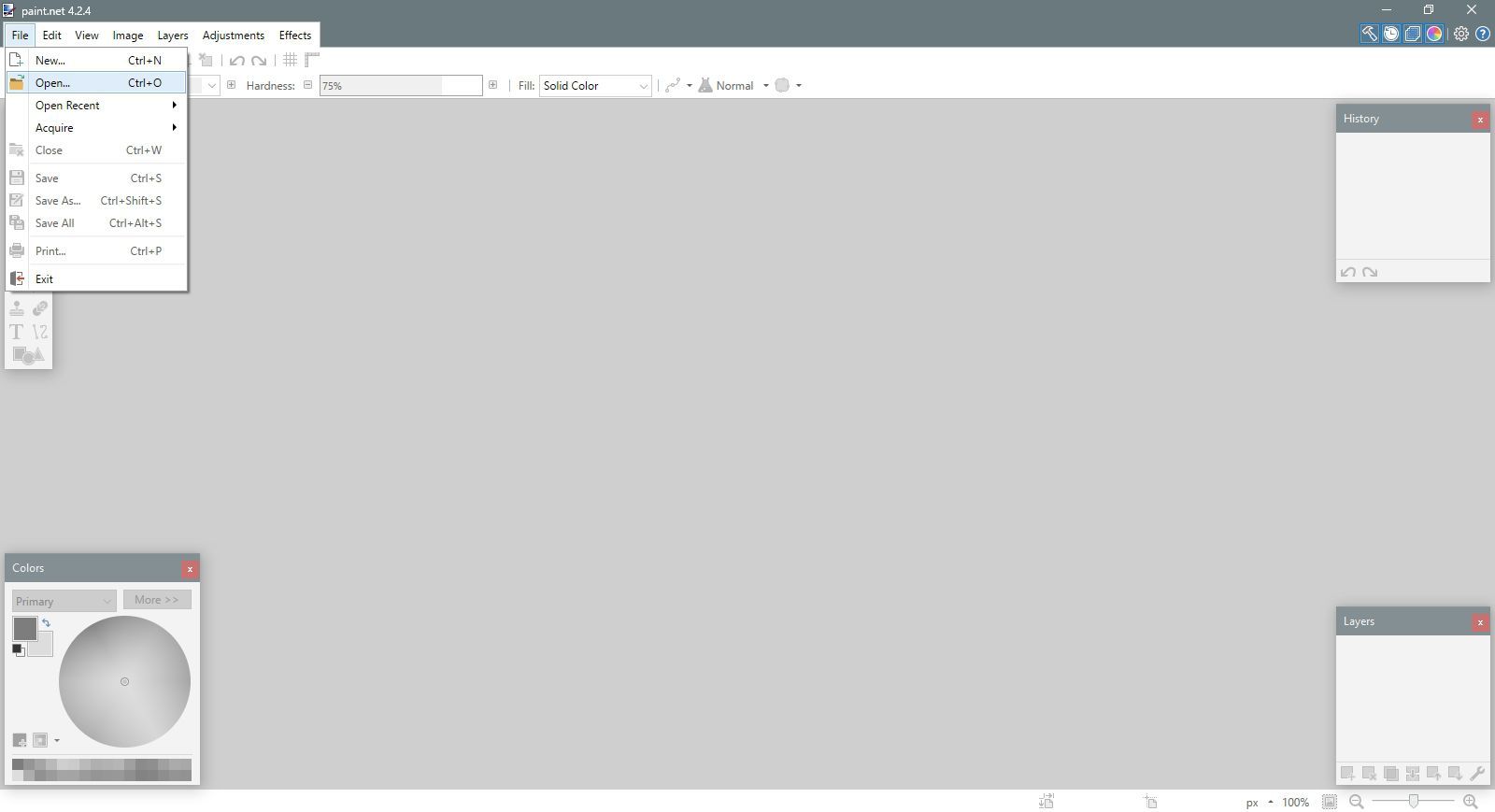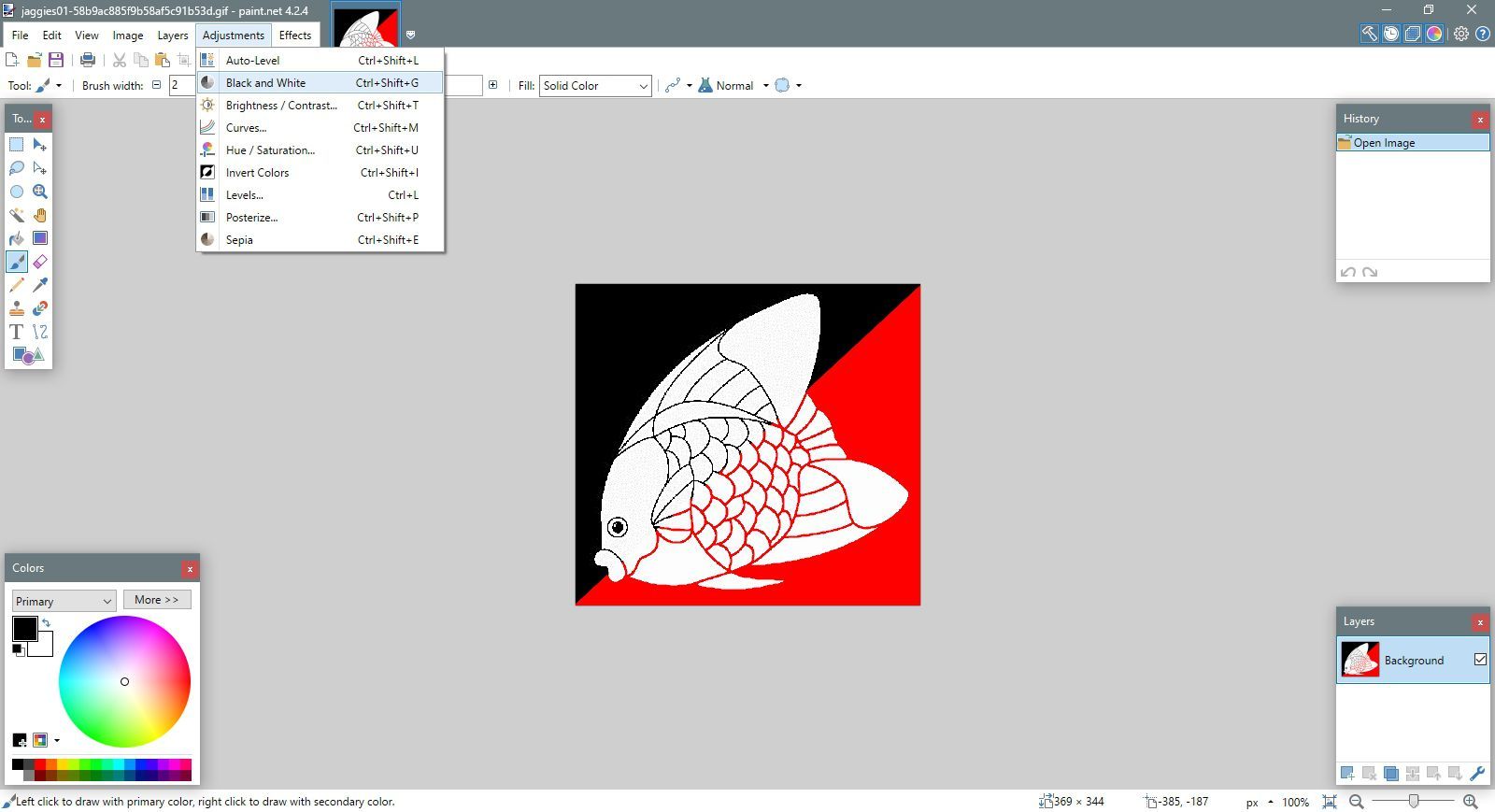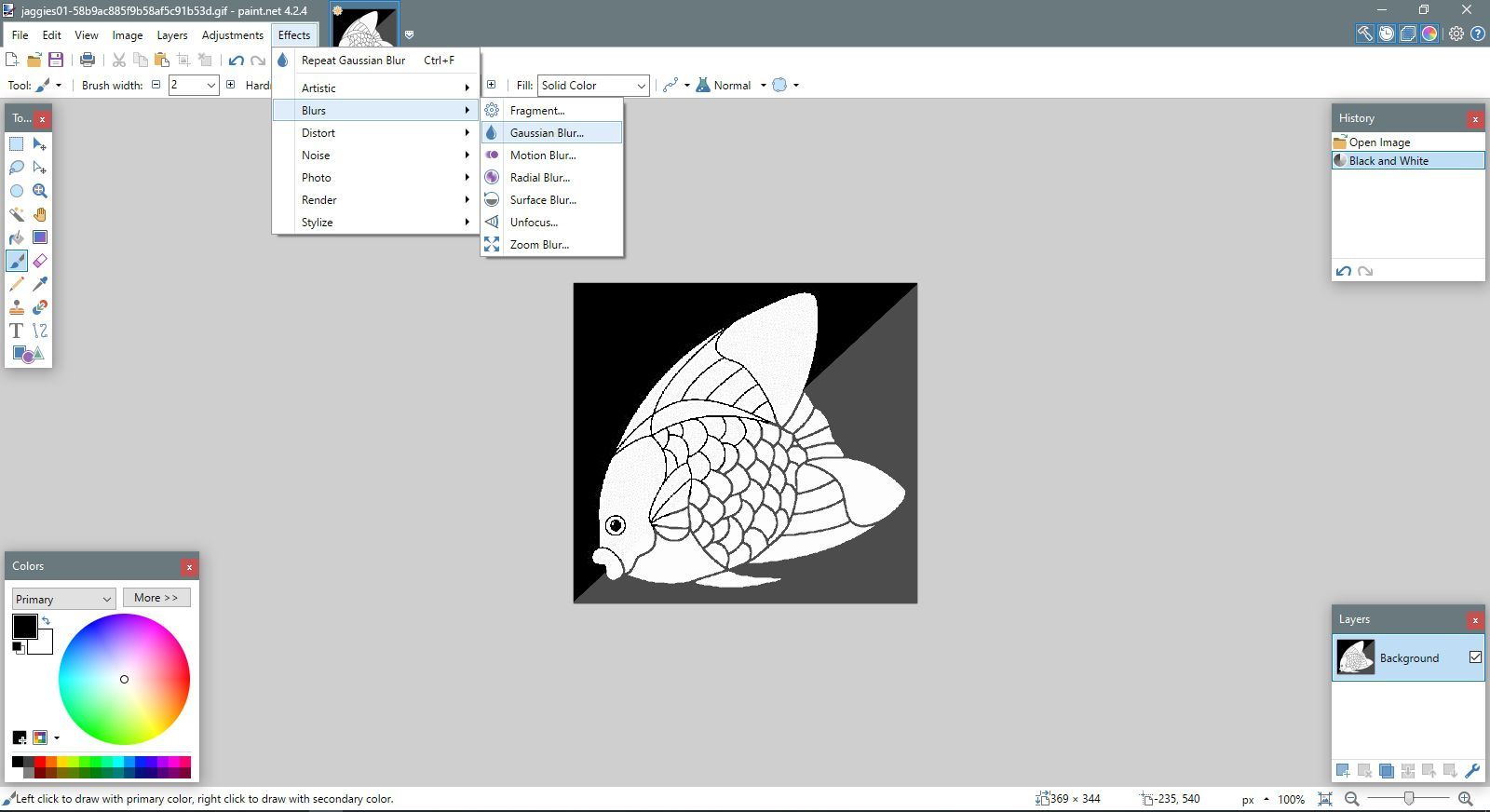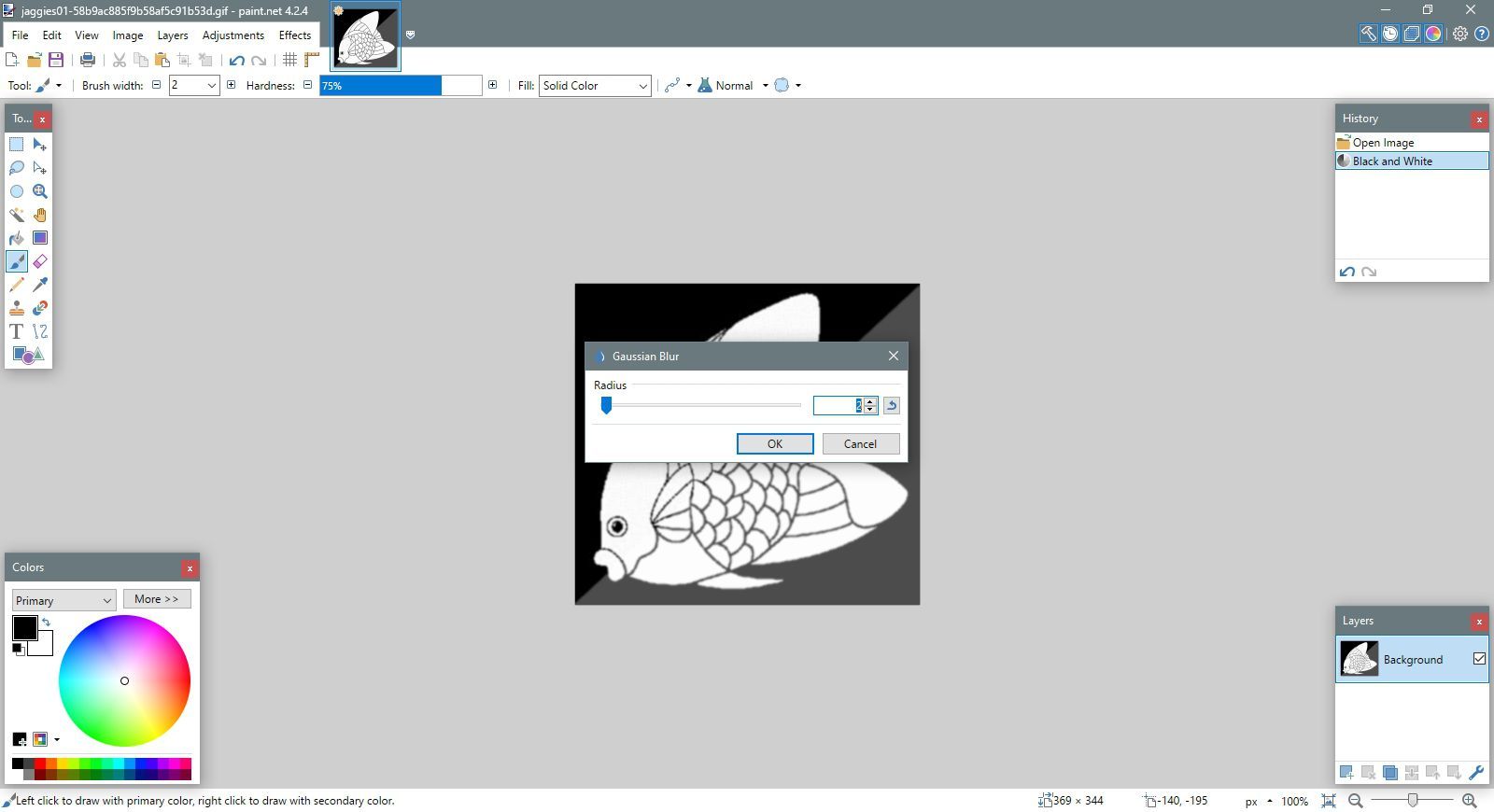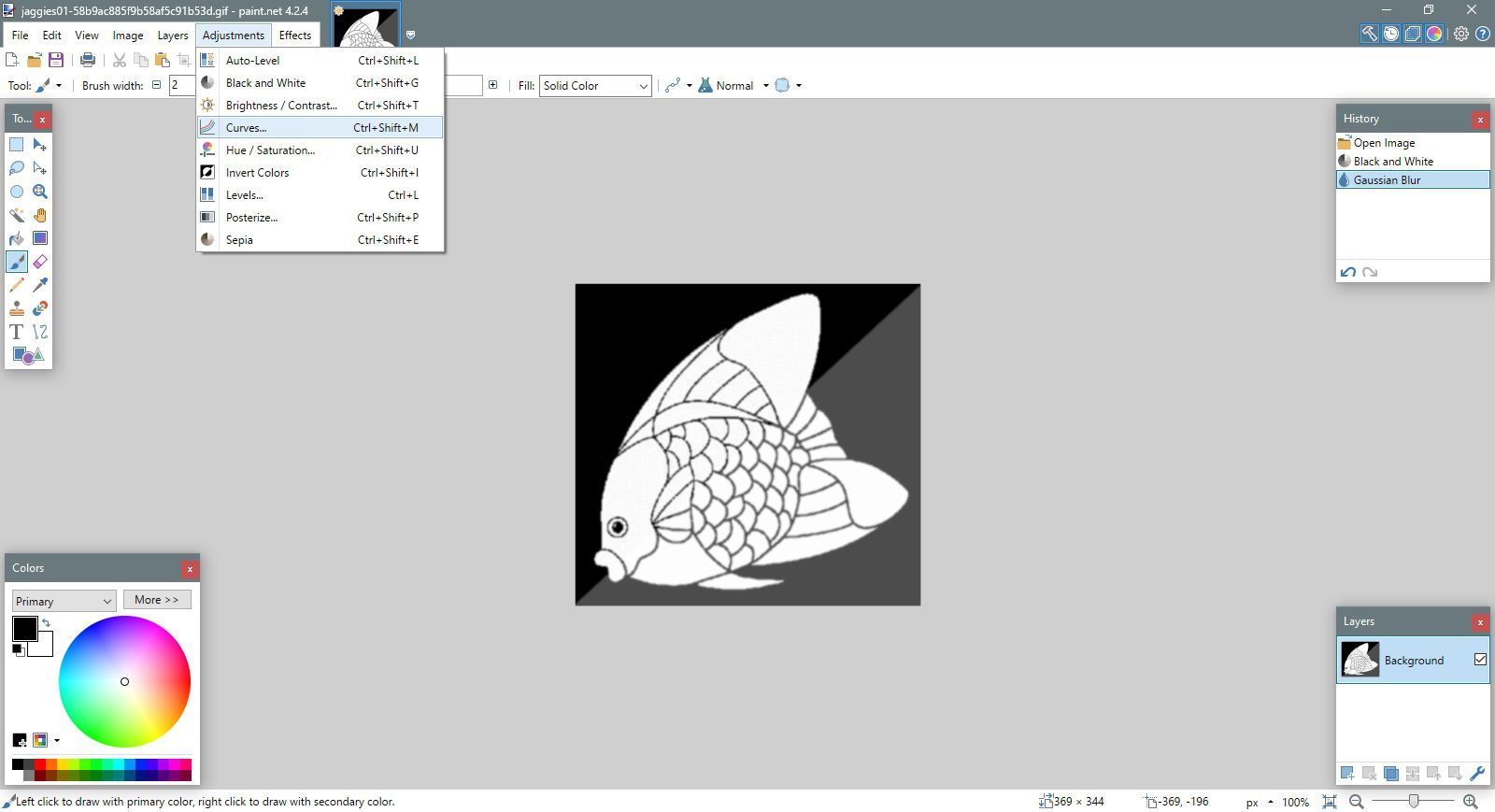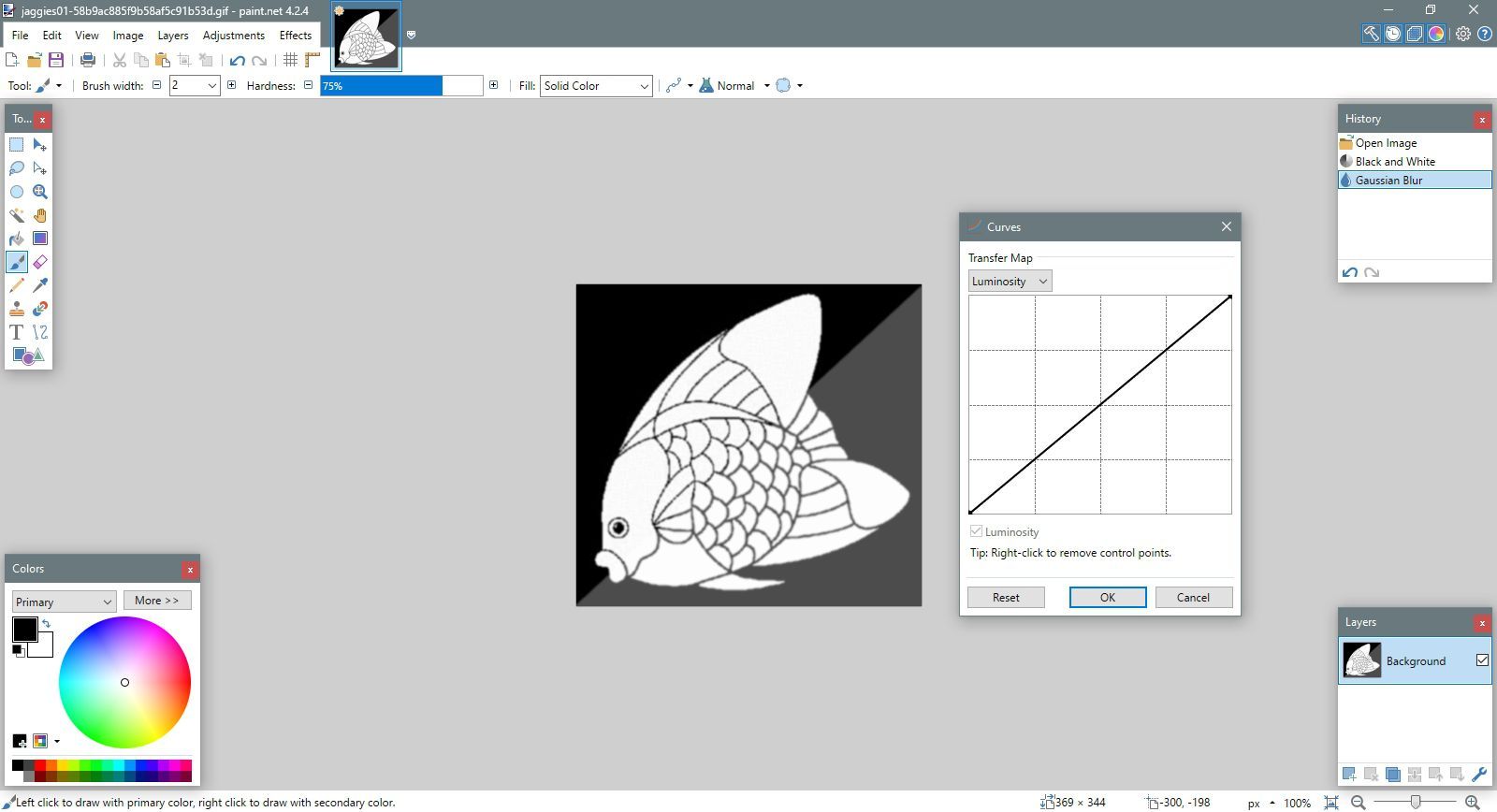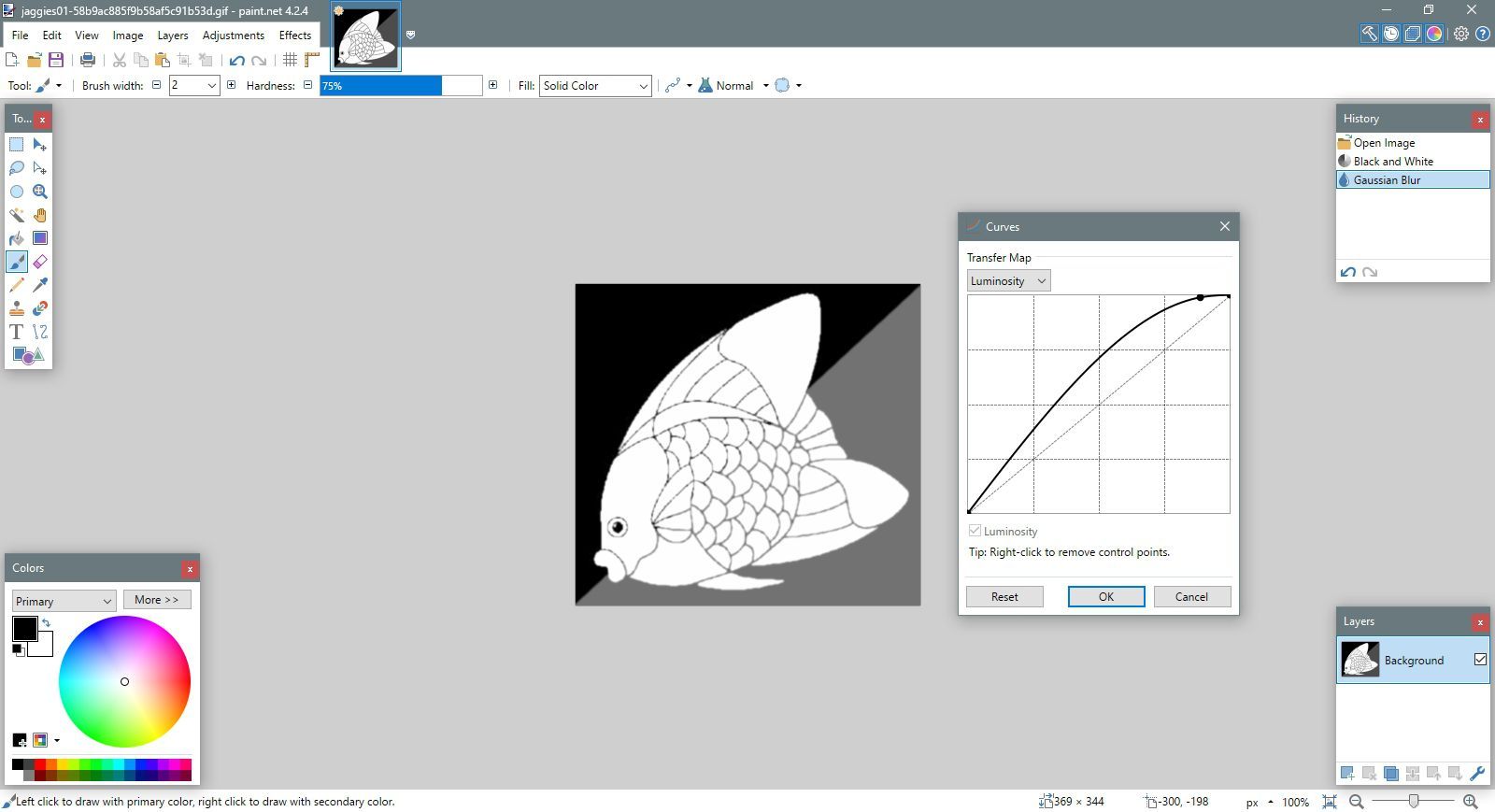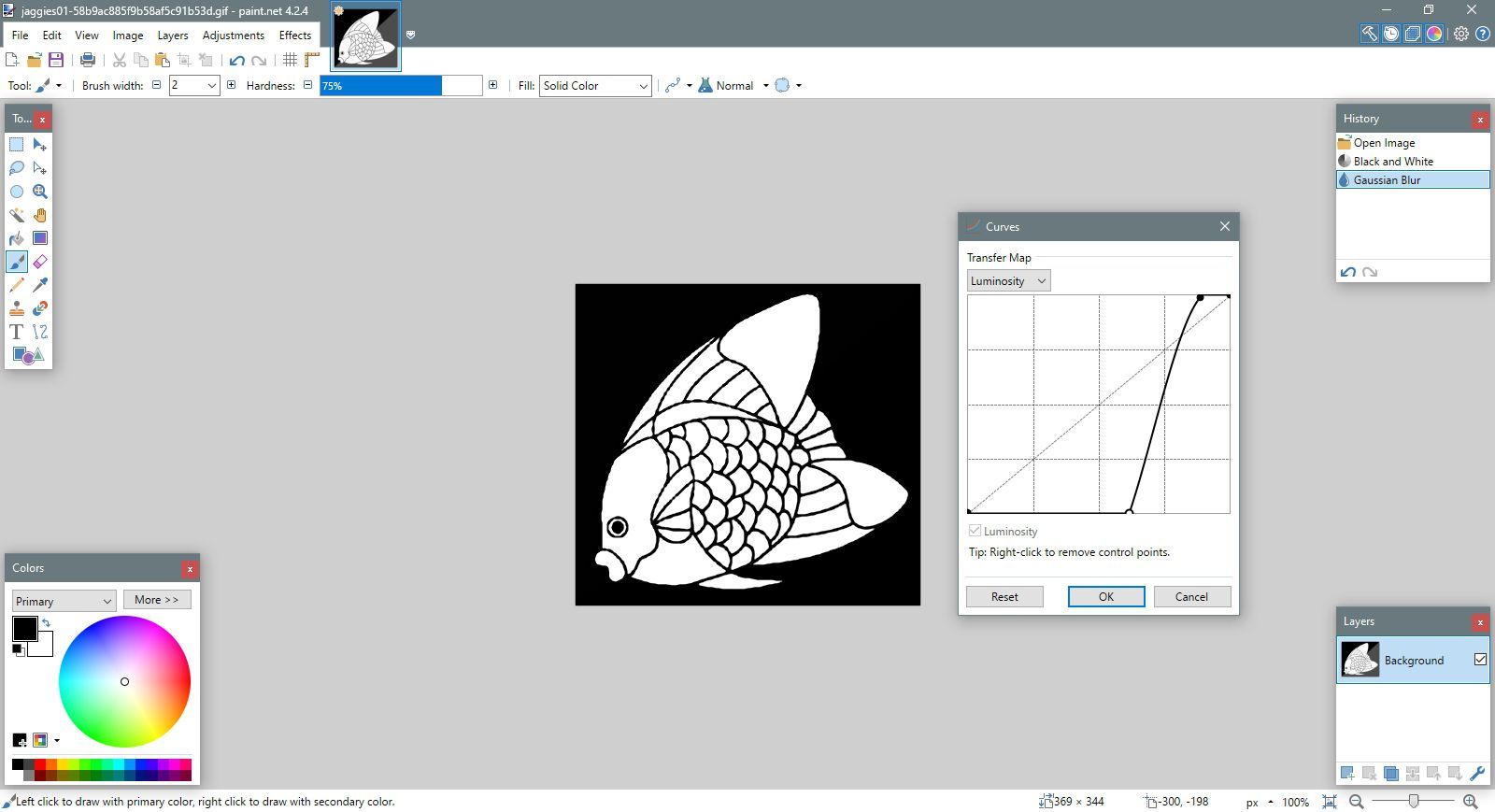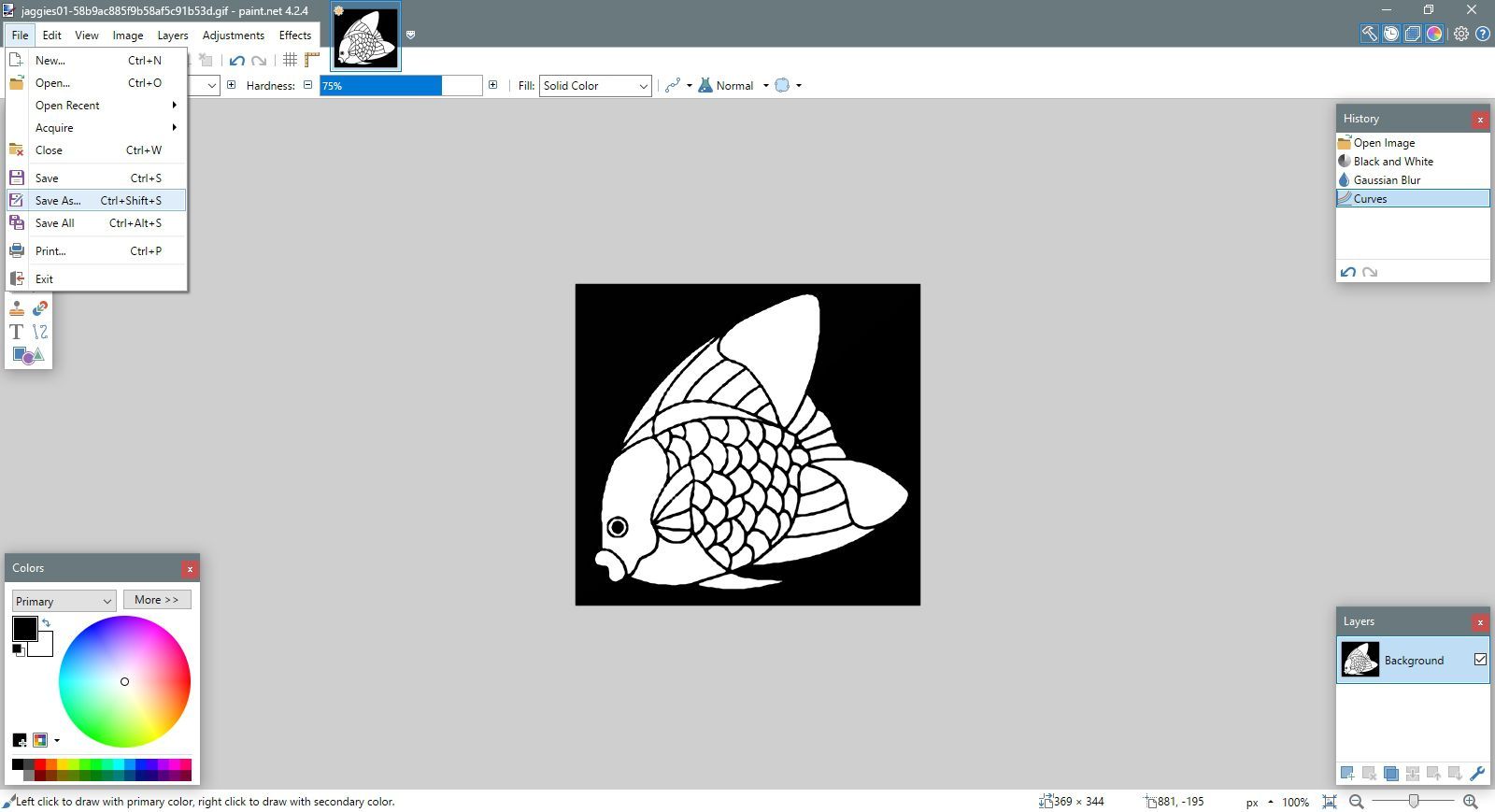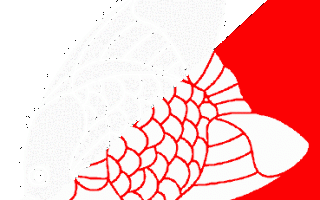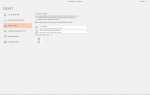Содержание
Читатель попросил совета о том, как использовать графическое программное обеспечение для сглаживания линий в растровом изображении. Многие старые, бесплатные графические изображения изначально были оцифрованы в истинном 1-битном растровом формате, что означает два цвета — черный и белый. Этот клипарт имеет зазубренные линии в виде ступеньки, которая выглядит плохо на экране или в распечатке.
Избавление от неровностей в Line Art
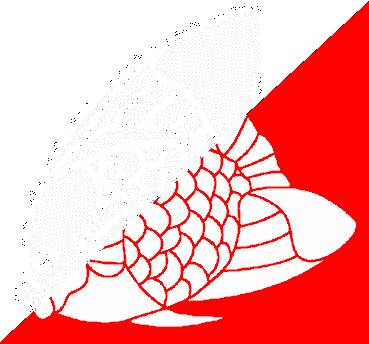
Сью Честейн
К счастью, вы можете использовать этот маленький трюк, чтобы сгладить эти неровности довольно быстро. В этом руководстве используется бесплатный редактор фотографий Paint.NET, но он работает с большинством программ для редактирования изображений. Вы можете адаптировать его к другому редактору изображений, если в нем есть фильтр размытия по Гауссу и инструмент настройки кривых или уровней. Это довольно стандартные инструменты в большинстве графических редакторов.
Сохраните этот образец изображения на свой компьютер, щелкнув правой кнопкой мыши, если вы хотите следовать учебнику.
Настроить Paint.Net
Paint.NET предназначен только для работы с 32-разрядными изображениями, поэтому любое открытое изображение преобразуется в 32-разрядный цветовой режим RGB. Если вы используете другой редактор изображений и ваше изображение имеет уменьшенный цветовой формат, например GIF или BMP, сначала преобразуйте изображение в цветное изображение RGB. Обратитесь к файлам справки вашего программного обеспечения для получения информации о том, как изменить цветовой режим изображения.
Начните с открытия Paint.NET, затем выберите открыто кнопку на панели инструментов и откройте образец изображения или другое, с которым вы хотели бы работать.

Если вы используете изображение из учебника, сначала вам нужно изменить цветовой режим на Черное и белое. Выбрать корректировок > Черное и белое.

С открытым изображением перейдите к Последствия > Blurs > Gaussian Blur.

Установить Радиус размытия по Гауссу для 1 или 2 пикселей, в зависимости от изображения. Используйте 1 пиксель, если вы хотите сохранить более тонкие линии в конечном результате. Используйте 2 пикселя для более жирных линий. Выбрать Хорошо.

Перейти к корректировок > Кривые.

Перетащите Кривые диалоговое окно сбоку, чтобы вы могли видеть свое изображение во время работы. Кривые Диалог показывает график с диагональной линией, идущей от левого нижнего к правому верхнему углу. Этот график отображает все тональные значения в вашем изображении от чистого черного в левом нижнем углу до чистого белого в верхнем правом углу. Все серые тона между ними представлены наклонной линией.
Мы хотим увеличить наклон этой диагональной линии, чтобы уменьшить степень изменения между чистым белым и чистым черным. Это приведет наше изображение от размытого к резкому, уменьшая степень изменения между чистым белым и чистым черным. Однако мы не хотим делать угол идеально вертикальным, иначе мы вернем изображение к зубчатому виду, с которого мы начали.

Выберите верхнюю правую точку на графике кривой, чтобы настроить кривую. Перетащите его прямо влево, чтобы он был посередине между исходным положением и следующей пунктирной линией на графике. Линии в рыбе могут исчезнуть, но не волнуйтесь — мы вернем их через минуту.

Теперь перетащите нижнюю левую точку вправо, удерживая ее у нижнего края графика. Обратите внимание, как линии на изображении становятся толще при перетаскивании вправо. Зубчатый вид вернется, если вы зайдете слишком далеко, поэтому остановитесь в точке, где линии плавные, но не размытые. Потратьте некоторое время, чтобы поэкспериментировать с кривой и посмотреть, как она меняет ваше изображение. Выбрать Хорошо как только вы будете удовлетворены изображением.

Сохраните готовое изображение, перейдя в файл > Сохранить как когда вы будете довольны настройкой.

Необязательно: использование уровней вместо кривых
Искать Уровни инструмент, если вы работаете с графическим редактором, который не имеет Кривые орудие труда. Вы можете манипулировать ползунками белого, черного и среднего тонов, как показано здесь, для достижения аналогичного результата.