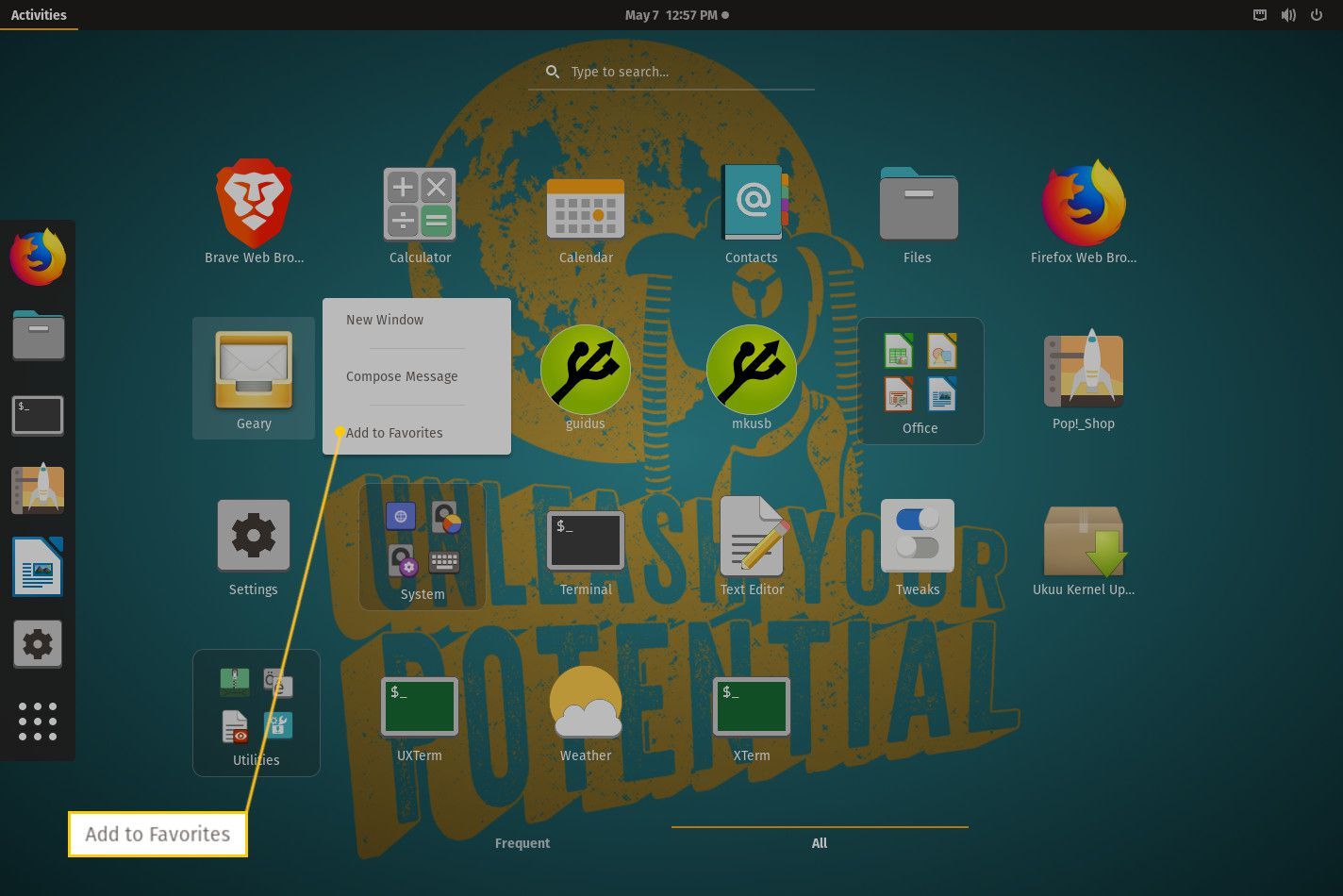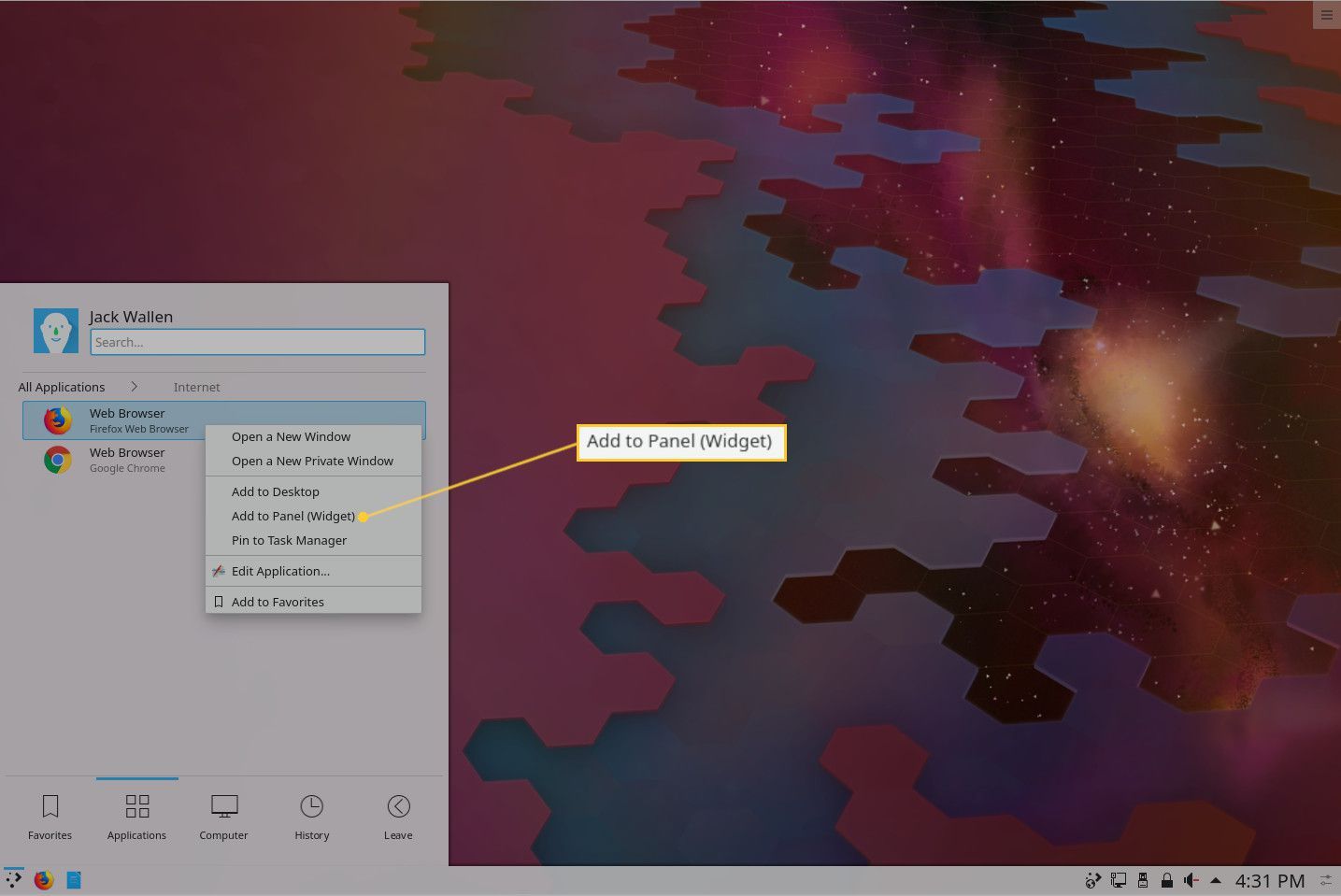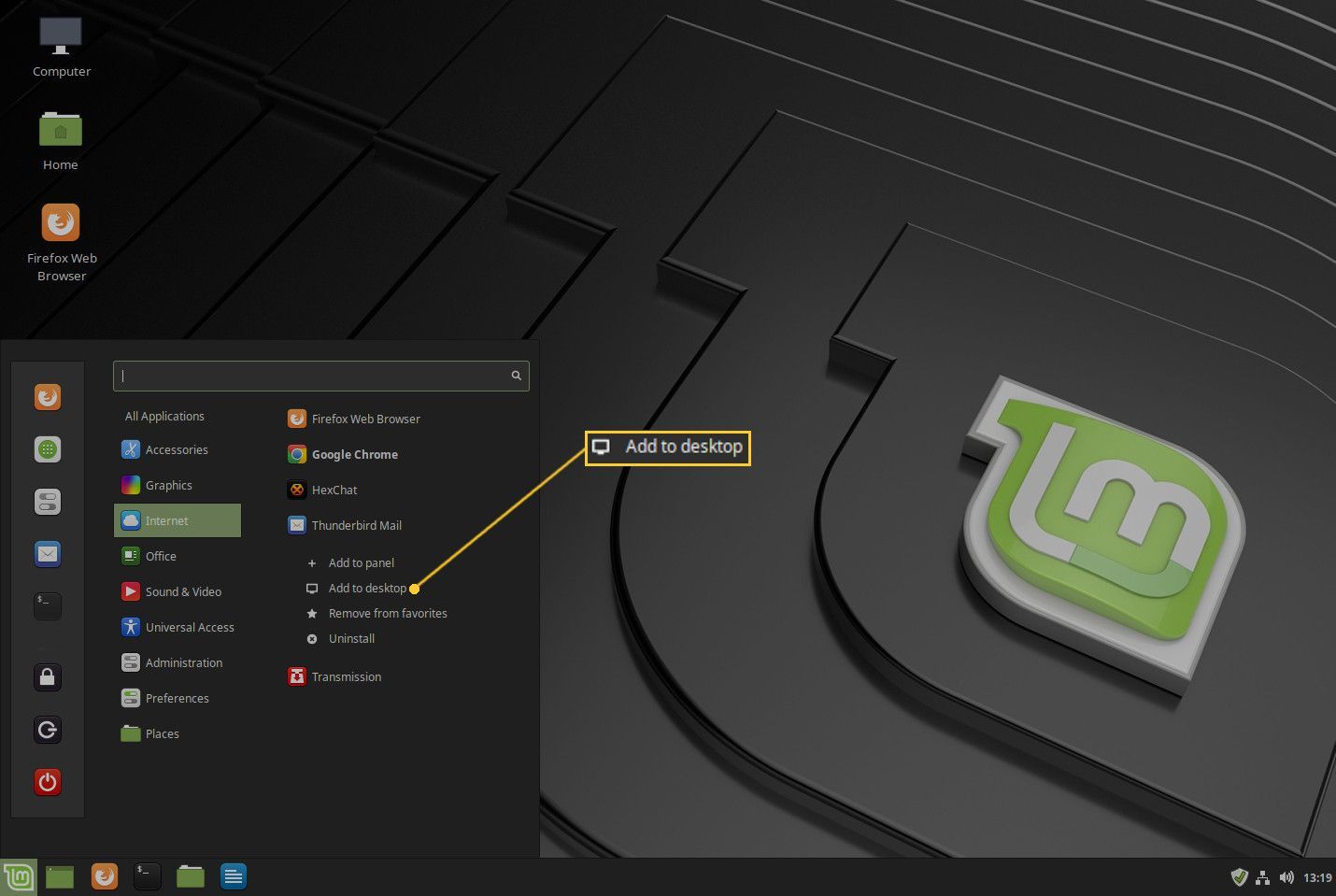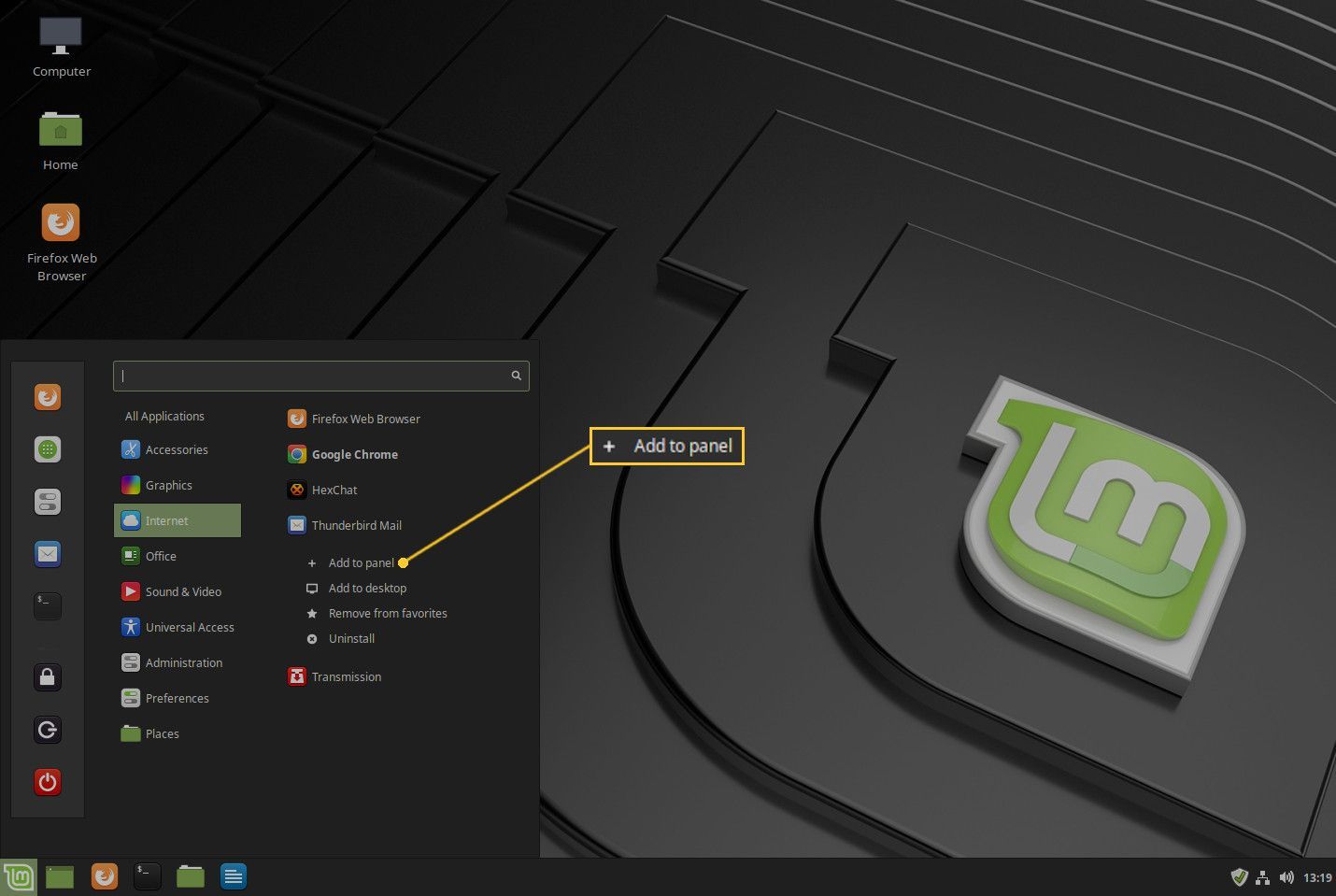Вы решили попробовать Linux, но вы находите рабочий стол чуть менее эффективным. Одной из причин этого может быть запуск приложений. На некоторых рабочих столах Linux эта задача может показаться менее эффективной, чем вы привыкли. В других случаях процесс запуска приложений даже неочевиден.
Давайте возьмем тайну и сложность этого процесса. Мы будем работать с тремя наиболее популярными рабочими столами Linux: ГНОМ, KDE Plasma, а также корица.
Информация о версии
Я буду демонстрировать процесс входа в систему, используя Поп! _OS 18.10 для GNOME, Mageia Linux 6.1 для плазмы KDE и Linux Mint 19,1 для корицы.
ГНОМ
Мы начнем с GNOME, так как это среда рабочего стола, которая значительно отличается от стандартной. Если вы войдете на рабочий стол GNOME, вы найдете очень мало знакомых (особенно если вы когда-либо работали только на рабочих столах Windows или macOS).
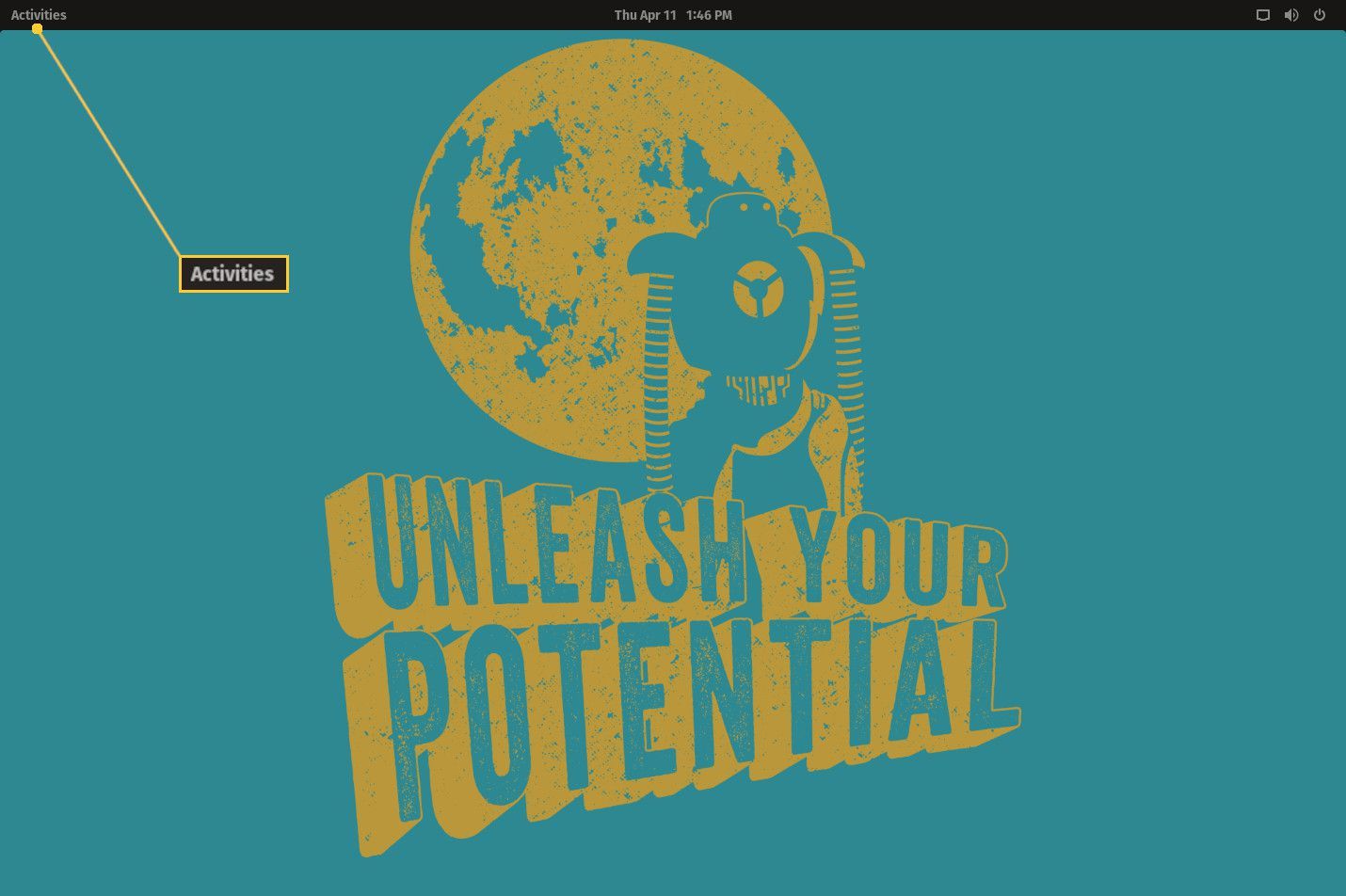
Нажмите мероприятия (верхний левый угол), чтобы показать то, что называется Обзор деятельности. В обзоре действий находится панель инструментов GNOME. На Dash вы найдете пусковые установки для приложений. Вы можете щелкнуть любой из этих значков, чтобы запустить соответствующее приложение.
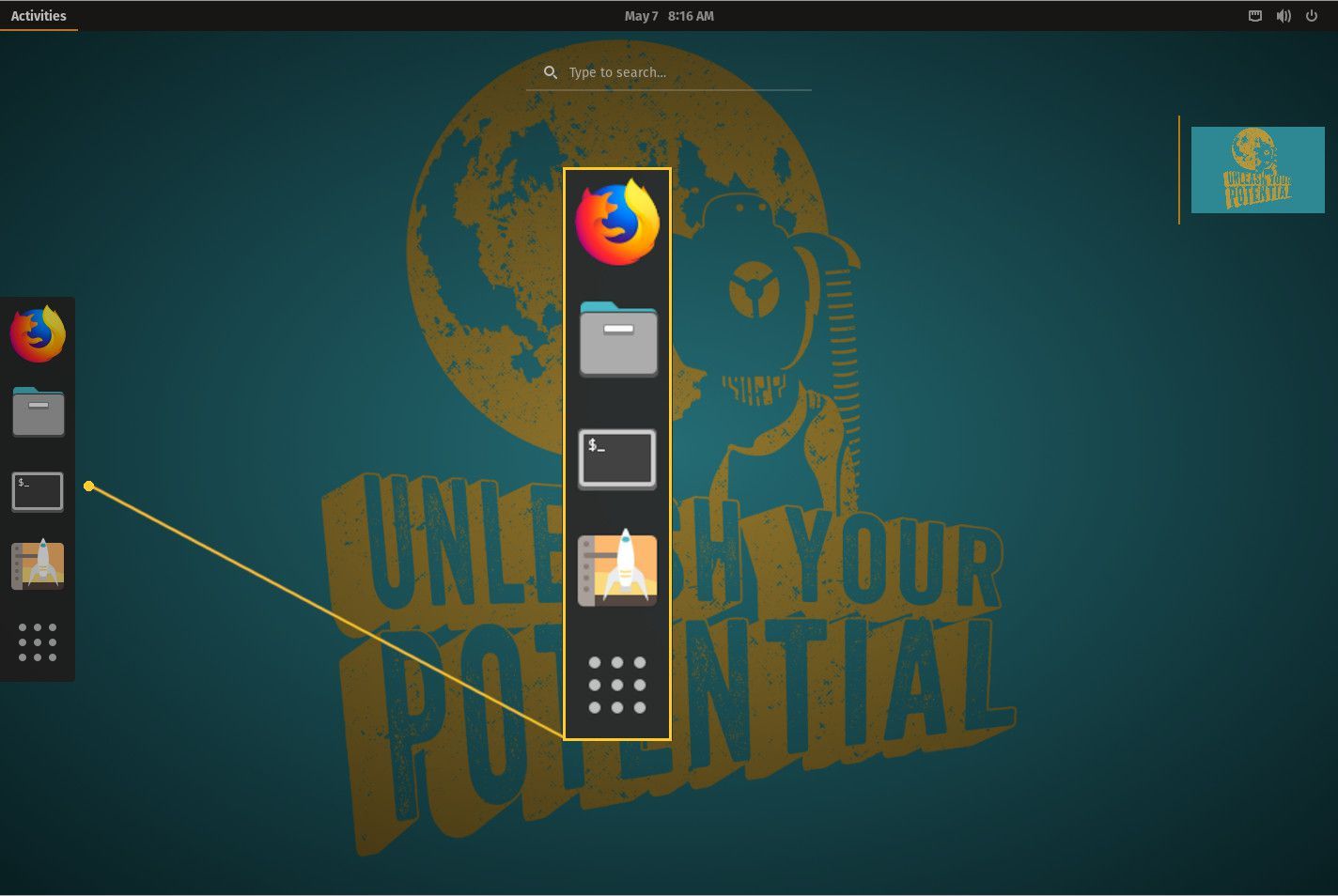
Но что, если нужного вам приложения нет в Dash? Есть два способа найти (и запустить) приложение. Открыв Обзор операций, введите имя приложения, и оно будет отображаться в строке поиска. Либо нажмите на значок (с помощью мыши), либо используйте Войти на вашей клавиатуре. Приложение запустится, и вы готовы к работе.
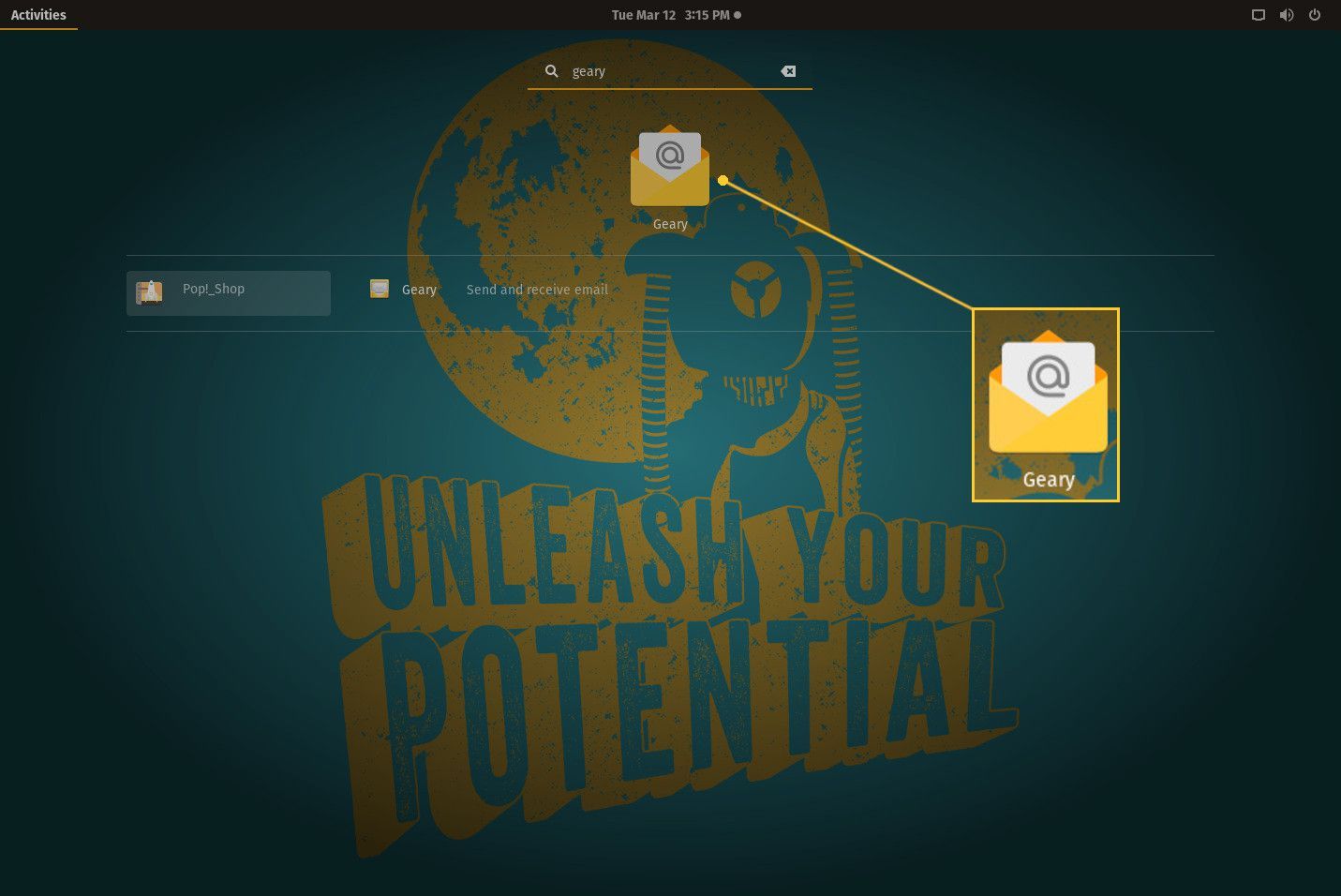
Второй способ — открыть обзор приложения. Для этого нажмите кнопку «Обзор приложения», чтобы просмотреть установленные приложения. Вы можете нажать на две вкладки:
- Частые — список приложений, которые вы открыли чаще всего.
- Все — что включает в себя все ваши установленные приложения.
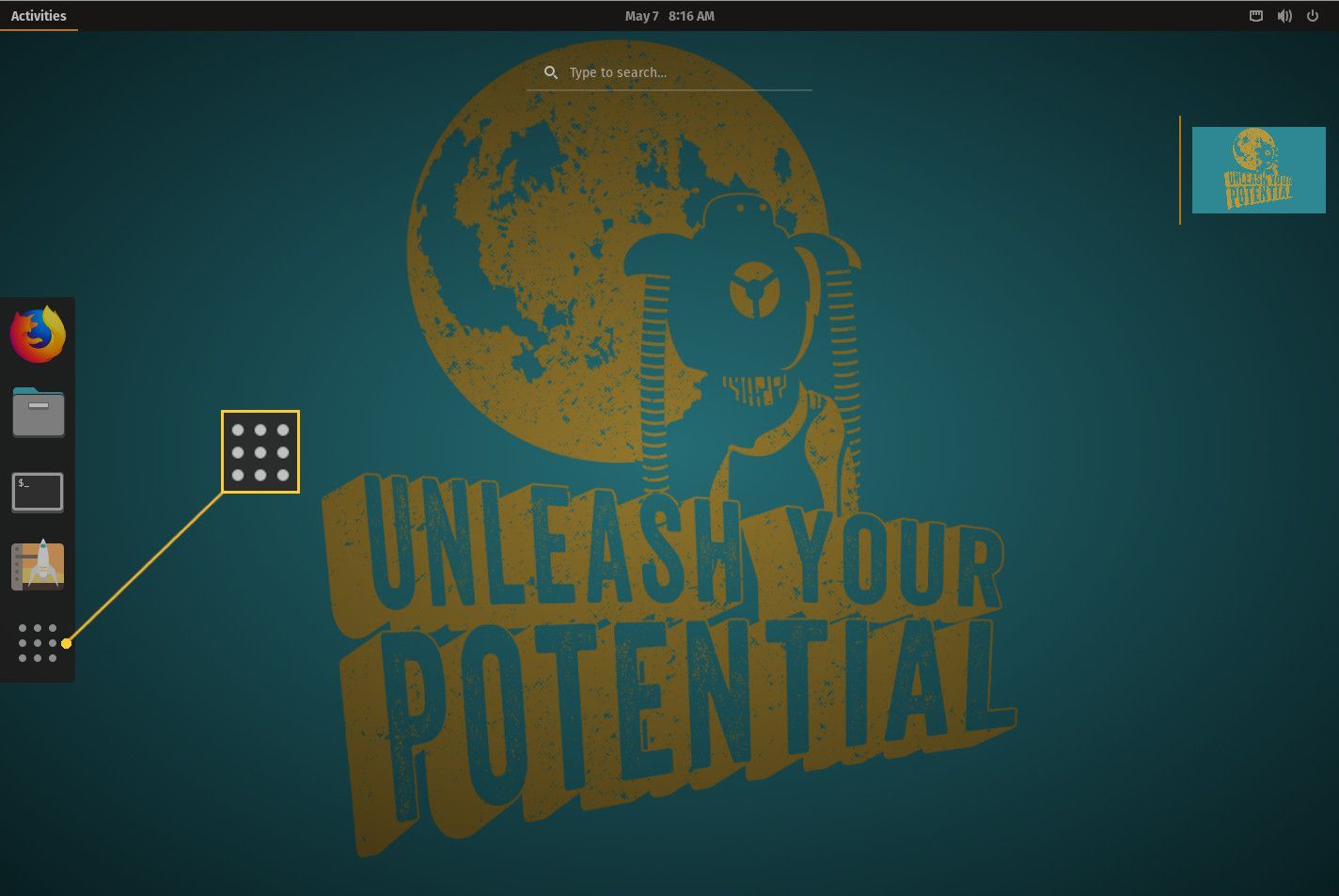
Чтобы сделать это еще проще, вы можете добавить приложения в GNOME Dash. Они называются Избранное. Для этого выполните следующие действия:
Откройте обзор приложений.
Найдите приложение, которое вы хотите добавить в Dash.
Щелкните правой кнопкой мыши нужное приложение.
Нажмите Добавить в избранное.

Приложение теперь добавлено в Dash.
KDE Plasma
С рабочим столом KDE Plasma все становится намного проще. Рабочий стол KDE по умолчанию выглядит довольно знакомым, но он мало помогает пользователю быстро открывать приложения.
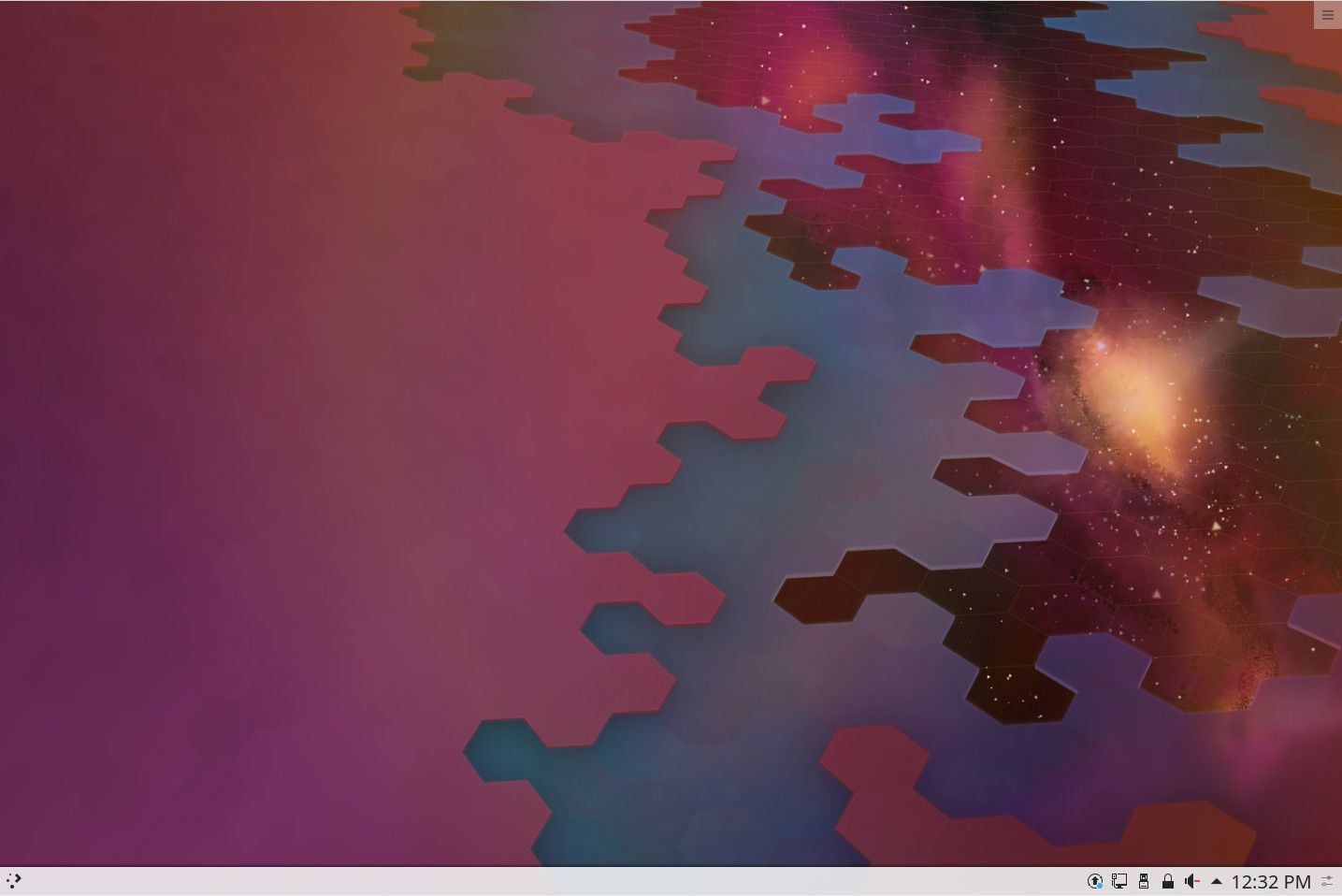
Чтобы запустить приложение с рабочего стола KDE, нажмите кнопку «Меню» (левый нижний угол рабочего стола) и в появившемся меню выберите «Приложения». Перейдите по меню, чтобы найти приложение, которое вы хотите открыть, и вы готовы к работе.
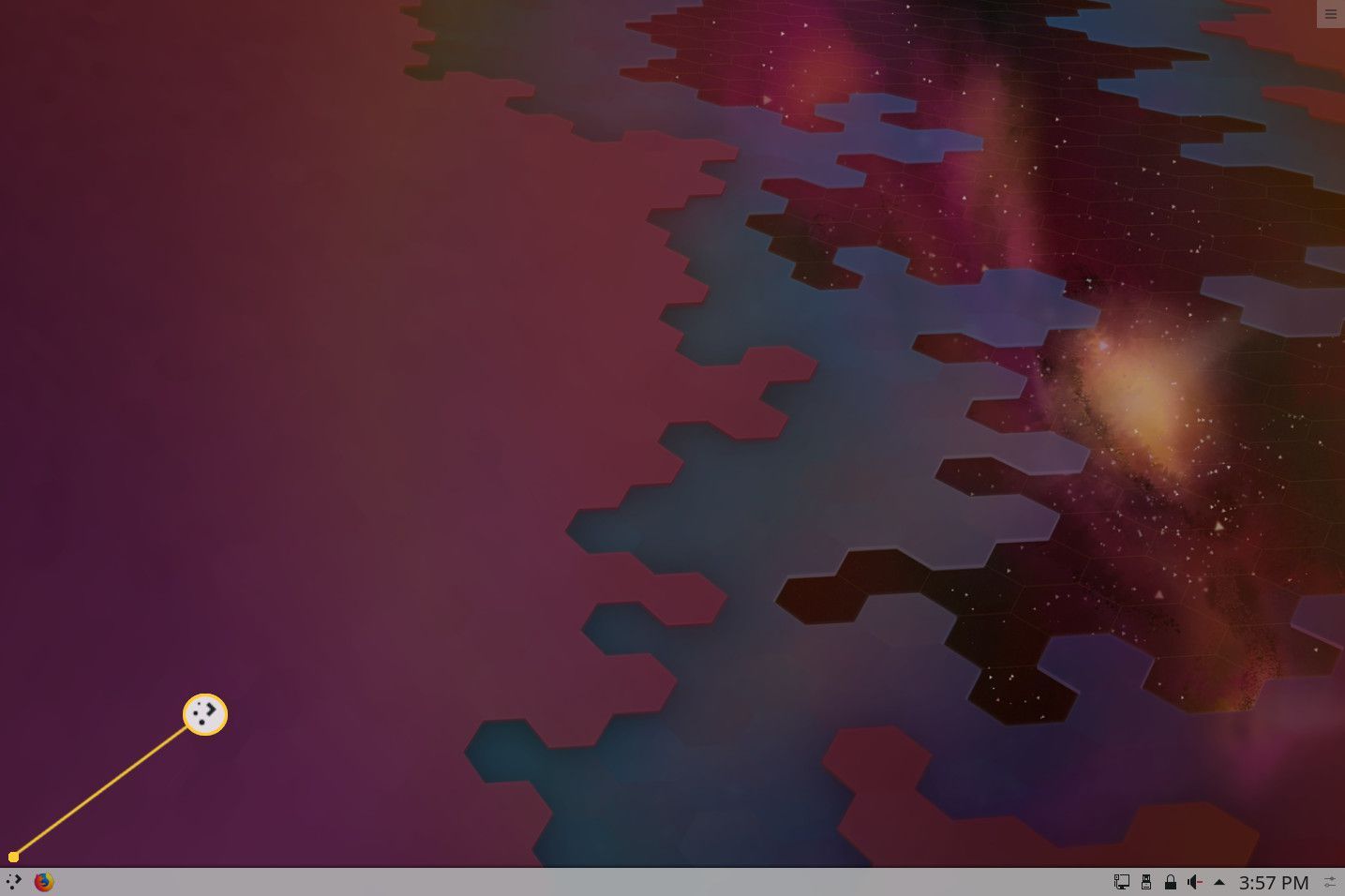
К счастью, KDE значительно облегчает запуск приложения. Из этого же меню вы можете добавить панель запуска на рабочий стол или на панель. Для этого выполните следующие действия:
Нажмите кнопку меню.
Нажмите Приложения.
Найдите приложение, которое вы хотите добавить.
Щелкните правой кнопкой мыши приложение, которое вы хотите добавить.
Выберите либо Добавить на рабочий стол или же Добавить в панель (виджет).

Наслаждайтесь вашим новым приложением.
Щелкните либо на панели запуска Desktop, либо на панели Panel (в зависимости от того, что вы добавили), чтобы открыть приложение.
Именно так вы облегчаете запуск приложений в KDE.
корица
Настольный компьютер Cinnamon предлагает довольно традиционный подход, с которым большинство пользователей сразу узнают. Из коробки уже есть готовые к использованию настольные и панельные пусковые установки.
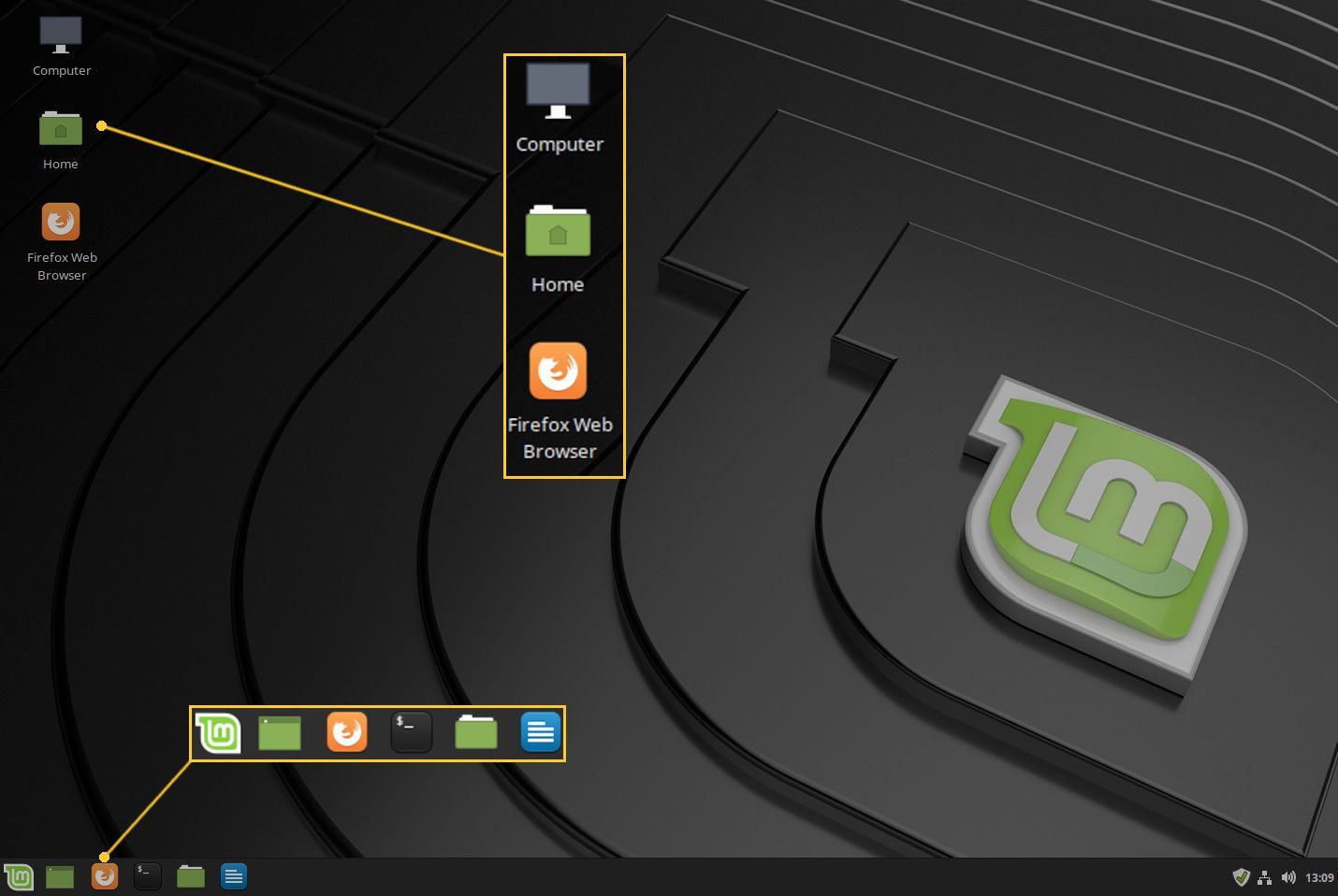
В левом нижнем углу рабочего стола вы найдете меню рабочего стола. Нажмите на это меню, чтобы открыть простой список приложений, которые можно запустить. Меню включает в себя:
- Избранное — крайняя левая панель меню, в которую входят панели запуска приложений, которые можно добавить, перетаскивая их из правой панели. Эти пусковые установки всегда будут здесь для быстрого доступа.
- Категории — это средняя панель, которая предлагает список категорий приложений.
- Приложения — в крайней правой панели перечислены приложения, которые относятся к выбранной вами категории.
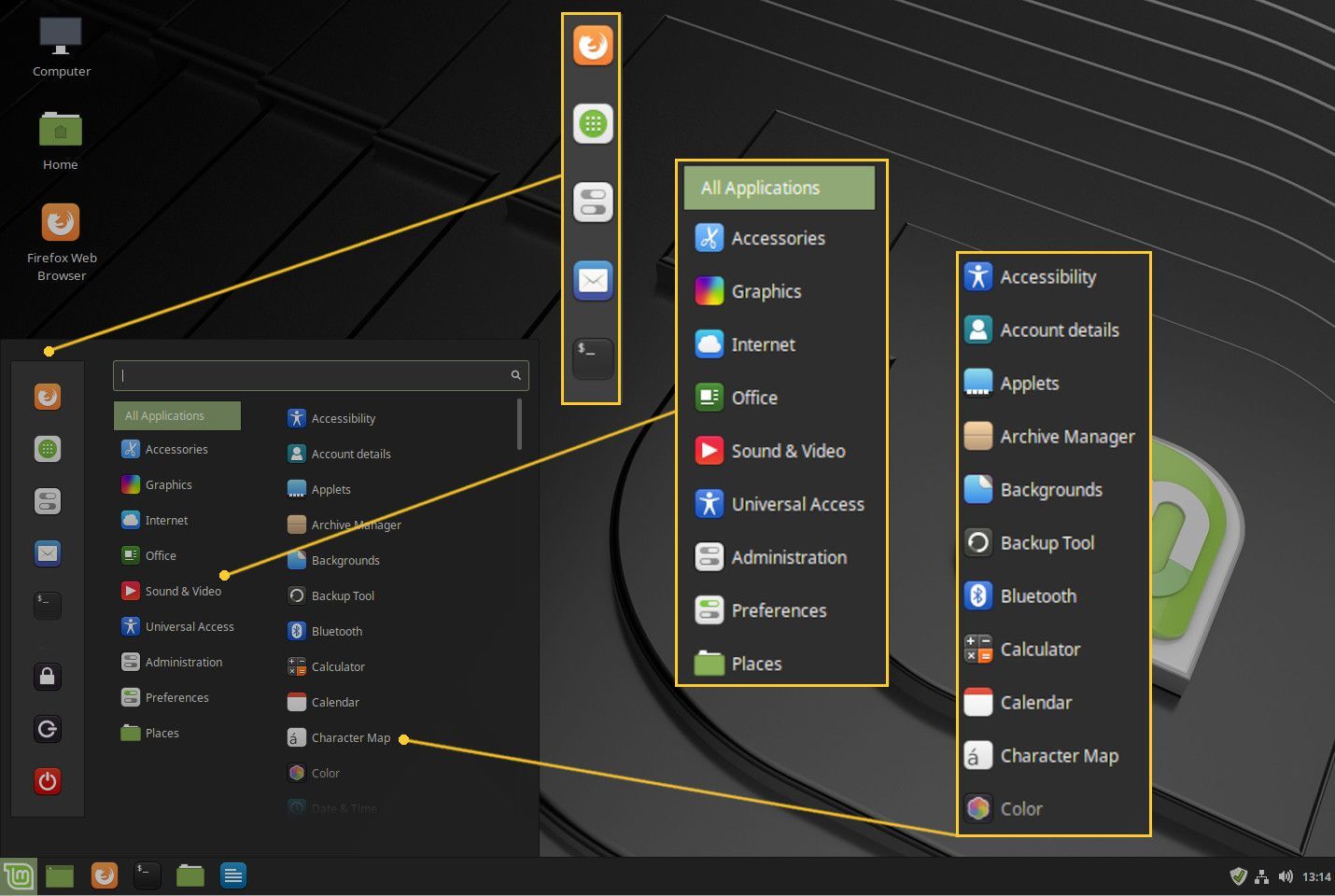
Чтобы добавить средство запуска приложений на панель «Избранное», выполните следующие действия.
Откройте меню.
Найдите приложение, которое будет добавлено.
Нажмите и перетащите приложение на панель избранного.
Чтобы добавить средство запуска приложений на рабочий стол, сделайте следующее:
Откройте меню.
Найдите приложение, которое будет добавлено.
Щелкните правой кнопкой мыши на панели запуска приложений.
Нажмите Добавить на рабочий стол.

Панель запуска приложения теперь должна быть видна на рабочем столе.
Чтобы добавить панель запуска приложения на Panel, выполните следующие действия:
Откройте меню.
Найдите приложение, которое будет добавлено.
Щелкните правой кнопкой мыши на панели запуска приложений.
Нажмите Добавить на панель.

Панель запуска приложения теперь должна быть видна на панели.
Более эффективный рабочий стол
Узнав, как проще открывать приложения, вы сделали рабочие столы GNOME, KDE Plasma и Cinnamon более эффективными. Надеюсь, это поможет вам избежать использования Linux на рабочем столе.