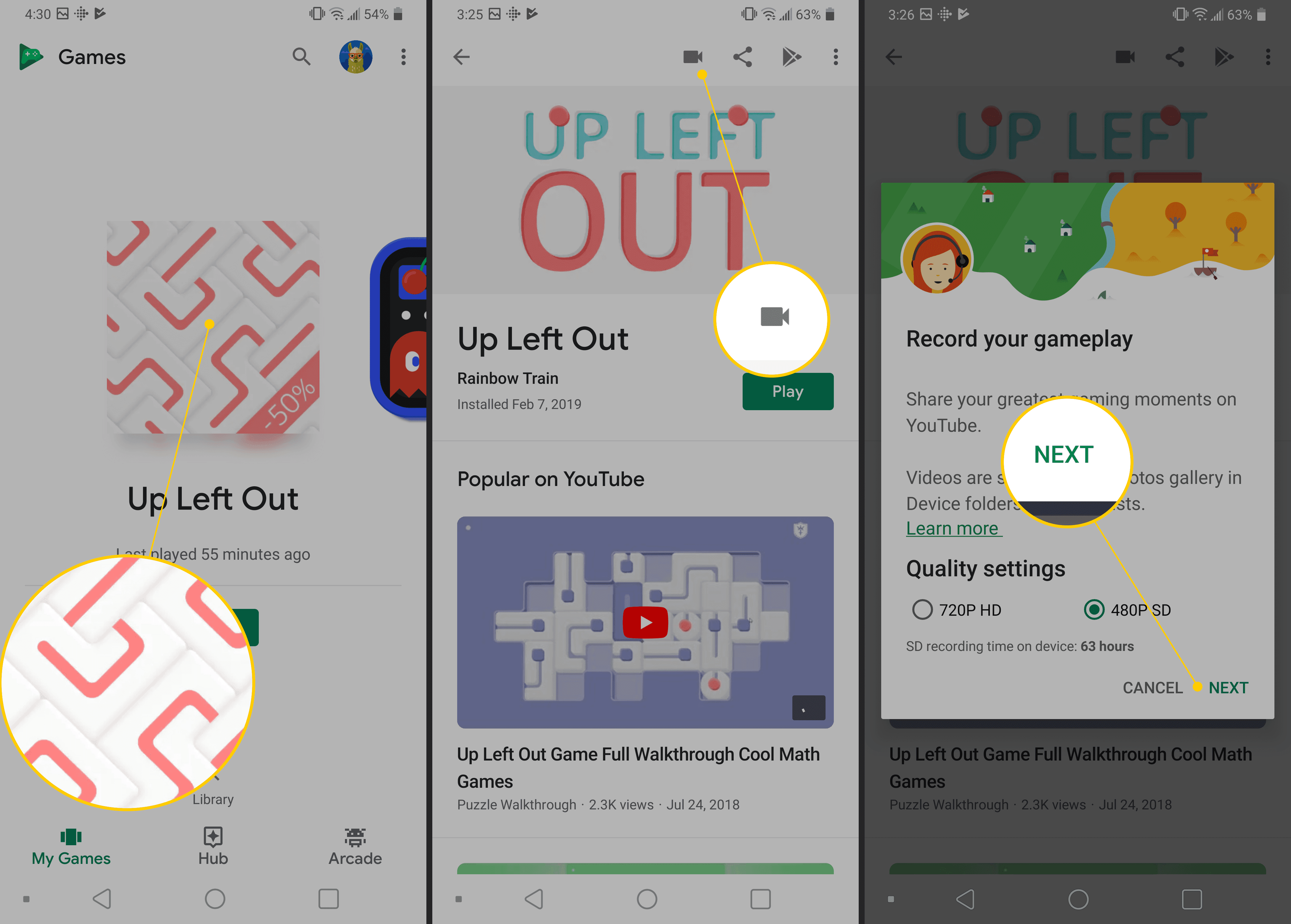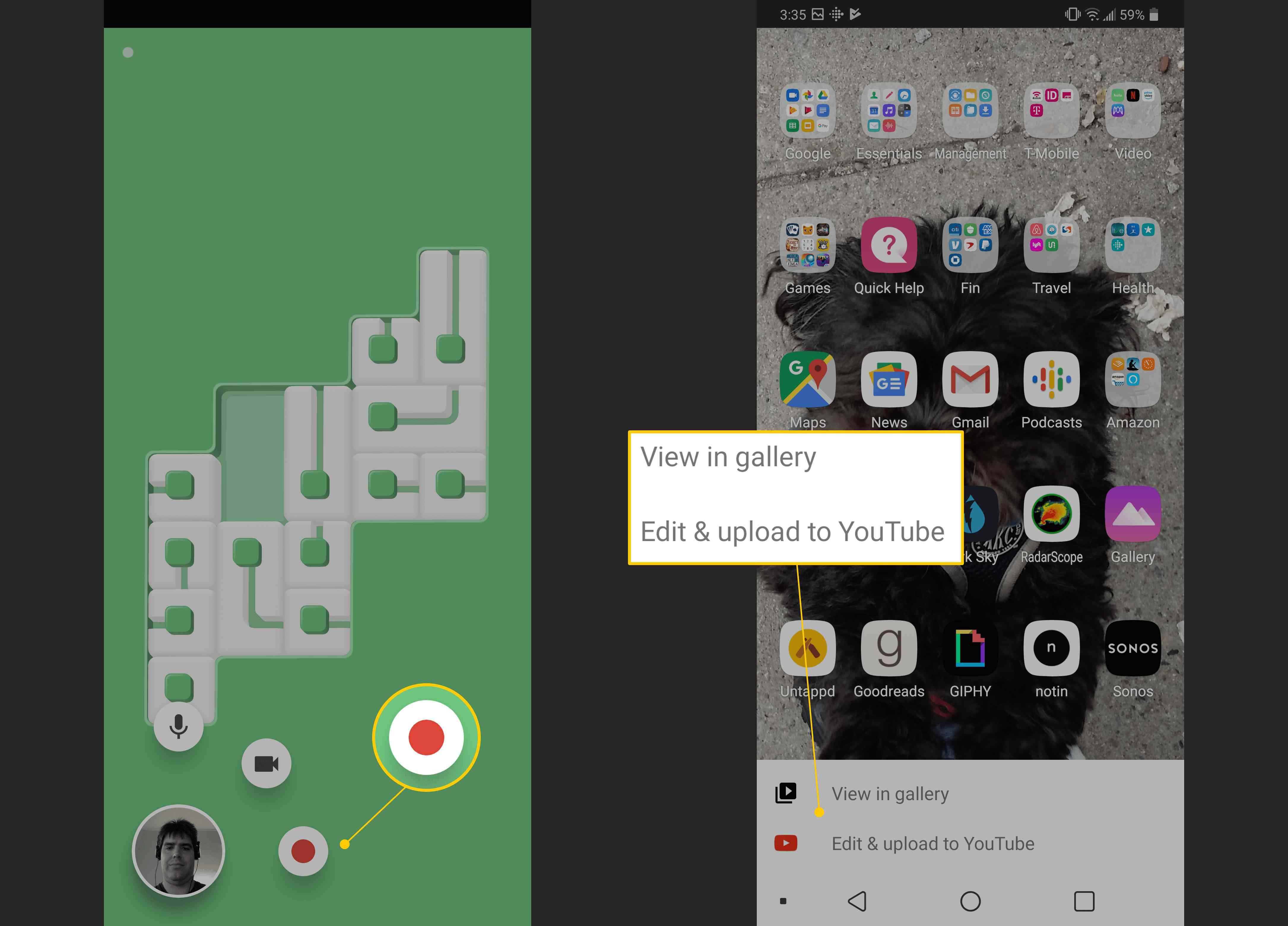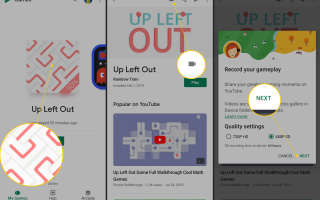Содержание
Запись вашего экрана — это полезный инструмент, который обычно используется на большинстве используемых вами платформ. Хотя у пользователей Android нет прямого способа точно записать, что происходит, когда он разворачивается, есть простой метод, к которому у них есть доступ; Google просто не делает это очевидным. Вот как сделать скриншот записи на Android.
Хотя эта статья охватывает только устройства Android, вы также можете записывать свой экран на других устройствах.
Почему я должен записывать экран моего Android?
Запись экрана наиболее популярна среди геймеров; показать свои навыки в различных играх, создать контент для видеообзоров, записать практические рекомендации и пошаговые руководства или найти шутки, шутки или глюки.
Тем не менее, у него есть и другие применения. Например, если приложение продолжает вызывать ошибку, вы можете задокументировать шаги, которые вы предприняли, чтобы вызвать эту проблему. Это особенно полезно для маловероятных или трудных сбоев в приложениях и может помочь ремонтникам починить ваши телефоны.
Вы также можете использовать его, чтобы проинструктировать других пользователей об использовании приложения или показать кому-то новое приложение и почему оно полезно. Это полезный универсальный инструмент, даже если вы используете его только изредка.
Прежде чем использовать захват экрана на Android
Даже обычная запись для друга может быть улучшена с помощью некоторых основных приемов и заблаговременно.
- Найти тихий район: Запись в тихом районе, где вас вряд ли будут прерывать. Это сделает ваши видео более четкими и интересными, и их будет легче услышать.
- Используйте не беспокоить: Установите на телефоне режим «Не беспокоить» на время записи, чтобы ограничить перерывы в уведомлениях, текстах и вызовах.
- Помните, что все записаноПомните, что если вы записываете свой экран, он документирует все ваши действия и все, что вы говорите. Не вводите никаких скрытых паролей (или произносите ваш пароль вслух при его вводе).
- Помните о конфиденциальности: При записи экрана уважайте конфиденциальность других. Никогда не пользуйтесь социальными сетями или другим контентом, который может нарушить конфиденциальность других людей. Никогда не показывайте чужие взаимодействия в социальных сетях, даже если они являются публичными, без их явного согласия.
- Используйте крепление и хорошее освещение: Если вы собираетесь записывать свои реакции также через телефон, возможно, в отдельном окне, установите телефон, чтобы не трясти его. Вы также должны стараться держать свое лицо хорошо освещенным, чтобы ваши реакции были видны.
- сочленение: Для учебных пособий или инструкций напишите их заранее и четко сформулируйте все, что вы делаете, когда вы это делаете. Помните, они не могут видеть ваши пальцы!
- Учитывая редактирование: Отредактируйте свое видео, чтобы оно было более кратким и без лишних деталей. Даже обрезка неважных деталей в начале или конце сделает просмотр более приятным.
Как сделать запись экрана на Android с помощью Google Play Games
На момент написания этой статьи у Google было только одно официальное приложение для записи экрана, и эта функция в приложении Google Play Games доступна для Android 5.0 и выше. Несмотря на название, оно не ограничивается видеоиграми или игровым процессом; вы можете использовать его для записи экрана независимо от того, что вы делаете, но вы должны запустить видеоигру, чтобы использовать эту функцию.
Загрузите как Google Play Games, так и приложение YouTube. Если у вас нет видеоигры, вы также должны скачать ее.
Эта функция не будет работать с играми с пометкой «Встроенная игра Google».
Выберите игру, которую хотите записать. Обязательно нажмите значок приложения, а не Играть.
В верхней части экрана нажмите камера икона.
Выберите настройки видео, затем нажмите следующий.

Обратите внимание на выделенное время для записи видео. Точно так же, как кассета в камере, она остановит запись, как только вы закончите.
Вы увидите видео меню, открытое в углу, с вашим лицом в маленьком пузыре. Видео будет содержать ваше лицо в углу, чтобы запечатлеть реакцию, а также будет включать любой звук. Чтобы выключить микрофон или фронтальную камеру, коснитесь Микрофон или же камера значок, чтобы отключить их.
Нажмите запись значок для записи видео, и начнется трехсекундный обратный отсчет. Рядом с вашим лицом будет маленький красный кружок, чтобы сообщить, что вы записываете.
Как только обратный отсчет закончится, запишите свой контент. Вы можете выйти из игры в обычном режиме, и на экране будет продолжаться запись. Когда вы закончите, нажмите на пузырь в углу, чтобы открыть меню и нажмите Стоп.
Видео будет храниться в вашей галерее. Вы можете редактировать его либо с помощью стороннего приложения для редактирования видео, либо в YouTube.

Должен ли я использовать стороннее приложение для записи экрана?
Игры Google Play будут соответствовать вашим основным потребностям, но при продолжении записи вам может потребоваться более высокое разрешение, функция потоковой передачи в реальном времени или другие функции. Сторонние приложения могут добавлять эти функции, но перед загрузкой обязательно проверьте следующее:
- Посмотрите на разрешения приложения и то, что оно хочет получить доступ. В идеале приложение проверяется Google Play Protect и не запрашивает доступ к таким функциям, как ваши контакты.
- Убедитесь, что нужные вам функции не находятся за платным доступом. Некоторые приложения ограничивают возможности, пока вы их не купите.
- Убедитесь, что приложения не требуют других приложений для работы. Если это так, проверьте, доступны ли эти приложения бесплатно.