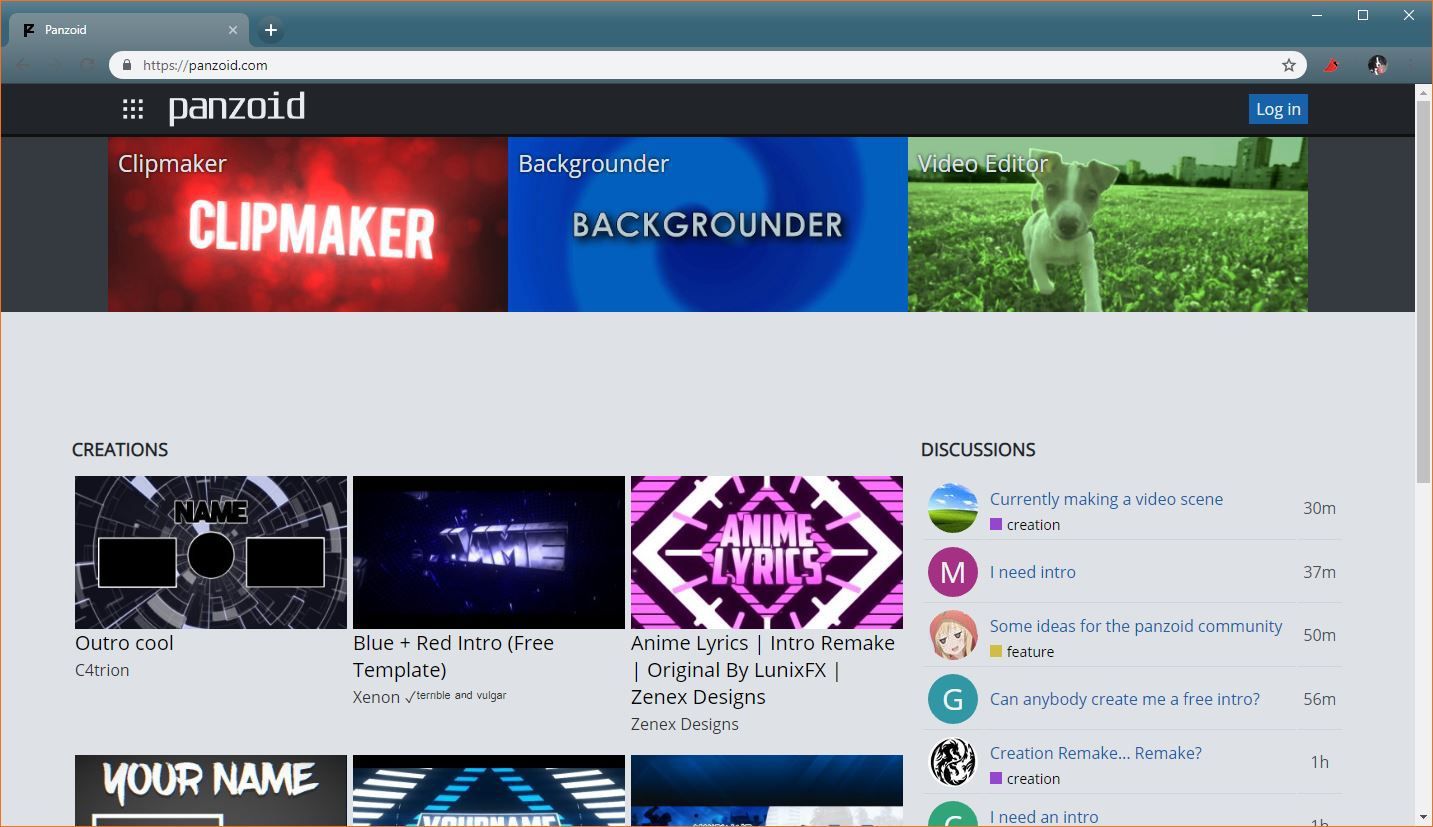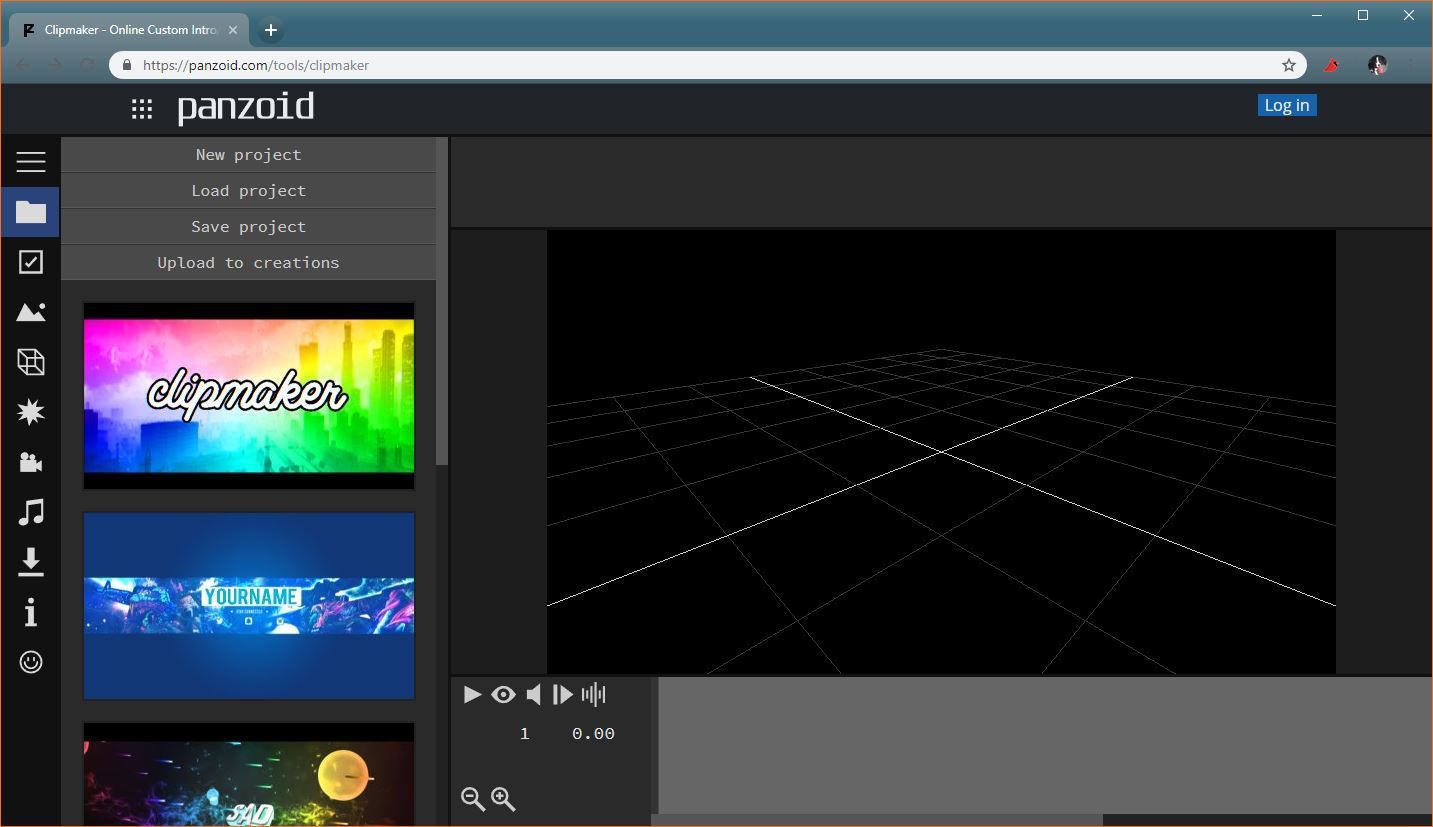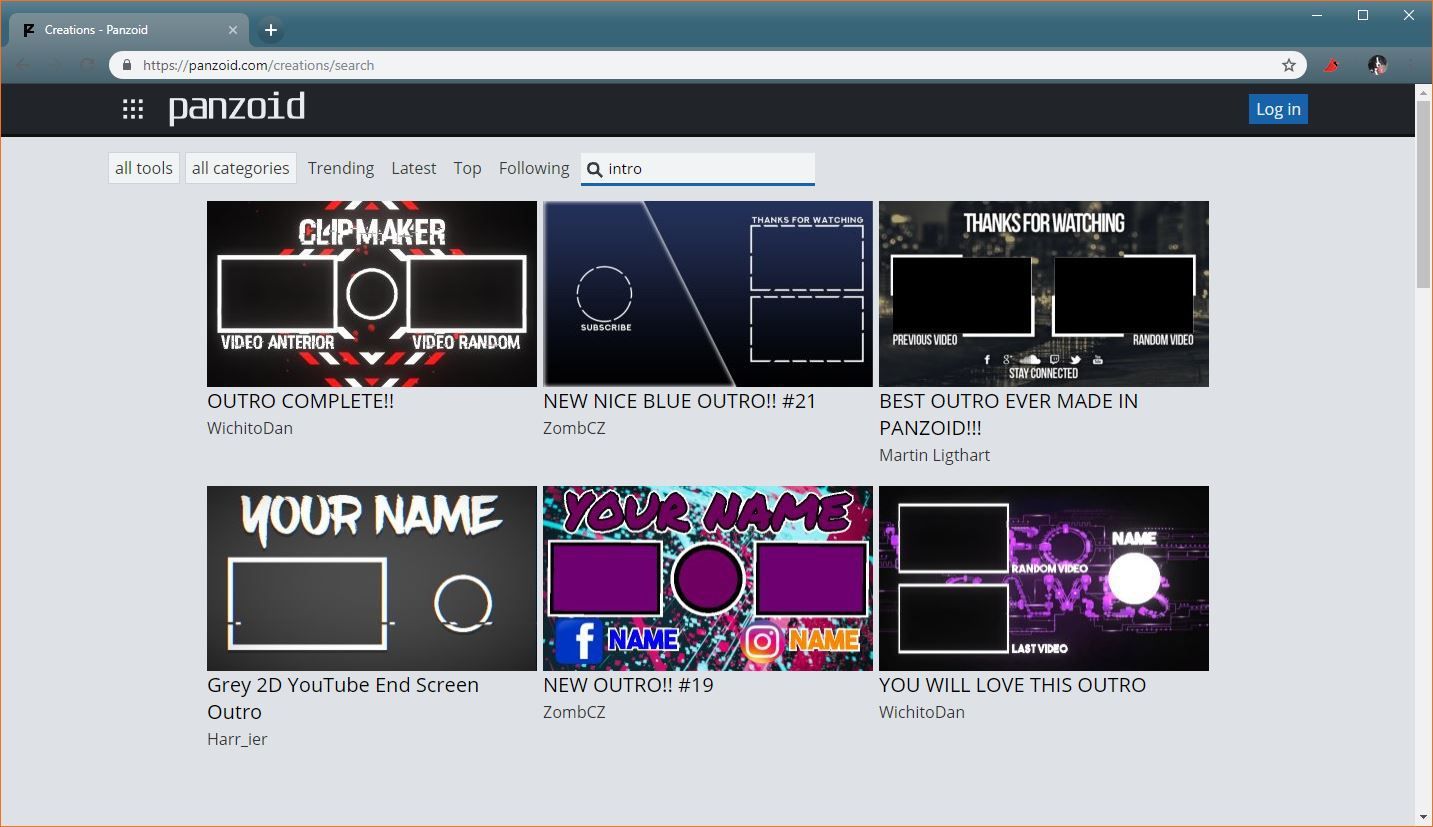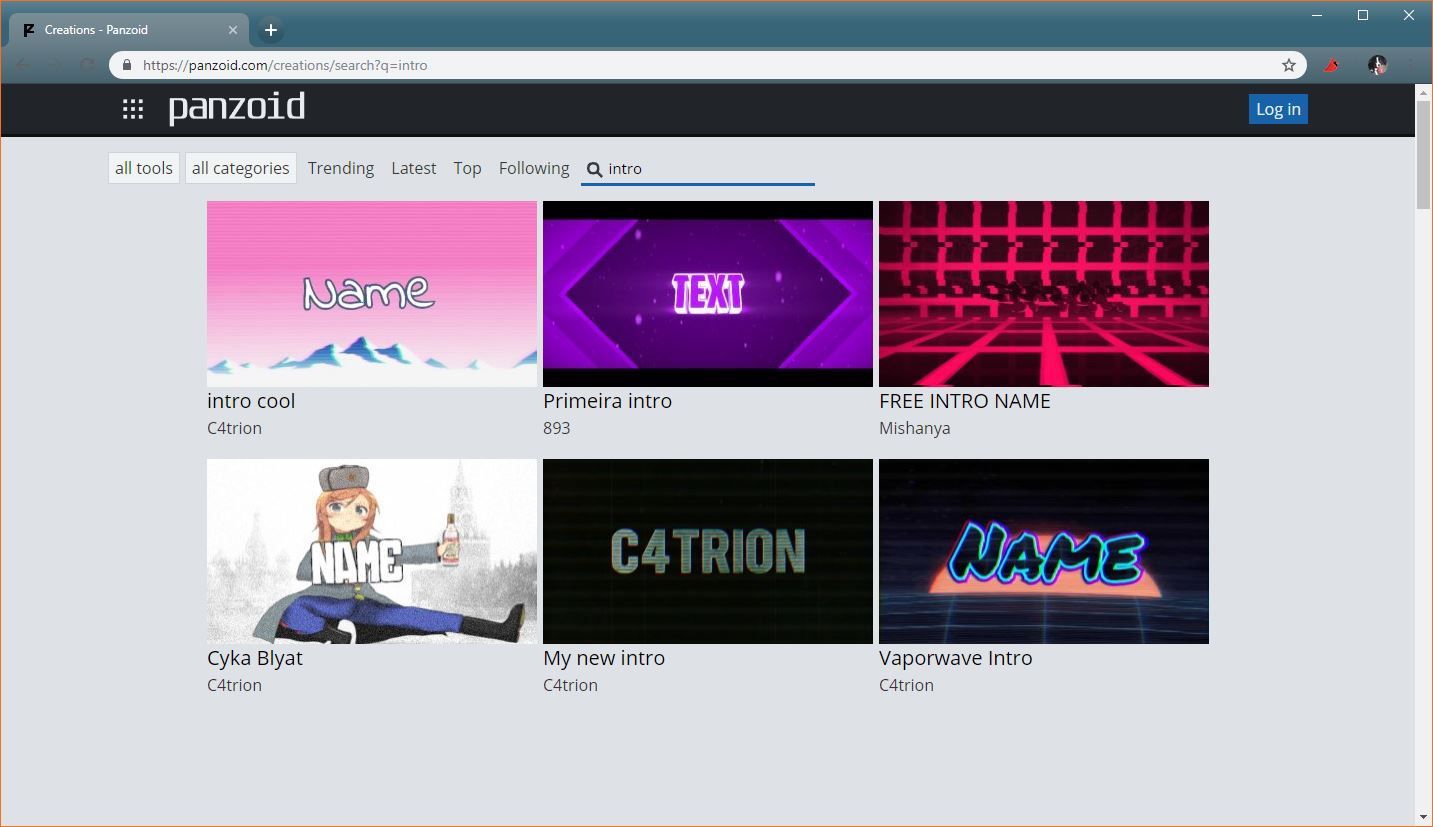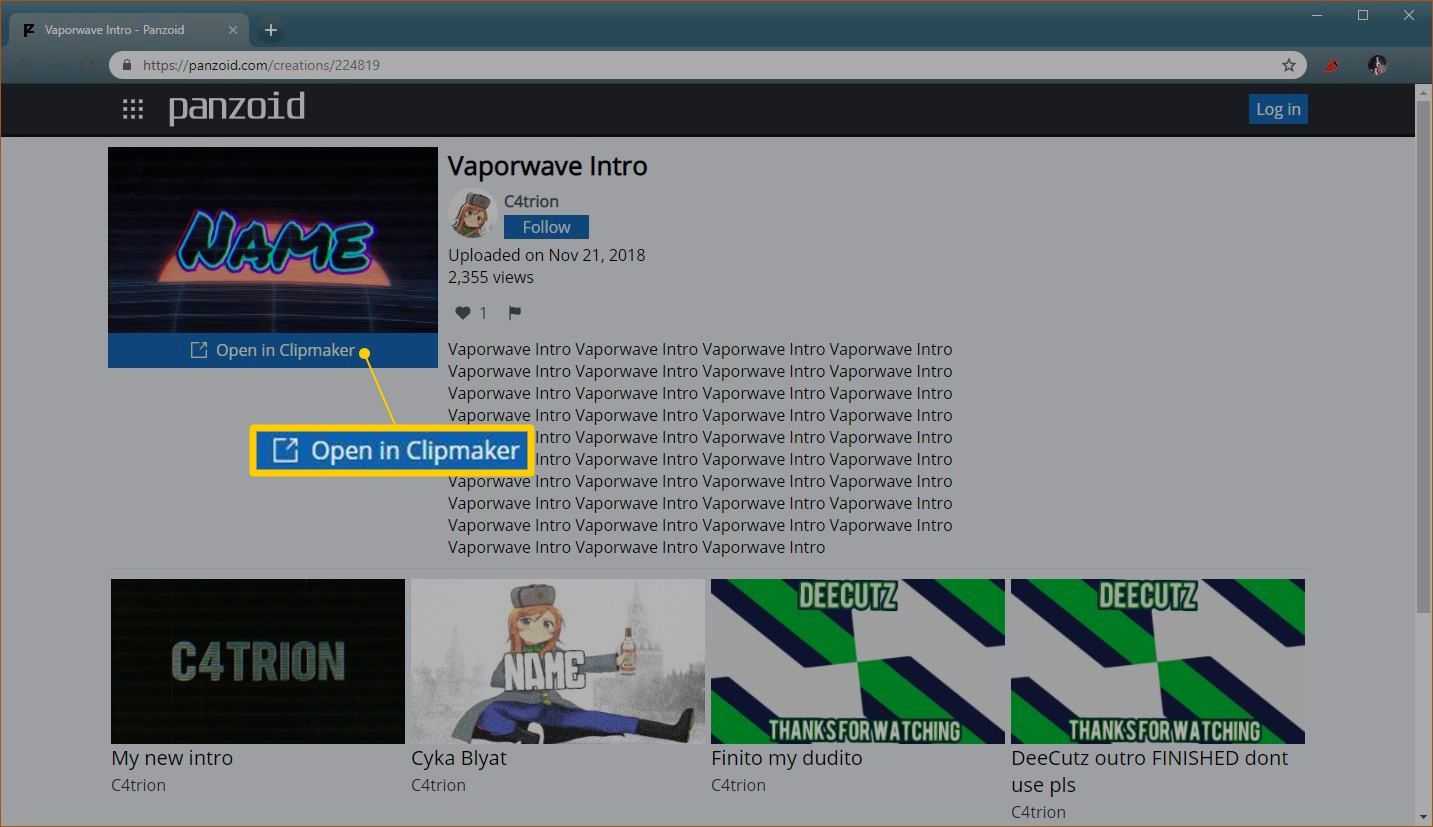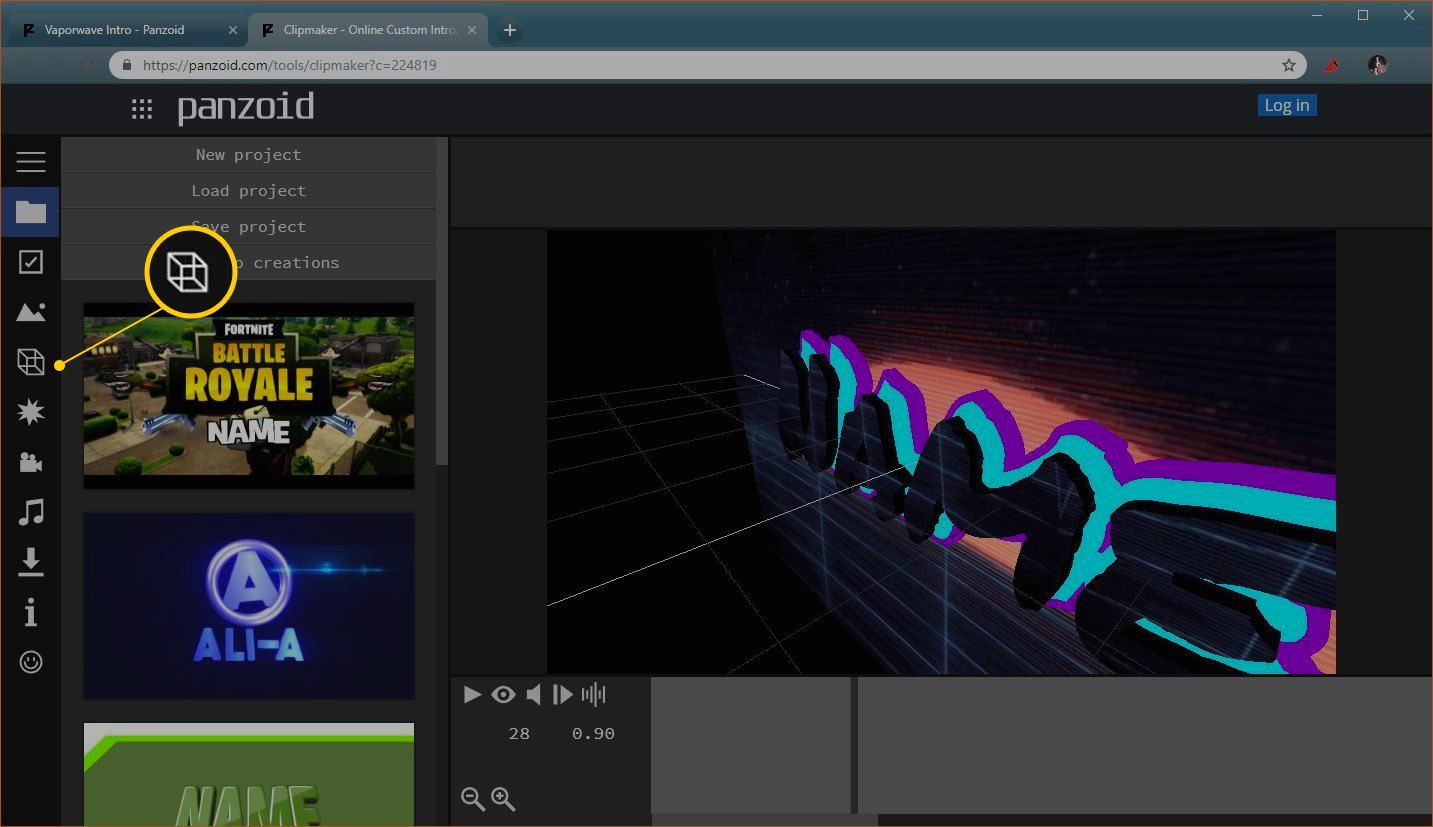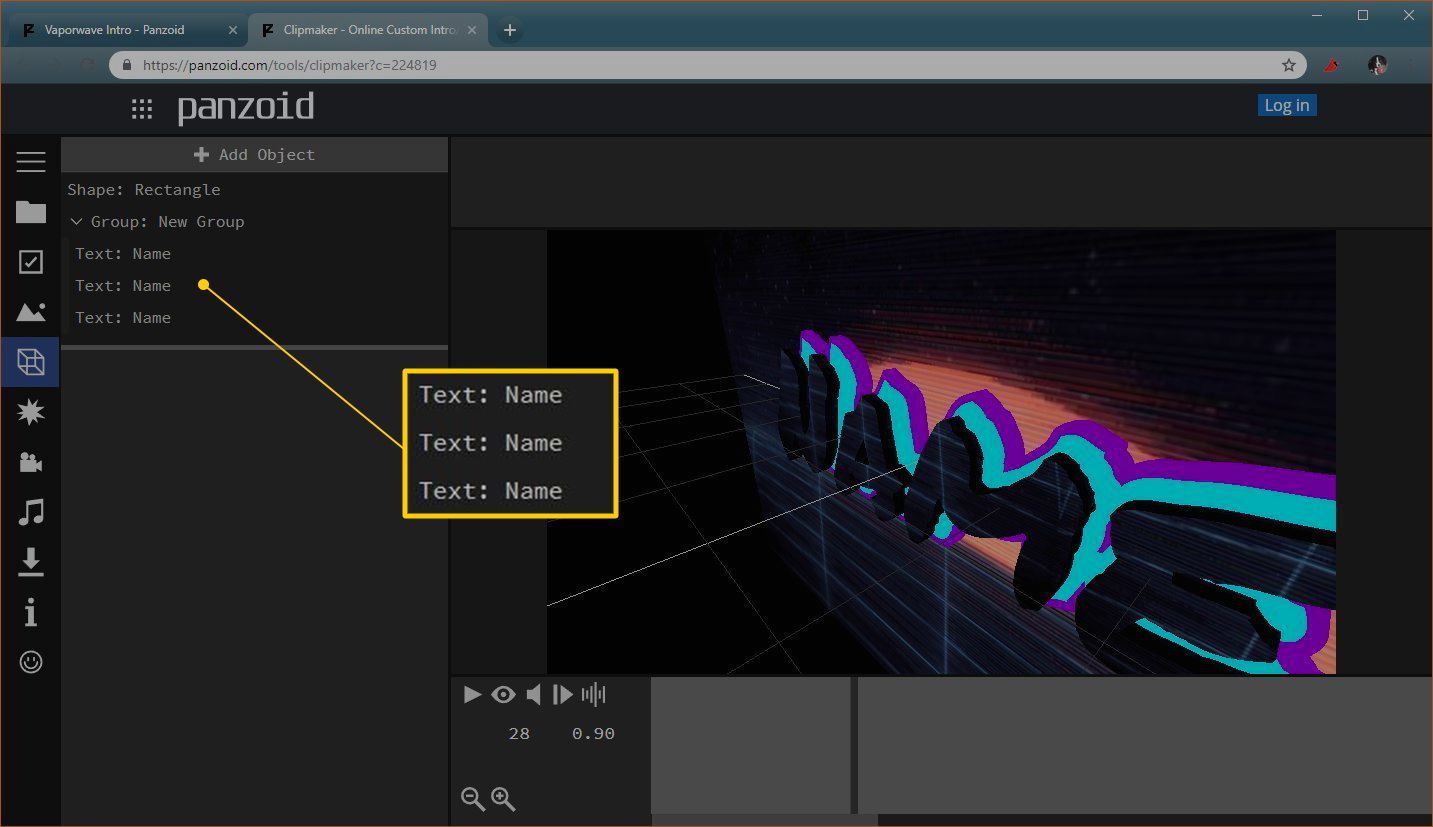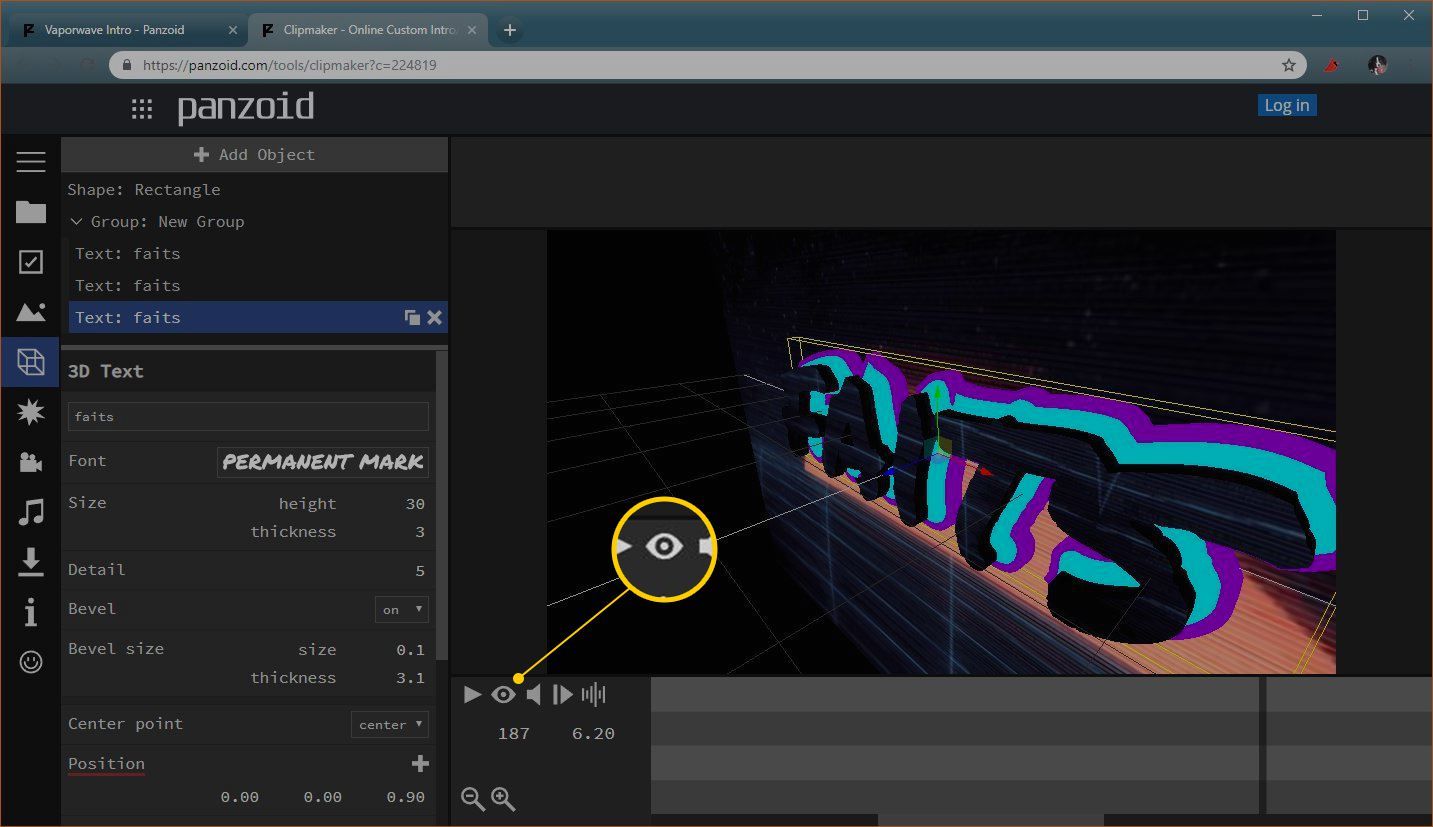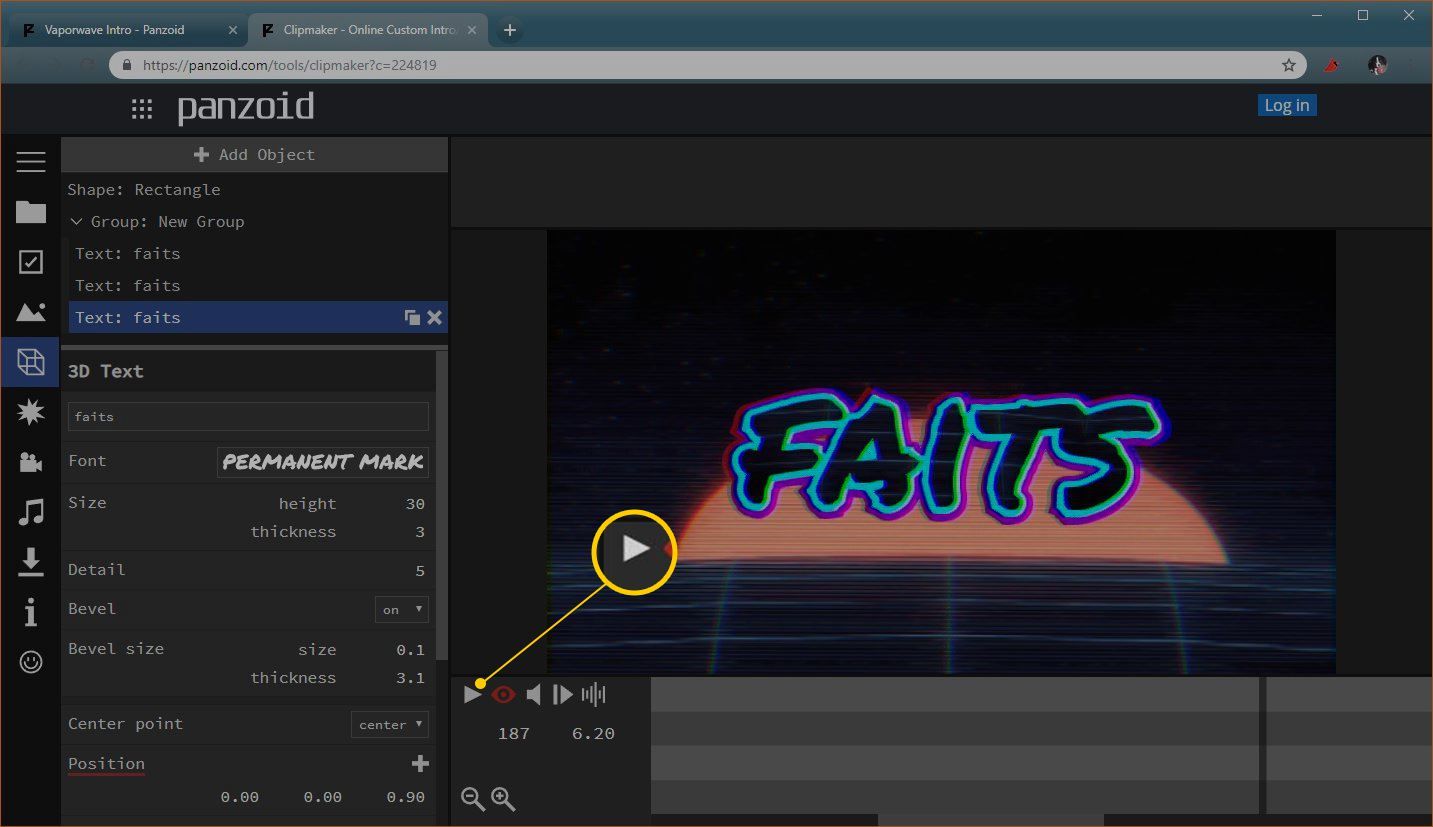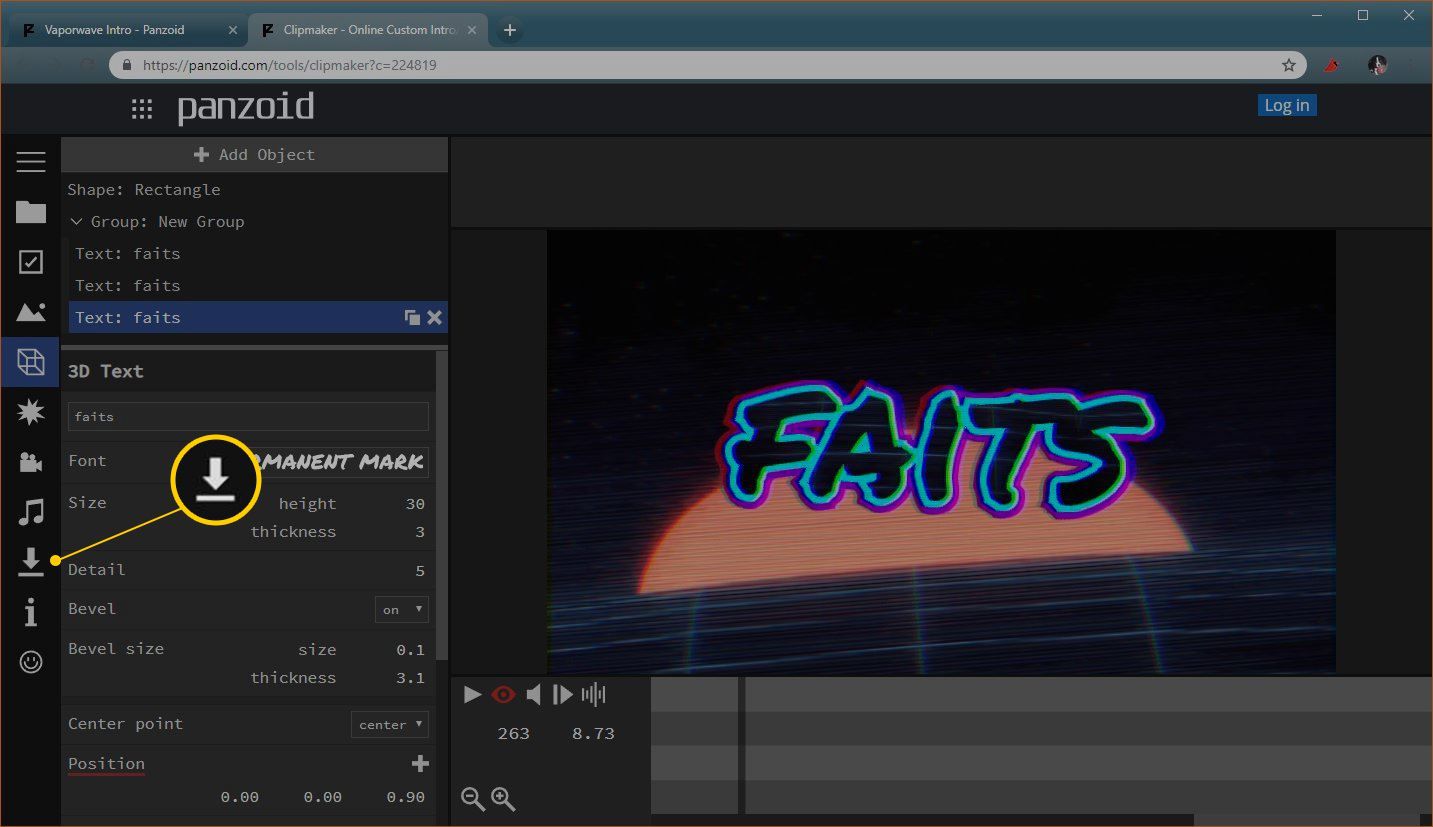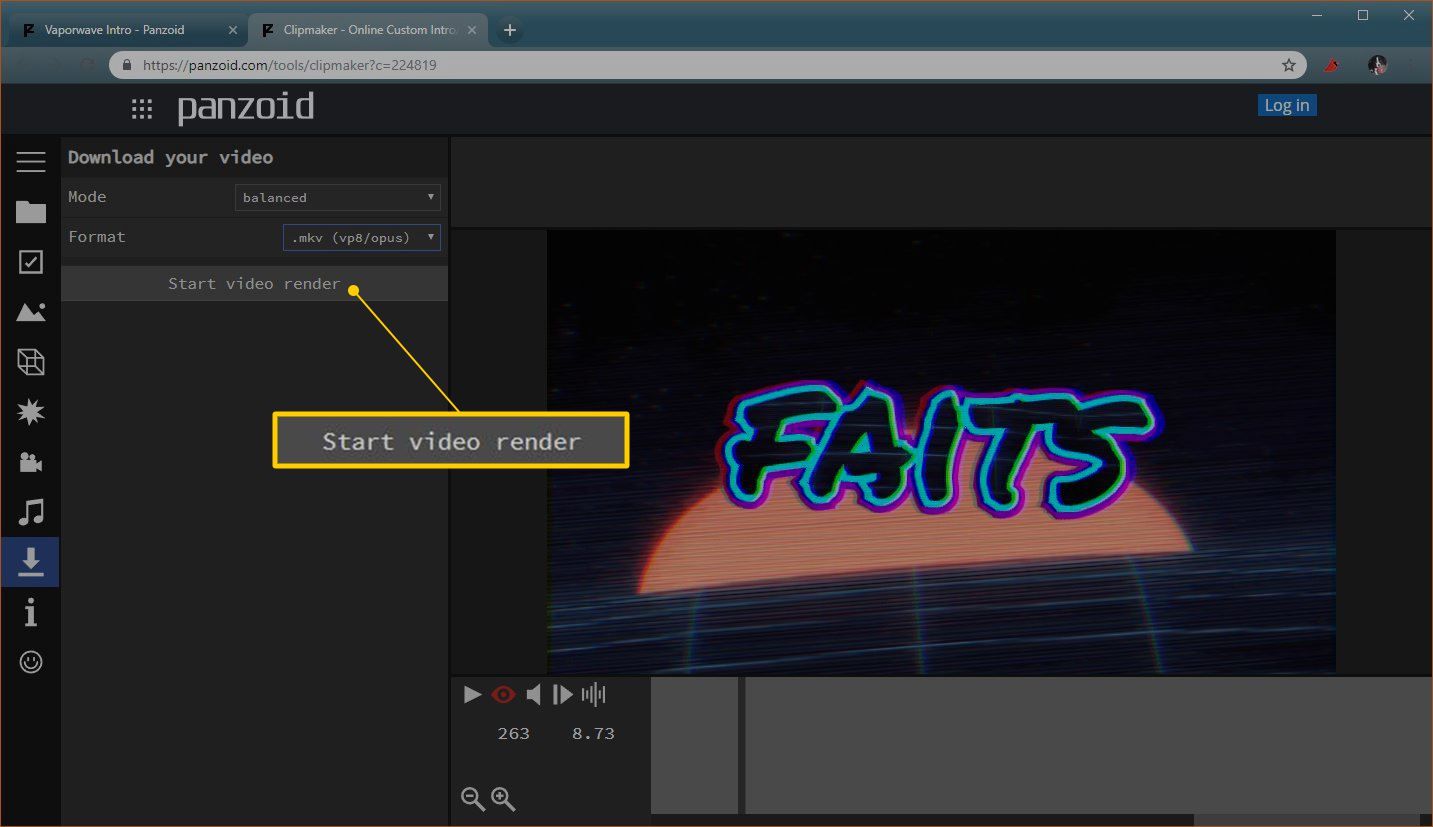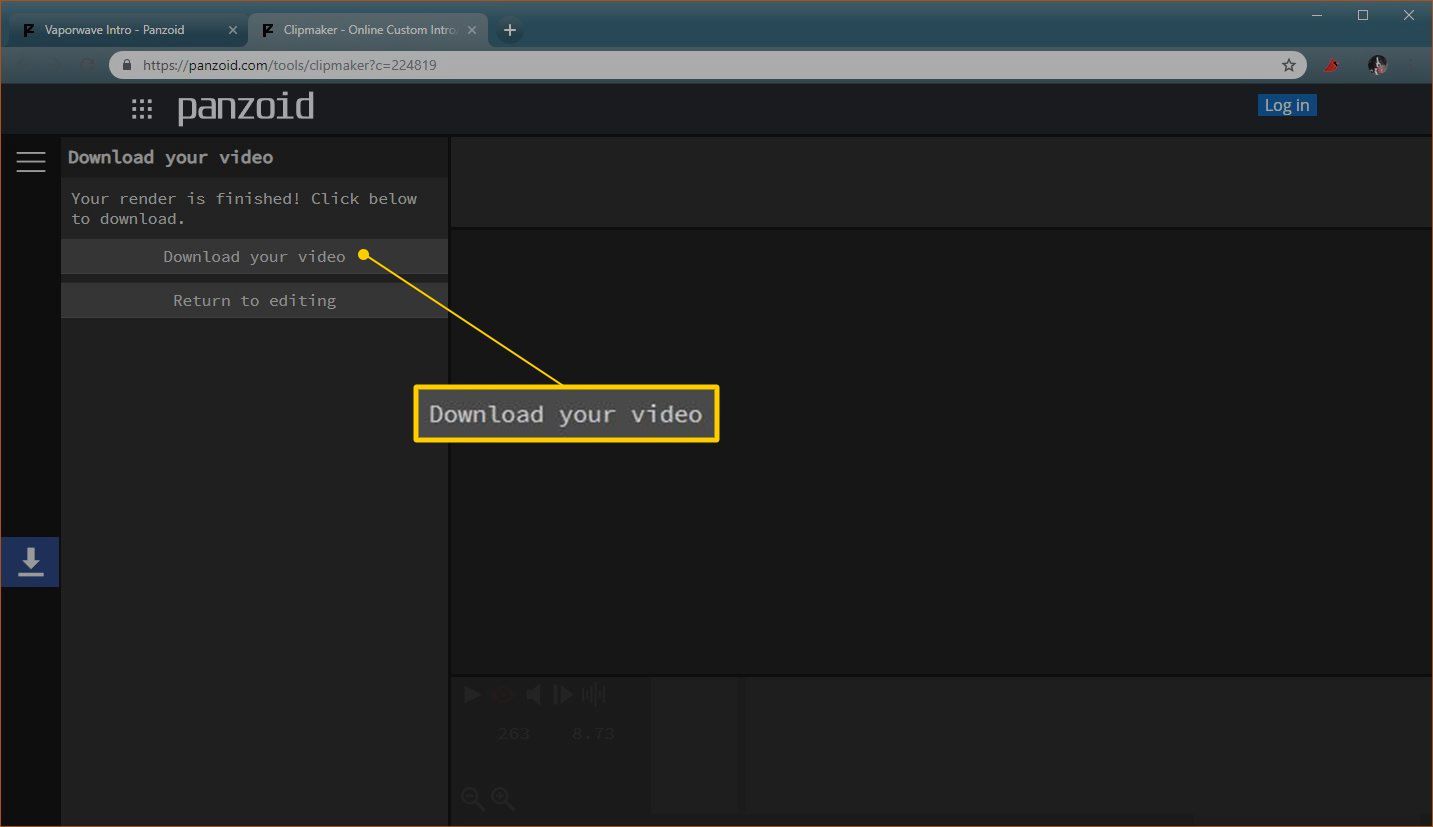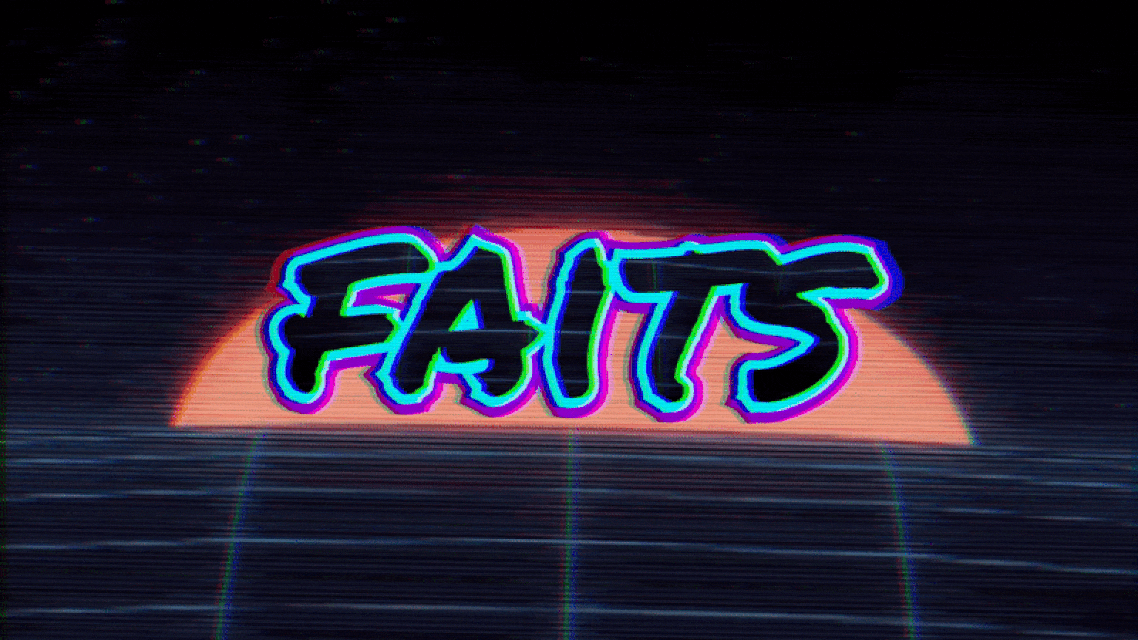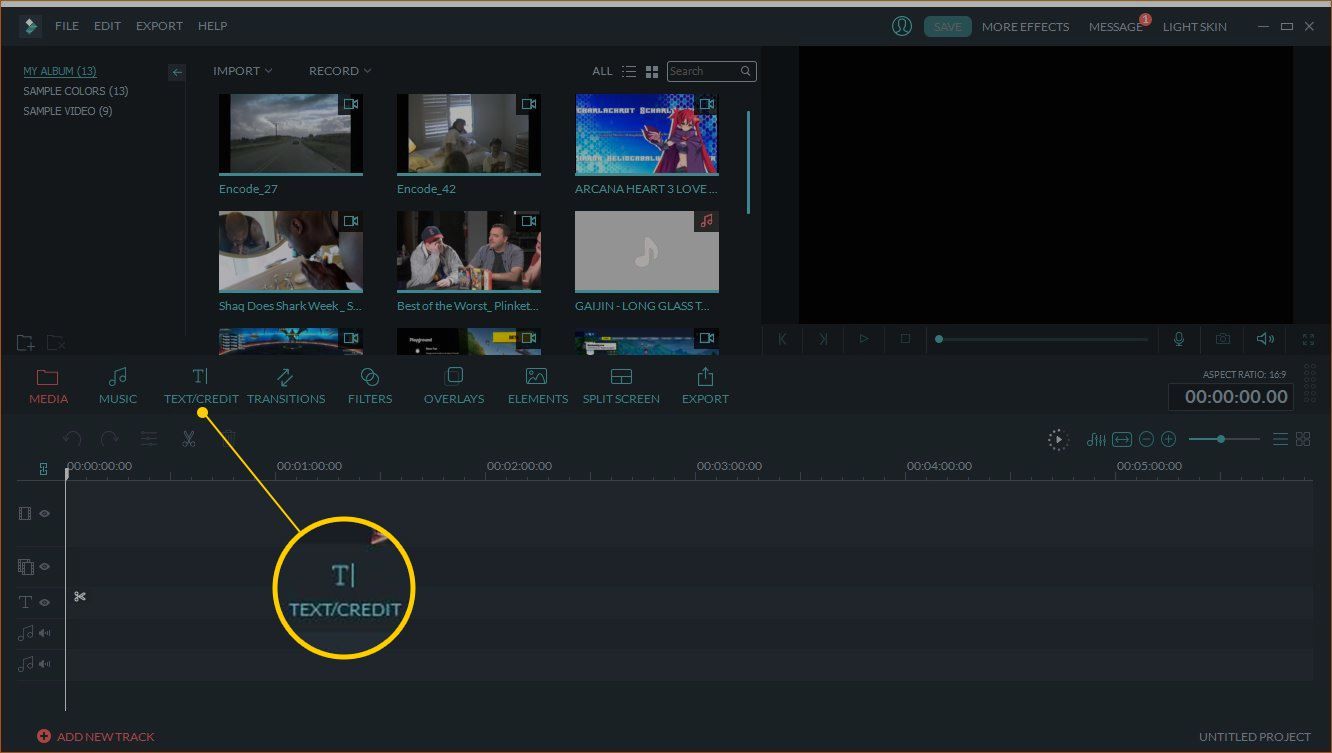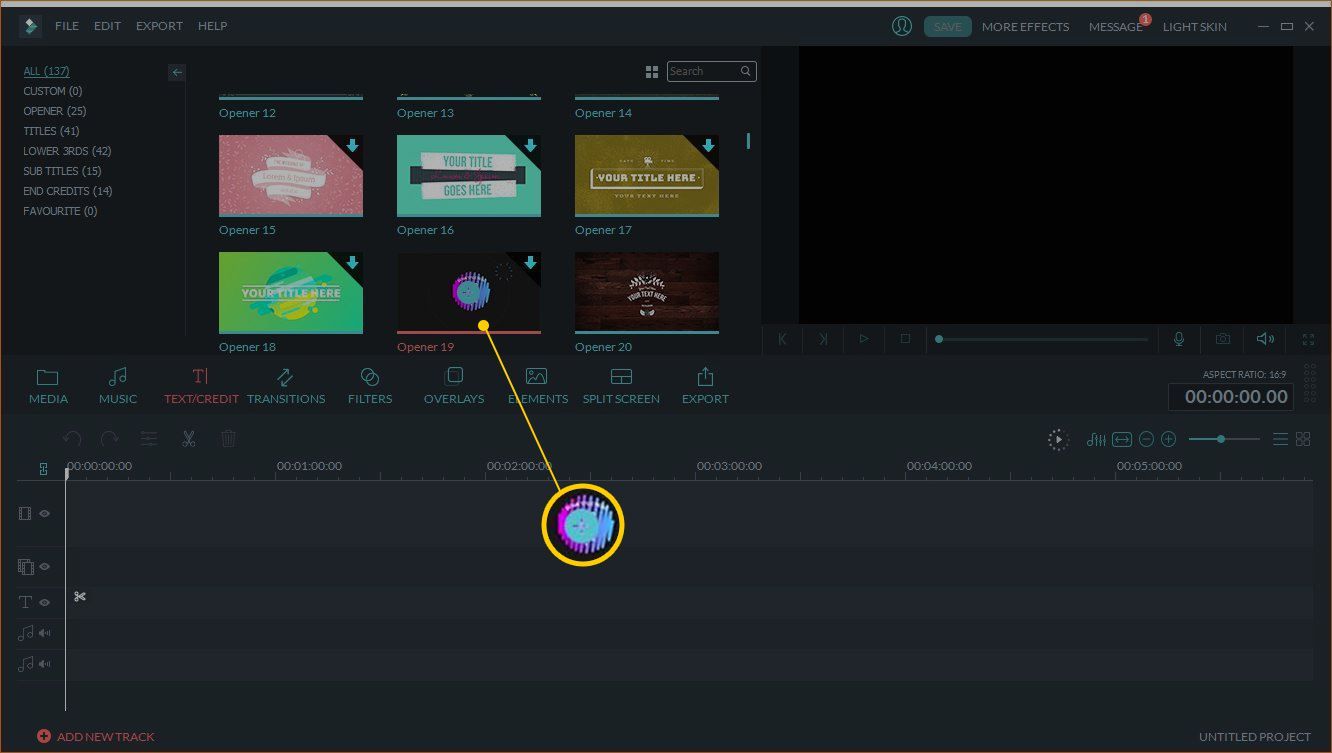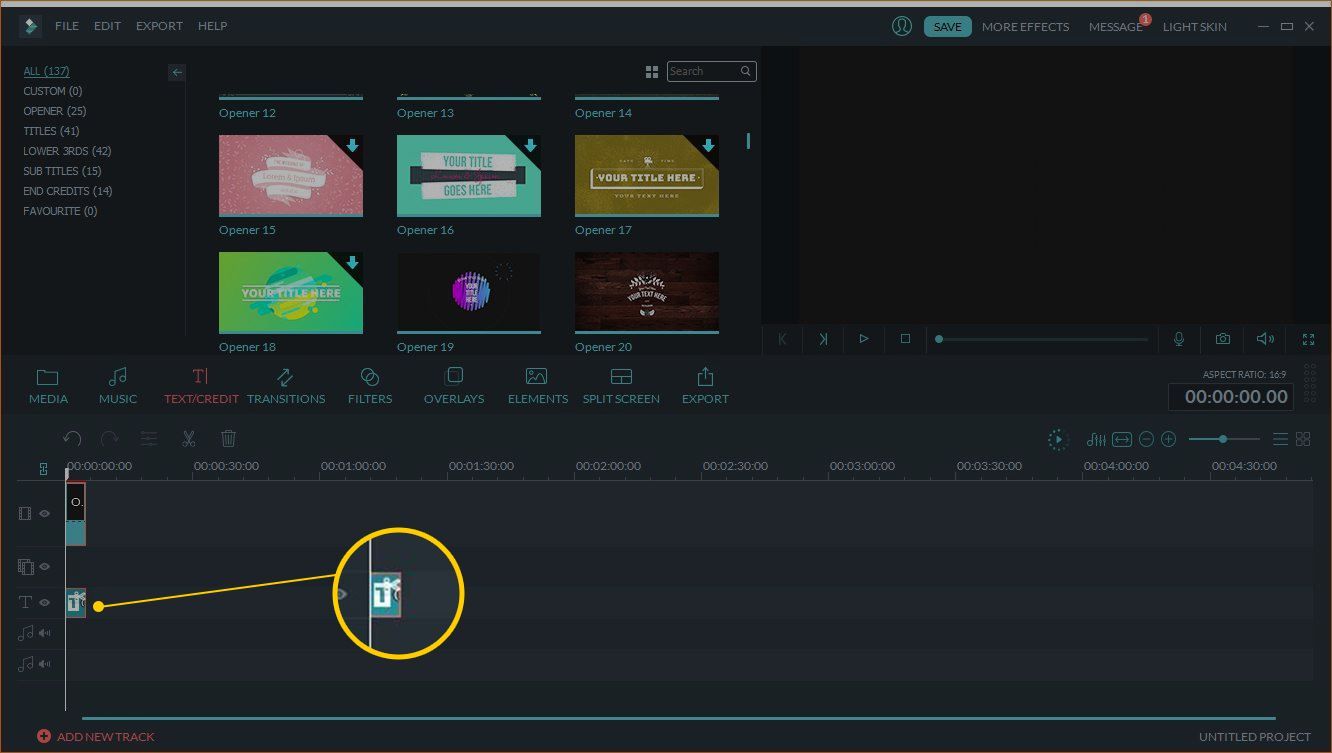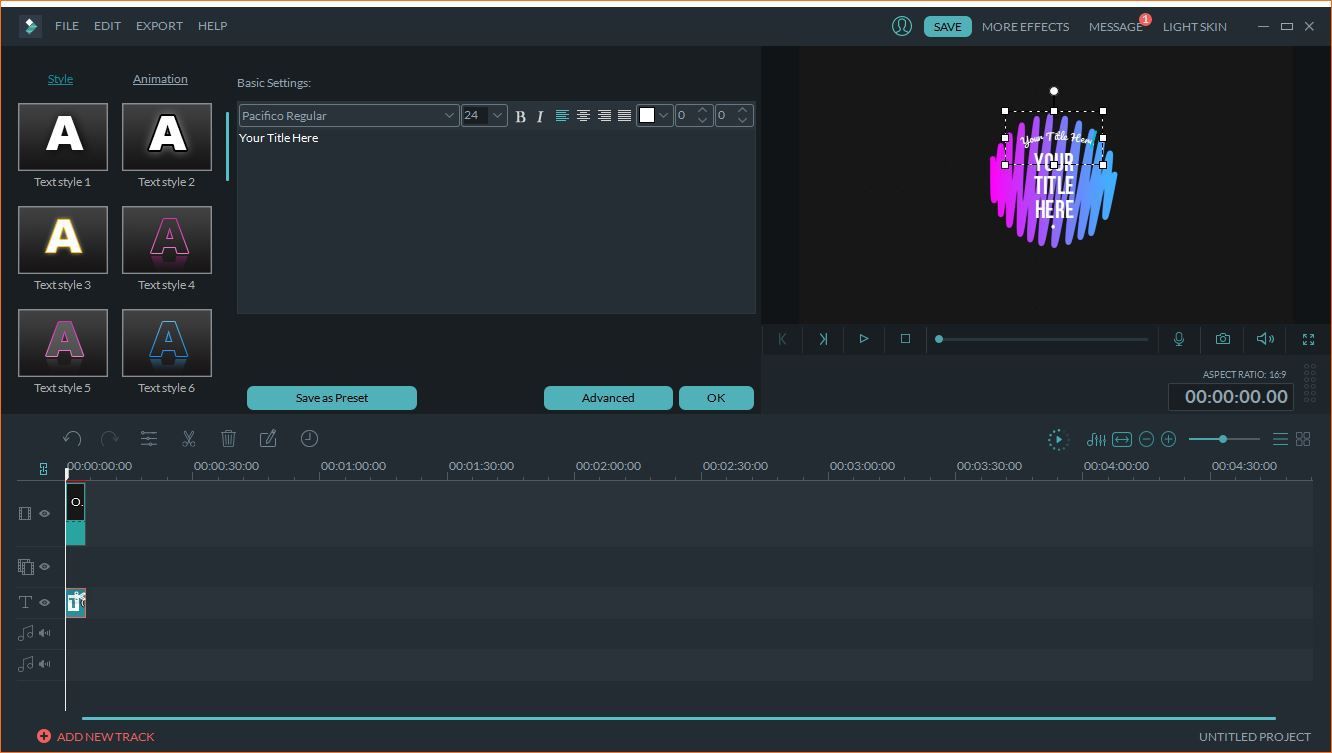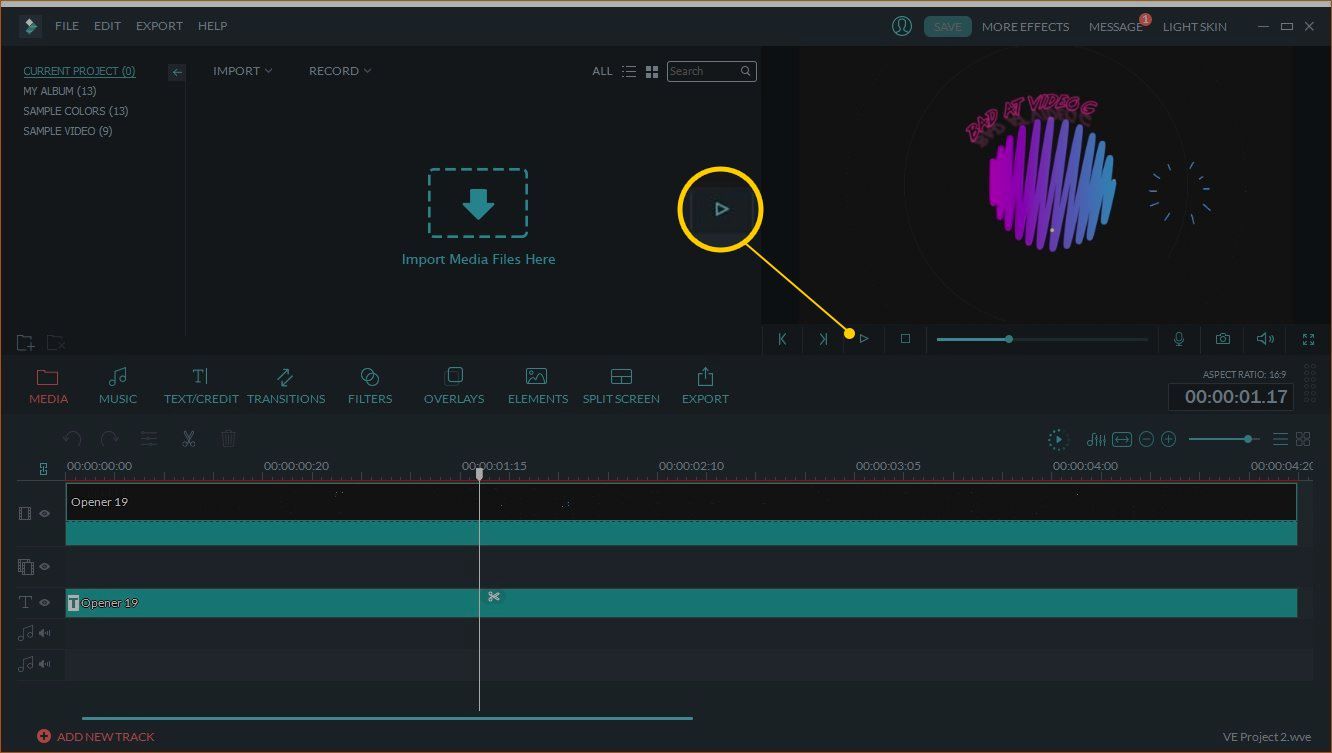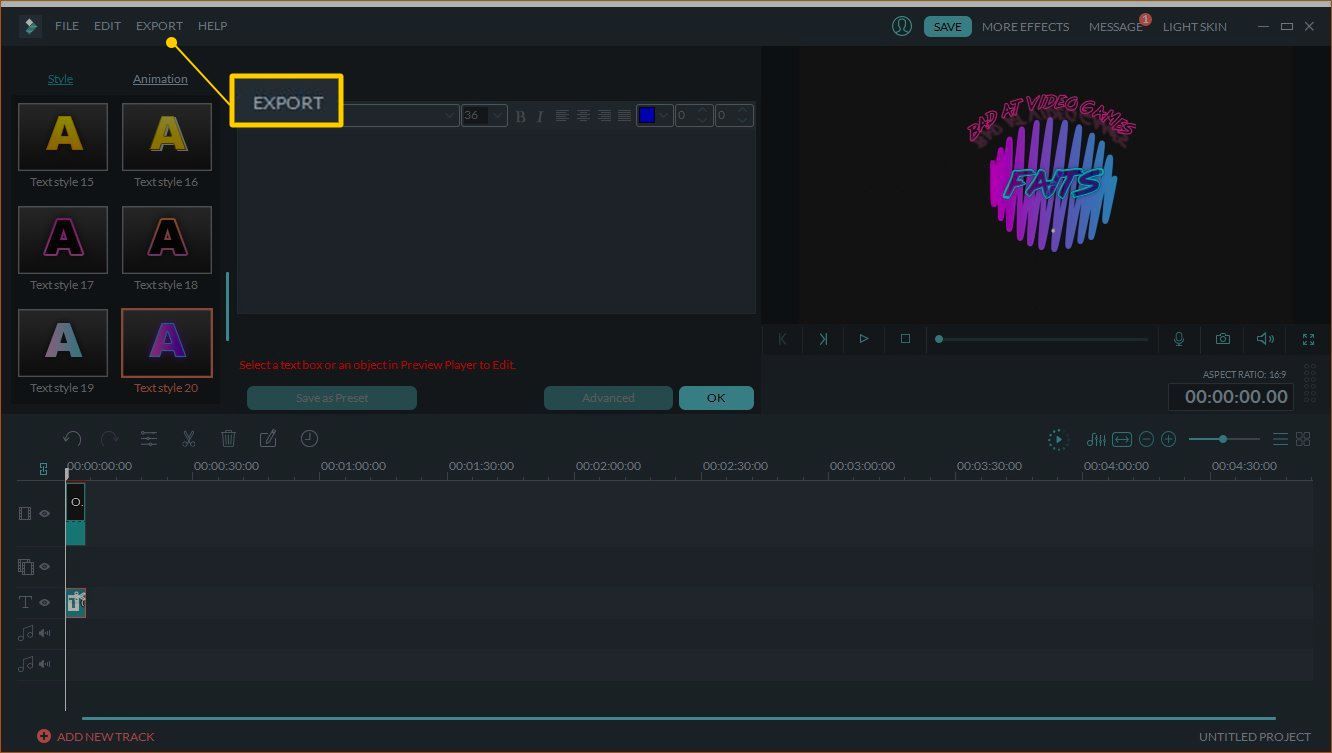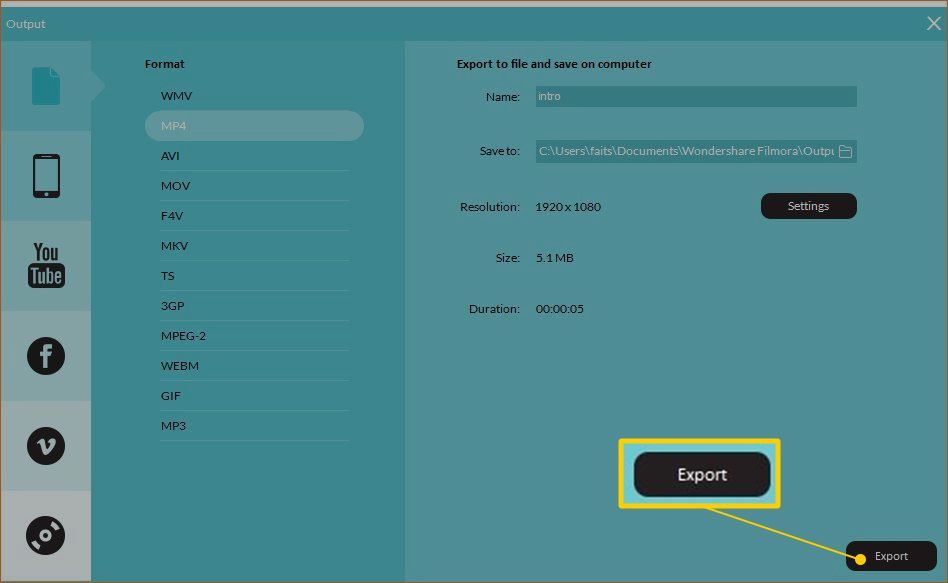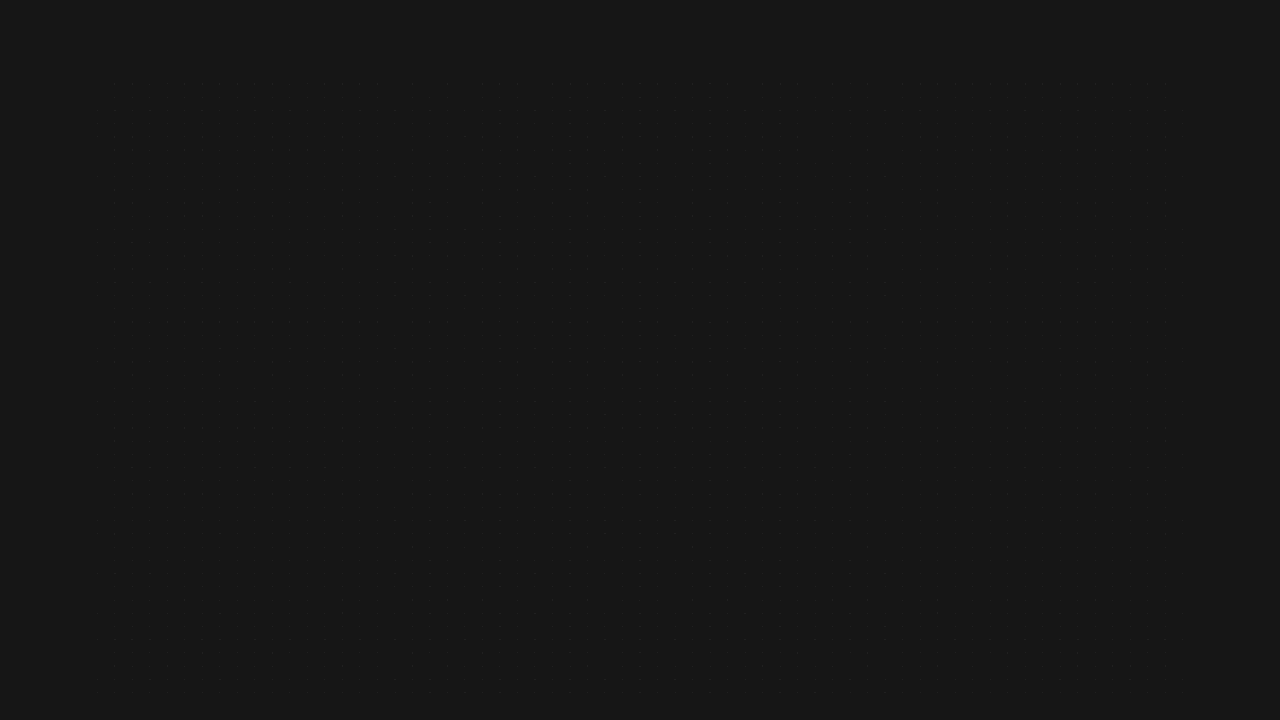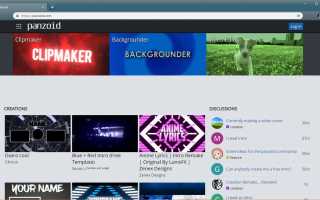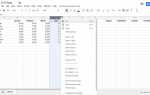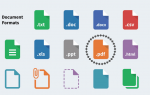Содержание
Вступление YouTube — это короткий клип, который воспроизводится перед вашим видео. Цель этого — буквально представить зрителей вам и вашим креативным видео. Думайте об этом как об открытии кредитной последовательности телевизионного шоу, но гораздо короче, потому что объемы внимания, как правило, намного короче в Интернете.
Что делает хорошее вступление?
Отличное вступление YouTube может установить ваш бренд, заинтересовать зрителей тем видео, которое они собираются смотреть, и показать новым зрителям, о чем вы. Хотя вполне приемлемо просто загружать видео на YouTube без вступления, есть несколько довольно важных причин, по которым вы можете захотеть сделать вступление.
Когда зритель смотрит одно из ваших видео, первое, что он видит, — это вступление. Это означает, что вступление играет огромную роль в первых впечатлениях, а плохое первое впечатление может заставить зрителей отступить и искать что-то еще, чтобы посмотреть.
Вот несколько советов о том, как сделать хорошее вступление на YouTube:
- Держать его коротким: Длинные вступления могут показаться забавными, но вам нужно подумать о том, что испытывают ваши зрители. Если вступление слишком длинное, новому зрителю может надоесть и закрыть видео. Лояльные зрители могут также расстроиться, когда смотрят ваши видео, если каждое из них начинается с слишком длинного вступления.
- Бренд это: Самое важное в вводной части YouTube заключается в том, что она позволяет зрителям узнать, что они собираются смотреть. Если ваш канал на YouTube называется вашим брендом, убедитесь, что он занимает заметное место. Если вы используете определенный тип эстетики в своих видео, убедитесь, что вступление усиливает это.
- Пусть ваша оригинальность просвечивает: Мы собираемся показать вам самые быстрые и простые способы создания вступления на YouTube, в котором используются шаблоны. Это хорошо, когда вы только начинаете, но подумайте о том, чтобы глубже изучить инструменты, которые мы вам покажем, чтобы вы могли создать совершенно оригинальное вступление, которое выделит вас из толпы.
Как сделать вступление YouTube с Panzoid
Создание вступления на YouTube очень похоже на создание видео на YouTube, и вы можете создать его, используя множество тех же инструментов редактирования видео, которые также используются для создания видео на YouTube.
Два основных метода — использовать онлайн-инструмент, специально предназначенный для создания вступлений, последовательностей титров, переходов и других специальных видеороликов, или использовать программное обеспечение для редактирования видео, которое имеет встроенную возможность создания вступлений.
Самый простой способ сделать вступление YouTube — использовать онлайн-инструмент, поскольку вам не нужно загружать дополнительное программное обеспечение. Есть много сайтов, которые предлагают эту услугу, но важно выбрать тот, который не взимает с вас никаких денег, не ограничивает разрешение вашего вступительного видео и не накладывает водяные знаки на ваше видео.
В этом примере мы покажем вам, как создать вступление YouTube с помощью Panzoid. Это онлайн-сервис, который позволяет создавать заставки и переходы, фоны и даже редактировать видео.
Вы можете использовать любой онлайн-сервис, который вам нравится, но Panzoid ставит флажки в поле, которое мы ищем: это бесплатно, вам не нужно регистрировать учетную запись, и она позволяет вам загружать визуализацию вашего вступления в высоком разрешении. без каких-либо водяных знаков.
Следующие инструкции показывают, как создать вступление YouTube с помощью Panzoid с веб-браузером Chrome на компьютере с Windows 10, но вы можете использовать Panzoid в любом современном браузере на компьютерах с Windows, Mac и Linux. Вы даже можете использовать веб-браузер на своем телефоне, хотя могут быть проблемы совместимости с некоторыми телефонами и мобильными браузерами.
Вот как можно создать вступление YouTube с помощью Panzoid:
Перейдите к panzoid.com.
Нажмите клипмейкера.

Нажмите клип, который вам нравится, или прокрутите вниз и нажмите показать больше клипов.

Нажмите на поле поиска, тип вступление, и затем нажмите клавишу ввода на клавиатуре.

Найдите вступительный клип, который вам нравится, и щелкните по нему.

Если вы не видите ничего, что вам нравится, нажмите Все категории чтобы проверить различные категории вступлений.
Нажмите Открыть в Clipmaker.

Нажмите на 3D каркасная коробка в меню на левой стороне страницы.

Если вступление содержит какой-либо текст по умолчанию, щелкните по каждому из них и замените его своим каналом или названием бренда.

После того, как вы настроили клип с вашим каналом или названием бренда, щелкните значок глаза.

Нажмите кнопку воспроизведения, чтобы просмотреть вступительный клип.

Если вам нравится вступление, нажмите скачать значок (стрелка вниз) в меню слева.

Если вам это не нравится, вернитесь и попробуйте другой вступительный клип. Доступно множество шаблонных клипов, и вы также можете использовать продвинутую систему редактирования Panzoid, чтобы создать ее с нуля, если хотите.
Выберите нужный режим и формат и нажмите Начать рендеринг видео.

Если вы видите всплывающее окно с запросом разрешения на хранение данных на вашем устройстве, нажмите Разрешать. Оставьте страницу веб-страницы открытой до завершения процесса.
Нажмите Загрузите ваше видео.

Посмотрите свое вступление и убедитесь, что оно выглядит так, как вы хотите.

Ваш вступительный ролик теперь готов к установке в программное обеспечение для редактирования видео по вашему выбору.
Как сделать видео на YouTube с помощью программного обеспечения для редактирования видео
Другой способ сделать себя вступлением YouTube — использовать программное обеспечение для редактирования видео. В зависимости от программного обеспечения, которое вы используете для создания своих видео, вы можете создать вступление с его помощью. Если нет, вы можете скачать программное обеспечение для редактирования видео, которое имеет эту возможность.
В этом примере мы покажем вам, как сделать вступление YouTube с помощью видеоредактора под названием Filmora. Вы можете скачать его бесплатно, но ваше вступление будет иметь водяной знак Filmora, если вы не купите полную версию программного обеспечения.
Вот где вы можете получить это:
- Windows и MacOS: Wondershare Filmora
- Android: Filmora в Google Play
- IOS: Filmora в App Store
Загрузите и установите Filmora, если вы еще этого не сделали.
Запустите Filmora и выберите Полнофункциональный режим.
Нажмите Текст / Кредит.

Найдите шаблон, который вам нравится, и нажмите + икона это появляется, когда вы наводите курсор мыши на миниатюру.

Два маленьких бирюзовых прямоугольника появятся на временной шкале Filmora. Дважды щелкните по нижнему.

Щелкните каждую строку текста в окне предварительного просмотра и замените ее текстом по вашему выбору.

Вы можете изменить шрифт, размер и цвет текста. Вы также можете перемещать текст, щелкая и перетаскивая его в окне предварительного просмотра.
Нажмите на кнопка воспроизведения чтобы увидеть, довольны ли вы вступлением.

Вы также можете добавить музыку в свое вступление, если хотите, или сделать его более гибким, добавив любую музыку или голос за кадром при создании ваших реальных видео на YouTube.
Нажмите экспорт.

Выберите нужный формат, введите имя для вступления и нажмите экспорт.

Вы можете нажать настройки изменить разрешение и частоту кадров вашего вступления.
Посмотрите экспортированное вступление, чтобы убедиться, что оно выглядит так, как вы хотите.

Ваше вступление теперь готово для вставки в ваши видео на YouTube с помощью Filmora или любого другого программного обеспечения для редактирования видео.